Вашакидзе Нателла Семеновна Зав кафедрой математики: Доманский Андрей Владимирович Южно-Сахалинск 2004г. Содержание: Введение 5 Программное обеспечение 6 урок
| Вид материала | Урок |
- Елисов Андрей Владимирович. Содержание: Введение. Проблема нравственного воспитания, 1394.39kb.
- Елисов Андрей Владимирович. Содержание: Введение. Проблема нравственного воспитания, 1394.03kb.
- Генеральный план городского округа город южно-сахалинск положение о территориальном, 1601.43kb.
- Координационного Совета «Сахалинской Лососевой Инициативы», 99.75kb.
- Городского округа «Город Южно-Сахалинск», 1451.81kb.
- Ларин Андрей Владимирович, преподаватель организатор обж средней школы №39 города Кирова, 53.64kb.
- Вялкина Светлана Семеновна (г. Хабаровск) > Лясковская Наталья Станиславовна (г. Южно-Сахалинск), 284.16kb.
- Годовой отчет ОАО "Южно Сахалинский хлебокомбинат имени И. И. Кацева" за 2010 год, 156.1kb.
- Кирилина Лидия Ивановна 2008 Содержание Введение 3 История математики на урок, 220.88kb.
- Программное обеспечение ЭВМ, 209.59kb.
Задание: создать трехмерный объект - стул (20 мин)
Это задание выходит за рамки временного интервала урока, поэтому его лучше провести отдельно.
Нам потребуется более детальный чертеж для построения (вы, наверное, уже строили такой на уроках черчения) - чертеж объекта с трех сторон.
Как видим, стул состоит из параллелепипедов. Для того, чтобы построить параллелепипед, нужно масштабировать куб по осям с разными коэффициентами. Для правильного построения нужно определить размеры параллелепипеда и координаты его центра. Цвет каждого параллелепипеда зададим, как темно-коричневый (160,100,40). Для удобства будем использовать одну переменную (т.к. адреса параллелепипедов нам больше не понадобятся).

С
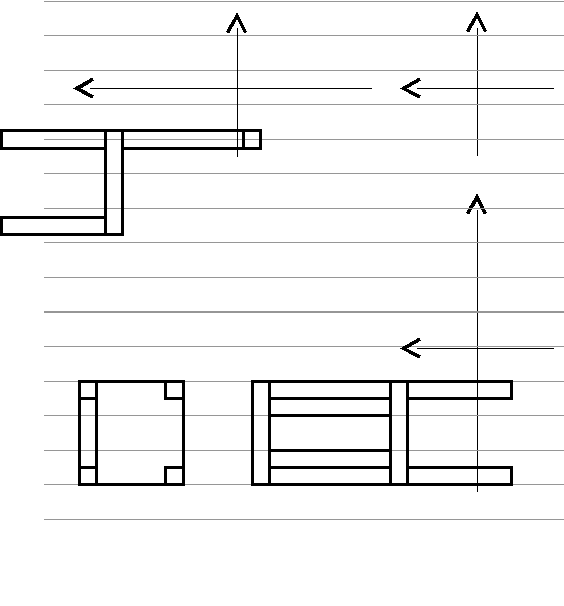
копируем основу из предыдущей программы, изменив ее для большей наглядности:
cam = CREATECAMERA()
POSITIONENTITY cam, 20, 30, -20
ROTATEENTITY cam, 45, 45, 0
l = CREATELIGHT()
ROTATEENTITY l, 45, 135, 45
Напишем шаблон для построения параллелепипеда:
p = CREATECUBE()
SCALEENTITY p, , ,
POSITIONENTITY p, , ,
ENTITYCOLOR p, 160, 100, 40
Далее, копируем этот шаблон, и заполняем его данными:
Ножки:
1: Размер: 1, 6, 1, координаты:(5, -8, 5)
2: Размер: 1, 6, 1, координаты:(-5, -8, 5)
3: Размер: 1, 6, 1, координаты:(5, -8, -5)
4: Размер: 1, 6, 1, координаты:(-5, -8, -5)
Сиденье:
Размер: 6, 1, 6, координаты:(0, -1, 0)
Доски спинки:
Широкая: Размер: 2, 7, 1, координаты:(0, 7, 5)
Левая узкая: Размер: 1, 7, 1, координаты:(-5, 7, 5)
Правая узкая: 1, 7, 1, координаты:(5, 7, 5)
Поперечная: Размер: 6, 1, 1, координаты:(0, 15, 5)
Программа:
GRAPHICS3D 640, 480, 32
cam = CREATECAMERA()
POSITIONENTITY cam,20, 30, -20
ROTATEENTITY cam, 45, 45, 0
l = CREATELIGHT()
ROTATEENTITY l, 45, 135, 45
p = CREATECUBE()
SCALEENTITY p, 1, 6, 1
POSITIONENTITY p, 5, -8, 5
ENTITYCOLOR p, 160, 100, 40
p = CREATECUBE()
SCALEENTITY p, 1, 6, 1
POSITIONENTITY p, -5, -8, 5
ENTITYCOLOR p, 160, 100, 40
p = CREATECUBE()
SCALEENTITY p, 1, 6, 1
POSITIONENTITY p, 5, -8, -5
ENTITYCOLOR p, 160, 100, 40
p = CREATECUBE()
SCALEENTITY p, 1, 6, 1
POSITIONENTITY p, -5, -8, -5
ENTITYCOLOR p, 160, 100, 40
p = CREATECUBE()
SCALEENTITY p, 6, 1, 6
POSITIONENTITY p, 0, -1, 0
ENTITYCOLOR p, 160, 100, 40
p = CREATECUBE()
SCALEENTITY p, 2, 7, 1
POSITIONENTITY p, 0, 7, 5
ENTITYCOLOR p, 160, 100, 40
p = CREATECUBE()
SCALEENTITY p, 1, 7, 1
POSITIONENTITY p, -5, 7, 5
ENTITYCOLOR p, 160, 100, 40
p = CREATECUBE()
SCALEENTITY p, 1, 7, 1
POSITIONENTITY p, 5, 7, 5
ENTITYCOLOR p, 160, 100, 40
p = CREATECUBE()
SCALEENTITY p, 6, 1, 1
POSITIONENTITY p, 0, 15, 5
ENTITYCOLOR p, 160, 100, 40
RENDERWORLD
FLIP
WAITKEY
Урок 3 – работа с переменными, циклы
Цель первой части третьего урока – ознакомить учащихся с операциями над переменными, при этом необходимо изучить операторы вывода переменных на экран и ввода их с клавиатуры.
Команда PRINT (5 мин)
Данная команда выводит значения переменных на экран. После слова PRINT указывают имя переменной.
Примеры:
A$ = ”Привет!”: PRINT A$
B=25: PRINT B
Также можно выводить просто строки и числа:
PRINT “Хорошая погода!”
PRINT 25.6
Команда INPUT (5 мин)
С помощью этой команды можно вводить значения переменных с клавиатуры. В скобках нужно указать приглашение (например, “Введите число:”).
Примеры:
Name$ = INPUT$(“Введите ваше имя:”) (*)
Age = INPUT$(“Сколько вам лет?”) (*)
Действия над переменными (7.5 мин)
Переменным можно присваивать значения выражений. Числовые переменные и числа можно складывать (+), вычитать (-), умножать (*), делить (/), возводить в степень (), находить остаток от деления (MOD).
Примеры:
A = 5: B = 3: C = A + B: D = A * B: B = 2 2 (*)
F = A MOD 5 ; F равно остаток от деления A на 5 (*)
E# = 2.5 * A + F# - 3 (*)
Строки тоже можно складывать:
Imya$ = ”Сергей”: Familiya$ = ”Иванов” (*)
Man$ = Imya$ + “ “ + Familiya$ (*)
Программа, переводящая значение угла градусов в радианы (10 мин)
Данный пример хорошо демонстрирует применение математических формул в программе.
Пользователь задает значение в градусах:
AngDeg# = INPUT$(“Введите значение угла в градусах:”)
Переменная AngDeg# - значение угла в градусах, AngRad# - в радианах:
AngRad# = AngDeg# / 180 * 3.14
Вывод значения переменной на экран:
PRINT “Значение в радианах - ” + AngRad#
Ожидание нажатия любой клавиши:
WAITKEY
