Вашакидзе Нателла Семеновна Зав кафедрой математики: Доманский Андрей Владимирович Южно-Сахалинск 2004г. Содержание: Введение 5 Программное обеспечение 6 урок
| Вид материала | Урок |
| Двойная буферизация и визуализация (5 мин) Позиционирование объектов (7.5 мин) Угол поворота объектов(7.5 мин) Освещение (7.5 мин) Масштабирование (2 мин) Цвет объекта (5 мин) Прозрачность объекта (2 мин) |
- Елисов Андрей Владимирович. Содержание: Введение. Проблема нравственного воспитания, 1394.39kb.
- Елисов Андрей Владимирович. Содержание: Введение. Проблема нравственного воспитания, 1394.03kb.
- Генеральный план городского округа город южно-сахалинск положение о территориальном, 1601.43kb.
- Координационного Совета «Сахалинской Лососевой Инициативы», 99.75kb.
- Городского округа «Город Южно-Сахалинск», 1451.81kb.
- Ларин Андрей Владимирович, преподаватель организатор обж средней школы №39 города Кирова, 53.64kb.
- Вялкина Светлана Семеновна (г. Хабаровск) > Лясковская Наталья Станиславовна (г. Южно-Сахалинск), 284.16kb.
- Годовой отчет ОАО "Южно Сахалинский хлебокомбинат имени И. И. Кацева" за 2010 год, 156.1kb.
- Кирилина Лидия Ивановна 2008 Содержание Введение 3 История математики на урок, 220.88kb.
- Программное обеспечение ЭВМ, 209.59kb.
Двойная буферизация и визуализация (5 мин)
Информация в этой части урока несет мало практической пользы, но будет полезна для разъяснения процесса вывода графики на экран.
При инициализации режима экрана, Blitz3D создает еще один скрытый экран - экранный буфер, который невидим для пользователя. Команда RENDERWORLD отображает все, что находится в поле зрения камеры на этот скрытый экран, а команда FLIP копирует содержимое экранного буфера на экран. Для чего это делается? Предположим, вы создаете трехмерный мир с массой объектов. Если визуализировать его прямо на экране, то пользователь сможет наблюдать весь процесс, то есть объекты будут появляться один за другим. Обычно, в программах требуется часто менять содержимое экрана, в зависимости от положения камеры - стирать старый образ и тут же создавать новый. Двойная буферизация позволяет избавиться от неприятного мерцания экрана при этом, так как визуализация происходит на скрытом от глаз пользователя экране.
Далее будут описаны простейшие трансформации и движения объектов, изменения их свойств, необходимые для построения моделей, а также освещение. Хотя освещение – довольно комплексный процесс, в данном спецкурсе он рассматривается без углубления в подробности, используется простейший метод.
Позиционирование объектов (7.5 мин)
Если камера будет в одной и той же точке, что и сфера, мы увидим сферу изнутри. Чтобы этого не произошло, нужно переместить ее в другую точку. Это можно сделать с помощью следующей команды:
POSITIONENTITY объект, X, Y, Z
Точно так же можно двигать и другие объекты. Итак, теперь мы можем вывести на экран сферу:
GRAPHICS3D 640, 480, 32
Camera = CREATECAMERA()
Sphere = CREATESPHERE(20)
POSITIONENTITY Sphere, 0, 0, 5
RENDERWORLD
FLIP
WAITKEY
Пока мы видим только смутные очертания объекта. Поменяйте сферу на конус или цилиндр.
Угол поворота объектов(7.5 мин)
Для каждого объекта можно задать угол поворота командой:
ROTATEENTITY объект, RX, RY, RZ
RX, RY, RZ - угол поворота в градусах относительно осей X, Y и Z соответственно.
Пример (изменим несколько строк в предыдущей программе):
GRAPHICS3D 640, 480, 32
cam = CREATECAMERA()
cone = CREATECONE(20)
POSITIONENTITY cone, 0, 0, 5
ROTATEENTITY cone, 0, 0, 90
RENDERWORLD
FLIP
WAITKEY
Поменяйте углы в команде ROTATEENTITY.
Освещение (7.5 мин)
Ранее на экране отображались только серые многоугольники. Пришло время добавить немного реализма в трехмерную сцену: создать источник освещения. Это можно сделать с помощью команды:
a = CREATELIGHT([тип][,род])
Пока мы будем использовать тип 1, который задается по умолчанию - направленный свет. Добавим строки для создания и поворота светового источника в программу:
GRAPHICS3D 640, 480, 32
cam = CREATECAMERA()
l = CREATELIGHT()
ROTATEENTITY l, 90, 0, 0
cone = CREATECONE(20)
POSITIONENTITY cone, 0, 0, 5
ROTATEENTITY cone, 0, 0, 90
RENDERWORLD
FLIP
WAITKEY
Масштабирование (2 мин)
Менять размеры объектов можно с помощью следующей команды:
SCALEENTITY объект, SX, SY, SZ
SX, SY, SZ - новый размер объекта вдоль осей X, Y и Z. Размер 1, 1, 1 устанавливается по умолчанию. Чтобы уменьшить объект, нужно ввести значения меньше 1, но больше 0. Чтобы увеличить объект, нужно ввести значения больше 1.
Цвет объекта (5 мин)
Цвет задается командой:
ENTITYCOLOR объект, красный, зеленый, синий
Красный, зеленый и синий - это градации соответствующего компонента в цвете объекта, лежащие в диапазоне 0 - 255. К примеру, (255, 255, 255) - белый цвет, (255, 255, 0) - желтый (смесь красного и зеленого), (0, 0, 0) - черный.
Для более наглядной демонстрации получения цвета путем смешения красного, зеленого и синего, можно получить, предложив учащимя поэкспериментировать с диалогом выбора цвета в редакторе Paint.
Прозрачность объекта (2 мин)
Команда ENTITYALPHA изменяет прозрачность объекта:
ENTITYALPHA объект, коэффициент прозрачности
Коэффициент прозрачности лежит в диапазоне от 0 (объект невидим) до 1 (объект непрозрачен). Например, объект с коэффициентом прозрачности 0.5 будет полупрозрачным.
З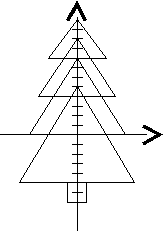
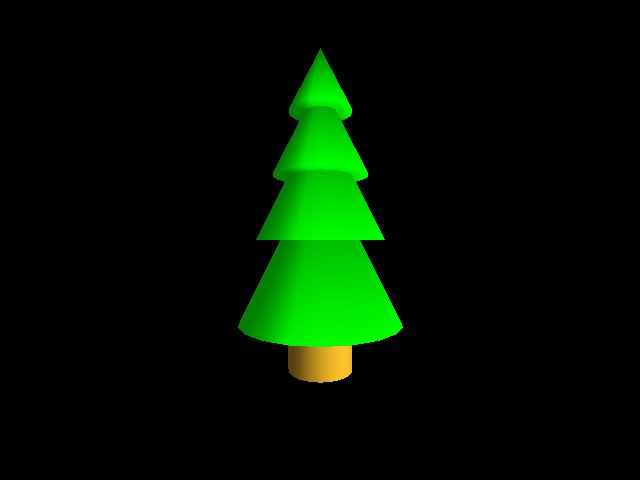
адание: создать трехмерный объект – елку (25 мин)
Это задание, как и следующее, включает в себя определение свойств объекта, построение чертежа, работу с ним, разбивку объекта на примитивы, определение их параметров, а также построение шаблона. Так как сама по себе система составления объекта поначалу покажется учащимся сложной, рекомендуется в первом задании использовать наводящие вопросы, построить с помощью учащихся чертеж и помочь в написании программы. Второе задание во многом схоже с первым, поэтому можно ограничиться построением чертежа.
Построим чертеж: видно, что части елки (трехмерные примитивы) лежат на оси OY, так что они будут иметь координаты 0, y, 0:
Далее - копируем все строки предыдущей программы, которые задают экранное разрешение, создают камеру, свет и выводят трехмерный объект на экран (зададим новую позицию камеры). Теперь сделаем нижний конус (c1): его размеры - 10 х 10 х 10 (т. к. созданный конус первоначально имеет размеры 2 х 2 х 2, то необходимо увеличить его в 5 раз с помощью команды SCALEENTITY). Он изначально находится в точке 0, 0, 0, поэтому перемещать его не нужно. Зададим для него зеленый цвет (0, 255, 0) командой ENTITYCOLOR. Итак, нижний конус готов, добавляем остальные (копируем команды и заменяем значения). Добавим еще команду для перемещения объектов - POSITIONENTITY:
конус с2: размер - 4 х 4 х 4, положение - (0, 4, 0), цвет - зеленый (0, 255, 0)
конус с3: размер - 3х3х3, положение - (0, 7, 0), цвет - зеленый (0, 255, 0)
конус с4: размер - 2х2х2, положение - (0, 10, 0), цвет - зеленый (0, 255, 0)
Создадим ствол дерева - добавим цилиндр (cyl) с помощью команды CREATECYLINDER:
размер - 2х2х2, положение - (0, -6, 0), цвет - коричневый (170, 130, 30)
Программа:
GRAPHICS3D 640, 480
cam = CREATECAMERA()
POSITIONENTITY cam, 0, 0, -20
l = CREATELIGHT()
ROTATEENTITY l, 0, 45, 45
c1 = CREATECONE(20, 1)
SCALEENTITY c1, 5, 5, 5
ENTITYCOLOR c1, 0, 255, 0
c2 = CREATECONE(20, 1)
SCALEENTITY c2, 4, 4, 4
POSITIONENTITY c2, 0, 4, 0
ENTITYCOLOR c2, 0, 255, 0
c3 = CREATECONE(20, 1)
SCALEENTITY c3, 3, 3, 3
POSITIONENTITY c3, 0, 7, 0
ENTITYCOLOR c3, 0, 255, 0
c4 = CREATECONE(20, 1)
SCALEENTITY c4, 2, 2, 2
POSITIONENTITY c4, 0, 10, 0
ENTITYCOLOR c4, 0, 255, 0
cyl = CREATECYLINDER(20, 1)
POSITIONENTITY cyl, 0, -6, 0
SCALEENTITY cyl, 2, 2, 2
ENTITYCOLOR cyl, 170, 130, 30
RENDERWORLD
FLIP
WAITKEY
Запишем созданную программу под именем “fir.bb”.
