Тема: Операційні системи Windows. Технологія роботи з файловою системою. Програма
| Вид материала | Документы |
- Операційна система windows лабораторний практикум, 372.05kb.
- 14. Операційні системи Тема 14. Операційні системи, 170.27kb.
- Тема: Операційні системи сімейства Windows. Вивчення об’єктів Робочого столу, 186.27kb.
- Робоча навчальна програма дисциплiни " Перспективні технологiї харчових виробництв", 120.84kb.
- Програма " Педагогіка вищої школи" Спрямування педагогічне Тема роботи : Організація, 1669.65kb.
- Тема: Основні поняття та визначення операційної системи Windows, 458.72kb.
- 13. Функціональні ролі комп'ютерів в мережі Тема 13. Функціональні ролі комп'ютерів, 73.38kb.
- Лекція 9 "Інформатика та комп'ютерна техніка" Тема Комунікаційні можливості Windows, 43.67kb.
- Робоча навчальна програма навчальної дисципліни " Вища математика " (за кредитно-модульною, 1191.65kb.
- Тимчасова типова програма з навчальної дисципліни " системне програмування та операційні, 183.72kb.
Лабораторна робота 3
ТЕМА: Операційні системи Windows. Технологія роботи з файловою системою. Програма Проводник
МЕТА: засвоїти технологію роботи з файловою структурою в операційних системах Windows; сформувати навички виконання основних операцій: перегляду, копіювання, перейменування, створення папок і документів, переміщення, вилучення та відновлення вилучених файлів та папок засобами програми Проводник (Windows Explorer); засвоїти можливі способи подання об’єктів у папках та їх впорядкування.
ХІД РОБОТИ
Запишіть у зошит тему лабораторної роботи та її мету. Складіть звіт про виконання лабораторної роботи.
ЗАВДАННЯ 1. Вивчіть способи активізації програми Проводник, структуру вікна програми та технологію роботи з структурними елементами вікна.
1. Активізуйте програму Проводник кожним із способів:
- з контекстного меню кнопки Пуск;
- з контекстного меню будь-якої згорнутої папки чи ярлика папки, наприклад, Мои документы;
- за допомогою клавіатури, одночасно натиснувши клавіші Win та Е;
- за натиснутої клавіші Shift двічі клацнути на значку папки чи значку ярлика папки;
- натиснувши кнопку Папки панелі інструментів вікна будь-якої папки;
- з Головного меню системи: кнопка Пуск→ Программы→Проводник;
- з меню Вид вікна будь-якої папки, наприклад, папки Мой компьютер. Потрібно відкрити меню Вид→Панели обозревателя→Папки.
- З’ясуйте, вміст якої папки відображається у правій панелі вікна програми Проводник залежно від способу активізації програми.
- Вивчіть структуру вікна програми, склад кнопок панелі інструментів та склад команд кожного меню смуги Головного меню вікна.
- Навчіться змінювати розміри панелей вікна програми. Для зміни розміру панелей підведіть покажчик миші до лінії розділу панелей, і коли покажчик набуде вигляду двонапрямленої стрілки, натисніть ліву кнопку миші й перетягніть лінію розділу у потрібне місце.
- Вивчіть відмінність між операціями у лівій панелі – розгорнення папки (клацнути на кнопці «+») та відкриття папки (виділення папки).
- Навчіться згортати розгорнуті папки у лівій панелі (щоб згорнути папку потрібно клацнути на кнопці «–»).
- Навчіться переходити з однієї панелі на іншу шляхом натискання клавіші Tab на клавіатурі, а для переміщення між об’єктами однієї панелі використовуйте групу стрілок на клавіатурі.
Методичні рекомендації
Файлова система операційної системи Windows має деревоподібну ієрархічну структуру. Під час переміщення, наприклад файлу з папки, розташованої на одному диску, в іншу папку, розміщену на іншому диску, необхідно послідовно відкрити папки на першому диску, щоб досягти вихідної папки, а потім – на другому, щоб на екрані з’явилася цільова папка. Тому в процесі виконання операцій з інформаційними об’єктами (папками, файлами та ярликами) бажано мати швидкий доступ до цих об’єктів з урахуванням ієрархічності їх розміщення у файловій системі.
Такий наочний перехід з однієї гілки дерева файлової системи на іншу реалізовано у програмі Проводник, призначеній для спрощення виконання операцій з інформаційними об’єктами (створення папок і ярликів, переміщення, копіювання об’єктів та ін.), що розміщуються як на ПК певного користувача, так і на мережевих ресурсах.
В операційній системі Windows програма Проводник є вбудованим засобом вікна будь-якої папки. Після активізації програми Проводник відкривається вікно тієї папки, щодо якої активовано програму Проводник, у області задач відображається ієрархічна структура папок. У вікні папки з’являється дві панелі: ліва панель з назвою папки (панель ресурсів) і права панель, в якій відображається вміст виділеної у лівій панелі папки.
На найвищому рівні панелі ресурсів розміщується Робочий стіл, оскільки з нього є доступ до решти ресурсів – папок Мой компьютер, Сетевое окружение, Мои документы. Ці три папки належать до одного рівня ієрархії, вони не є вкладеними папками.
Якщо з нижньої частини значка якогось об’єкта виходить вертикальна штрихова лінія, то всі значки, з’єднані з нею горизонтальними лініями, є елементами цього об’єкта. Наприклад, диски є елементами папки Мой компьютер.
Ліворуч від значка папки у прямокутній рамці можуть бути кнопки «+» або «-». У процесі клацання мишею на знаку «+» папка розгортається, з’являється «дерево» з «гілками», показуючи, які папки входять до нього (наприклад, які папки є на диску С:).
У процесі цього знак «+» замінюється знаком «–». У процесі клацання мишею на знаку «–» відбувається зворотний процес – вузол згортається («гілки» вилучаються).
Якщо розгорнуто багато папок, то для перегляду довгої деревоподібної структури можна скористатися вертикальною лінійкою прокручування.
Переміщення «деревом» у панелі ресурсів змінює вміст правої панелі, що є звичайним вікном папки. Для зміни вмісту правої панелі досить клацнути мишею на значку папки у панелі ресурсів. Таке переміщення «деревом» дає змогу вибрати об’єкт швидше, ніж за послідовного відкривання вкладених папок.
Над панелями вікна є панель інструментів, яка містить кнопки:
- Назад, Вперед – активізація дій, що виконувались перед поточною дією і після неї;
- Вверх – перехід на рівень вище в ієрархічній: файловій структурі комп’ютера;
- Поиск – активізує режим пошуку папок та файлів й інші задачі пошуку;
- Папки – включає/виключає режим відображення папок у лівій панелі вікна програми;
- Вид – відкриває список, що містить такі режими відображення об’єктів:
- Ескизы страниц – виведення значків об’єктів у збільшеному вигляді з ескізами сторінок для документів;
- Плитка – виведення значків об’єктів у збільшеному вигляді, впорядкованих у список;
- Значки – виведення значків об’єктів у зменшеному вигляді;
- Список – виведення значків об’єктів у зменшеному вигляді, впорядкованих у список;
- Таблица – виведення значків об’єктів у зменшеному вигляді, впорядкованих у список з найбільш повною інформацією (розмір, тип файлу, дата і час останньої модифікації).
Під панелями вікна є рядок стану, що може містити таку інформацію: кількість виділених об’єктів; ємність пам’яті, яку займають виділені у правій панелі об’єкти тощо (рис 3.1).
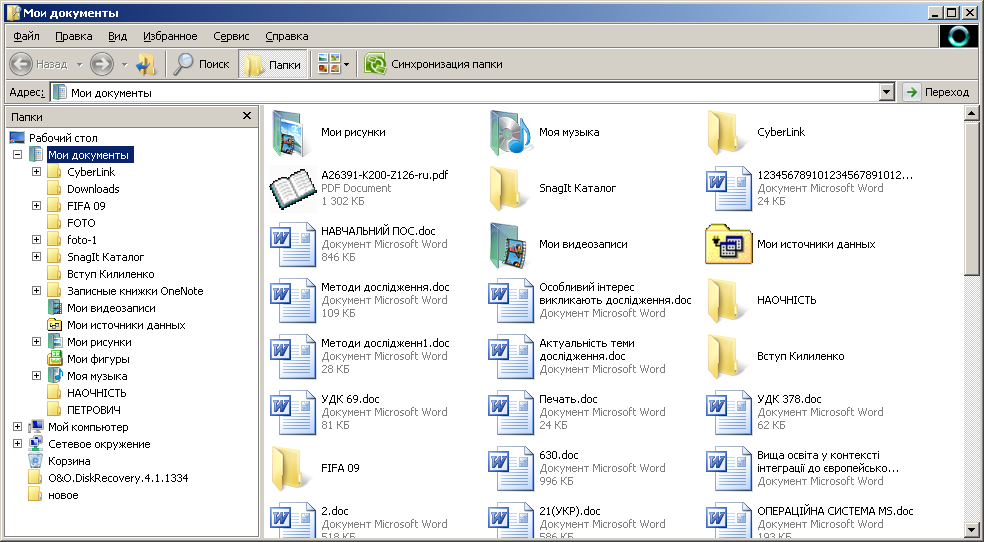

 Рис. 3.1. Активізація програми Проводник шляхом натискання кнопки Папки панелі інструментів вікна папки
Рис. 3.1. Активізація програми Проводник шляхом натискання кнопки Папки панелі інструментів вікна папкиЗа будь-якого способу активізації програми Проводник у лівій панелі вікна папки відкривається ієрархічна структура папок, різниця полягає лише в початковому виділенні певної папки у лівій панелі вікна папки і відтворенні її вмісту у правій панелі.
ЗАВДАННЯ 2. Робота з файловою системою з використанням програми Проводник
1. Копіювання файлів. Активізуйте програму Проводник одним з відомих Вам способів. З’ясуйте, яка інформація відтворюється у лівій та правій панелях вікна програми Проводник.
1) Скопіюйте файл Лабораторна_3 з папки викладача у свою папку на сервері: для цього у панелі ресурсів виділіть спочатку папку викладача, яка містить вказаний файл. Тоді у правій панелі будуть відображені об’єкти цієї папки. Знайдіть у правій панелі потрібний об’єкт. Застосуйте один з відомих Вам способів копіювання:
– через буфер обміну (відкрийте контекстне меню потрібного файлу Лабораторна_3, клацніть в ньому на команді Копировать, далі у лівій панелі виділіть Вашу папку на сервері, у правій панелі на вільному місці робочої області папки відкрийте її контекстне меню і клацніть на пункті Вставить) або використайте кнопки Копировать та Вставить панелі інструментів;
– через буфер обміну з використанням клавіатури (виділіть потрібний файл Лабораторна_3, одночасно натисніть клавіші Ctrl + С, далі у лівій панелі виділіть Вашу папку на сервері, натисніть одночасно клавіші Ctrl + V);
– застосовуючи технологію Drag & Drop лівою кнопкою миші (перетягніть значок файлу Лабораторна_3 з правої панелі на Робочий стіл у панелі Папки лівою кнопкою миші);
У цьому разі застосована технологія є переміщенням у межах одного диска, але є копіюванням за переміщення між різними дисками. Щоб у процесі перетягування лівою кнопкою миші в межах одного дискового простору відбулось копіювання, потрібно під час перетягування утримувати клавішу Ctrl;
– застосовуючи технологію Drag & Drop правою кнопкою миші (перетягніть значок файлу Лабораторна_3 з правої панелі на значок Вашої папки на сервері (у панель ресурсів) правою кнопкою миші та з контекстного меню, яке в процесі цього відкриється, виберіть пункт Копировать).
2) Перевірте наявність скопійованого файлу у Вашій папці – для цього потрібно відкрити свою папку і переглянути її вміст. Перейменуйте цей файл, надавши йому нового ім’я Практична_3. Застосуйте для цього один з відомих Вам способів. Опишіть у звіті застосований спосіб.
3) 3 панелі Адрес запишіть у звіт повне ім’я Вашої папки та файлу Лабораторна_3.
2. Створення папок і переміщення файлів.
1) Виділіть у панелі ресурсів свою папку на сервері.
2) У правій панелі на вільному місці робочої області відкрийте контекстне меню і створіть у своїй папці папку з ім’ям ОС. Виділіть відомим Вам способом раніше створені звіти. У правій панелі вікна виконайте їх переміщення у папку ОС способом перетягування лівою кнопкою миші на значок створеної папки. Відмініть виконану дію. Повторіть цю ж операцію перетягування правою кнопкою миші, обираючи з контекстного меню команду Переместить.
- Виділіть у панелі ресурсів свою створену папку ОС. Встановивши для неї спосіб відображення об’єктів Таблица з меню Вид, перегляньте у правій панелі вікна і запишіть ім’я та розмір кожного об’єкта цієї папки. Впорядкуйте у вікні своєї папки об’єкти за розміром: меню Вид→Упорядочить значки→по размеру. Зверніть увагу на зміни, котрі відбулись у вікні папки. З’ясуйте ім’я, розмір найбільшого і найменшого файлів у папці ОС.
- Відмініть одним з відомих Вам способів останню дію.
- Поновіть відмінену Вами дію.
- Створіть у своїй папці ще одну папку і дайте їй ім’я VB.
- Який найпростіший спосіб відновлення вилучених об’єктів Ви можете запропонувати у цій ситуації? Опишіть цей спосіб і виконайте.
Примітка. Своїй папці можна надати оригінального вигляду. Для цього потрібно виконати таку послідовність дій: відкрийте свою папку; далі меню Вид (або відкрити контекстне меню робочої області папки, клацнувши на вільному місці)→ Настройка вида папки→у діалоговому вікні Настройка папки клацніть у віконці Выбрать фоновый рисунок→клацніть у списку вибору фонового рисунка→натиснувши кнопку вибору кольору тексту, вибрати його, клацнувши на кольорі палітри та кнопці активного вікна, ОК→натиснути кнопку ОК.
Щоб надати папці звичайного вигляду: меню Вид (або відкрити контекстне меню папки, клацнувши на вільному місці)→Настроить вид папки→у діалоговому вікні Настройка папки клацніть у віконці Удалить настройку.
3. Створення ярликів.
- Створіть у своїй папці ярлик папки викладача. Для цього у панелі ресурсів знайдіть і виділіть папку, яка містить папку викладача. Перетягніть правою кнопкою миші значок цієї папки з правої панелі на значок вашої папки на сервері у панелі ресурсів, з контекстного меню виберіть пункт Создать ярлык.
- Використовуючи програму Проводник, створіть ярлик своєї мережевої папки на Робочому столі.
- Використовуючи рядок стану вікна програми Проводник, з’ясуйте і запишіть у зошит різновиди і кількість об’єктів кожного різновиду у Вашій папці та об’єм пам’яті.
4. Вилучення об’єктів.
- Активізуйте у панелі ресурсів вікна програми Проводник свою папку на сервері.
- Виділіть папку VB і Натисніть клавішу Delete на клавіатурі – папка буде вилучена з файлової системи.
5. Створення документів.
- Активізуйте свою папку у вікні програми Проводник.
- Відкрийте контекстне меню робочої області папки і виберіть команду Создать→Текстовый документ→дайте ім’я документа Лаборат_3→ Натисніть клавішу Enter→відкрийте документ і надрукуйте п’ять речень→закрийте документ, збережіть зміни в ньому.
- Перемістіть створений документ у раніше створену папку ОС, вкладену у Вашу папку.
6. Друкування документів. Засобами програми Проводник можна знайти і роздрукувати документ. Для цього у панелі ресурсів потрібно виділити папку, в якій знаходиться цей документ, у правій панелі відкрити контекстне меню документа і клацнути на пункті Печать. Спробуйте роздрукувати створений текстовий файл Лаборат_3.
Крім розглянутих операцій у вікні програми Проводник, можна виконувати ще такі операції: архівацію файлів і папок, переклад документів, перевірку певних об’єктів на наявність вірусів, пошук файлів і папок тощо.
ЗАВДАННЯ 3. Оформіть звіт. Захистіть виконану роботу
Запитання до захисту лабораторної роботи:
- Яке призначення має програма Проводник?
- Скільки є способів активізації програми Проводник?
- У чому полягають особливості панелі ресурсів при активізації програми Проводник?
- Розкажіть про призначення кнопки стандартної панелі інструментів.
- Яка папка відкривається за замовчуванням при активізації програми Проводник з контекстного меню кнопки Пуск?
- Чи можна змінити розмір лівої та правої панелі програми?
- Файли відтворюються у панелі ресурсів?
- Як визначити, чи при перетягуванні об’єкта він потрапить в потрібну папку?
- Як перейти з лівої в праву панель вікна Проводника за допомогою клавіатури?
- Як виконати копіювання об’єктів?
- Схарактеризуйте процес переміщення об’єктів.
- Коли переміщення є копіюванням?
- Розкажіть, як створити ярлики об’єктів у певній папці.
- Як створити папку у певній папці?
- Що означає значок «+» біля значка папки у панелі ресурсів?
- Дайте характеристику значку «-» біля значка папки у панелі ресурсів.
- Які об’єкти містить папка панелі ресурсів, якщо поруч значка папки немає кнопок «+» та «-»?
