Тема: Операційні системи сімейства Windows. Вивчення об’єктів Робочого столу
| Вид материала | Методичні рекомендації |
- Операційна система windows лабораторний практикум, 372.05kb.
- Тема: Операційні системи Windows. Технологія роботи з файловою системою. Програма, 106.74kb.
- Лекція 5 "Інформатика та комп'ютерна техніка" Тема Операційна система microsoft windows, 51.8kb.
- Урок №2 Тема. Вимірювання обсягу даних. Кодування повідомлень. Довжина двійкового коду, 51.01kb.
- 14. Операційні системи Тема 14. Операційні системи, 170.27kb.
- 13. Функціональні ролі комп'ютерів в мережі Тема 13. Функціональні ролі комп'ютерів, 73.38kb.
- Тема: Основні поняття та визначення операційної системи Windows, 458.72kb.
- Microsoft windows, 192.69kb.
- Конспект лекцій з курсу «операційні системи» (для студентів 3 курсу заочної форми навчання, 7.9kb.
- Операционные системы Windows и их архитектура, 278.87kb.
Лабораторна робота 1
ТЕМА: Операційні системи сімейства Windows. Вивчення об’єктів Робочого столу, їх властивостей та технології Drag & Drop. Головне меню та його структура.
МЕТА: вивчити об’єкти Робочого столу та їх властивості, набути навички застосування технології Drag & Drop для виконання різноманітних операцій; вивчити структуру, призначення та використання Головного меню операційних систем Windows.
ХІД РОБОТИ
У зошиті для лабораторних робіт запишіть тему і мету роботи, складіть звіт про виконання лабораторної роботи.
ЗАВДАННЯ 1. Вивчення об’єктів Робочого столу
- Вивчіть усі об’єкти Робочого столу Вашого комп’ютера, зазначте різновиди об’єктів: папки, документи, ярлики, панелі, програми.
- Визначте стиль Робочого столу.
- Навчіться виділяти суміжні, несуміжні та всі об’єкти Робочого столу, застосовуючи відомі способи.
Методичні рекомендації
Операційні системи сімейства Windows є об’єктно-зорієнтованими операційними системами, тобто в цих операційних системах наявне поняття об’єкта, над яким можна виконувати певні дії та який має певні властивості.
Моделлю робочого столу в офісі, на поверхні якого розміщуються різні папки та документи, в цих операційних системах виступає екран монітора, що має таку ж назву – Робочий стіл. Він з’являється відразу ж після завантаження операційної системи. На ньому наявні об’єкти – значки (піктограми), які є графічним зображенням папок, документів, програм, ярликів програм, ярликів папок та ярликів документів. Їх можна виділяти, відкривати, переміщувати, переглядати, вивчати властивості тощо. Тобто наявна певна аналогія з об’єктами і діями, виконуваними з об’єктами фізичного офісного робочого столу, з паперовими документами. Добрий стиль роботи передбачає розміщення на столі лише найнеобхідніших об’єктів. Тому на Робочому столі операційних систем Windows після завантаження за класичного стилю розміщуються здебільшого найнеобхідніші об’єкти. Обов’язково присутні Панель задач, ярлики деяких важливих об’єктів.
Ярлик – це короткий файл, який містить покажчик на об’єкт. За зовнішнім виглядом значок ярлика можна розпізнати за наявною у лівому нижньому куті значка стрілкою.
За своєю суттю Робочий стіл є системною папкою, що автоматично відкривається в процесі завантаження операційної системи. Значки для об’єктів можна змінювати.
Управління об’єктами за допомогою миші. Зручність роботи в середовищі операційних систем сімейства Windows значною мірою визначається використанням маніпулятора миші, і насамперед технології «вкажи і вибери».
Миша має вигляд маленької пластмасової коробочки з двома або трьома кнопками у верхній частині та кулькою в нижній. У процесі переміщення миші кулька обертається, а відповідний електричний сигнал передається у пам’ять комп’ютера, де він обробляється. Натискання на кнопку миші зумовлює певну дію. Миша використовується для виконання більшості операцій керування вибором і рисування. Втім, їх можна виконати і без миші, за допомогою клавіатури, але зручність та ефективність роботи в процесі цього значно знижуються. З мишею пов’язаний графічний об’єкт Покажчик, який переміщується на екрані монітора в процесі переміщення миші по поверхні. Покажчик миші може набувати різного вигляду залежно від того, яка дія виконується операційною системою. В режимі вибору дій Покажчик за замовчуванням має вигляд стрілки.
Для роботи з мишею необхідна спеціальна програма – драйвер миші. В стандартному комплекті операційної системи Windows передбачено драйвери для мишей різних виробників та інших аналогічних пристроїв-покажчиків. Драйвери цих пристроїв підтримують стандарт «приєднай і працюй» («Plug and Play»). Миші такого тишу розпізнаються та вводяться в роботу системи автоматично. Найчастіше в роботі застосовується ліва кнопка миші. Тому, якщо не вказано на використання правої кнопки, мається на увазі ліва кнопка миші.
Клацнути означає швидко натиснути і відпустити ліву кнопку миші. Клацнути на об’єкті – розташувати Покажчик миші над об’єктом і клацнути. Двічі клацнути – два рази поспіль швидко натиснути і відпустити ліву кнопку миші. Права кнопка миші за замовчуванням є кнопкою, натискання якої відкриває контекстне меню.
Меню – прямокутна ділянка екрана монітора з переліком пунктів-команд, з-поміж яких одночасно можна обрати тільки одну.
Контекстне меню – це меню, що відкривається в процесі натискання правої кнопки миші, становить перелік команд, які можна виконати з певшим об’єктом.
Кожним різновид об’єктів має свій склад команд контекстного меню.
Перетягнути об’єкт (чи виділені об’єкти) означає змінити координати його розташування на Робочому столі чи в якійсь папці. Проте ця технологія має більш глибший зміст і забезпечує зручний спосіб роботи насамперед з файловою системою. В процесі перетягування об’єкта на значок певної папки можна виконати його переміщення, чи копіювання, чи створити його ярлик у цій папці. Якщо виконати перетягування документа на значок принтера чи ярлика принтера, то можна здійснити його друкування. Англомовна назва технології перетягування – технологія «Drag & Drop» («Перенести і залишити»). Перетягувати об’єкт можна лівою або правою кнопкою миші незалежно від стилю папки. За технологією виконання: перетягнути – розмістити Покажчик миші над об’єктом, потім натиснути та утримувати натиснутою ліву (або праву) кнопку миші й перемістити в потрібне місце. Якщо перетягування виконується правою кнопкою миші, то відкриється Контекстне меню, в якому потрібно клацнути на команді Переместить, Копировать, Создать ярлик чи Отменить залежно від бажаної дії. Команда Отменить означає, що остання дія відміняється.
Технологія перетягування використовується і для обміну даними між документами шляхом перетягування виділеного з одного вікна в інше та для створення файла-фрагмента на Робочому столі.
Перетягування лівою кнопкою миші об’єкта чи виділених об’єктів на значок папки означає переміщення, якщо папка початкового місцезнаходження об’єкта і папка призначення знаходяться на одному фізичному чи логічному диску. Якщо ж вказані папки знаходяться в файлових структурах різних дисків, то це буде копіювання. Для того, щоб у процесі перетягування лівою кнопкою миші було виконане не переміщення, а копіювання, потрібно утримувати клавішу Ctrl.
Щоб виділити якийсь об’єкт на Робочому столі чи в іншій папці, треба клацнути на ньому за класичного стилю папки або розташувати над ним і трохи затримати покажчик миші за стилю веб. Для зняття виділення об’єкта чи об’єктів досить клацнути на вільному від значків місці Робочого столу чи папки. Виділення використовують також, щоб вибрати пункт меню, кнопки, перемикача тощо.
Для відкриття об’єкта (відкриття папки чи документа, запускання програми на виконання тощо) треба двічі клацнути на ньому за класичного стилю Робочого столу чи папки або клацнути на ньому за стилю веб. Можна відкрити об’єкт і правою кнопкою миші, вибираючи з контекстного меню команду Открыть. Відкритий об’єкт відображається у вікні, що становить обмежену прямокутну частину екрана монітора. Саме за допомогою вікон відбувається робота в Windows.
Якщо миша має три кнопки, то клацання середньою може замінювати подвійне клацання лівою кнопкою.
У зв’язку з тим, що миша є головним засобом керування діями у Windows, її можна настроїти так, щоб врахувати особливості користувача (змінити швидкість переміщення; поміняти місцями ліву та праву клавіші для лівші; змінити інтервал між клацаннями за подвійного клацання, вигляд покажчика миші; ввімкнути режим шлейфа миші для рідкокристалічного екрана портативного ПК, що дасть змогу краще стежити за переміщенням покажчика). Настроїти мишу можна, використавши об’єкт Клавіатура системної папки Панель управления.
Стилі Робочого столу. Робочий стіл може мати два основних стилі звичайний (класичний) стиль та стиль веб.
Стиль веб зручний насамперед у процесі роботи у мережі Інтернет.
Стиль Робочого столу чи будь-якої іншої папки впливає на спосіб виділення і активізації (відкриття) об’єктів: за класичного стилю об’єкти виділяються клацанням на них, а активізуються подвійним клацанням на них; за стилю веб об’єкти виділяються зависанням на деякий час покажчика миші над об’єктом, а активізуються клацанням на об’єкті. Для папок також можна застосувати такі ж стилі представлення об’єктів. Крім того, залежно від стилю може змінюється вигляд папки.
Виділення об’єктів на Робочому столі чи у будь-якій папці
1. Виділення групи суміжних об’єктів. Наявні два способи, які можна виконати з використанням миші:
а) виділити перший об’єкт. Натиснути і утримувати натиснутою клавішу Shift. Виділити останній об’єкт групи. Відпустити клавішу Shift;
б) виділити перший об’єкт. Утримуючи натиснутою ліву кнопку миші та переміщуючи мишу, охопити рамкою потрібні об’єкти.
2. Виділення несуміжних об’єктів:
а) виділити перший об’єкт. Натиснути і утримувати натиснутою клавішу Ctrl. Виділити по черзі необхідні об’єкти. Відпустити клавішу Ctrl. Виділена група об’єктів має своє контекстне меню, кожна команда якого виконується відносно всіх виділених об’єктів.
3. Виділення всіх об’єктів. Наявні такі способи:
а) у вікні папки (крім Робочого столу): меню Правка, Выделить всё;
б) одночасно натиснути Ctrl + А.
4. Виділення об’єктів з використанням команди Обратить выделение. Цей спосіб виділення об’єктів використовують для виділення об’єктів у папках, коли потрібно виділити більшість об’єктів серед усіх об’єктів. Спочатку виділяють ті об’єкти, які не потрібно виділяти (їх менше). Потім відкривають меню Правка і клацають на команді Обратить выделение, внаслідок якої будуть виділені потрібні об’єкти, суміжні чи несуміжні.
Перевірте всі способи виділення.
Панель задач і Головне меню операційної системи. Панель задач має вигляд смуги, розміщеної за замовчуванням у нижній частині Робочого столу. Панель – це форма представлення папки, у цьому разі системної папки. На ній розміщуються різні значки: у лівій частині – кнопка Пуск; у правій частині можуть розміщуватись – індикатор годинника, індикатор розкладки клавіатури тощо; в середній частиш розміщуються кнопки активованих користувачем документів, папок і програм, які завантажені в оперативну пам’ять. Справа від кнопки Пуск може розміщуватись панель Быстрый запуск, на якій розміщують ярлики найнеобхідніших програм та документів для швидкого доступу до них. Кнопка Пуск призначена для відкриття Головного меню операційної системи. Головне меню операційної системи може мати сучасну структуру або класичну. Класична структура наведена на рис. 1.1.

Рис. 1.1. Структура Головного меню операційної системи Windows ХР

За класичної структури Головного меню операційної системи на Робочому столі відображаються значки таких об’єктів:
Мой компьютер є кореневою папкою, що відкриває доступ до локальних ресурсів комп’ютера: накопичувачів, засобів управління, пристроїв.

Сетевое окружение є папкою першого рівня ієрархічної файлової структури ПК. Вона відкриває доступ до всіх мережевих ресурсів. Містить значки груп комп’ютерів та окремих комп’ютерів.

Корзина (електронний варіант смітника) зберігає вилучені об’єкти. Оскільки вилучені об’єкти остаточно не вилучаються з диска, їх можна поновити. Якщо виконати очистку Корзини, то поновити вилучене можна лише, якщо дія очистки була останньою виконаною дією.
Мои документы є системною папкою, в якій за замовчуванням зберігаються документи користувача, за умови, що він не вказує іншу папку.
 Головне меню операційної системи Windows відкриває швидкий доступ до всіх програмних засобів комп’ютера і засобів конфігурування її параметрів та інтерфейсу користувача. За сучасної структури Головного меню операційної системи Windows вказані значки об’єктів, крім Корзина, не відображаються
Головне меню операційної системи Windows відкриває швидкий доступ до всіх програмних засобів комп’ютера і засобів конфігурування її параметрів та інтерфейсу користувача. За сучасної структури Головного меню операційної системи Windows вказані значки об’єктів, крім Корзина, не відображаються , і доступ до них здійснюється через кнопку Пуск.
, і доступ до них здійснюється через кнопку Пуск.Кнопка Пуск є образом системної папки Главное меню. Папка Главное меню складається з ярликів програм і вкладених папок, в яких також знаходяться ярлики програм і вкладені папки. Ярлики об’єднані в папки за певною ознакою.
Наявні такі способи відкриття Головного меню операційної системи.
- за допомогою миші – клацнути на кнопці Пуск;
- натиснути на клавішу Win (клавіша з логотипом Windows);
- одночасно натиснути Ctrl + Esc.
Спробуйте відкрити Головне меню кожним з цих способів.
Переміщення між пунктами-командами зручно здійснювати або за допомогою миші, або за допомогою клавіш – стрілок клавіатури. Виділення команди – клацанням або натисканням клавіші Enter.
Структура Головного меню операційних систем Windows. За класичного стилю Головне меню у всіх операційних системах сімейства Windows розділене на три частини. При розміщенні Панелі задач у нижній частині Робочого столу їх можна назвати так: нижня частина, середня частина та верхня частина.
Нижня частина Головного меню містить в більшості випадків такі команди:
- завершение сеанса;
- выключить комп’ютер (в Windows ХР).
У деяких випадках в цій частині меню можуть з’явитись ще додаткові пункти.
Команда Завершение сеанса... використовується для завше рішення поточного сеансу роботи і входу в систему з іншим ім’ям і паролем. Причому не лише під час роботи в мережі, а й у процесі роботи на одному комп’ютері декількох користувачів, якщо такі параметри операційної системи встановлені.
Команда Выключить комп’ютер (в Windows ХР) використовуються для:
- завершення роботи персонального комп’ютера;
- перезавантаження операційної системи;
- переведення в очікувальний режим.
Спробуйте відкрити Головне меню і обрати пункт Выключить комп’ютер з використанням лише клавіатури.
Середня частина Головного меню містить стандартні пункти (кількість у Windows ХР – 6). Ці пункти неможливо вилучити чи змінити, оскільки це системні об’єкти, які відсутні в папці Главное меню.
Пункт Выполнить дозволяє запустити на виконання будь-яку з присутніх на диску програм, а також активізувати папку чи документ. Наприклад, на рис. 1.2 подано діалогове вікно Запуск программы, в якому активізується програма Explorer.
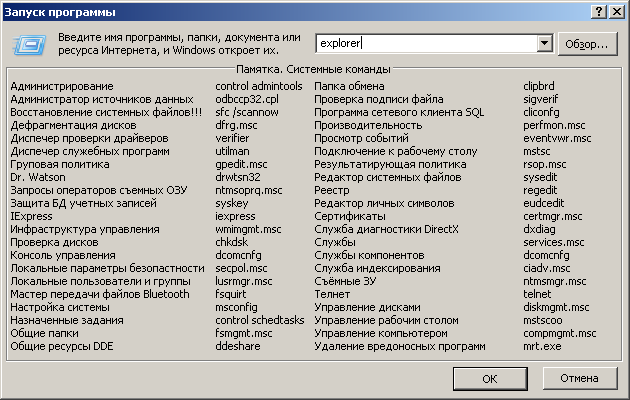
Рис. 1.2. Діалогове вікно Запуск программы
Пункт Справка відкриває вікно довідкової системи. Клацніть (чи натисніть Enter) на цій команді і розгляньте елементи управління діалогового вікна: ліву і праву панелі діалогового вікна, вкладки у лівій панелі, списки, командні кнопки, панель стандартних кнопок тощо.
Пункт Найти має каскадне меню і дозволяє здійснити пошук:
- файлів та папок;
- певного комп’ютера у мережі;
- пошук в Інтернеті;
- пошук людей (їх адресу).
Пункт Настройка має каскадне меню і відкриває доступ:
- до папки Панель управления, що дозволяє змінювати параметри операційної системи;
- папки Принтери і факси, яка дозволяє виконувати управління всіма наявними принтерами і факсами або встановлювати їх;
- налагоджувати Панель задач і меню Пуск;
- мережевих підключень.
Пункт Документы має каскадне меню доступу до ярликів останніх 15 документів, з якими працював на цьому комп’ютері зареєстрований користувач (чи користувачі). Ці документи можна відкривати з каскадного меню і працювати з ними. Вилучити об’єкти з цього меню у разі необхідності можна для Windows ХР за класичного стилю Головного меню:
Пуск → Настройка → Панель задач і меню Пуск → перейти на вкладку меню Пуск → натиснути кнопку Настроить → натиснути кнопку Очистить.
Пункт Программы відкриває доступ до всіх програм, встановлених системою. Деякі ярлики програм чи текстових документів об’єднані в папки, тому деякі пункти мають каскадні меню декількох рівнів. Хоча пункти меню Программы можна змінювати, додаючи та вилучаючи пункти каскадних меню, вдаватись до цих дій потрібно в особливих випадках, які в цій лабораторній роботі не розглядаються.
Верхня частина Головного меню містить ярлики для швидкого запуску і відкриття документів, програм чи папок, з якими користувачу доводиться працювати найчастіше. У цій частині можна розмістити бажані для користувача ярлики.
За сучасного стилю Головного меню операційної системи його структура спрощує доступ до програмних засобів і засобів роботи з мережею Інтернет, що часто використовуються.
ЗАВДАННЯ 2. Розмістіть ярлик своєї мережної папки у Головному меню операційної системи
Методичні рекомендації
Розміщення і вилучення ярликів у Головному меню системи (для Windows ХР).
- Виділіть значок своєї мережної папки у вікні Мой компьютер.
- Перетягніть значок своєї папки на кнопку Пуск правою чи лівою кнопкою миші.
- Переконайтесь у наявності ярлика в Головному меню системи.
- Відкрийте Головне меню і клацніть на ярлику своєї папки правою кнопкою миші.
- Клацніть на команді Удалить контекстного меню ярлика, що відкрилось.
- Переконайтесь у відсутності ярлика в Головному меню системи.
- Повторіть кроки 1-4 цього завдання для остаточного розміщення ярлика Вашої папки в Головному меню системи.
Тепер Ви зможете відкривати свою папку з Головного меню системи.
ЗАВДАННЯ 3. Вивчіть властивості Робочого столу
Методичні рекомендації
- Відкрийте контекстне меню Робочого столу, клацнувши правою кнопкою миші на вільному місці (не на його об’єктах). Вивчіть склад команд контекстного меню. Які команди доступні, а які недоступні?
- Відкривши контекстне меню Робочого столу, вивчіть склад команд каскадного меню команди Упорядочить значки, яка визначає впорядкування об’єктів на Робочому столі.
- Відкривши контекстне меню Робочого столу, вивчіть склад команд каскадного меню команди Создать. Які об’єкти можна створити на Робочому столі?
- Відкривши контекстне меню Робочого столу, клацніть на команді Свойства. Які вкладки містить вікно Свойства? Запишіть у звіт. Вивчіть кожну вкладку, продивляючись її складові.
- Не встановлюйте пароль на заставку!
- Закрийте діалогове вікно Свойства.
ЗАВДАННЯ 4. Вивчіть властивості папки Мой компьютер
1. Відкрийте папку Мой компьютер. Запишіть у звіт перелік локальних ресурсів комп’ютера. Закрийте вікно, клацнувши на кнопці
 .
.- Відкрийте контекстне меню папки Мой компьютер, клацнувши правою кнопкою миші на значку папки. Запишіть у звіт склад команд контекстного меню папки Мой компьютер. Які команди доступні, а котрі недоступні?
- Відкрийте контекстне меню папки Мой компьютер, клацніть на команді Свойства. Запишіть назви вкладок вікна Свойства. Нічого не змінюючи, вивчіть кожну вкладку, після чого закрийте вікно.
ЗАВДАННЯ 5. Вивчіть властивості папки Сетевое окружение
- Відкрийте папку Сетевое окружение. Запишіть у звіт перелік мережевих ресурсів комп’ютера. Закрийте вікно.
- Відкрийте контекстне меню папки Сетевое окружение, клацнувши правою кнопкою миші на значку папки. Запишіть у звіт склад команд контекстного меню папки Сетевое окружение. Які команди доступні, а які недоступні?
- У контекстному меню папки Сетевое окружение, клацніть на команді Свойства. Запишіть назви вкладок вікна Свойства. Нічого не змінюючи, вивчіть кожну вкладку, після чого закрийте вікно.
ЗАВДАННЯ 6. Вивчіть властивості папки Корзина
1. Відкрийте папку Корзина і вивчіть її вміст.
2. Відкрийте контекстне меню папки Корзина, клацнувши правою кнопкою миші на значку папки. Вивчіть склад команд контекстного меню папки Корзина. Які команди доступні, а які недоступні?
3. Відкрийте контекстне меню папки Корзина, клацніть на команді Свойства. Вивчіть зміст вкладок вікна Свойства. Нічого не змінюючи, вивчіть кожну вкладку, після чого закрийте вікно.
ЗАВДАННЯ 7. Вивчіть властивості Панелі задач
- Відкрийте контекстне меню Панелі задач та вивчіть склад команд та їх каскадних меню. Запишіть у звіт.
- Відкрийте контекстне меню Панелі задач, клацніть на команді Свойства. Вивчіть зміст діалогового вікна, закрийте вікно.
ЗАВДАННЯ 8. Вивчіть властивості папки Мои документы
- Відкрийте папку Мои документы і перегляньте вміст.
- Відкрийте контекстне меню папки Мои документы і вивчіть перелік команд контекстного меню. Які команди доступні, а які недоступні?
- Відкрийте контекстне меню папки Мои документы, клацніть на команді Свойства. Запишіть назви вкладок вікна Свойства. Нічого не змінюючи, вивчіть кожну вкладку, після чого закрийте вікно.
- Відкрийте папку Мои документы і створіть власну папку, назвіть її Zvit_1 (на вільному місці відкрийте контекстне меню робочої області папки, виділіть команду Создать, із каскадного меню виберіть Папку, після чого, нічого не змінюючи, з клавіатури введіть ім’я папки – Zvit_1 і натисніть клавішу Enter).
ЗАВДАННЯ 9. Використовуючи технологію Drag&Drop, виберіть певний документ папки Мои документы і створіть:
а) ярлик цього документа у Вашій папці Zvit_1;
б) копію цього документа у Вашій папці Zvit_1;
в) відкрийте папку Мой компьютер, власну мережну папку і перетягніть папку Zvit_1 на значок своєї папки на сервері.
г) виділіть фрагмент тексту цієї лабораторної роботи і перетягніть його лівою кнопкою миші на Робочий стіл – на Робочому столі з’явиться файл-фрагмент цього тексту, який можна перетягувати в будь-який інший документ у разі потреби;
д) перетягніть створений файл-фрагмент у Корзину і виконайте очистку Корзини за допомогою відповідної команди її контекстного меню.
ЗАВДАННЯ 10. Порівняйте контекстні меню вивчених об’єктів і зробіть висновки. Запишіть висновки у звіт.
ЗАВДАННЯ 11. Захистіть виконану роботу
Запитання до захисту лабораторної роботи:
- Що таке Робочий стіл?
- Які об’єкти присутні на Робочому столі Вашого комп’ютера?
- Розкажіть про стилі Робочого столу і про те, як встановити стиль.
- Як виділити об’єкт?
- Що потрібно зробити, щоб відкрити об’єкт?
- Як перемістити об’єкт перетягуванням?
- Як виділити суміжні об’єкти?
- Як виділити несуміжні об’єкти? Всі об’єкти?
- Назвіть локальні ресурси, які має Ваш персональний комп’ютер.
- Розкажіть про мережеві ресурси Вашого персонального комп’ютера.
- Чи можна створити папку у папках Мой компьютер, Корзина, Сетевое окружение?
- Чи можна створити папку на Робочому столі? У папці Мои документы?
- Що таке контекстне меню? Чи можна поміняти між собою функції лівої і правої кнопок миші?
- Яка папка комп’ютера є кореневою папкою?
- Яке призначення має кнопка Пуск Панелі задач?
- Для чого існує панель Быстрый запуск?
- Чи може папка Корзина функціонувати так, що об’єкти будуть вилучатись без вміщення в неї?
- Яке значення має технологія перетягування ("Drag & Drop") в операційних системах Windows?
- Як виконати переміщення об’єкта (чи об’єктів) з однієї папки в іншу за технологією "Drag & Drop"?
- Як виконати копіювання об’єкта (чи об’єктів) з однієї папки в іншу за технологією "Drag & Drop"?
- Як створити ярлик об’єкта в певній папці за технологією "Drag & Drop"?
- Як виконати видалення об’єкта (чи об’єктів) деякої папки за технологією "Drag & Drop"?
- Як розмістити ярлик своєї папки на сервері в Головному меню операційної системи локального комп’ютера за технологією "Drag & Drop"?
- Яка роздільна здатність монітора на Вашому робочому місці?
