Microsoft windows
| Вид материала | Документы |
- Microsoft назвали новую версию Windows Vista, 25.47kb.
- Основы работы с электронными таблицами в Microsoft Excel, 40.42kb.
- Для фирмы Microsoft. Ms-dos самая известная ос из семейства, 206.93kb.
- Microsoft Windows xp professional Учебное пособие Введение Введение, 550.08kb.
- Цля начинающих пользователей, 523.17kb.
- Программа курса повышения квалификации профессорско-преподавательского состава «Управление, 69.02kb.
- Windows против Linux, 88.72kb.
- Телефон: +7-902-991-3258 (сотовый), 18.27kb.
- Программа курса повышения квалификации профессорско-преподавательского состава «Поддержка, 52.13kb.
- Базовый курс по Microsoft® Windows® xp professional с пакетом обновления 2 (SP2), 649.91kb.
Інформатика та комп’ютерна техніка MS Windows 95/98
Лабораторна робота №2: " Операційна система MICROSOFT WINDOWS "
Мета роботи: Вивчення структури операційного середовища Windows, основних елементів графічного інтерфейсу.
1.Теоретичні відомості
1.1.Терміни та визначення
- Об'єкт - папки, прикладні (Word, Excel і т.д.), системні (Мій комп'ютер, Кошик і т.д) програми, файли документів, вікна.
- Вікно - центральне поняття Windows, відображає вміст об'єкта.
- Робочий стіл - на ньому розміщені значки програм і документів. Значки переміщаються перетаскуванням. Об'єкти відкриваються подвійним натисканням.
- Панель задач - містить кнопки, що відповідають відкритим програмам і папкам. Переключення виконується натисканням на відповідній кнопці.
- Кнопка Пуск - призначена для запуску програм, доступу до довідкової системи, пошуку об'єктів, відкриття документів, зміни настроювань.
- Головне меню - інструмент для запуску додатків. Клацніть на кнопці Пуск. Відчиниться Головне меню.
- Мій комп'ютер - видає список дисків комп'ютера і їх зміст . Відчиняється подвійним натисканням.
- Провідник - видає повний список дисків, папок і їх вміст. Об'єкти переміщаються перетаскуванням.
- Папки - містять файли, додатки й інші папки. Відчиняються подвійним натисканням.
- Ярлик - значок на Робочому столі зі стрілкою, який використовується для запуску додатків або документів.
- Кошик - тимчасово береже видалені файли. Вони залишаються в Кошику до його очищення.
- Microsoft Exchange - служить для роботи з електронною поштою. Дозволяє одержувати і відправляти факси.
- Мережеве оточення - якщо комп'ютер залучений до мережі, дозволяє побачити доступні мережеві ресурси.
- Панель інструментів - смужка з кнопками, звичайно розташована у верхній частині вікна додатка. З її допомогою можна одним натисканням виконати команду, доступ до якої звичайним засобом здійснюється через меню.
- Перетаскування ( drag and drop ) - метод копіювання або переміщення. Спочатку потрібний об'єкт вибирається, а потім "перетаскується" переміщенням миші при натиснутій кнопці.
- Швидкий перегляд - клацніть на значку файла правою кнопкою, щоб побачити його вміст, не відкриваючи відповідного додатка.
- Імена файлів - можуть бути довжиною до 255 символів.
- Контекстне меню - клацніть на об'єкті правою кнопкою - відчиниться спеціальне контекстно-залежне меню об'єкта.
- Буфер обміну - проміжна пам'ять, куди копіюють або переміщають об'єкти або їх частини з метою вставки в інші об'єкти.
- Запуск Windows:
- Включіть комп'ютер.
- Якщо з'явиться діалогове вікно реєстрації користувача, уведіть пароль.
Коли система завантажиться, на екрані з'явиться робочий стіл, значки, Панель задач, Головне меню.
- Завершення роботи з Windows - клацніть на кнопці Пуск і виберіть пункт Завершение работы (натисніть клавіші Alt+F4), а потім Выключить компьютер.
- Як звернутися до довідкової системи - клацніть на кнопці Пуск і виберіть у Главном меню пункт Справка.
- Як дізнатися про призначення кнопки панелі інструментів - помістіть покажчик миші на кнопку і трохи почекайте; система відобразить назву кнопки в спливаючому вікні.
- Як відчинити вікно або додаток:
- Клацніть на кнопці Пуск.
- У Головному меню клацніть на кнопці, що представляє команду, меню, папку або документ.
Ще декілька прийомів, щоб відчинити вікно або додаток:
- Подвійне натискання на значку, що лежить на Робочому столі.
- У Провіднику (Windows Explorer) - подвійне натискання на значку, що представляє додаток або документ.
- У вікні Мій комп'ютер - подвійне натискання на значку, що представляє додаток або документ.
При відкритті файла з документом або ярлика документа автоматично відчиняється додаток, пов'язаний із даним документом.
- Тип файла.
Операційна система Windows визначає тип файла по розширенню його імені. Якщо ви використовуєте файли з розширенням, невідомим системі Windows, це розширення можна зареєструвати. Можна також вибрати асоційований додаток, значок, навіть опис даного типу файлів.
- Автозагрузка.
Якщо є додатки, що необхідно завантажувати весь час при вмиканні комп'ютера, їх можна внести в папку Автозагрузка. Програми, що знаходяться в папці Автозагрузка, можна подивитися в Головному меню: Пуск > Программы >Автозагрузка.
Якщо на Робочому столі у вас є значок для папки Автозагрузка, то поміщати програми в цю папку можна шляхом перетаскування їх за допомогою миші з програми.
- Меню Документи.
У Головному меню є вкладене меню Документы, у якому приведені останні документи , що використовувалися. Щоб видалити пункти меню Документы, відчиніть діалогове вікно Свойства: Панель задач, виберіть закладку Настройка меню і клацніть на кнопці Очистить.
- Робочий стіл.
Як відобразити сховану в даний момент кнопку Пуск - перемістіть покажчик миші до краю екрана.
Як домогтися, щоб Панель задач завжди розташовувалася поверх інших об'єктів - клацніть правою кнопкою на Панели задач, в меню виберіть пункт Свойства. Виберіть закладку Параметры панели задач і встановіть прапорець Расположить поверх других объектов.
Як прибрати Панель задач з екрана після використання Панелі задач або кнопки Пуск - клацніть правою кнопкою на Панели задач, в меню виберіть пункт Свойства. Виберіть закладку Параметры панели задач і встановіть прапорець Автоматически убирать с экрана.
Як розгорнути вікно - двічі клацніть на заголовку вікна.
Як згорнути усі вікна - клацніть на вільному місці Панели задач і в меню, що відкрилося, виберіть пункт Свернуть все.
Як розташувати вікна “черепицею” - клацніть на вільному місці Панели задач і в меню, що відкрилося, виберіть пункт Сверху вниз або Слева направо.
Як розташувати вікна каскадом - клацніть на вільному місці Панели задач і в меню, що відкрилося, виберіть пункт Каскадом.
Як закрити декілька підпорядкованих вікон (відкритих) - натиснути на комбінацію клавіш Alt+Shift+F4 (активне - Alt+F4).
Засіб перегляду відкритих вікон - у вікні Мой компьютер виконати команду Вид > Параметры (Свойства папки) >Папка ( на вкладці Общие пункт Настроить) і встановити потрібний перемикач.
- Файли і папки: Зміна властивостей
З файлами і папками асоціюються їхні властивості: існують файли, доступні тільки для читання (read only), сховані (hidden) і т.д. Ви можете переглянути властивості файла і змінити їх за своїм розсудом.
Виберіть файл (папку), властивості якого хочете змінити, і клацніть на його значку правою кнопкою. У меню, що відкрилося, виберіть пункт Свойства.
Проведіть потрібні зміни і клацніть на кнопці ОК.
Коли змінювати властивості?
Якщо є файл, що ви хочете, але не можете відредагувати через те, що до нього дозволений доступ “тільки для читання”, потрібно змінити властивості цього файла.
- Файли і папки: Параметри відображення
Програму Провідник (Windows Explorer) або Мій комп'ютер можна використовувати для того, щоб групувати і сортувати файли і папки, а також відображати або не відображати зведення про файли. Ви можете віддати перевагу використанню великих або дрібних значків, а також задати декілька корисних параметрів.
- Запустіть програму Провідник (Windows Explorer) або Мій комп'ютер.
- Відчиніть меню Вид. У його верхніх рядках ви можете вибрати, чи повинні відображатися Панель инструментов і Строка состояния.
- Клацніть на потрібному пункті і виберіть один із чотирьох варіантів: Крупные значки, Мелкие значки, Список або Таблица.
- Визначте порядок розташування значків. У рядку меню виберіть Вид > Упорядочить значки.
- Якщо ви перемістили, скопіювали або видалили файли або папки, але не бачите змін у вікні Провідника (Windows Explorer), можна обновити вміст області Содержимое. У рядку меню дайте команду Вид>Обновить.
- Файли і папки: Перейменування
Виберіть файл або папку, що хочете перейменувати. Клацніть на значку файла або папки правою кнопкою. У меню, що відкрилося, виберіть пункт Переименовать і введіть нове ім'я.
- Файли і папки: Переміщення і копіювання
- Виберіть файл або папку, яку хочете перемістити або скопіювати. Клацніть на значку файла або папки правою кнопкою. Якщо ви хочете перемістити файл або папку, виберіть в меню, що відкрилося, пункт Вырезать, а якщо хочете скопіювати файл або папку - пункт Копировать.
- Виберіть нове місце для файла. Клацніть правою кнопкою миші на вільному місці. У меню, що відкрилося, виберіть пункт Вставить.
- Як відчинити програму Провідник - клацніть правою кнопкою на кнопці Пуск і в меню, що відкрилося, виберіть пункт Проводник.
- Як знайти файл або папку - клацніть на кнопці Пуск і в Головному меню виберіть Поиск, а потім Файлы и папки. Зазначте зведення для пошуку, клацніть на кнопці Найти. При пошуку файлів можна використовувати символи шаблона DOS. Використовуйте символ * замість будь-якого набору довільних символів, а символ ? - замість будь-якого окремого символу.
- Як відчинити файл (файли) - виберіть файл (файли), клацніть правою кнопкою й в меню, що відкрилося, виберіть Открыть.
- Як вибрати файли, що йдуть підряд - клацніть на першому файлі, натисніть клавішу shift і клацніть на останньому файлі.
- Як вибрати файли, що не йдуть підряд - клацніть на першому файлі, натисніть клавішу Ctrl і по черзі клацніть на інших файлах.
- Як видалити файли - виберіть файл (файли), клацніть правою кнопкою й в меню, що відкрилося, виберіть Удалить.
- Як відновити видалені файли - відчиніть Кошик, виберіть файли і виконайте команду Файл > Восстановить.
- Папка "Принтер".
Операційна система Windows використовує майстер Установка принтера, щоб допомогти встановити принтер.
Якщо принтер, встановлений у Windows, вам більше не потрібний, його можна видалити з папки Принтеры.
Клацніть на цьому значку правою кнопкою й в меню, що відкрилося, виберіть пункт Удалить. Значок буде видалений.
1.2.Питання, на які треба звернути увагу при виконанні роботи
- Які є типи об'єктів?
- Які дії можна виконувати з вікном? Як відрізняється активне вікно від пасивного?
- Яке призначення головного меню?
- Яке призначення панелі задач?
- Для чого призначене контекстне меню?
2.Порядок виконання роботи
- Запустіть підручник по Windows з метою придбання базових навичок роботи. (Пуск > Справка > Учебник).
- Навчіться користуватися довідковою системою по MS Windows (клавіша F1, Пуск > Справка ).
Наприклад, у довідці знайдіть розділ Портфель ( по предметному покажчику), прочитайте використання Портфеля.
- Навчіться добавляти пункти на верхній рівень Головного меню.
Для цього створіть у графічному редакторі Paint малюнок ( Пуск > Программы > Стандартные > Графический редактор Paint), збережіть його у файлі, а потім перетягніть значок на кнопку Пуск.
- Додайте ярлик програми nc. exe у папку Программы, зазначте назву ярлика.
Порядок дій:
- Клацніть правою кнопкою миші на тій частині Панелі задач, де немає кнопок. У меню, що відкрилося, виберіть пункт Свойства - відчиниться діалогове вікно Свойства: Панель задач. Виберіть закладку Настройка меню.
- Клацніть на кнопці Добавить - відчиниться діалогове вікно Создание ярлыка. Клацніть на кнопці Обзор - відчиниться діалогове вікно Обзор. Виберіть файл програми, ярлик якої хочете ввести в Головне меню (у нас - nc.ехе), і клацніть на кнопці Открыть.
- Обраний файл і шлях пошуку з'являться в полі Командная строка у діалоговому вікні Создание ярлыка. Клацніть на кнопці Далее - перейдете в діалогове вікно Выбор папки.
- Виберіть папку, у яку увійде ярлик цієї програми. Якщо ви хочете, щоб він з'явився на верхньому рівні Головного меню, виберіть папку Главное меню. Якщо хочете, щоб ярлик з'явився в підменю Программы, виберіть папку Программы.
- У поле Укажите название ярлыка введіть текст, що з'явиться в меню. Клацніть на кнопці Готово.
- Створіть нову папку в папці Программы з назвою Вашого факультету, а в ній папку з ім'ям Вашої групи. У папці з ім'ям Вашої групи створіть ярлики програм: Калькулятор, Блокнот. Перевірте, як зроблені Вами зміни виглядають реально.
Дії - аналогічні діям 1-5 п.2.4, крім дії 4, де в діалоговому вікні Выбор папки замість вибору папки створюємо нову папку натисканням на кнопку Создать папку.
- На диску С: (D: ) створіть папки виду:
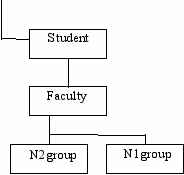
Для створення нових папок можна використовувати Провідник (Windows Explorer) або Мій комп'ютер:
- Запустіть програму Мой компьютер. Виберіть робочий диск.
- Двічі клацніть на значку диска або папки, де повинна з'явитися нова папка.
- У рядку меню виберіть Файл > Создать >Папка або в порожній області клацніть правою кнопкою миші і з контекстного меню виберіть Создать > Папка. Введіть ім'я цієї папки.
- Знайдіть на диску С: ( D: ) файли з розширенням .txt.
Клацніть на кнопці Пуск і в Головному меню виберіть Найти, а потім Файлы и папки. Зазначте умови для пошуку, клацніть на кнопці Найти.
- Скопіюйте 2-3 файла в папку N1group, перейменуйте ці файли на файли з розширенням .my.
- Виберіть файл, який хочете скопіювати.
- Клацніть на значку файла правою кнопкою.
- Виберіть в меню, що відкрилося, пункт Копировать.
- Виберіть нове місце для файла. Клацніть правою кнопкою миші на вільному місці. У меню, що відкрилося, виберіть пункт Вставить.
- Для перейменування файла, клацніть на ньому правою кнопкою і виберіть в меню пункт Переименовать.
- Створіть для розширення .my новий тип файла, задайте дії открыть і создать. Для открыть виберіть Блокнот, а для создать Write ( WordPad ). Полужирним шрифтом повинна бути дія создать. Крім того, зробіть для цього типу файла швидкий перегляд.
Щоб задати новий тип файла виконайте такі дії:
- Запустіть програму Мой компьютер. Виберіть робочий диск. У рядку меню виберіть Вид > Параметры (Свойства папки).
- Виберіть закладку Типы файлов. Клацніть на кнопці Новый тип.
- Введіть опис типу файла в полі Описание, розширення файла в полі Расширение.
- Клацніть на кнопці Создать під списком Действия. У полі Действие введіть назву дії, наприклад Открыть або Создать. Клацніть на кнопці Обзор і виберіть додаток, що виконує дію (у нас -Блокнот або Write ( WordPad )). Для будь-якого розширення імені файла можна задати декілька дій. Ці дії будуть показані при натисканні правою кнопкою миші на значку будь-якого файла цього типу. Дія, прийнята по умовчанню, виконується при подвійному натисканні на значку файла. Вона виділяється полужирним шрифтом у списку Действия при редагуванні цього типу файла.
- Змініть значок для зазначеного типу файла на емблему фірми Apple.
Для зміни значка виконайте:
- Запустіть програму Мой компьютер. Виберіть робочий диск. У рядку меню виберіть Вид > Параметры.( Свойства папки).
- Виберіть закладку Типы Параметры.( Свойства папки).
- Параметры.( Свойства папки).
- файлов. У списку Зарегистрированные типы виберіть тип файла, що хочете змінити, і клацніть на кнопці Изменить.
- Клацніть на кнопці Изменить значок. У полі Имя файла в папці Windows вкажіть ім'я файла progman. exe або moricons. dll, а в папці \Windows\System вкажіть ім'я файла рifmgr. dl1.
- Організуйте відображення усіх файлів у папках, тобто, щоб не було схованих файлів.
Запустіть програму Мой компьютер. Виберіть робочий диск. У рядку меню виберіть Вид > Параметры.( Свойства папки). Виберіть закладку Просмотр (Вид) і включіть перемикач Отображать все файлы, якщо хочете бачити всі сховані файли.
- Зробіть так, щоб при вмиканні комп'ютера запускалася антивірусна програма "калькулятор".
Для цього дану програму потрібно помістити в папку Автозагрузка.
- Відсортуйте файли в папці Windows по іменах, даті, часу.
- Запустіть програму Провідник (Windows Explorer) або Мій комп'ютер.
- Відчиніть меню і виберіть Таблица.
- Визначте порядок розташування значків. Виберіть Вид>Упорядочить значки, або клацніть на потрібній кнопці.
- Упорядкуйте значки на Робочому столі автоматично, по імені, типу.
Клацніть правою кнопкою на робочому столі, виберіть пункт Упорядочить значки, а потім потрібний пункт.
- Додатки Калькулятор, Блокнот, Write ( WordPad ) розташуйте "черепицею", каскадом.
Відкрийте потрібні додатки. Клацніть правою кнопкою на панелі задач і виберіть Окна каскадом, сверху вниз, слева направо.
- Зверніть усі вікна відразу.
Клацніть правою кнопкою на панелі задач і виберіть Свернуть все окна.
- Приберіть панель задач з екрана після використання, а потім зробіть так, щоб її завжди було видно.
Клацніть правою кнопкою на панелі задач, виберіть Свойства, а потім на вкладці Параметры панели задач виберіть потрібний пункт.
- Створіть ярлик на Робочому столі для графічного редактора Paint.
Клацніть правою кнопкою миші на вільній поверхні Робочого столу і оберіть в контекстному меню Создать (Ярлык). За допомогою кнопки Обзор в папці Windows виберіть графічний редактор.
- Змініть його значок на інший.
- Клацніть на значку правою кнопкою - відчиниться контекстне меню. У ньому виберіть пункт Свойства - відчиниться діалогове вікно Свойства.
- Клацніть на закладке Ярлык.
- Виберіть Измененить значок.
- Видаліть створені Вами ярлики на Робочому столі, файли і папки на диску C: ( D: ).
Користуючись правою кнопкою миші, в контекстному меню для потрібного об'єкта виберіть пункт Удалить.
- Видаліть створений Вами тип файла.
- Запустіть програму Мой компьютер. Виберіть робочий диск У рядку меню виберіть Вид > Параметры..( Свойства папки).
- Виберіть закладку Типы файлов. У списку Зарегистрированные типы виберіть тип файла, що хочете видалити, і клацніть на кнопці Удалить.
- Видаліть з Головного меню створені Вами пункти і папки.
- Відчиніть діалогове вікно Свойства: Панель задач: Пуск > Настройка > Панель задач. Виберіть закладку Настройка меню.
- Клацніть на кнопці Удалить - відчиниться діалогове вікно Удаление ярлыков и папок.
- Виберіть пункт (пункти), що хочете видалити з Головного меню або меню Программы.
- Щоб зробити видалення, клацніть на кнопці Удалить. Потім клацніть на кнопці Закрыть.
- Звільніть простір на диску.
Відкрийте кошик і виберіть в меню Файл > Очистить корзину.
- Очистіть меню Документи.
Відчиніть діалогове вікно Свойства: Панель задач, виберіть закладку Настройка меню і клацніть на кнопці Очистить.
- Продемонструйте коректний вихід із Windows.
Клацніть на кнопці Пуск і виберіть пункт Завершение работы (натисніть клавіша Alt+F4), а потім Выключить компьютер.
3.Контрольні запитання
- Яке призначення об'єкта "Мій комп'ютер"?
- Яке призначення піктограм?
- З чого складається вікно об'єкта?
- Які необов'язкові елементи вікна?
- Яке призначення смуг прокручування?
- Як зробити вікон активним?
- Як змінити розміри вікна?
- Яке призначення рядка статусу?
- Для чого вікна мінімізують?
- Як розгорнути вікно на весь екран?
- Як виконувати перетягування за допомогою миші?
- Як можна розташувати вікна на екрані?
- Яке призначення клавіш Alt+F4?
- Як можна розташувати піктограми у вікні?
- Яка перевага розташування піктограм у виді таблиці?
- Як включити /виключити панель інструментів у вікні?
- Як закрити мінімізовані об'єкти?
- Як запустити програму при запуску Windows?
- Як дізнатися про об'єм вільного простору на жорсткому диску?
- Як дослідити властивості диска чи папки?
- Як знайти потрібну папку?
- Що таке ярлик? Яка різниця між файлом і ярликом файла?
- Яка різниця між переміщенням і копіюванням об'єктів?
- Як скопіювати файл за допомогою буферу обміну?
- Як звільнити простір на диску?
- Як відновити видалені файли?
- Як очистити список документів?
- Як дізнатися про поточну дату?
- Як вибрати файли, що йдуть і не йдуть підряд?
- Як правильно вимикати комп'ютер?
4.Варіанти індивідуальних завдань для удосконалення матеріалу
Варіант 1.
- Додайте значок програми Калькулятор (calc) на верхній рівень Головного меню.
- Створіть нову папку в папці Программы з назвою Вашого факультету, у ній папку з ім'ям Вашої групи, а в ній - папку з Вашим прізвищем. У папці з ім'ям Вашої групи створіть ярлик програми Калькулятор.
- На диску С: (D: ) створіть папки виду: C:\Student\Ім'я факультету\Номер групи\Прізвище.
- Знайдіть на диску С: ( D: ) файли з розширенням .txt, створені за останні 2 місяця, скопіюйте 2-3 файла в папку з Вашим прізвищем, перейменуйте ці файли на файли з розширенням .new.
- Створіть для цього розширення . new новий тип файла, задайте дії открыть і создать. Для открыть виберіть Блокнот (Notepad), а для создать Write (WordPad). Полужирним шрифтом повинно бути дія создать. Крім того, зробіть для цього типу файла швидкий перегляд.
- Змініть значок для зазначеного типу файла.
- Зробіть так, щоб при вмиканні комп'ютера запускалася програма Калькулятор.
- Відсортуйте файли в папці Tools по іменах, даті, часі.
- Видаліть створені Вами файли і папки на диску C: ( D: ), створений Вами тип файла. Видаліть з Головного меню створені Вами пункти і папки.
- Звільніть простір на диску.
- Очистіть меню Документи.
- Продемонструйте коректний вихід із Windows.
Варіант 2.
- Додайте значок програми Блокнот (notepad) на верхній рівень Головного меню.
- Створіть нову папку в папці Програми з назвою Вашого факультету, у ній папку з ім'ям Вашої групи, а в ній - папку з Вашим прізвищем. У папці з ім'ям Вашої групи створіть ярлик програми Калькулятор.
- На диску С: (D: ) створіть папки виду: C:\Student\Ім'я факультету\Номер групи\Прізвище.
- Знайдіть на диску С: ( D: ) файли з розширенням .doc, створені в січні 1999, скопіюйте 2-3 файла в папку з Вашим прізвищем, перейменуйте ці файли на файли з розширенням .nw2.
- Створіть для цього розширення . nw2 новий тип файла, задайте дії открыть і создать. Для открыть виберіть Блокнот (Notepad), а для создать Write (WordPad). Полужирним шрифтом повинно бути дія создать. Крім того, зробіть для цього типу файла швидкий перегляд.
- Змініть значок для зазначеного типу файла.
- Зробіть так, щоб при вмиканні комп'ютера запускалася програма Блокнот.
- Відсортуйте файли в папці Windows по типу, розміру.
- Видаліть створені Вами файли і папки на диску C: ( D: ), створений Вами тип файла. Видаліть з Головного меню створені Вами пункти і папки.
- Звільніть простір на диску.
- Почистіть меню Документи.
- Продемонструйте коректний вихід із Windows.
Варіант 3.
- Додайте значок програми Pbrush (Paint) на верхній рівень Головного меню.
- Створіть нову папку в папці Программы з назвою Вашого факультету, у ній папку з ім'ям Вашої групи, а в ній - папку з Вашим прізвищем. У папці з ім'ям Вашої групи створіть ярлик програми Pbrush (Paint).
- На диску С: (D: ) створіть папки виду: C:\Student\Ім'я факультету\Номер групи\Прізвище.
- Знайдіть на диску С: ( D: ) файли з розширенням .doс, створені c квітня по серпень 1998 року, скопіюйте 2 файла в папку з Вашим прізвищем, перейменуйте ці файли на файли з розширенням .nw3.
- Створіть для цього розширення . nw3 новий тип файла, задайте дії открыть і создать. Для открыть виберіть Блокнот (Notepad), а для создать Write (WordPad). Полужирним шрифтом повинно бути дія создать. Крім того, зробіть для цього типу файла швидкий перегляд.
- Змініть значок для зазначеного типу файла.
- Зробіть так, щоб при вмиканні комп'ютера запускалася програма Pbrush (Paint).
- Відсортуйте файли в папці Windows по іменах, розміру.
- Видаліть створені Вами файли і папки на диску C: ( D: ), створений Вами тип файла. Видаліть з Головного меню створені Вами пункти і папки.
- Звільніть простір на диску.
- Почистіть меню Документи.
- Продемонструйте коректний вихід із Windows.
Варіант 4.
- Додайте значок програми WordPad (Write) на верхній рівень Головного меню.
- Створіть нову папку в папці Программы з назвою Вашого факультету, у ній папку з ім'ям Вашої групи, а в ній - папку з Вашим прізвищем. У папці з ім'ям Вашої групи створіть ярлик програми WordPad (Write).
- На диску С: (D: ) створіть папки виду: C:\Student\Ім'я факультету\Номер групи\Прізвище.
- Знайдіть на диску С: ( D: ) файли з розширенням .txt, створені за останні 20 днів, скопіюйте 2 файла в папку з Вашим прізвищем, перейменуйте ці файли на файли з розширенням .nw4.
- Створіть для цього розширення . my новий тип файла, задайте дії открыть і создать. Для открыть виберіть Блокнот (Notepad), а для создать Write (WordPad). Полужирним шрифтом повинна бути дія создать. Крім того, зробіть для цього типу файла швидкий перегляд.
- Змініть значок для зазначеного типу файла.
- Зробіть так, щоб при вмиканні комп'ютера запускалася програма WordPad (Write).
- Відсортуйте файли в папці Windows по іменах, розміру.
- Видаліть створені Вами файли і папки на диску C: ( D: ), створений Вами тип файла. Видаліть з Головного меню створені Вами пункти і папки.
- Звільніть простір на диску.
- Почистіть меню Документи.
- Продемонструйте коректний вихід із Windows.
5.Рекомендована література
- Руденко В.Д. та ін. "Практичний курс інформатики". – К.: Фенікс, 1997.
- Под редакцией Симоновича С.В. "Информатика". – СПб.: Питер, 1999.
- Снайдер Д. "Windows 95. Справочник". - СПб.: Питер, 1997.
- Грег Х. "Windows 98. Справочник". – М.: Диалектика, 1998.
МСУ, Факультет комп’ютерних наук
