Иллюстрированный самоучитель по p-cad
| Вид материала | Документы |
- /Java/ Иллюстрированный самоучитель по Java, 9233.55kb.
- Разработка и развитие проблемно-ориентированного Web-портала «cad/cae/cam/cals-технологии», 41.2kb.
- Бюллетень новых поступлений июль-сентябрь 2005, 193.24kb.
- Самоучитель шахматной игры обращение к читателю, 3054.26kb.
- О. Ф. Кабардин самоучитель, 2073.07kb.
- Афанасьев Михаил Геннадьевич исследование, разработка конструкции и технологии изготовления, 128.79kb.
- Природные зоны Саратовской области, 92.48kb.
- Библиопсихотерапия алкоголизма, 1242.68kb.
- С. Н. Лукин Самоучитель Том 1 (из 3) Все права защищены © 2005 Содержание Введение, 2690.93kb.
- Подпишитесь на литературный иллюстрированный журнал, 119.25kb.
3.13. Сообщения об ошибках программы P-CAD Schematic
SCHNETPG.CPP (411) V12.00 SCH
Причина: если при выборе в блоке добавить порт, выбрать его стиль, и после этого щелкнуть по клавише Nets Tab, то будут получены неожиданные условия в модуле SCHNETPG.
Действия: это предупреждение несущественно, можно продолжать работу.
VIEWPART.CPP (465) V12.00 SCH
Причина: при выполнении команды Edit/Parts изменено позиционное обозначение символа Reference Designator.
Действия: это предупреждение несущественно, можно продолжать работу.
ASCIIFNC.CPP (1752) V12.00 SCH
Причина: в определении компонента указан корпус с ненулевым числом выводов, но в определении корпуса выводы отсутствуют.
Действия: любые определения выводов игнорируются, если указано, что число выводов равно -1.
WINUTIL.CPP (1511) V12.00 SCH
Причина: при работе под управлением Windows NT сделана попытка вызвать P-CAD РСВ из меню Utils, в то время как для запуска Р-CAD РСВ имеется отдельная иконка.
Действия: это предупреждение несущественно, можно продолжать работу.
PINTOOL.CPP (305) V12.00 SCH
Причина: после создания графики символа компонента выбрана точка расположения вывода. При этом система обнаружила, что команда Place/Port уже запущена. Очевидно, при предыдущем обращении к этой команде произошло ее аварийное завершение.
Действия: сохраните проект под другим именем. Затем завершите работу с программой и загрузите ее вновь.
EDITNET.CPP (233) V12.00 SCH
Причина: при выборе шины перед выполнением команды Edit/Nets автоматически выбирается тип шины и окно Net Filter Box становится недоступным (оно станет доступным, если сначала выполнить команду Edit/Nets и затем выбрать шину).
Действия: не выбирайте шину перед выполнением команды Edit/ Nets.
PIN2.CPP (102) V12 SCH
Причина: после выполнения операции с портом он остался открытым в то время как для следующей операции порт должен быть закрыт.
Действия: это предупреждение несущественно.
TANGODLG.CPP (2897) V12.00 SCH
Причина: система не может открыть диалоговое окно. Имеются две возможные причины:
1) недостаточны ресурсы системы для открытия диалогового окна свойств компонентов, имеющих большие размеры;
2) файл schrsc.dll от старой версии программы или испорчен.
SCHPORT.CPP (1964) V12.00 SCH
Причина: сделана попытка сохранить проект, в котором имеются нераспознаваемые объекты, в частности, не распознаются стили портов (нет совместимости назад, имеется только совместимость вперед).
SCH.CPP (377) V12.00 SCH
Причина: при установке системы на платформе Windows NT указаны неверные пароли.
Действия: установить систему заново, проверяя правильность заполнения всех полей номеров лицензий и паролей.
Глава 4 Графический редактор печатных плат P-CAD PCB
Редактор печатных плат P-CAD РСВ используется для размещения компонентов на монтажно-коммутационном поле и для ручной, интерактивной или автоматической трассировки проводников. В интерактивном режиме курсором отмечается начало и конец сегмента проводника, который сразу же трассируется с учетом препятствий. При этом соблюдаются все ограничения на проведение трассы, установленные пользователем.
4.1. Настройка графического редактора P-CAD PCB
4.1.1. Настройка конфигурации
После запуска графического редактора (файл РСВ.ЕХЕ) необходимо настроить его конфигурацию, параметры которой устанавливаются в текущем файле и сохраняются для последующих сеансов проектирования ПП. Настройка параметров производится при вызове соответствующих опций меню Options в закладках General, Online DRC, Route и Manufacturing.
В области Units закладки General (рис. 4.1), выбирается система единиц измерения. В области Workspase Size указывается размер рабочей области для размещения компонентов и трассировки электрических соединений.
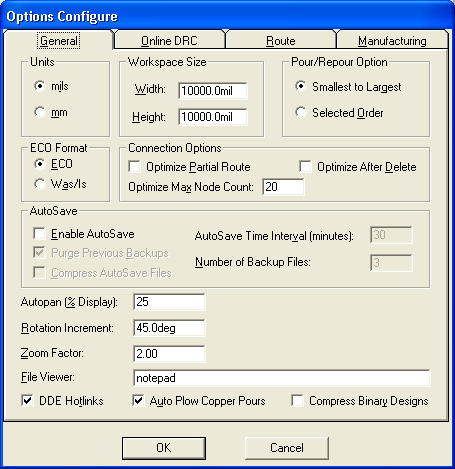
Рис. 4.1. Настройка конфигурации P-CAD РСВ в закладке General
В области параметров соединений Connection Options в окне Optimize Partial Route разрешается/не разрешается оптимизировать связь для достижения минимальной «манхэттенской длины» после ручной трассировки связи. Если включен указанный флажок, то при ручной трассировке проводник подсоединяется к ближайшему фрагменту проводимой цепи.
Прочие опции окна General аналогичны опциям, которые описаны в меню Options Configure для программы P-GAD SCHEMATIC.
В закладке Online DEC (рис. 4.2) при включении флажка Enable Online DRC производится проверка технологических параметров при вводе связей и размещении компонентов. Рекомендуется установить флажок перед трассировкой.
Установленный флажок View Report позволяет просмотреть текстовый файл с отчетом о проверке наличия ошибок. Область опций Report Options позволяет включить в отчет выборочные параметры проверок зазоров, текста, соединений и т. д.
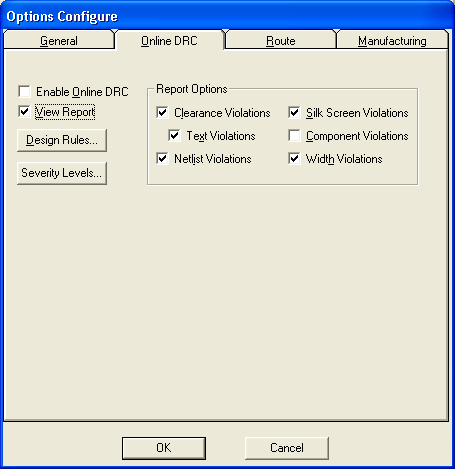
Рис. 4.2. Настройка контроля технологических параметров и содержания отчетов
Кнопка Design Rules позволяет настроить различные зазоры в проекте. Кнопка Severity Levels позволяет установить значимость ошибок с точки зрения пользователя (см. главу 3 «Графический редактор P-CAD Schematic»).
Закладка Route меню Options/Configure позволяет установить некоторые правила трассировки проводников печатной платы (рис. 4.3а).
При включении флажка T-Route Default включается Т-образный режим разводки, т. е. трасса цепи подводится к ближайшему фрагменту этой же цепи.
Область Highlight While Routing при ручной трассировке задает режим подсвечивания только контактных площадок (Pads Only) или подсвечивания и контактных площадок, и проводников, и линий соединений, принадлежащих одной цепи (Pads, Traces and Connections).
Область Miter Mode выбирает способ сглаживания проводников в местах их излома — отрезком прямой (Line) или дугой (Arc).
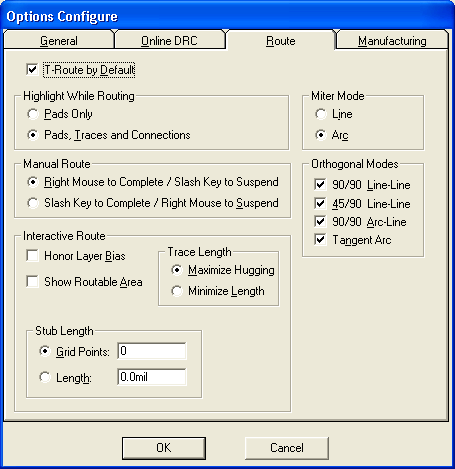
Рис. 4.3а. Установка правил трассировки
Ручная трассировка определяется областью Manual Route. Если установлен флажок Right Mouse to Complete/Slash Key to Suspend, то для автоматического завершения трассы по кратчайшему пути используется правая кнопка мыши, а для остановки трассы в произвольном месте рабочего поля - клавиша /. Если установлен флажок Slash Key to Complete/Right Mouse Suspend, то для остановки трассировки цепи используется правая кнопка мыши, а для ее автоматического завершения - клавиша /.
Параметры интерактивного размещения устанавливаются в области Interactive Route. Флажок Honor Layer Bias означает разрешение на трассировку в слое в направлении, определенном в окне команды Options/Layers. Как правило, на слое Тор проводники трассируются параллельно длинной стороне платы. Флажок Show Routable Area определяет видимость области трассировки.
В окне Stub Length устанавливается минимальная длина в дискретах сетки (Grid Points) или в единицах длины (Length) для сегмента линии при соединении ее с контактной площадкой.
В области Trace Length задается контроль за длиной проводника трассы. Флажок Maximize Hugging разрешает проводимой цепи выдержать минимальное расстояние до уже проведенных трасс (однако длина трассы и ее конфигурация при этом может быть неоптимальной). Флажок Minimize Length разрешает прокладку трассы минимальной длины с минимумом переходных отверстий.
В закладке Manufacturing (рис. 4.3b) устанавливаются технологические ограничения при металлизации контактных площадок.
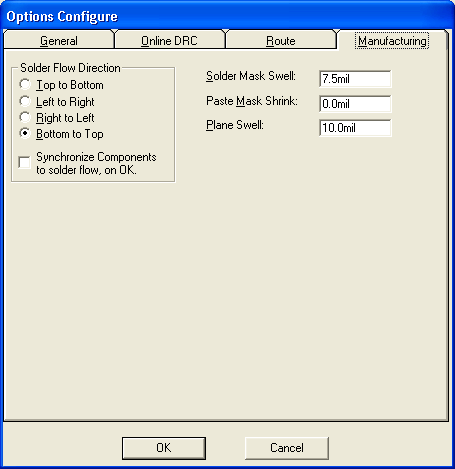
Рис. 4.3b. Настройка металлизации контактных площадок
В окне Solder Mask Swell задается величина, на которую радиус выреза под контактную площадку в слое защитной паяльной маски больше диаметра собственно контактной площадки.
В окне Paste Mask Shrink указывается величина, на которую размер собственно вывода компонента меньше размера контактной площадки.
В окне Plane Swell устанавливается зазор между сплошным слоем металлизации и контактной площадкой или переходным отверстием, не принадлежащим данному слою.
Последние три опции устанавливаются для всего проекта. Если же указанные установки производятся в конкретных слоях, то глобальные установки системой игнорируются.
4.1.2. Настройка параметров монитора
Настройка параметров монитора производится командой Options/ Display. Установка цветов производится в различных (требуемых для проекта) слоях для следующих объектов (рис. 4.4):
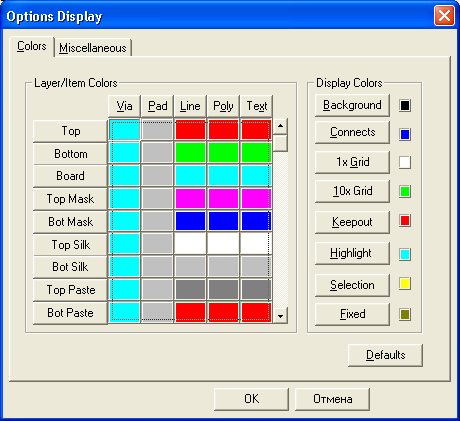
Рис. 4.4. Установка цвета слоев печатной платы
- Via - переходные отверстия;
- Pad — выводы компонентов;
- Line — проводники и линии;
- Poly - полигоны;
- Text — текстовые данные.
По умолчанию установлена следующая структура слоев печатной платы:
- Top, Bottom - верхняя и нижняя стороны платы соответственно;
- Board - контур платы;
- Top Mask, Bot Mask — маска пайки на верхней и нижней стороне платы;
- Top Silk, Bot Silk — шелкография на верхней и нижней стороне платы (контуры компонентов и т. п.);
- Top Paste, Bot Paste - вставка пайки на верхней и нижней стороне платы;
- Top Assy, Bot Assy - вспомогательные атрибуты на верхней и нижней стороне платы. Всего же может быть установлено 999 слоев информации;
- DRILL - для отверстий в ПП.
Дополнительные параметры монитора можно устанавливать в закладке Miscellaneous (рис. 4.5).
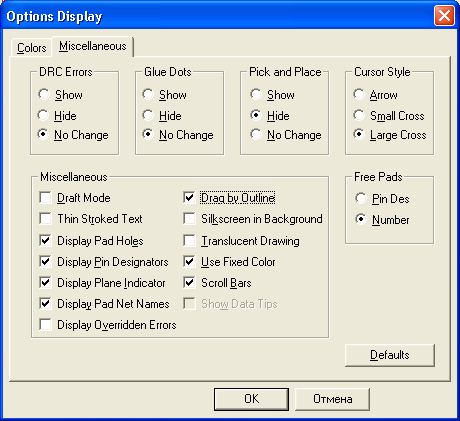
Рис. 4.5. Установка дополнительных параметров монитора
В области DRC Errors указывают возможность вывода на экран ошибок контроля соблюдения технологических норм. В области Glue Dots устанавливают параметры вывода на экран точек приклеек при автоматическом монтаже печатных плат.
В области Pick and Place аналогично показывают параметры точек привязок компонентов для автоматического монтажа.
Параметры могут принимать следующие значения: Show - показать на экране; Hide - скрыть; No Change - не изменять.
В области Cursor Style выбирают вид курсора: стрелка (Arror), маленькое (Small Cross) или большое (Large Cross) перекрестье.
В области Miscellaneous устанавливают дополнительные параметры:
- Draft Mode - изображение только контуров проводников для ускорения перечерчивания экрана;
- Display Pad Holes — изображение на экране внутренних отверстий в контактных площадках;
- Display Pin Designators — изображение номеров выводов компонентов;
- Display Plane Indicator — индикация переходных отверстий, присоединенных к слою металлизации, с помощью перекрестья, окрашенного в цвет этого слоя;
- Display Pad Net Names — изображение номеров цепей, инцидентных выводам компонентов;
- Display Overriden Errors - отображение перекрывающихся маркеров ошибок;
- Drag by Outline - изображение объектов контурными линиями при их перемещении для ускорения перечерчивания экрана;
- Silkscreen in Background - изображение графики шелкографии на заднем плане;
- Translucent Drawing — полупрозрачное изображение объектов;
- Use Fixed Color — использование фиксированных цветов;
- Scroll Bars — вывод на экран линии прокрутки.
В области Free Pads (свободные контактные площадки) устанавливается отображение на экране либо имен (pin Des), либо номеров (Number) не подсоединенных к цепям контактных площадок.
4.1.3. Структура слоев печатной платы
Слои можно использовать по умолчанию, а также создавать и удалять после выполнения команды Options/Layers (рис. 4.6).
В закладке Layers в области Туре слои платы подразделяются на три типа и помечаются:
- Signal - слой разводки проводников,'помечается первым символом S.
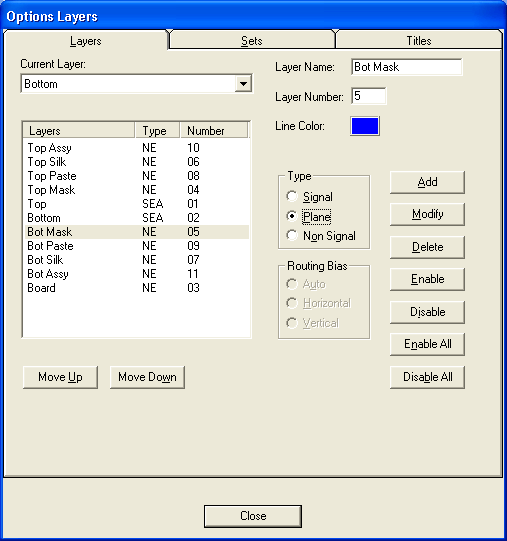
Рис. 4.6. Структура слоев платы
- Plane - слой металлизации, помечается первым символом Р.
- Non Signal - вспомогательные слои, помечаются первым символом N. Список слоев проекта указывается в столбце Layers:
- Тор проводники на верхней стороне платы (сторона установки компонентов);
- Top Assy — атрибуты на верхней стороне платы (текстовые обозначения компонентов);
- Top Silk — шелкография на верхней стороне платы (позиционные обозначения компонентов);
- Top Paste - графика пайки на верхней стороне платы;
- Top Mask - графика маски пайки на верхней стороне платы;
- Bottom - проводники на нижней стороне платы;
- Bot Mask - графика маски пайки на нижней стороне платы;
- Bot Paste — графика пайки на нижней стороне платы;
- Bot Silk — шелкография на нижней стороне платы;
- Bot Assy - атрибуты на нижней стороне платы;
- Board — границы платы.
Каждый слой может быть включен (Enable, символ Е) или выключен (Disable, символ D). Указанные установки производятся после выделения имени слоя и нажатии соответствующих кнопок, которые находятся в правой части панели.
Все слои (кроме текущего) можно выключить кнопкой Disable All, a включить — кнопкой Enable All.
По умолчанию структура слоев для печатной платы устанавливается с двумя, сигнальными слоями. Для печатных плат с несколькими сигнальными слоями и со слоями сплошной металлизации, естественно, следует добавить дополнительные слои. Для создания нового слоя в окно Layer Name закладки Layers вводится имя нового слоя, в окне Layer Number определяется номер слоя и нажимается кнопка Add. Цвет создаваемых слоев устанавливается системой по умолчанию. При необходимости цвет слоя можно поменять после выполнения команды Options/Display, щелчка правой кнопкой мыши по прямоугольнику в строке имени слоя и выборе нужного цвета в появившейся палитре цветов.
В области Routing Bias указывается приоритетное направление трассировки проводников на тех или иных слоях печатной платы:
Auto — выбирается автоматически, во втором столбце окна Layers к имени слоя присоединяется символ А;
Horizontal - горизонтальное - присоединяется символ Н; Vertical - вертикальное - присоединяется символ V.
Отдельные группы слоев (сигнальные, металлизации) отображаются в закладке Sets (рис. 4.7). На рисунке выделены сигнальные слои Тор и Bottom.
Группирование слоев предназначено для управления выбором объектов, настройки печати, настройки управляющих программ для технологических автоматов и вывода проекта в формате DXF.
Для создания новой группы слоев необходимо в поле Set Name дать имя новой группе и нажать кнопку New. В результате в окне Layer Sets появится имя группы. После выделения в окне Layers слоев, объединяемых в новую группу, и нажатии на кнопку Add в окно Set Contens переносятся имена слоев новой группы, определенной пользователем. Ошибочно определенные в новую группу слои можно удалить с помощью кнопки Remove. Нажатие кнопки Enable Layers запоминает сделанные назначения слоев в группу.
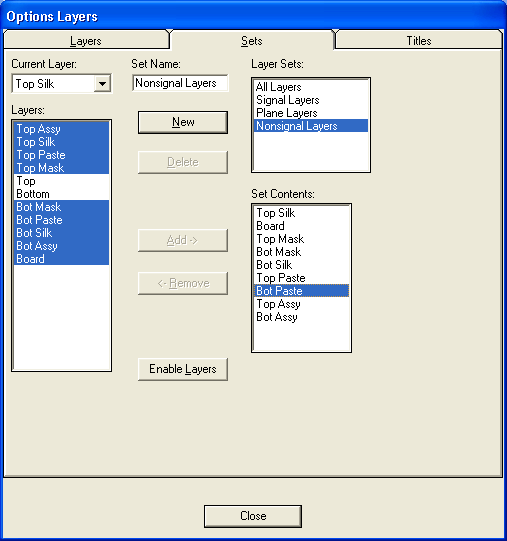
Рис. 4.7. Группы сигнальных слоев
В закладке Titles меню Options/Layers (рис. 4.8) можно редактировать оформление послойных чертежей печатной платы и ее сборочного чертежа (если установлена утилита P-CAD Document Toolbox).
В окне Layers отображается список установленных слоев платы.
Границы изображения листа с высотой и шириной, установленными соответственно в окнах Height и Width области Border, могут быть выведены на экран установкой флажка Display Border.
Если точка привязки границы листа не совпадает с левым нижним углом рабочего поля, то в области Relative Origin задаются координаты точки привязки.
Деление листа на зоны по границе листа форматки в горизонтальном и вертикальном направлениях производится в области Zones и подобластях Horizontal и Vertical. В окнах # of Zones задается число зон, а вид их нумерации - алфавитный или цифровой, определяется соответственно флажками Alpha (буквенный) или Numeric (цифровой). Направление увеличения номеров зон сверху вниз и слева направо устанавливается флажками Ascending и Descending соответственно. При включении флажка Annotate Zone Information видно отображение нумерации зон на экране. Стиль текста для нумерации зон выбирается в окне Text Style.
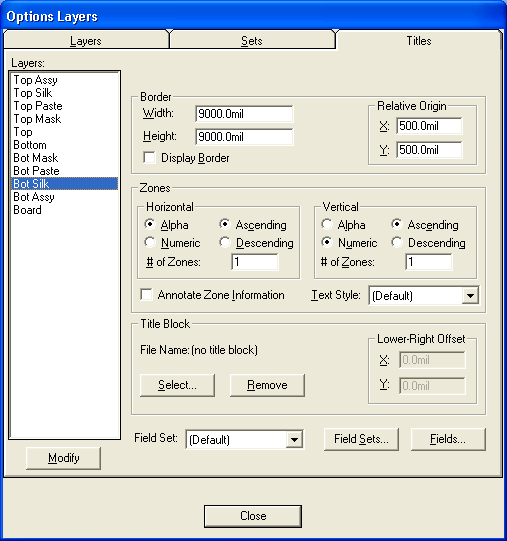
Рис. 4.8. Задание вида форматки листа
Основная форматка (надпись) подключается при нажатии на кнопку Select в области Title Block и последующем выборе соответствующего файла с расширением .tbk. В строке File Name появляется имя форматки. В окнах области Lower-Right Offset задается смещение основной надписи относительно правого нижнего угла рабочего поля.
В окне Field Set установлен список полей форматки по умолчанию. Для изменения списка полей и задания им атрибутов нажимается кнопка Fields, а затем - кнопка Field Sets. Все внесенные изменения на листе закрепляются после нажатия на кнопку Modify.
4.1.4. Ширина проводников
Список требуемых значений ширины проводников и геометрических линий устанавливается по команде Options/Current Line (рис. 4.9).
В окно Line Width вводится требуемая ширина проводника и нажимается кнопка Add для внесения проводника в список. Ширина текущего проводника может выбираться из этого списка, а также с помощью строки состояния экрана монитора.
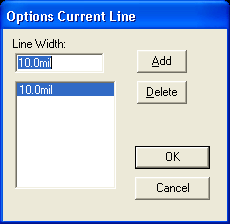
Рис. 4.9. Задание ширины линий и проводников
4.1.5. Задание барьеров для трассировки
Как правило, не во всем пространстве ПП можно проводить трассировку. Поэтому с помощью команды Options/Current Keepout (рис. 4.10) устанавливается стиль Style (линия — Line, или многоугольник — Polygon) и слой (текущий — Current или все слои - АН) для барьеров — областей запретов для трассировки. Граница области запретов вводится (рисуется) в слое Keepout командой Place/Keepout.
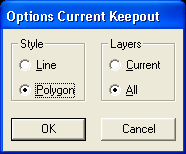
Рис. 4.10. Меню установки барьеров трассировки
4.1.6. Определение основных технологических параметров проекта
Технологические параметры проекта устанавливаются командой Options/Design Rules. На рис. 4.11 показан пример установки глобальных зазоров проекта (закладка Design).
В колонке Name указывается имя глобального параметра (атрибута), а в колонке Value - его значение. Для ввода в список нового атрибута нажимается кнопка Add, в появившейся заставке Place Attribute в окне Attribute Category выбирается нужная строка, в колонке Name выбирается имя нового атрибута, в окне Value устанавливается его значение и нажимается кнопка ОК. Для изменения значения атрибута вначале выделяется его имя, нажимается кнопка Properties, в окно Value вводится новое значение атрибута и нажимается кнопка ОК. В частности, в приведенном примере указаны допустимые зазоры между компонентами SilkscreenClearance (5 mil), между переходными отверстиями HoleToHoleClearance (13 mil) и т. д.
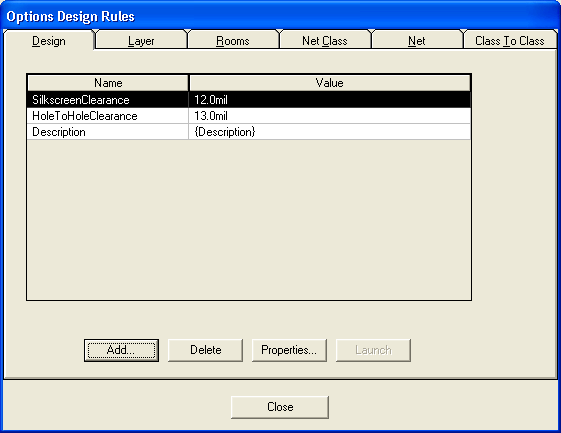
Рис. 4.11. Установка глобальных зазоров проекта
Для определения зазоров между различными объектами в конкретных слоях печатной платы используется закладка Layer команды Options/Design Rules (рис. 4.12).
Для установки зазора на соответствующем слое платы вначале выделяется строка с именем слоя, а затем в столбцах Pad to Pad (контактная площадка — контактная площадка), Pad to Line (контактная площадка — проводник), Line to Line (проводник - проводник), Pad to Via (контактная площадка — переходное отверстие), Line to Via (проводник — переходное отверстие) и Via to Via (переходное отверстие — переходное отверстие) вписываются нужные числа. После задания чисел нажимается кнопка Update.
Если необходимо ввести дополнительные зазоры для других атрибутов (например, для отступа проводников от края платы -BoardEdgeClearence), то после нажатия кнопки Edit Rules в появившемся окне нажимается кнопка Add, в окне Place Attribute в окне Name выделяется имя нужного атрибута и в окно Value вписывается значение атрибута. Все указанные размеры являются минимально допустимыми.
В диалоговом окне команды Options/Design Rules в закладке Rooms («комната» — участок платы с именем на несигнальных слоях, очерчиваемый по команде Place/Room) для выбранной «комнаты» определяются правила размещения компонентов (например, высота компонентов в выбранной «комнате»).
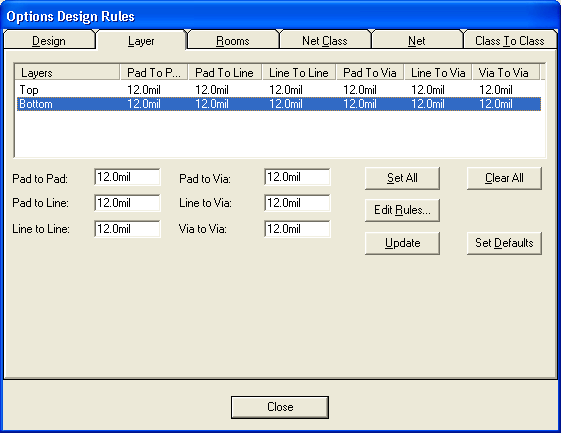
Рис. 4.12. Установка зазоров в сигнальных и других слоях платы
Назначение других закладок команды Options/Design Rules таких, как Net Class (определение классов цепей), Net (имена цепей), Class to Class (параметры трассировки между классами цепей) определены в главе 3 «Графический редактор P-CAD Schematic».
Настройка других технологических параметров проекта производится после выполнения команды File/Design Technology Parameters (см. главу 2 «Создание компонентов и менеджер библиотек проекта»).
4.1.7. Подключение библиотек
Перед размещением компонентов вручную на печатную плату или перед выполнением процедуры упаковки схемы на печатную плату необходимо подключить к проекту соответствующие библиотеки. Для этой цели используется команда Library/Setup. После выбора библиотеки нажимается кнопка Add, а для удаления из списка ненужных библиотек нажимается кнопка Delete.
Внимание!
Чтобы каждый раз перед проектированием новой платы не вводить перечисленные выше данные по настройке проекта, рекомендуется в среде P-CAD PCB создать отдельный файл, внести в него все основные параметры и атрибуты и записать его с именем template.pcb.
В этом случае создание новой платы начинается с загрузки упомянутого файла и внесения в него минимальных дополнений и изменений.
