Иллюстрированный самоучитель по p-cad
| Вид материала | Документы |
- /Java/ Иллюстрированный самоучитель по Java, 9233.55kb.
- Разработка и развитие проблемно-ориентированного Web-портала «cad/cae/cam/cals-технологии», 41.2kb.
- Бюллетень новых поступлений июль-сентябрь 2005, 193.24kb.
- Самоучитель шахматной игры обращение к читателю, 3054.26kb.
- О. Ф. Кабардин самоучитель, 2073.07kb.
- Афанасьев Михаил Геннадьевич исследование, разработка конструкции и технологии изготовления, 128.79kb.
- Природные зоны Саратовской области, 92.48kb.
- Библиопсихотерапия алкоголизма, 1242.68kb.
- С. Н. Лукин Самоучитель Том 1 (из 3) Все права защищены © 2005 Содержание Введение, 2690.93kb.
- Подпишитесь на литературный иллюстрированный журнал, 119.25kb.
4.3. Верификация печатной платы
После завершения разработки топологии печатной платы и перед формированием данных для выпуска фотошаблонов необходимо проверить плату на соответствие принципиальной схеме, правилам проектирования и технологическим ограничениям, т. е. тем правилам, которые установлены командой Options/Design Rules. Проверка производится с использованием утилиты DRC (Design Rule Check) Запускается утилита командой Utils/DRC. На рис. 4.35 показано окно указанной команды.
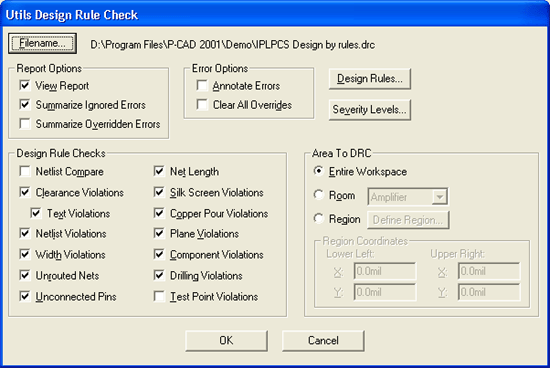
Рис. 4.35. Окно команды Utils/DRC
Ниже приводятся опции правил проверки печатной платы:
- Netlist Compare - сравнение списка соединений текущей печатной платы и соответствующей ей принципиальной схемы;
- Clearence Violations - проверка заданных зазоров;
- Text Violations - проверка правил написания текста;
- Netlist Violations - проверка соответствия соединений текущей печатной платы и исходного списка цепей проекта;
- Width Violations - проверка ограничений на заданную ширину трасс;
- Unrouted Nets - проверка на наличие непроведенных цепей;
- Unconnected Pins - проверка неподсоединенных выводов;
- Net Length - проверка ограничений на длину цепей;
- Silk Screen Violations - проверка зазоров между контактными площадками или переходными отверстиями в слое шелкографии;
- Copper Pour Violations — проверка правильности выполнения зазоров в областях металлизации в сигнальных слоях;
- Plane Violations - проверка во внутренних слоях типа «земля» и «питание» наложения областей металлизации, неправильного подсоединения к ним контактных площадок, переходных отверстий, изолированных областей металлизации;
- Component Violations — проверка ошибок размещения компонентов;
- Drilling Violations — проверка правильности сверления отверстий для штыревых выводов, сквозных и глухих переходных отверстий.
В области Report Options указываются следующие опции проверок:
- View Report — выводит текст отчета на экран монитора.
- Summarize Ignored Errors - количество игнорированных ошибок;
- Summarize Overriden Errors — количество перекрывающихся ошибок, вывод которых запрещен в закладке Miscellaneous диалогового окна Options Display команды Options/Display.
В области Error Options используются опции:
- Annotate Errors - индикация ошибок специальными маркерами;
- Clear All Overrides - удаление всех маркеров перекрывающихся ошибок;
Нажатие на кнопку Design Rules открывает диалоговое окно для задания технологических параметров проекта Options/Design Rules (см. выше).
Нажатие на кнопку Severity Levels открывает диалоговое окно Rules Severity Level (см. выше) для присвоения ошибкам их приоритетности (ранга).
После нажатия на кнопку Filename можно изменить имя файла (расширение *.drc), в который записываются найденные ошибки.
После окончания всех установок параметров щелкните ОК.
Поиск и анализ всех выявленных ошибок производится по команде Utils/Find Errors (рис. 4.36).
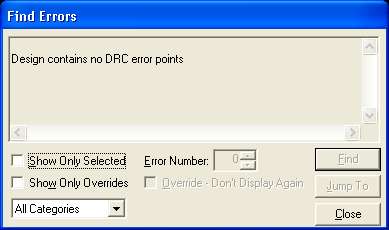
Рис. 4.36. Сообщение об ошибке выделенного контакта
В поле окна выводятся номер ошибки (Error Number) и текстовое сообщение об ошибке. В окне Error Number можно перейти к очередной ошибке, а после нажатия на кнопку Jump To на экране монитора подсвечивается соответствующая ошибка.
После исправления ошибки ее индикатор на экране автоматически удаляется.
Сохранение проекта
После всех процедур по формированию печатной платы, которые изложены в текущей главе, необходимо сохранить проект по стандартной команде File/Save (или File/Save As). Предварительно можно выбрать формат файла:
- Binary Files - бинарный формат. Этот формат является более компактным и считается основным.
- ASCII Files — текстовый формат. Этот формат используется для обмена данными с другими программами, например с программой SPECCTRA.
4.4. Вывод данных на печать
Для вывода результатов проектирования на печать используется команда File/Print (рис. 4.37). В области окна Print Jobs перечислены пункты заданий на печать. Флажок Current Window разрешает печать объектов ПП, расположенных в видимой части окна. Флажок Current Display разрешает печать всего содержимого видимой части окна (например, можно вывести на печать, кроме основных объектов ПП, и условные линии связи еще не проведенных трасс). Флажок Scale to Fit Page позволяет разместить полностью содержимое видимой части окна на листе форматки. Нажав на кнопку Print Preview, можно просмотреть компоновку чертежа после его печати.
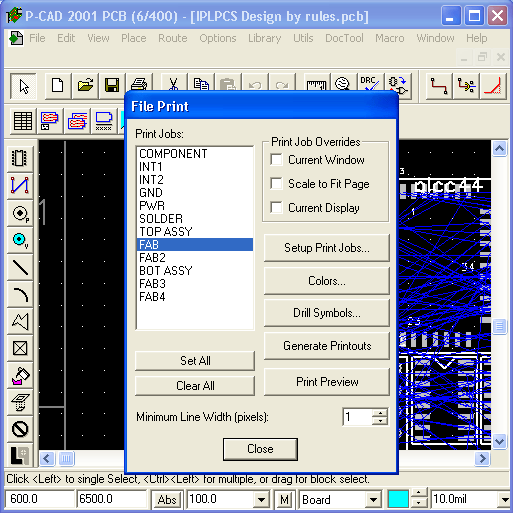
Рис. 4.37. Окно команды File Print
Для формирования задания на печать с целью вывода содержимого всех слоев или только части слоев ПП, нажимают кнопку Setup Print Jobs. В появившемся окне (рис. 4.38) в области Print Jobs выделяется имя задания (заданий может быть несколько). Это имя появляется в строчке Print Job Name. Одновременно с установкой имени задания в области Lajers подкрашиваются имена слоев, в которых расположена информация для выбранного задания. Для внесения нового задания на печать в окне Print Job Name и, после нажатия на кнопку Add, это имя переносится в область Print Jobs.
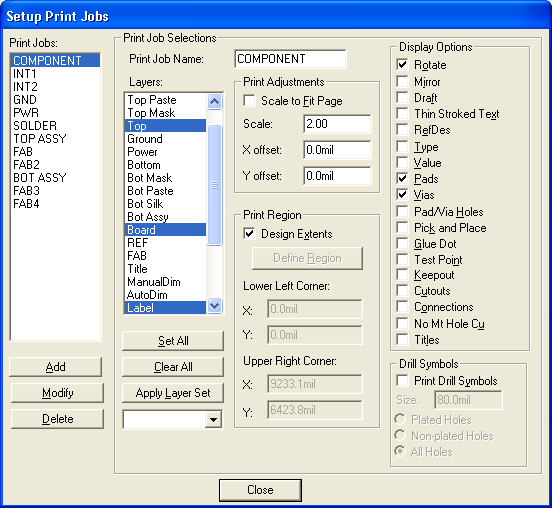
Рис. 4.38. Окно установок печати данных проекта
При выборе слоев печати для задания используют стрелку, расположенную под кнопкой Apply Layer Set, после нажатия на которую предоставляется следующий выбор сгруппированных слоев:
- All Layers - все слои;
- Signal Layers — сигнальные слои;
- Non-Signal Layers - не сигнальные слои.
После выбора слоев нажимают кнопку Apply Layer Set, и их имена выделяются в окне Layers.
В области Display Options помечаются элементы данных, которые будут выведены на печать. В перечне данных определяют: поворот изображения на 90° (Rotate), зеркальное отображение (Mirror), возможность черновой печати (Draft), объекты компонентов и прочие элементы.
Масштабирование изображения задается в окне Scale области Print Adjustments. При этом флажок Scale to Pit Page должен быть снят. При снятом флажке Design Extents в окнах X offset и Y offset устанавливается расстояние чертежа до края бумажного листа.
Чтобы изображение заполнило весь лист бумаги, активизируется флажок Scale to Fit Page.
Область печати задается в области Print Region числовыми значениями в окнах для координат нижнего левого угла (Lower Left Corner) и правого верхнего угла (Upper Right Corner).
Для печати проводников на плате все опции области Display Options и флажок в окне Print Drill Simbols снимаются. Если отключить флажок Design Extents, то проводники не печатаются.
Печать символов отверстий (без проводников!) и выбор типов отверстий (Plated, Non-Plated, All Holes) на плате производится при активизации флажка Print Drill Symbols поля Drill Simbols.
После внесения установок параметров печати нажимается кнопка Modify.
Условное изображение типов отверстий определяют при нажатии кнопки Drill Symbols меню File/Print (рис. 4.39). В левом окне указаны диаметр (Hole Diameter) и наличие металлизации (Plated) отверстия. Эти данные кодируются при создании стеков контактных площадок и переходных отверстий (см. параграф 2.4.1). После выделения строки с размером отверстия в правом окне Drill Symbols двойным щелчком (появляется отметка - звездочка) выбирается условное обозначение отверстия. Установки подтверждаются также нажатием кнопки Assign, а отмена выбора — кнопкой UnAssign.
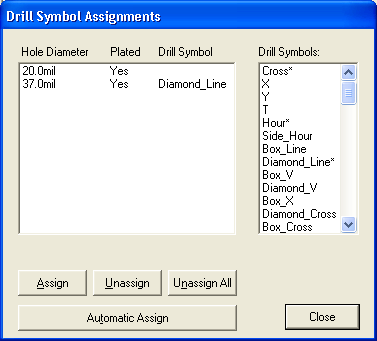
Рис. 4.39. Окно установки условных обозначений для отверстий разных диаметров
Имена всех отверстий задаются системой и расположены в области Drill Simbols. Пример таблицы имен отверстий и соответствующих им символов приведен в приложении 7. Пользователь вправе таблицу с другими именами отверстий и символов.
Кнопка Print Preview меню File/Print позволяет просмотреть изображение перед печатью. Собственно команда на печать выдается после нажатия на кнопку Generate Printouts того же меню.
Для печати различных текстовых отчетов используется команда File/ Reports. В окне команды (рис. 4.40) выбираются различные виды текстовых отчетов:
- Aperture Information — список апертур фотоплоттера;
- Attributes — список атрибутов объектов;
- Bill of Materials — список компонентов проекта;
- Component Location - расположение компонентов на плате;
- DRC Error Indicators — список индикаторов ошибок технологических норм печатной платы;
- Glue Dot Location - список слоев и координат точек фиксации корпусов Glue Dot для оборудования автоматического монтажа компонентов на плату;
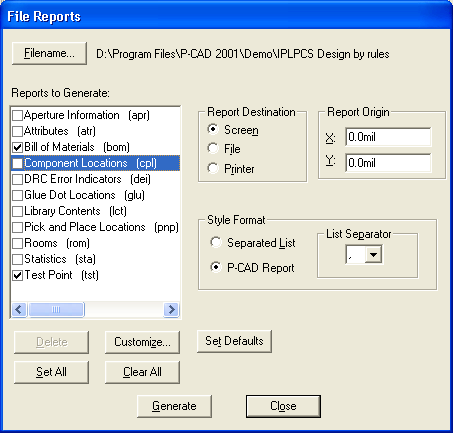
Рис. 4.40. Окно указаний отчетов проекта
- Library Contens — каталог всех открытых библиотек проекта;
- Pick and Place Location - список слоев и координат точек позиционирования выводов Pick and Place всех корпусов проекта для оборудования автоматического монтажа;
- Rooms - список выделенных на плате «комнат», их расположение на соответствующем слое, имена компонентов, расположенных в соответствующей «комнате» и т. п.;
- Statistics - статистическая информация о печатной плате текущего проекта.
Расширения формируемых текстовых отчетов указаны после имени отчета в скобках. После выделения имени отчета и нажатии на кнопку Customize можно настроить содержание выделенного отчета.
Создание отчетов начинается после выбора списка нужных отчетов и нажатия'«а кнопку Generate. Отчеты можно вывести на экран (Screen), в файл (File) или на печать (Printer).
Ниже, в табл. 4.1, указаны команды графического редактора P-CAD РСВ, а затем приводятся сообщения об ошибках, возникающих при работе с редактором.
Команды графического редактора P-CAD РСВ [3,4]
Меню File (системные команды)
New Ctrl+N
Открывает окно для создания нового файла печатной платы. По умолчанию задаются следующие параметры: размер проекта - 10" X 10". Относительная сетка с шагом 100mil и началом координат в точке 5000, 5000.
Open Ctrl+O
Открывает существующий файл печатной платы. Расширение *.pcb имеют бинарные и текстовые файлы P-CAD РСВ.
Close
Закрывает активное окно. Если файл печатной платы был изменен, но еще не сохранен, предлагается сохранить изменения перед закрытием. Если закрывается последний файл печатной платы, то автоматически открывается новое окно.
Save Ctrl +S
Сохраняет изменения в проекте, находящемся в активном окне, и создает файл резервной копии (.ВАК).
Save As
Сохраняет текущий проект в файле с указанным именем и местоположением и создает файл резервной копии (.ВАК). Позволяет переименовать файл текущего проекта.
Clear
Очистка рабочего окна и названия файла. Сохраняет параметры проекта, внесенные ранее (спецификация слоев, стиль контактных площадок и т. п.). Также сохраняется список апертур, установленных командой File/Gerber Out.
Print Ctrl + P
Печатает схему в соответствии с установленными параметрами печати. Можно вывести на печать выбранную область печатной платы.
Print Setup
Отображает список установленных принтеров и устанавливает текущий принтер.
Reports
Позволяет генерировать отчеты с определенными опциями вывода. Эти опции сохраняются в файле конфигурации PCB.INI при выходе из программы.
Desigm Info
Команда используется для ввода информации о проекте, составляет отчет статистики проекта, а также запрашивает и изменяет атрибуты проекта. Все поля, размещаемые в проект с помощью команды Place/Field, за исключением полей текущего времени и заголовка, используют информацию, введенную в диалог команды File/Desigm Info. Информация, определяемая с помощью этой команды, сохраняется в файле проекта. Доступны следующие поля, содержащие информацию о проекте: Общая информация о проекте (General), Информация о полях проекта (Fields), Информация об атрибутах проекта (Attributes), Информация о статистике проекта (Statistics). Если установлена утилита P-CAD Document Toolbox, диалог команды File/Design Info содержит дополнительные пункты: Таблица примечаний проекта (Notes) и Информация об изменениях, внесенных в проект (Revisions).
Design Technology Parameters *
Отражает технологические данные, содержащиеся в файле печатной платы, включая стили контактных площадок и переходных отверстий, и сохраняет их в файле технологических параметров проекта. Эти данные могут использоваться в любом проекте P-CAD. Файл технологических параметров проекта (.dtp) имеет иерархическую организацию. Технологические параметры разделены на группы. Эти группы могут содержать различные типы данных проектирования и могут быть помещены в файл посадочного места. Группа технологических параметров состоит из одной или более предопределенных секций, каждая из которых содержит наборы элементов одного типа. Каждый элемент обладает свойствами, которые соответствуют определенным данным проектирования. При выборе команды File/ Design Technology Parameters появляется диалоговое окно. Информация размещается в виде древовидной структуры, подобной расположению папок и файлов в дереве проводника Windows. В этом диалоге возможно устанавливать параметр технологии проекта и журналы, копировать технологические параметры в проект или из проекта, просматривать или изменять свойства данных и просматривать или изменять иерархию файла. В иерархической структуре файла технологических параметров определяют следующие секции:
Class to Class Rules - определяет правила взаимного расположения объектов, принадлежащих двум классам электрических цепей (например, зазоры между компонентами или проводниками, контактными площадками);
Global Rules — определяет зазоры для определенного слоя ПП;
Layer Sets — определяет названия слоев печатной платы, принадлежащие данному набору;
Nett Class Definitions - определяет имена цепей; входящих в заданный класс,
Net Class Rules - определяет правила трассировки для определенного класса цепей;
Net Rules - определяет правила трассировки для определенной цепи;
Pad Style — определяет стили контактных площадок печатной платы;
Via Style - определяет стили переходных отверстий печатной платы.
Import
Загружает файлы различных форматов:
P-CAD Shape Route - производится замещение текущего файла файлом .PRF, созданного трассировщиком Shape-Based Router.
Gerber — загружает файлы в формате фотонаборного устройства Gerber для наложения изображения фотошаблона На чертеж текущей платы для проверки точности выполнения платы. Каждый файл загружается на отдельный слой. Gerber-файл может быть загружен или в пустое рабочее пространство или размещен на текущей печатной плате. Загрузка Gerber-файла обычно используется для проверки размеров контактных площадок, ширины линий или других возможных ошибок. Наложение Gerber- файла на проект — хороший способ проверить соответствие
Gerber-файла ПП проекта. Чтобы избежать риска порчи рабочего проекта из-за нежелательных элементов геометрии Gerber-файла, необходимо перед выполнением команды File/Import/Gerber сохранить текущий проект.
DXF - загружает в P-CAD РСВ файл в формате DXF (Drawing Interchange Format), являющемся стандартным форматом обмена-для системы AutoCAD. При использовании этой команды возможно наносить размеры, выполнять рисование сложных контуров печатной платы, вносить требования по сборке платы, эмблемы и т. д. в САПР типа AutoCAD и затем импортировать DXF-файл в P-CAD РСВ.
PDIF - загружает файл проекта в формате, созданный в Master Designer версий 7.0 или 8.5-8.7.
Export
Сохраняет текущий файл в различных форматах:
P-CAD Shape Route - текущий файл преобразуется в файл PRF-формата для последующей передачи в трассировщик Shape-Based Router. Установленный в диалоговом окне флажок опции Preserve Manuel Traces запрещает трассировку ранее проложенных вручную проводников.
Gerber-команда позволяет выводить Gerber-файлы для фотокоординатографа.
NC Drill — позволяет выводить для текущего проекта файл управляющей программы станка с ЧПУ в формате Excellon.
DXF Out - команда сохраняет проект, выполненную в P-CAD РСВ, в формате DXF. Эти файлы могут тогда быть загружены в AutoCAD (версии 9.0 и выше) или другие механические САПР.
PDIF Out - сохраняет проект в формате PDIF.
Exit ALT+F4
Выход из P-CAD РСВ. При выполнении данной команды выдается запрос на сохранение всех изменений, внесенных с момента последнего сохранения. При выходе из P-CAD РСВ в файл PCB.INI записывается информация о параметрах настройки, типе и размере рабочего пространства, системе единиц, выбранных опциях и т. д.
Меню Edit (редактирование)
Undo Ctrl+Z или U
Команда (откат «назад») полностью отменяет последнее законченное действие. С помощью этой команды можно отменить команды Place, Edit/Delete, Edit/Copy, Edit/Cut, Edit/Copy Matrix, Utils/ Renumber, а также перемещения, вращения и зеркальные отражения редактируемого объекта. Команды меню File, такие как New, Save, Print и т. д., не могут быть отменены. Если действие не может быть отменено, команда Edit/Undo является недоступной. При редактировании посадочного места компонента возможна отмена законченной команды размещения (меню Place). Например, при создании объекта типа линии, многоугольников, дуги необходимо закончить отрезок или дугу, прежде чем станет возможно отменить действие. С помощью команды Edit/Undo можно отменить действия при размещении или изменении нумерации выводов.
Для отмены ввода последовательности сегментов линии используется клавиша Backspace. По умолчанию глубина отката равна 10 и может быть изменена в файле SCH.INI (параметр UndoLimit раздела SCH).
Redo Ctrl + Y
Команда (откат «вперед») отменяет предыдущую команду Edit/ Undo.
Cut Ctrl+X
С помощью команды удаляется объект (объекты) из файла посадочного места и сохраняется в буфере обмена Windows (расширение файла .CLP). Содержимое буфера обмена можно вставлять в другой файл или в любое место рабочего пространства текущего файла. Перед выполнением команды Cut необходимо выполнить выбор объекта(ов), подлежащего(их) удалению, с помощью команды выбора (Edit/ Select). Содержимое файла буфера обмена может быть также вставлено в файл посадочного места компонента. С помощью команды Cut можно вырезать множественные объекты, используя множественный и блоковый выбор.
Copy Ctri+C
Команда позволяет копировать объекты в буфер обмена. Перед выполнением команды необходимо выполнить выбор объектов, подлежащих удалению, с помощью команды выбора (Edit/Select). Для копирования в пределах одного и того же файла удобно использовать комбинацию Ctrl + левая кнопка мыши.
Copy To File
Команда производит копирование выбранных объектов в блочный файл; из блочного файла они могут быть вставлены в редактируемое посадочное место с использованием команды Edit/Paste/From File. Чтобы выполнить эту команду, должен быть выбран хотя бы один объект. При выполнении команды появляется диалоговое окно команды, в котором можно дать имя файлу и выбрать папку, в которой будет сохранен блок. По умолчанию файл имеет расширение .BLK.
Paste Ctrl+V
Команда позволяет вставлять объект (объекты) из буфера обмена в текущий файл, если они были вырезаны или скопированы из рабочего пространства графического редактора с помощью команд Edit/Cut и Edit/Copy. При выполнении команды Paste курсор принимает форму перекрестия. При нажатии левой кнопки мыши происходит вставка объекта в выбранную позицию курсора. При вставке выводов компонента или текста из различных файлов, содержащих стили, имеющие те же самые названия, но содержащие данные, отличающиеся от установленных для текущего файла, новые имена стилей заключаются в скобки и добавляются к списку стилей, доступных в текущем файле.
Опции команды Paste:
From Clipboard — размещает на схеме содержимое буфера обмена;
From File - вставляет содержимое из блочного файла в текущий файл. Блочный файл должен быть предварительно создан командой Copy to File. При выполнении команды появляется окно диалога, в котором выбирается блочный файл для вставки;
То Layer - в пределах одного или нескольких проектов вставляет элементы на слои, отличные от того, из которого они были вырезаны или скопированы. Эта особенность относится к одиночному или множественному копированию и операции вырезания блока. Указанная опция может работать только с данными, содержащимися в буфере обмена и имеющими формат Pattern Editor или РСВ. При выборе нескольких элементов, находящихся в разных слоях, все они будут вставлены на текущий слой. Многослойные элементы типа контактных площадок сохранятся многослойными. Выбор слоя размещения вставляемых элементов можно производить после нажатия на клавишу L. Возможна вставка на выбранный слой содержимого файла буфера обмена (.CLP). При вставке переходных отверстий, контактных площадок или текста, которые имеют одинаковые имена стилей, но данные отличаются от стилей текущего проекта, вводимые имена стилей помещаются в скобках. Новые имена стилей (в скобках) будут добавлены к списку доступных стилей в текущем проекте;
Special — размещает на ПП объекты в специальном графическом формате P-CAD Picture (расширение файла .emf).
Circuit -размещает на схеме содержимое буфера обмена с автоматическим изменением имен цепей и позиционных обозначений компонентов;
Circuit From File - размещает на схе.ме фрагменты из ранее созданного файла, имя которого выбирается (при этом автоматически изменяются имена цепей и позиционных обозначений компонентов).
Move By RefDes
Команда позволяет выбирать на текущем листе и перемещать посадочное место компонента, вводя его позиционное обозначение (RefDes). Перемещаемый компонент должен находиться в текущем проекте.
Move To Layer
Команда переносит на текущий слой выбранные объекты (Shift+T), которые расположены на одном слое (атрибуты, дуги, линии, области металлизации, области запрета трассировки, полигоны, строки данных, текст).
Properties
Команда вызывает диалоговое окно редактирования свойств выбранного объекта. Перед выполнением команды Properties должен быть выбран хотя бы один объект для редактирования. Если выбраны множественные объекты, то они должны иметь одинаковый тип (например, дуги, линии, контакты и т. п.), иначе команда недоступна. При редактировании свойств множественных объектов внесенные изменения относятся ко всем выбранным объектам. Команда Properties может также быть выбрана из контекстного меню. Для этого необходимо выбрать объект и щелкнуть правую кнопку мыши. Пункты меню, доступные в контекстном меню, изменяются в зависимости от объекта, который выбирается. Команда Properties может быть также запущена двойным нажатием левой кнопки мыши на объекте.
Delete Del
Команда удаляет все выбранные объекты. Эта команда не вырезает данные в буфер обмена (в отличие от команды Cut). Может быть отменена с помощью команды Undo. Команда Delete может быть также вызвана из контекстного меню после нажатия правой кнопки мыши при выделенном объекте.
Copy Matrix
Копирует все выбранные объекты, размножая их в виде матрицы с заданными параметрами. Перед выполнением команды предварительно должны быть выбраны объекты для копирования. В диалоге команды Copy Matrix указывается число столбцов и строк, соответствующих числу копий объекта по горизонтали и вертикали, а также интервалы между объектами. Положительное значение интервала между столбцами позволяет выполнить размещение объектов при копировании направо, отрицательное значение — налево. Положительное значение интервала между строками позволяет выполнить размещение объектов при копировании вверх, отрицательное значение — вниз. Значения параметров вводятся в системе единиц, предусмотренной по умолчанию.
Explode Component
Эта команда позволяет преобразовывать выбранный компонент в набор базовых примитивов (набору линий, дуг, контактов и т. д.), доступным для редактирования. После выполнения данной команды объект перестает быть неделимым, и каждая его составляющая доступна для редактирования. Эта команда удобна для изменения существующего посадочного места компонента или создания нового посадочного места на базе существующего. Возможно добавление выводов, изменение размеров или толщины линий, изменение нумерации выводов и т. д. Не рекомендуется выполнять эту команду над компонентом, зеркально отраженным относительно своего нормального положения.
Alter Component
Позволяет выбирать некоторые составные части компонента для их последующего редактирования перемещения, вращения, зеркального отражения и удаления.
Align Components
Компоненты могут быть выровнены относительно опорной точки по горизонтали или вертикали с равным расстоянием между ними. В случае если компоненты размещены вне сетки, выравнивание позволяет расположить их в привязке к сетке.
Select All
Выбирает все объекты на текущем листе.
Deselect All
Снимает выделение всех предварительно выбранных объектов.
Highlight
Высвечивает выбранный объект (объекты) в текущем цвете подсветки, выбранном с помощью команды Options/Display.
Чтобы увидеть подсветку объекта, надо после выполнения команды Edit/ Highlight щелкнуть мышью в любом месте экрана.
Unhighlight
Отменяет высвечивание выбранного объекта (объектов) и восстанавливает прежние цвета объекта. К этой команде можно обратиться, щелкая правую кнопку мыши, чтобы активизировать контекстное меню, и выбирая Edit/Unhighligt.
Unhighlight All
Команда отменяет подсветку всех объектов в файле и восстанавливает нормальные объектные цвета. Эта команда воздействует на все высвеченные объекты независимо от того, выбраны они или нет.
Fix
Команда фиксирует на ПП выделенные компоненты и включает следующие опции:
Fix - фиксирует на ПП выделенные компоненты, которые выделяются цветом, определенным по команде Options/Display, для фиксированных объектов;
Unfix- после выделения ранее зафиксированных компонентов отменяет их фиксацию на ПП;
Unfix All — отменяет фиксацию всех ранее зафиксированных компонентов (без их выделения).
Rooms
Позволяет редактировать комнаты текущего проекта, определенные ранее по команде Place/Room. Можно находить и выбирать компоненты, включенные в выбранную комнату.
Components
Позволяет выбирать и редактировать компоненты текущего проекта. Также высвечивает компоненты и цепи, присоединенные к выбранному компоненту. Возможно использование контекстного меню.
Nets
Позволяет в текущем проекте отображать, скрывать и переименовывать цепи, отображать информацию о цепях, выбирать фрагменты цепей и редактировать их.
Measure
Измеряет расстояние по X и по Y между двумя любыми точками, результаты измерения отображаются на строке состояния. Размеры отображаются в зависимости от текущих параметров настройки с помощью команды Options/Configure.
Select S
Команда позволяет выделить объект (объекты) для их последующего редактирования с помощью команд меню Edit.
Меню View (вид)
Redraw
Перерисовывает активное окно без внесения изменений. Перерисовка используется для удаления следов от незаконченных проводников и перемещения или удаления объектов. Чтобы прервать перерисовку в процессе ее выполнения, щелкните правую кнопку мыши или нажмите Esc.
Extent
Отображает все объекты на текущем экране, изменяя рабочее пространство так, чтобы все объекты на текущем листе были видимы.
Last
Выводит предыдущий вид текущего окна.
Перерисовывает активное окно с полным показом рабочего пространства. Отображенный размер рабочего пространства определен набором опций Workspace Size в меню команды Options/Configure. Вид All является заданным по умолчанию при запуске P-CAD РСВ с пустым рабочим пространством.
Center С
Перерисовывает активное окно, центрируя изображение относительно положения курсора. Курсор приобретает форму лупы, показывая режим Zoom и запрашивая выбор в рабочем пространстве центра активного окна. Чтобы отменить выбор центральной точки, щелкните по правой кнопке мыши или нажмите Esc. Точка не может стать центром активного окна в случае, если ее выбирают около границы рабочего пространства.
Zoom In +
Команда увеличивает масштаб видимого изображения в число раз, заданное в меню команды Options/ Configure относительно выбранного центра (положение курсора на экране). При выполнении команды курсор приобретает форму лупы, запрашивая выбор центра измененной в масштабе области. Позиция курсора становится центром раскрытой области. Чтобы отменить режим увеличения, когда курсор приобретает форму лупы, необходимо щелкнуть правую кнопку мыши или нажать Esc.
Zoom Out
Уменьшает масштаб видимого изображения в число раз, заданное в меню команды Options/Configure относительно выбранного центра.
Zoom Window Z
Изменяет размер окна в области рабочего пространства. Выбранная область — прямоугольник, который выбирается с помощью курсора в рабочем пространстве активного окна. Выбранная область заполняет активное окно. Является непрерывающей командой.
Jump Location J
Устанавливает курсор в указанное местоположение с координатами X и Y. Возможно использование клавиши J, чтобы ввести координаты в строку состояния.
Jump Text
Позволяет найти определенную комбинацию символов.
Command Toolbar
Команда включает/выключает видимость панели системных команд. Отмеченная галочкой строка меню Commad Toolbar указывает, что панель системных команд видима. Панель системных команд обеспечивает быстрый доступ к наиболее часто используемым командам редактирования. Отключение команды увеличивает рабочее пространство в пределах соответствующего окна. Установка видимости панели системных команд сохраняется в файле инициализации при выходе из программы.
Placement Toolbar
Команда устанавливает видимость/невидимость панели инструментов размещения.
Route Toolbar
Команда устанавливает видимость/невидимость панели для ручной трассировки.
Custom Toolbar
Команда устанавливает видимость/невидимость настраиваемой панели инструментов. Выбор команд, выполняемых в панели Custom Toolbar, осуществляется с помощью меню Utils/Customize.
DocTool Toolbar
Включение/выключение строки команд документи-рования проекта.
Prompt Line
Показывает/скрывает строку подсказок. Текущие параметры настройки для видимости строки подсказок сохраняются в файле инициализации.
Status Line
Позволяет показывать/скрывать строку состояния.
Snap to Grid
Осуществляет привязку перемещений курсора к узлам координатной сетки.
Меню Place (команды размещения)
Autoplacement
Запуск программы автоматического размещения компонентов программы SPECCTRA.
View Log
Просмотр результатов авторазмещения компонентов.
Component
Размещает компонент на печатной плате. Компонент можно вращать (клавиша R) и отображать зеркально (клавиша F). При зеркальном отображении компонент переносится на противоположную сторону платы.
Connection
Команда вводит электрическую связь (Katsnet) между выводами компонентов.
Pad
Размещает стек контактной площадки текущего стиля.
Размещает на плате переходное отверстие текущего стиля. Переходные отверстия можно вращать, зеркально отображать и редактировать.
Line
Размещает на схеме линии текущей ширины (не обеспечивают электрического соединения!). В строке состояния отображаются приращения текущей линии по осям X и Y.
Размещает дугу или круг на текущем листе (не обеспечивает электрического соединения!). Для вычерчивания окружности необходимо щелчком левой клавиши мыши отметить точку на окружности, а вторым щелчком отметить ее центр. Для вычерчивания дуги необходимо щелчком левой клавиши мыши отметить точку на окружности и, не отпуская клавишу мыши, вычертить хорду дуги и отпустить клавишу. Затем повторным щелчком с удерживанием клавиши переместить курсор, растягивая дугу до нужных размеров. Чтобы изменять параметры существующей дуги, используется команда Edit/ Properties. Чтобы изменять параметры рисования новой дуги, используется команда Option/Current Line. Для перемещения, изменения размеров, вращения, зеркального отражения и т.д. объекта используется режим Select.
Poligon
Команда размещает закрашенный многоугольник в пространстве рабочего листа (не обеспечивает электрического соединения!).
Point
Команда Place/Point вводит:
- точку привязки (Ref Point) компонента,
— точку приклеивания компонента (Glue Dot) для его автоматического монтажа,
— точку привязки и ориентации механизма автоматической установки компонентов на плату (Pick and Place),
— контрольную точку для электрической цепи (Test Point).
Copper Pour
Команда размещает области металлизации (wired polygons), имеющие различный тип штриховки. Учитывается толщина линии контура полигона.
Place/Cutout
Команда размещает вырезы в области металлизации.
Keepout
Позволяет создавать барьеры для выполнения тех или иных действий при трассировке печатной платы (трассировка проводников в разных слоях, размещение переходных отверстий и т. п.). Барьер может быть размещен в любом несигнальном слое, слоях проводников со стороны установки компонентов (Тор) и со стороны монтажа (Bottom), в любом слое сплошной металлизации. Барьеры - неэлектрические элементы, которые учитываются программой автоматической трассировки печатных плат (Autorouter); они игнорируются программой проверки правил проектирования (DRC).
Plane
Создает в плоскости металлизации линии раздела.
Room
Размещает на несигнальном слое комнату (область) для размещения в ней компонентов и указывает в ней особые правила размещения трассировки.
Text
Позволяет вводить текст в файл печатной платы. Стиль текста предварительно определяется командой Options/Text Style (меню). Чтобы внести изменения в текст, выберите текст, нажмите правую кнопку и нажмите Properties во вслывающем меню. Возможно изменить стиль текста, а также его выравнивание. Для изменения стиля используется кнопка Edit/Style, которая активизирует диалог команды Options/Text Style. Возможно подключение текста типа True Type и символов кириллицы.
Attribute
Размещает атрибуты в соответствии с параметрами, которые выбираются в диалоге команды. Поле Value определяет значение атрибута. Чтобы редактировать атрибут после его размещения, выполняют команду File/Design Info и нажимают кнопку Attribute.
Field
Размещает поле, содержащее информацию о проекте (дата, время создания, автор и т. п.). Эта информация обычно отображается в штампе листа печатной платы. Вся информация, кроме текущего времени, текущей даты, числа листов и номера листа, должна быть определена в диалоге команды File/Design Info.
Dimension
Команда Place/Dimension позволяет выполнить простановку линейных и угловых размеров объектов ПП.
Меню Route (команды трассировки)
Autorouters
Запуск программ автоматической трассировки печатных плат, лицензии на которые установлены. В случае полной инсталляции доступны автотрассировщики P-CAD Quick Route, P-CAD PRO Route, SPECCTRA, P-CAD PRO Route 2/4.
View Log
Просмотр файла отчета об автотрассировке.
Manual Route
Ручная трассировка проводников.
Interactive
Ручная интерактивная трассировка проводников с использованием автоматического огибания препятствий и областей металлизации, с автоматическим завершением трассы оптимальным образом и возможностью «расталкивания» проводников (Push Traces).
Miter
Сглаживание прямоугольных изгибов проводников под углом 45° или дугами.
Bus
Трассировка шин с сохранением допустимого расстояния между проводниками. Если установлен набор утилит InterRoute Gold, то команда Route/Bus позволяет проводить интерактивную ручную трассировку одновременно нескольких проводников, объединенных в шину.
MultiTrace
Если установлен набор утилит InterRoute Gold, команда позволяет проводить автоматическую трассировку одновременно нескольких выбранных проводников, придерживаясь заданных правил трассировки и либо используется режим максимального огибания проводников (Maximum Hugging), либо минимизации их длины (MinimumLength)
Fanout
Генерация стрингеров. Если установлен набор утилит InterRoute Gold, то при использовании этой команды возможна трассировка коротких отрезков проводников (стрингеров) для выравнивания их стартовых точек для дальнейшей трассировки проводников, чтобы иметь возможность использовать команду Route/Bus. Как правило, эти команды используются совместно.
Меню Options (команды настройки)
Selection Mask
Определяет фильтр для выбора командой Select графических примитивов блока внутри или вне выбранной области.
Configure
Установка основных параметров проекта (размер рабочей области, система единиц, углы ориентации проводников, создание файла коррекции ЕСО, настройка технических ограничений и т. п.).
Grids G
Определяет наборы сеток, видимость сеток, тип линий. Переключение между абсолютными и относительными режимами настройки сетки осуществляется кнопкой переключателя сетки или клавишей G.
Display
Определяет цвета, стиль курсора и другие параметры отображения проекта на дисплее. Выбранные параметры сохраняются в файле PCB.INI.
Preferences
Определяет настройки клавиатуры, мыши и панели инструментов.
Layers
Позволяет просматривать и изменять свойства слоев проекта.
Current Line
Устанавливает ширину и стиль рисования линий и дуг для команд Place/Line, Place/Arc, Place/Copper Pour, Place/Cutout, Route/Manuel, Route/Interactive.
Current Keepout
Устанавливает тип (линия или многоугольник) и слой (текущий или все) барьеров, которые размещаются с помощью команды Place/Keepout.
Current Radius
Устанавливает радиус скругления вершин полигонов.
Design Rules
Задает правила автоматической трассировки платы, позволяя определить величины зазоров для контактных площадок, переходных отверстий, электрических цепей и комбинаций этих объектов.
Net Classes
Задание классов (групп) цепей, которые совместно используют общие правила трассировки. Можно добавлять или изменять атрибуты класса цепей. Можно определить параметры контактных площадок, ширину линии, величины зазоров для переходных отверстий и т. д.
Pad Style
Устанавливает тип текущего стека контактных площадок для команды Place/Pad. Организует их просмотр и редактирование списка.
Via Style
Устанавливает стиль текущего переходного отверстия для команды Place/Via. Организует просмотр и редактирование списка переходных отверстий. Команда аналогична команде Options/ Pad Style.
Единственное различие между контактными площадками и переходными отверстиями — стили переходных отверстий не поддерживают формы типа монтажного отверстия (Mounting Hole) и перекрестия для сверления (Target shapes).
Text Style
Устанавливает текущий стиль текста для команды Place/Text и позволяет добавлять, удалять, переименовывать или редактировать стили текста.
Меню Library (команды работы с библиотеками)
New
Позволяет создавать новую библиотеку. Новая библиотека пуста. В диалоге команды Library/New определяется имя файла новой библиотеки.
Alias
Назначает псевдонимы (Alias) — дополнительные имена компонентам, корпусам или символам. Один компонент может иметь множество эквивалентных имен, задаваемых с помощью этой команды. Псевдонимы не являются копиями компонента. Для копирования или переименования используется соответствующие библиотечные команды. Псевдонимы позволяют использовать ряд соглашений об именах для компонентов или символов без того, чтобы переименовывать их.
Сору
Копирует один или большее количество элементов из одного файла в другой (или в тот же самый, но в другой библиотеке). Если необходимо копировать компонент со связанным символом, его посадочным местом, таблицей контактов, можно использовать команду Library/Copy администратора библиотек Library Executive. Возможно групповое копирование элементов.
Delete
Удаляет библиотечный элемент или его псевдоним.
Rename
Переименовывает посадочное место компонента или компонент в библиотеке.
Query
Поиск компонента в открытых библиотеках с использованием атрибутов (задаваемых признаков). Используется только в программе Library Executive.
Verify Desig
Проверка соответствия компонентов проекта и компонентов в библиотеках, используемых в проекте, на предмет обнаружения несоответствий. Используется только в программе Library Executive.
Setup
Запускает диалог выбора и настройки библиотек, которые используются в проекте.
Pattern Save As
Сохранение посадочного места компонента в библиотеке.
Archive Library
Занесение всех компонентов текущего проекта в библиотеку.
Меню Utils (утилиты)
Renumber
Утилита перенумерации контактных площадок и переименования (перенумерации) позиционных обозначений компонентов вручную или автоматически.
Force Update Замена компонентов выбранного типа библиотечным компонентом того же типа из открытой библиотеки.
Record ECOs
Включение/выключение записи файла изменений Engeneering Change Order (ECO).
Import ECOs
Чтение файла изменений Engeneering Change Order для корректировки текущей ПП.
Export ECOs
Сохранение файла изменений Engeneering Change Order в любой момент, не дожидаясь сохранения файла платы.
DRC
Запуск утилиты проверки выполнения технологических ограничений проекта Design Rules Check. Пиктограмма включает проверку в режиме он-лайн.
Find Errors
Позволяет просматривать сообщения об ошибках проекта и устанавливать курсор в место ошибки.
Load Netlist
Загрузка файла списка цепей для упаковки компонентов и связей на ПП. При наличии линии контура платы все компоненты расставляются внутри него, в противном случае — в левом нижнем углу рабочего окна.
Generate Netlist
Создание списка электрических соединений текущей платы и его сохранение в файле (*.net).
Compare Netlist
Сравнение списка соединений текущей платы со списком, хранящимся в виде файла (см. предыдущую команду). Эту команду иногда удобно использовать для выявления изменений, внесенных в схему при проектировании платы.
Optimize Nets
Запуск утилиты перестановки логически эквивалентных вентилей и выводов с целью минимизации длины цепей. Целесообразно производить оптимизацию цепей по окончании предварительного размещения компонентов.
Reconnect Nets
Запуск утилиты изменения топологии Цепей, выполненных с использованием областей металлизации.
Trace clean-up
Удаление избыточных точек излома (Vertex), лишних сегментов и лишних вершин проводников с целью уменьшения объема информации, хранимой в файле .РСВ.
Shortcut Directory Выход на сайты производителей полупроводниковых компонентов с использованием Internet Explorer.
P-CAD Schematic
Команда запускает графический редактор принципиальных схем P-CAD Schematic. Если P-CAD Schematic уже запущен, он становится активным приложением.
P-CAD Library Executive
Команда запускает программу P-CAD Library Executive для работы с библиотеками компонентов.
P-CAD Pattern Editor
Команда запускает программу P-CAD Pattern Editor для создания посадочных мест компонентов.
P-CAD Symbol Editor
Команда запускает программу P-CAD Symbol Editor для создания символов компонентов.
P-CAD
Команда запускает DBX-программу P-CAD InterPlace/PCS InterPlace/PCS для размещения компонентов в интерактивном режиме и задания технологических норм разработки ПП PCS (Parametric Constraint Solver).
P-CAD Signal Integrity
Команда запускает программу P-CAD Signal Integrity для анализа целостности электрических сигналов.
Customize
Команда позволяет устанавливать быстрый и простой способ обращения к другим приложениям от P-CAD, добавляя элементы на панель инструментов Custom Tools и меню Utils.
Меню DocTool (средства оформления конструкторской документации)
Place Table
Размещение различных типов таблиц: отверстий, перечень цепей, подключение цепей «земли» и «питания», перечень вентилей, информация об изменениях и редакциях проекта.
Place Detail
Размещение детали — изображения участка (блока из файла *.blk) ПП, содержащего объекты, созданные в редакторе P-CAD РСВ. Это изображение может быть увеличено, чтобы дать представление о сложных участках платы. Удобно использовать этот механизм для ввода в проект информации об установке компонентов на плату при наличии нескольких вариантов.
Place Design View
Размещает блок на чертеже платы в заданной области.
Place Diagram
Размещение диаграммы (структуры) слоев проекта, указывающей последовательность расположения слоев в многослойной печатной плате.
Place Picture
Размещение на плате рисунка в формате P-CAD Picture из файла с расширением *.EMF. Отличается от команды DocTool/Place Detail отсутствием полей для ввода текстовой информации.
Title
Ввод изображения рамки чертежа (форматки) и заполнение информации в полях проекта.
Notes
Ввод текстовых примечаний в проект.
Update
Обновление информации в текущем поле или таблице.
Update All
Обновление информации во всех полях и таблицах проекта.
Mirror on Copy
Включение режима зеркального отображения при выводе на твердый носитель, применяется при создании чертежей нижней стороны печатной платы.
Меню Macro
Setup
Указание имени каталога для размещения в нем макросов.
Record
Указывает имя макрофайла и производит запись в него (при нажатии на клавишу Cancel запись производится во временный файл). После того как запись макрокоманды завершена, ей может быть назначена горячая клавиша или пункт меню. Кнопка М, расположенная на строке состояния, также позволяет создавать временные макрокоманды на лету.
Delete
Удаляет файл макрокоманды.
Rename
Позволяет переименовывать любые созданные файлы макрокоманд, включая заданную по умолчанию (Default).
Run
Запуск на выполнение файла макрокоманд, имя которого предварительно выбирается з списка. Временный файл макрокоманд запускается нажатием клавиши Е. Макрокоманда, которая перемещает или удаляет компонент, не влияет на фиксированный компонент.
Меню Window
New Window
Cascade
Открывает дополнительные окна для открытого файла. Возможно независимое перемещение в каждом окне, чтобы сравнить различные части одного и того же файла. Номер, идентифицирующий окно, добавлен к имени файла в области заголовка Title bar и в нижней части меню Window.
Упорядочивает все открытые окна так, чтобы неперекрывающиеся заголовки окон были видимы для облегчения переключения между окнами.
Tile
Располагает последовательно все открытые окна.
Arrange Icons
Упорядочивает значки свернутых окон.
Меню Help
P-CAD 2001PCB Отображает тематику интерактивной справочной Help Topics F1 системы P-CAD.
How to Use Help Информация об использовании справочной подсистемы Windows.
Series II Указания соответствий между командами P-CAD Commands PCB и Tango.
About P-CAD Данные о номере версии программы, дате выпуска. 2001 РСВ
