Иллюстрированный самоучитель по p-cad
| Вид материала | Документы |
- /Java/ Иллюстрированный самоучитель по Java, 9233.55kb.
- Разработка и развитие проблемно-ориентированного Web-портала «cad/cae/cam/cals-технологии», 41.2kb.
- Бюллетень новых поступлений июль-сентябрь 2005, 193.24kb.
- Самоучитель шахматной игры обращение к читателю, 3054.26kb.
- О. Ф. Кабардин самоучитель, 2073.07kb.
- Афанасьев Михаил Геннадьевич исследование, разработка конструкции и технологии изготовления, 128.79kb.
- Природные зоны Саратовской области, 92.48kb.
- Библиопсихотерапия алкоголизма, 1242.68kb.
- С. Н. Лукин Самоучитель Том 1 (из 3) Все права защищены © 2005 Содержание Введение, 2690.93kb.
- Подпишитесь на литературный иллюстрированный журнал, 119.25kb.
3.10. Генерация списка соединений
Список соединений включает в себя информацию о соединении вывода компонента с определенной цепью (указывается номер или имя электрической цепи). Эта информация используется при «упаковке схемы на печатную плату», т. е. при размещении корпусов-компонентов на монтажно-коммутационном поле - ПП.
Список соединений формируется после выполнения команды Utils/ Generate Netlist. В диалоговом окне (рис. 3.35) в окне Netlist Format выбирается требуемый формат записи списка соединений
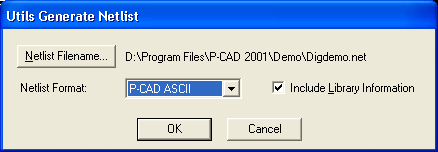
Рис. 3.35. Выбор формата списка соединений
В нашем случае выбирается формат P-CAD ASCII. Имя файла списка соединений предлагается по умолчанию, а изменить имя можно е нажатия на кнопку Netlist Filename. При включении флажка Include Library Information в файл включается информация, необходимая для формирования в проекте библиотеки символов компонентов с помощью программы Library Executive (команда Library/ Translate).
3.11. Генерация текстовых отчетов
По команде File/Reports (рис. 3.36) создается ряд текстовых отчетов схеме, количество и содержание которых может устанавливать пользователь. Заданные в диалоговом окне команды установки параметров сохраняются в файле конфигурации проекта SСH.INI.
В области Reports to Generate устанавливается перечень видов текстовых отчетов проекта:
- Attributes - список атрибутов;
- Bill of Materials - список компонентов;
- Global Nets - список глобальных цепей с указанием номера листа;
- Last Used Refdes - список последних значений позиционных обозначений компонентов всех типов;
- Library Contents - список всех компонентов, содержащихся во всех открытых пользователем библиотеках;
- Parts Locations - список позиционных обозначений всех компонентов схемы и координат их расположения с указанием номера листа;
- Parts Usage - список неиспользованных секций многосекционных компонентов.
Расширения имен файлов отчетов указаны в скобках.
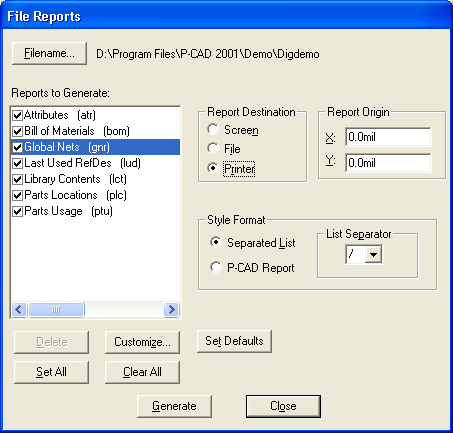
Рис. 3.36. Окно команды File/Reports
В области Report Destination указывается место вывода отчета - на экран (Screen), в файл (File) или непосредственно на принтер (Printer).
В области Style Format выбирается стиль составления отчетов:
- Separated List - в виде списка, данные в котором разделяются символом, устанавливаемым в окне List Separator;
- P-CAD Report - стандартный стиль.
Дополнительные атрибуты выбранного отчета можно сформировать после нажатия на кнопку Customize (Рис. 3.37), активизации кнопки Add, вводе имени нового отчета (например, ТУ и РТМ) и нажатии кнопки ОК.
В закладке Format в окнах Header и Footer задается информация для колонтитулов отчета, а в области Page Format можно активизировать следующие флажки:
- Use Header, Use Footer - включение в отчет информации, введенной в панелях Header и Footer;
- Design Info - включение в отчет информации, введенной по команде File/Design Info;
- Date/Page - включение в отчет текущей даты и номера страницы;
- Pagination - автоматическое разбиение отчета на страницы (задание числа строк на странице - окно Lines per Page).
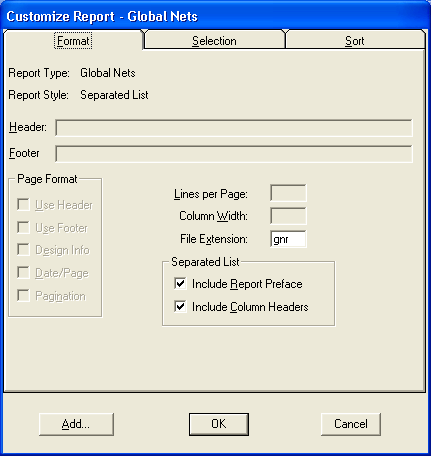
Рис. 3.37. Конфигурирование файлов отчетов
В закладке Selection (рис. 3.38) этого же меню в графе Show устанавливается разрешение на вывод в отчет полей данных (Field) выбранного атрибута.
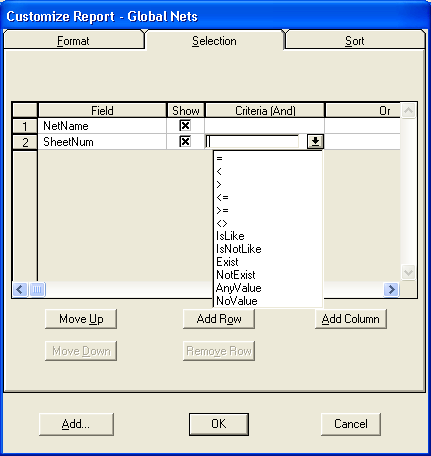
Рис. 3.38. Меню выбора полей отчета для компонентов схемы
В закладке Sort (рис. 3.39) устанавливается последовательность вывода данных выбранного отчета. В окне Available Fields устанавливается полный список полей для выбранного отчета. После выделения нужного атрибута в окне Available Fields его можно перенести в окно Selected Fields при нажатии кнопки Append. Последовательность вывода данных можно менять после выделения строки в окне Available Fields и нажатии на кнопку Insert.
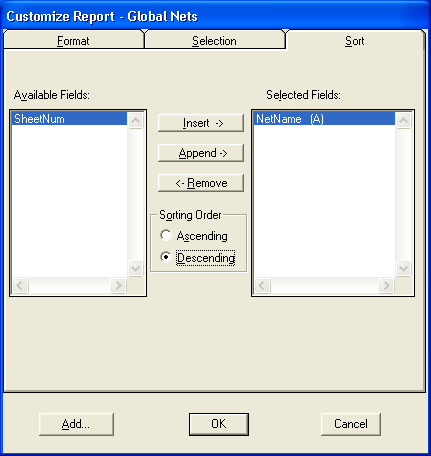
Рис. 3.39. Меню установки последовательности вывода данных в отчете
После установки всех данных создание указанных в меню File/ Reports текстовых файлов начинается после нажатия на панель Generate в меню File Reports.
3.12. Сохранение схемы на магнитных носителях
При записи файла электрической схемы (File/Save As) можно предварительно выбрать формат записи — бинарный (Binary Files) или текстовый (ASCII Files). Расширение имени файла — .SCH. Бинарный файл является более компактным и является основным, а текстовый файл предназначен для обмена данными с другими программами.
Некоторые параметры конфигурации схемного редактора хранятся непосредственно в файле (система единиц измерения, набор шагов сетки, стили текстов и т. д.), а другие параметры заносятся в файл SCH.INI (значения ширины линий, имена загружаемых библиотек, форматка чертежа схемы и т. д.).
С целью сохранения настроек параметров конфигурации схемного редактора и использования их в дальнейшем можно создать файл, который не имеет графической информации, но параметры конфигурации выставлены такими, какие требуются пользователю. Файлу присваивается оригинальное имя, например template.sch.
Далее в табл. 3.1 указаны команды графического редактора P-CAD Schematic, а еще ниже — некоторые сообщения об ошибках редактора.
Команды графического редактора P-CAD Schematic (4)
Меню File (системные команды)
New Ctrl+N
Открывает окно, для создания файла новой схемы. По умолчанию задаются следующие параметры: размер проекта — 10" X 10". Относительная сетка с шагом 1ОО mil и началом координат в точке 5000, 5000.
Open Ctrl+0
Открывает существующий файл схемы (расширение файла .SCH).
Close
Закрывает активное окно. Если файл схемы был изменен, но еще не сохранен, предлагается сохранить изменения перед закрытием.
Save Ctrl +S
Сохраняет изменения в схеме, находящейся в активном окне, и создает файл резервной копии (.ВАК).
Save As
Сохраняет текущую схему в файле с указанным именем и местоположением и создает файл резервной копии (.ВАК). Позволяет переименовать файл текущего проекта.
Печатает схему в соответствии с установленными параметрами печати. При выполнении этой команды появляется диалог File/Primt. Можно вывести на печать выбранную область схемы.
Print Setup
Отображает список установленных принтеров и устанавливает текущий принтер.
Reports
Позволяет генерировать текстовые отчеты с заданными опциями вывода. Эти опции сохраняются в файле конфигурации SCH.INI при выходе из программы.
Design Info
Команда используется для ввода информации о проекте, составляет отчет статистики проекта, а также запрашивает и изменяет атрибуты проекта. Все поля, размещаемые в проект с помощью команды Place/Field, за исключением полей текущего времени и заголовка, используют информацию, введенную в диалоге команды File/Desigm Info. Информация, определяемая с помощью этой команды, сохраняется в файле проекта. Доступны следующие поля, содержащие информацию о проекте: Общая информация о проекте (General), Информация о полях проекта (Fields), Информация об атрибутах проекта (Attributes), Информация о статистике проекта (Statistics). Если установлена утилита P-CAD Document Toolbox, диалог команды File/Design Info содержит дополнительные пункты: Таблица примечаний проекта (Notes) и Информация об изменениях, внесенных в проект (Revisions).
DesignTechnologyParameters
Команда позволяет загрузить, просмотреть и отредактировать технологические параметры, содержащиеся в файле схемы электрической принципиальной, включая стили контактных площадок и переходных отверстий. Эти данные могут использоваться в любом проекте P-CAD. Файл технологических параметров проекта (.dtp) имеет иерархическую организацию. Технологические параметры разделены на группы. Эти группы могут содержать различные типы данных проектирования. Группа технологических параметров состоит из одной или более заданных секций, каждая из которых содержит наборы элементов одного типа. Каждый элемент обладает свойствами, которые соответствуют определенным данным проектирования. При выборе команды File/ Design Technology Parameters появляется диалоговое окно. Информация размещается в виде древовидной структуры, подобной расположению папок и файлов в дереве проводника Windows. В диалоге возможно устанавливать параметры технологии проекта, копировать технологические параметры в проект или из проекта, просматривать или изменять свойства данных и просматривать или изменять иерархию файла. В иерархической структуре файла технологических параметров определяют следующие секции:
Class to Class Rules — определяет правила взаимного расположения объектов, принадлежащих двум классам (например, зазоры между компонентами или проводниками);
Nett Class Definitions — определяет имена цепей, входящих в заданный класс;
Net Class Rules - определяет правила трассировки для определенного класса цепей;
Net Rules — определяют правила трассировки для определенной (одной) цепи.
Секции определения зазоров Global Rules (глобальные правила трассировки), определения слоев пе- чатной платы Layer Sets, определения стилей контактных площадок Pad Definitions и переходных отверстий Via Definitions недоступны для редактирования в P-CAD Schematic.
DXF In
Загружает в P-CAD Schematic файл в формате DXF (Drawing Interchange Format), являющемся стандартным форматом обмена для системы AutoCAD. При использовании этой команды возможно наносить размеры, выполнять рисование сложных контуров печатной платы, вносить требования по сборке платы, эмблемы и т. д. в САПР типа AutoCAD и затем импор-тировать DXF-файл в P-CAD Schematic.
DXF Out
Команда сохраняет схему, выполненную в P-CAD
Schematic в формате DXF.
Эти файлы могут тогда быть загружены в AutoCAD или другие механические САПР. Вывод в формате DXF совместим с AutoCAD версии 9.0 и выше.
PDIF In
Позволяет загружать файл схемы в формате P-CAD PDIF или файл конфигурации проекта DESIGN.CFG.
PDIF Out
Сохраняет схему в формате PDIF и файл конфигурации проекта DESIGN.CFG.
Exit ALT+F4
Выход из P-CAD Schematic. При выполнении данной команды выдается запрос на сохранение всех изменений, внесенных с момента последнего сохранения. При выходе из P-CAD Schematic в файл SYMED.INI записывается информация о параметрах настройки, типе и размере рабочего пространства, системе единиц, выбранных опциях и т. д.
Меню Edit (редактирование)
Undo Ctrl+Z
Команда (откат «назад») полностью отменяет последнее законченное действие. С помощью этой команды можно отменить команды Place, Delete, Copy, Cut, Copy Matrix, Renumber, а также перемещения, вращения и зеркальные отражения редактируемого объекта. Команды меню File, такие как New, Save, Print и т. д., не могут быть отменены. Если действие не может быть отменено, команда Undo является недоступной из меню Edit. При редактировании символа компонента возможна отмена законченной команды размещения (меню Place). Например, при создании объекта типа линии, многоугольников или дуги необходимо закончить отрезок или дугу прежде чем возможно отменить действие. С помощью команды Undo можно отменить действия при размещении или изменении нумерации выводов.
Для отмены ввода последовательности сегментов линии используется клавиша Backspace. По умолчанию глубина отката равна 10, но это число может быть изменено в файле SCH.INI (параметр UndoLimit раздела SCH).
Redo Ctrl + Y
Отмена удаления объекта (откат «вперед»).
Cut Ctrl+X
С помощью команды удаляется выделенный объект (объекты) из файла схемы и сохраняется в буфере обмена Windows. Содержимое буфера обмена Windows (расширение .CLP) можно вставлять в другой файл или в любое место рабочего пространства текущего файла. С помощью команды Cut возможно вырезать множественные объекты, используя множественный и блоковый выбор.
Copy Ctrl+C
Команда позволяет копировать объекты в буфер обмена. Перед выполнением команды Copy необходимо выполнить выбор объектов, подлежащих удалению с помощью инструмента выбора (Edit/Select). Для копирования в пределах одного и того же файла удобно использовать комбинацию Ctrl + левая кнопка мыши.
Copy To File
Команда производит копирование выбранных объектов в блочный файл, из блочного файла они могут быть вставлены в редактируемую схему командой Paste/From File. При выполнении команды появляется диалоговое окно, в котором можно дать имя файлу и выбрать папку, в которой будет сохранен блок. По умолчанию файл имеет расширение .BLK.
Paste Ctrl+V
Команда позволяет вставлять объект (объекты) из буфера обмена в текущий файл символа, если они были вырезаны или скопированы из рабочего пространства графического редактора с помощью команд Cut или Сору. При выполнении команды Paste курсор принимает форму перекрестья. При нажатии левой кнопки мыши происходит вставка объекта в выбранную позицию курсора. При вставке выводов компонента или текста из различных файлов, содержащих стили, имеющие те же самые названия, но содержащие данные, отличающиеся от установленных для текущего проекта, новые имена стилей заключаются в скобки и добавляются к списку стилей, доступных в текущем файле.
Опции команды Paste:
From Clipboard - размещает на схеме содержимое буфера обмена;
From File — вставляет содержимое из блочного файла в текущий файл. Блочный файл должен быть предварительно создан командой Copy To File. При выполнении команды появляется окно диалога, в котором выбирается блочный файл для вставки;
Circuit — размещает на схеме содержимое буфера обмена с автоматическим изменением имен цепей и позиционных обозначений компонентов;
Circuit From File - размещает на схеме фрагменты из ранее созданного файла, имя которого выбирается на диске (при этом автоматически изменяются имена цепей и позиционных обозначений компонентов).
Move By RefDes
Команда позволяет найти на текущем листе и переместить символ компонента, выделяя его позиционное обозначение (Ref des) в диалоговом окне команды.
Properties
Команда вызывает диалоговое окно редактирования свойств выбранного объекта. Перед выполнением команды Properties должен быть выбран хотя бы один объект для редактирования. Если выбраны множественные объекты, то они должны иметь одинаковый тип (например, дуги, линии, контакты и т. п.), иначе команда недоступна. При редактировании свойств множественных объектов внесенные изменения относятся ко всем выбранным объектам.
Команда Properties может также быть выбрана из контекстного меню, которое активизируется после выбора объекта и щелчке правой кнопкой мыши
Доступные пункты контекстного меню изменяются в зависимости от объекта, который выбирается. Команда Properties может быть активизирована при двойном щелчке левой кнопкой мыши на объекте.
Delete Del
Команда удаляет все выбранные объекты. Эта команда не вырезает данные в буфер обмена (в отличие от команды Cut). Может быть отменена с помощью команды Undo. Команда Delete может быть также вызвана из контекстного меню после нажатия правой кнопки мыши на выделенном объекте.
Copy Matrix
Копирует выбранные объекты, размножая их в виде матрицы с заданными параметрами. В диалоге команды Copy Matrix указывается число столбцов (Number of Columns) и строк (Number of Rows), соответствующих числу копий, объекта по горизонтали и вертикали, а также интервалы между объектами. Положительное значение интервала между столбцами (Column Spacing) позволяет выполнить размещение объектов при копировании направо, отрицательное значение - налево. Положительное значение интервала между строками (Row Spasing) позволяет выполнить размещение объектов при копировании вверх, отрицательное значение — вниз. Значения параметров вводятся в системе единиц, установленной пользователем.
Explode Parts
Команда позволяет преобразовывать символ компонента в схеме к базовым примитивам (набору линий, дуг, контактов и т. д.), доступным для редактирования. После выполнения данной команды символ перестает быть неделимым объектом, и каждая его составляющая доступна для редактирования. Эта команда удобна для изменения существующего символа компонента или создания нового символа на базе существующего. Возможно добавление большего количества выводов, изменение размеров или толщины линий, изменение нумерации выводов и т. д. Не рекомендуется выполнять эту команду над компонентом, зеркально отраженным относительно своего базового положения. Обратное преобразование в компонент выполняется по команде Library/ Symbol Save As после выделения всех базовых примитивов преобразованного объекта.
Align Parts -Выравнивает символы компонентов на схеме. Символы могут быть выровнены относительно опорной точки по горизонтали или вертикали с равным расстоянием между символами. В случае если компоненты размещены вне сетки, выравнивание позволяет расположить их в привязке к сетке.
Select All
Выбирает вее объекты на текущем листе.
Deselect All
Снимает выделение всех предварительно выбранных объектов.
Highlight
Высвечивает выбранный объект (объекты) в текущем цвете подсветки, выбранном с помощью команды Options/Display.
Unhighlight
Отменяет высвечивание выбранного объекта (объектов) и восстанавливает прежние цвета объекта. К этой команде можно обратиться, щелкая правую кнопку мыши, чтобы поднять всплывающее меню и выбирая Unhighligt.
Unhighlight All Команда отменяет подсветку всех объектов в файле и восстанавливает нормальные объектные цвета. Эта команда воздействует на все высвеченные объекты независимо от того, выбраны они или нет.
Parts
Позволяет выбирать и редактировать символы компонентов на листах текущего проекта. В диалоговом окне можно выделить имя нужного символа, подсветить связанные с ним цепи и после нажатия на кнопку Jamp просмотреть выделенный объект. Редактирование и просмотр параметров и атрибутов объектапроизводится после нажатия кнопки Properties.
Nets
Позволяет в текущем проекте выбирать и редактировать атрибуты цепей, переименовывать и удалять цепи (Nets) и шины (Bus).
Measure
Команда позволяет измерить расстояние по осям X и Y, а также кратчайшее расстояние t между двумя точками. Измерения отображаются в системе единиц, определенной командой Options/Configure. Для измерения расстояния необходимо установить курсор в начальную точку, нажать левую клавишу мыши и, не отпуская ее, переместить курсор во вторую точку. В строке состояния будет указано расстояние по осям X и Y и расстояние между двумя точками t:
Select S
Команда позволяет выделить объект (объекты) для их последующего редактирования с помощью команд меню Edit.
Меню View (вид)
Redraw
Перерисовывает активное окно без внесения изменений. Перерисовка используется для удаления следов от незаконченных проводников и перемещения или удаления объектов. Чтобы прервать перерисовку в процессе ее выполнения, щелкните правую кнопку мыши или нажмите Esc.
Extent
Отображает все объекты на текущем экране, изменяя размеры рабочего пространства так, чтобы все объекты на текущем листе были видимы.
Last
Выводит предыдущий вид текущего окна.
Аll
Перерисовывает активное окно с полным показом рабочего пространства. Отображенный размер рабочего пространства определен набором опций Workspace Size в меню команды Optiens/Configure. Вид АН является заданным по умолчанию при запуске P-CAD Schematic с пустым рабочим пространством.
Center С
Перерисовывает активное окно, центрирует изображение относительно положения курсора. Курсор приобретает форму лупы, показывая режим Zoom и запрашивая выбор в рабочем пространстве центра активного окна. Чтобы отменить выбор центральной точки, щелкните по правой кнопке мыши или нажмите Esc. Точка не может стать центром активного окна в случае, если ее выбирают около границы рабочего пространства.
Zoom In
Команда увеличивает масштаб видимого изображения в число раз, заданное в меню команды Options/ Configure относительно выбранного центра. При выполнении команды курсор приобретает форму лупы, запрашивая выбор центра измененной в масштабе области. Позиция курсора становится центром раскрытой области. Чтобы отменить режим увеличения, когда курсор приобретает форму лупы, необходимо щелкнуть правую кнопку мыши или нажать Esc.
Zoom Out
Уменьшает масштаб видимого изображения в число раз, заданное в меню команды Options/Configure относительно выбранного центра.
Zoom Window
Изменяет размер окна в области рабочего пространства. Выбранная область — прямоугольник, который выбирается с помощью курсора в рабочем пространстве активного окна. Выбранная область заполняет активное окно.
Jump Location J
Устанавливает курсор в указанную точку с координатами X и Y. Возможно использование клавиши J, чтобы ввести координаты в строку состояния.
Jump Text
Позволяет найти на схеме определенную комбинацию символов. Курсор устанавливается в позицию найденного текста.
Descend
Используется при работе с иерархическим проектом для перемещения на уровень вниз.
Ascend
Используется при работе с иерархическим проектом перемещения на уровень вверх.
Command Toolbar
Команда включает/выключает видимость панели системных команд. Отмеченная галочкой строка меню Commad Toolbar указывает, что панель системных команд видима. Панель системных команд позволяет обеспечить быстрый доступ к наиболее часто используемым командам редактирования. Отключение команды увеличивает рабочее пространство в пределах соответствующего окна. Установка видимости панели системных команд сохраняйся в файле инициализации при выходе из программы.
Placement Toolbar
Команда устанавливает видимость/невидимость панели инструментов размещения.
Custom Toolbar
Команда устанавливает видимость/невидимость настраиваемой панели инструментов. Выбор команд, выполняемых в панели Custom Toolbar, осуществляется с помощью меню Utils/Customize.
DocTool Toolbar
Включение/выключение строки команд документирования проекта.
Prompt Line
Показывает/скрывать строку подсказок. Текущие параметры настройки для видимости строки подсказок сохраняются в файле инициализации.
Status Line
Позволяет показывать/скрывать строку состояния.
Snap to Grid
Осуществляет привязку перемещений курсора по точкам координатной сетки.
Меню Place (команды размещения)
Part
Размещает выбранный символ компонента в указанную точку рабочего пространства. Предварительно должна быть открыта соответствующая библиотека. Символ до его окончательного размещения можно вращать или зеркально отображать при нажатии клавиш R или F соответственно.
Wire
Размещает электрическую цепь или ряд сегментов цепей на текущем листе. Чтобы изменить текущую ширину линии, изображающей цепь, используется команда Options/Current Wire. Размещаемая электрическая цепь может начинаться или заканчиваться на выводе, шине, в свободном месте рабочего пространства или на другой электрической цепи. Если размещаемая электрическая цепь заканчивается на другой электрической цепи или выводе, она становится автоматически связанной(!). Несвязанные цепи отображаются с выделением неподключенных (висячих) концов, если опция Open End отмечена цветом, отличным от цвета фона (Background) в диалоге команды Options/Display.
Bus
Размещает шину (или несколько сегментов шины) на текущем листе.
Port
Порты указывают связность между сегментами одной цепи. Подцепи могут быть расположены на одном или различных листах. Имя цепи указывается при размещении порта.
Pin
Размещает вывод символа компонента в рабочем пространстве.
Line
Размещает на схеме линии текущей ширины (не обеспечивают электрического соединения). В строке состояния отображаются приращения текущей линии по осям X и Y.
Размещает дугу или круг на текущем листе (не обеспечивает электрического соединения). Для вычерчивания окружности необходимо щелчком левой клавиши мыши отметить точку на окружности, а вторым щелчком отметить ее центр. Для вычерчивания дуги необходимо щелчком левой клавиши мыши отметить точку на окружности и, не отпуская клавишу мыши, вычертить хорду дуги и отпустить клавишу. Затем повторным щелчком с удерживанием клавиши переместить курсор, растягивая дугу до нужных размеров. Чтобы изменять параметры существующей дуги, используется команда Edit/ Properties. Чтобы изменять параметры рисования новой дуги, используется команда Option/Current Line. Для перемещения, изменения размеров, вращения, зеркального отражения и т.д. дуги и окружности используется режим Select.
Poligon
Команда размещает закрашенный многоугольник в пространстве рабочего листа (не обеспечивает электрического соединения).
Ref Point
Размещает точку привязки символа библиотечного компонента.
Text
Позволяет вводить текст в символ. Стиль текста предварительно определяется командой Options/ Text Style. Чтобы внести изменения втекст, выберите текст, нажмите правую кнопку и нажмите Properties в контекстном меню. Можно изменить стиль текста, а также его выравнивание. Для изменения стиля используется кнопка Edit/Style, которая активизирует диалог команды Options/Text Style.
Attribute
Размещает атрибуты в соответствии с параметрами, которые выбираются в диалоге команды. Поле Value определяет значение атрибута. Чтобы редактировать атрибут после его размещения, выполняют команду File/Design Info и нажимают кнопку Attribute.
Field
Размещает поле, содержащее информацию о проекте (дата, время создания, автор и т. п.). Эта информация обычно отображается в штампе листа схемы электрической принципиальной. Текущая дата и текущее время вводятся из системных часов компьютера. Вся информация, кроме текущего времени, текущей даты, числа листов и номера листа, должна быть определена в диалоге команды File/Design Info.
IEEE Symbol
Размещает символ функционального блока ИИЭР (IEEE) в проект. Будучи однажды введенным, символ ИИЭР не может быть редактирован. Возможно размещение следующих символов:
Adder Сумматор
Amplifier Усилитель
Astable Мультивибратор
Complex Комплексный
Generator Генератор
Hysteresis Гистерезис
Multiplier Перемножитель
Меню Rewire
Manual
Можно вручную редактировать сегмент электрической цепи, добавляя точку излома цепи.
Меню Options (команды настройки)
Block Selection Определяет фильтр для выбора объектов внутри или вне выделенной области. Настройка осуществляется с помощью соответствующего диалога.
Configure
Установка основных параметров проекта (система единиц, размер листа, ориентация линий и цепей и т. п.) с помощью соответствующего диалог. Некоторые параметры диалога устанавливаются для всех открытых схем, некоторые затрагивают только активную схему.
Grids
Определяет набор сеток, тип их линий, видимость на экране. Диалог содержит многочисленные параметры сетки, которые сохраняются в файле символа. В абсолютном режиме начало координат сетки находится в левом нижнем углу рабочего пространства. В относительном режиме начало координат может быть установлено в любой точке рабочего пространства. Переключение между абсолютными и относительными режимами настройки сетки осуществляется кнопкой переключателя сетки или клавишей G.
Display
Определяет цвета различных объектов, стиль курсора, видимость ошибок и другие параметры отображения проекта на мониторе. Выбранные параметры сохраняются в файле SCH.INI.
Preferences
Определяет настройки клавиатуры, мыши и панели инструментов.
Design Rules
Позволяет ввести сведения о правилах и параметрах автоматической трассировки. Закладка Net Class позволяет определять правила для контактных площадок, переходных отверстий, строк и пар объектов типа «контактная площадка — проводник», «проводник — переходное отверстие» и т. п. Закладка Net предназначена для определения зазоров для конкретной цепи в текущем проекте. Закладка Class To Class позволяет определять зазор между классами цепей.
Net Classes
Команда позволяет определять группу (класс) цепей, которые совместно используют общие правила трассировки. Возможно добавление определяемых пользователем атрибутов к создаваемым классам цепей. Для классов цепей можно определить параметры контактных площадок, ширину линий, величины зазоров для переходных отверстий и т. п. Классы цепей передаются из P-CAD Schematic в P-CAD РСВ через формат P-CAD Netlist.
Sheets
Позволяет переключаться между листами многолистовой схемы текущего проекта. Можно также добавлять, удалять листы из проекта и изменять имя листа.
Current Wire
Устанавливает текущую ширину цепи для команды Place/Wire. Чтобы изменять ширину существующих цепей, используется команда Edit/Properties.
Current Line
Устанавливает ширину и стиль рисования линий и дуг для команд Place/Line и Place/Arc.
Text Style
Устанавливает текущий стиль текста для команды
Place/Text и позволяет добавлять, удалять, переименовывать или редактировать стили текста. Стили текста пользователя доступны по команде Place/ Text или при редактировании текста с помощью команды Edit/Properties. Заданный по умолчанию стиль Default не может быть удален, переименован или изменен. Другие заданные по умолчанию стили (PartStyle, PinStyle, PortStyle и WireStyle) могут быть отредактированы, но не могут быть удалены или переименованы.
Меню Library (команды работы с библиотеками)
New
Позволяет создавать новую библиотеку компонентов. Новая библиотека пуста.
Alias
Назначает псевдонимы (Alias) — дополнительные имена компонентам, корпусам или символам. Один компонент может иметь множество эквивалентных имен, задаваемых с помощью этой команды. Псевдонимы не являются копиями компонента. Для копирования или переименования используются соответствующие библиотечные команды. Псевдонимы позволяют использовать ряд соглашений об именах для компонентов или символов без того, чтобы переименовывать их.
Сору
Копирует один или несколько библиотечных компонентов из одного файла в другой (или в тот же самый, но в другой библиотеке). Если копируется компонент со связанными символами, используйте команду Library/Copy администратора библиотек Library Executive.
Delete
Удаляет библиотечный элемент. Если удаляется символ, то все компоненты в библиотеке, которые ссылаются на этот символ, будут незавершенными и поэтому непригодны для размещения.
Rename
Переименовывает символ или компонент.
Query
Команда позволяет произвести поиск компонентов по задаваемым критериям (Criteria And или(и) OR) в открытых библиотеках. Результат поиска отображается в появляющейся по запросу программы таблице.
Verify Design
Команда позволяет проверять соответствие атрибутов компонентов проекта и атрибутов, установленных для этих же компонентов в библиотеках P-CAD. Результат проверки располагается в текстовом файле report.txt.
Setup
Команда Library /Setup открывает библиотеки, компоненты которых могут быть размещены в рабочем пространстве проекта. Команда Place/Part использует список открытых библиотек, чтобы ввести символы компонентов в схему. Команда Library/Symbol Save As также использует список открытых библиотек. При размещении символа компонента в схему библиотечный файл, содержащий компонент, должен быть открыт. Одновременно может быть открыто до 100 библиотек.
Symbol Save As
Сохраняет символ компонента в библиотеке. Символ может быть сохранен только в открытой библиотеке. Символы не могут содержать проводники, шины или другие символы.
Archive Library
Команда Archive Library сохраняет в отдельной библиотеке информацию о компонентах, используемых в активном файле проекта. Эта особенность Р-CAD избавляет от необходимости хранить полный набор библиотек, используемых при создании проекта.
Меню Utils (утилиты)
Renumber
Позволяет перенумеровать выводы и позиционные обозначения компонентов (Top to Bottom - сверху вниз, Left to Right - слева направо). Данная команда выполняется только в режиме Select. Команда Undo полностью отменяет всю перенумерацию.
Force Update
Эта команда заменяет все компоненты выбранного типа на первый компонент того же типа из открытой библиотеки. Как правило, команду Force Update используют после исправления ошибки в уже введенном компоненте.
ERC
Команда ERC (Electrical Rules Check) позволяет выполнить проверку правильности электрических соединений принципиальной схемы проекта на предмет ошибок типа висящих цепей, объединения выходов элементов и т. п.
Find Errors
Просмотр сообщений об ошибках и их поиск на схеме.
Record ECOs
Запускает или останавливает запись файла изменений схемы Engineering Change Orders (ECO) для последующей ее корректировки.
Import ECOs
Вызов файла изменений схемы .ЕСО для корректировки текущей принципиальной схемы.
Export ECOs
Сохранение файла изменений схемы .ЕСО в любой момент, не дожидаясь сохранения файла схемы.
Generate Netlist
Создает список электрических связей проекта. Возможно его сохранение в различных форматах для связи с другими САПР.
Rename Nets
Команда позволяет вводить начальное имя цепи и переименовывать одну или несколько цепей.
Resolve Hierarchy
Преобразовывает сложную иерархию к простой, давая возможность генерировать список цепей. После раскрытия иерархии становится возможным импортировать и экспортировать файлы изменений (ЕСО), генерировать списки цепей и сохранять схемы в формате PDIF.
Module Wizard
Мастер создания модулей иерархических схем.
Shortcut Directory
Выход на сайты производителей полупроводниковых компонентов с использованием Internet Explorer.
P-CAD РСВ
Команда запускает графический редактор печатных плат P-CAD РСВ.
P-CAD Symbol
Команда запускает графический редактор символов Editor P-CAD Symbol Editor.
P-CAD Library
Вызов менеджера библиотек P-CAD Library Executive. Executive
P-CAD PatternEditor
Команда запускает графический редактор корпусов и посадочных мест P-CAD Pattern Editor.
Customize
Команда Utils/Customize позволяет устанавливать быстрый и простой способ обращения к другим приложениям от P-CAD, добавляя элементы на панель инструментов Custom Tools и меню Utils.
Команды DocTool (команды документирования)
Place Table
Команда размещает разнообразные таблицы в проект. Эту команду удобно использовать и для разработки перечней элементов.
Titles
Позволяет определить рамку (формат) проекта.
Notes
Команда вводит примечания к проекту (указания на питание микросхем, особенности монтажа и т. д.).
Update
Повторно вычисляет данные проектирования и модифицирует выбранные таблицы, внедренные в проект.
Update All
Повторно вычисляет данные проектирования и обновляет все таблицы, внедренные в проект.
Меню Macro
Setup
Указывает имя каталога для размещения в нем макросов.
Record
Указывает имя макрофайла и производит запись в него (при нажатии на клавишу Cancel запись производится во временный файл). После того как запись макрокоманды завершена, ей может быть назначена горячая клавиша или пункт меню. Кнопка М, расположенная на строке состояния, также позволяет создавать временные макрокоманды на лету.
Delete
Удаляет файл макрокоманды.
Rename
Позволяет переименовывать любые созданные файлы макрокоманд, включая заданную по умолчанию (Default).
Run
Запуск на выполнение файла макрокоманд, имя которого предварительно выбирается из списка. Временный файл макрокоманд запускается нажатием клавиши Е.
Меню Window
New Window
Открывает новое окно для открытого файла. Возможно независимое перемещение в открытых окнах, чтобы сравнить различные части одного и того же файла. Номер, идентифицирующий окно, добавлен к имени файла в области заголовка Title bar и в нижней части меню Window.
Cascade
Упорядочивает все открытые окна так, чтобы неперекрывающиеся заголовки окон были видимы для облегчения переключения между окнами.
Tile
Располагает последовательно все открытые окна.
Arrange Icons
Упорядочивает значки свернутых окон.
