Иллюстрированный самоучитель по p-cad
| Вид материала | Документы |
Содержание3.3. Создание многолистовой схемы Все листы одного проекта находятся в одном файле! Place Attribute 3.5. Поиск и редактирование объектов электрической схемы Edit/ Parts Net Names |
- /Java/ Иллюстрированный самоучитель по Java, 9233.55kb.
- Разработка и развитие проблемно-ориентированного Web-портала «cad/cae/cam/cals-технологии», 41.2kb.
- Бюллетень новых поступлений июль-сентябрь 2005, 193.24kb.
- Самоучитель шахматной игры обращение к читателю, 3054.26kb.
- О. Ф. Кабардин самоучитель, 2073.07kb.
- Афанасьев Михаил Геннадьевич исследование, разработка конструкции и технологии изготовления, 128.79kb.
- Природные зоны Саратовской области, 92.48kb.
- Библиопсихотерапия алкоголизма, 1242.68kb.
- С. Н. Лукин Самоучитель Том 1 (из 3) Все права защищены © 2005 Содержание Введение, 2690.93kb.
- Подпишитесь на литературный иллюстрированный журнал, 119.25kb.
3.3. Создание многолистовой схемы
Для создания многолистовой схемы используется команда Options/ Sheets. В диалоговое окно Sheets вносятся имена всех листов. После внесения имени каждого из листов нажимается кнопка Add (добавить). Нажатие кнопки Current делает лист текущим. Текущий лист в окне Sheets помечается «звездочкой». Изменение имени листа производится при выделении его прежнего имени, простановке в окне Sheet Name его нового имени и последующем нажатии на кнопку Modify. Удаление листа производится при выделении его имени и нажатии кнопки Delete.
Все листы одного проекта находятся в одном файле! Нужный лист можно вывести на экран с помощью строки состояний рабочего окна системы.
При переносе части схемы на другой лист необходимо к выводу компонента, от которого идет связь на другой лист, подключить порт, который имеет один вывод и присвоить ему имя цепи (рис. 3.20). На рисунке имя цепи - В5. На другом листе должен быть размещен порт с тем же именем цепи для обеспечения электрического соединения.
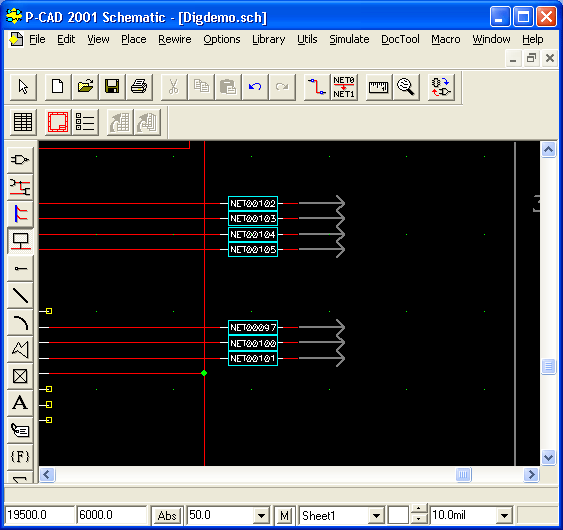
Рис. 3.20. Соединитель страниц
3.4. Просмотр, добавление и изменение атрибутов компонентов и цепей
Для просмотра или изменения различных составляющих символа необходимо выделить нужный символ, нажать правую кнопку мыши и выбрать строчку меню Properties. Появится диалоговое окно Part Properties (рис. 3.21).
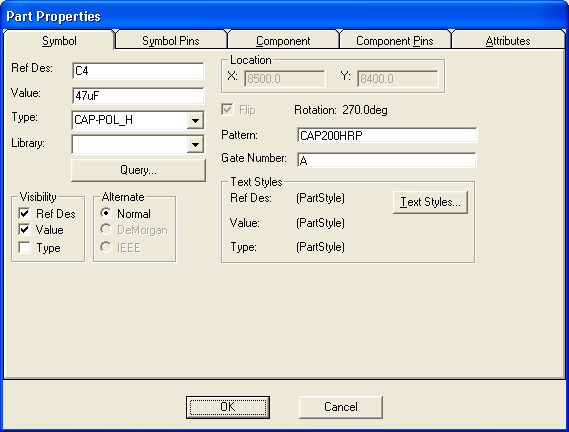
Рис. 3.21. Окно закладки Symbol
В закладке Symbol в области Visibility можно установить/убрать флажки Type, Ref Des или Value и в результате этого тип компонента, его позиционное обозначение или числовое значение будет видно или не видно на экране монитора. Можно также увидеть позиционное обозначение символа на электрической схеме в окне Ref Des или номер вентиля в окне Gate Number.
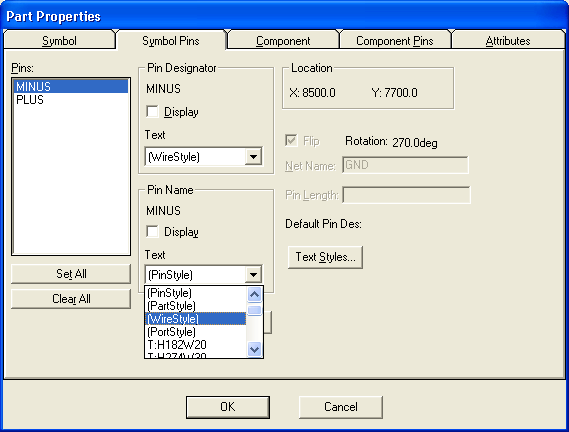
Рис. 3.22. Окно закладки Symbol Pins
В закладке Symbol Pins (рис. 3.22) в областях Pin Designator и Pin
Name включением или выключением флажков можно вывести/убрать с экрана монитора номер или имя контакта. Предварительно надо выделить номер контакта в окне Pins. При этом после операции с каждым номером или именем контакта нажимать кнопку Apply. Изменение стиля шрифта можно провести одновременно для нескольких выделенных контактов.
В закладке Component (рис. 3.23) можно увидеть параметры компонента и текущий номер вентиля.
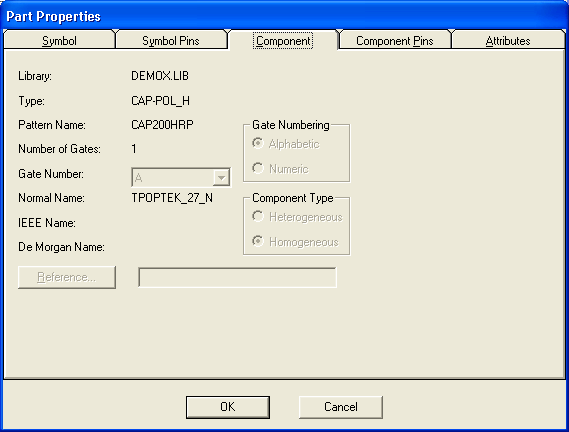
Рис. 3.23. Окно закладки Component
В закладке Component Pins (рис. 3.24) представлена таблица выводов компонента (формируется с использованием редактора P-CAD Library Executive).
В закладке Attributes (рис. 3.25) после нажатия кнопки Add можно в соответствующих областях окна Place Attribute добавить нужные атрибуты объектов, составляющих электрическую схему.
Для изменения атрибутов цепи ее необходимо выделить, нажать левую кнопку мыши, а затем выбрать строчку Properties. В закладке Wire диалогового окна можно разрешить или запретить вывод на экран монитора номера выделенной цепи и изменить ее ширину. В закладке Net можно изменить имя цепи, а после последовательных нажатий на кнопки Net Attrs и Add можно добавить атрибуты цепи.
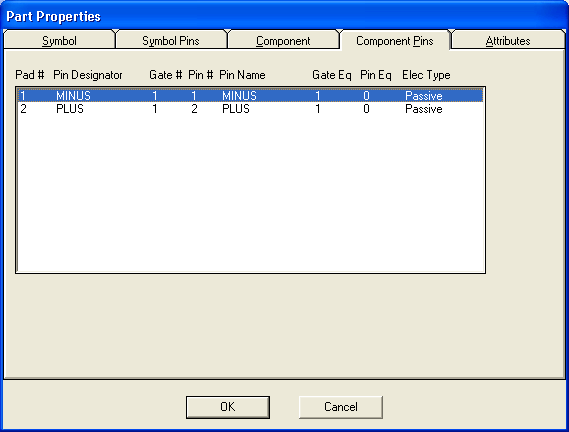
Рис. 3.24. Окно закладки Component Pins (таблица контактов)
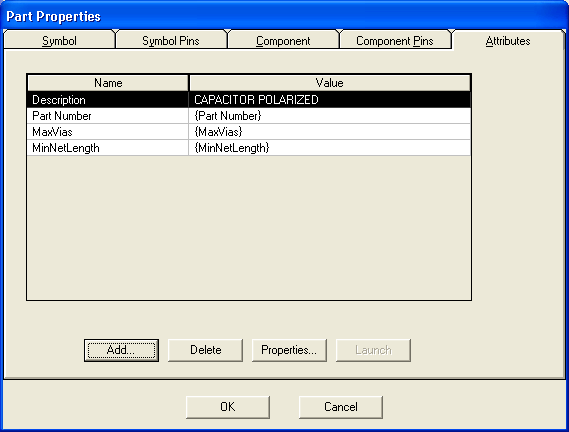
Рис. 3.25. Окно закладки Attributes
Все атрибуты электрической схемы можно ввести и после выполнения команды Place/Attribute. С помощью атрибутов, создаваемых пользователем (user defined) при создании библиотеки компонентов,
указывают атрибуты технических условий, содержание драгметаллов и т. п. Эти данные будут занесены в файлы отчета после дополнительных указаний разработчика.
3.5. Поиск и редактирование объектов электрической схемы
После выбора компонента, щелчка правой кнопкой мыши и выборе строки Highlight Attached Nets высвечиваются все электрические цепи, подключенные к выделенному компоненту. Отмена подсвечивания цепей выполняется выбором строки Unhighlight Attached Nets.
При поиске нужного компонента на схеме выполняется команда Edit/ Parts, затем выбирается имя компонента и нажимается кнопка Jamp. Экран смещается в сторону нужного компонента, а сам компонент подсвечивается на схеме. Если компонент находится на другом листе схемы, то переключение на нужный лист происходит автоматически. Заметим, что в появляющемся диалоговом окне Edit Part с помощью опции Properties можно редактировать различные параметры компонента в диалоговом окне Part Properties.
При поиске нужной цепи выполняется команда Edit/Nets, затем в диалоговом окне (рис. 3.26) выбирается имя цепи и последовательно нажимаются кнопки Select и Jamp to Node, экран смещается в сторону выбранной цепи и цепь подсвечивается на текущем листе и других листах, если таковая на них имеется.
В списке цепей окна Net Names можно вывести имена всех цепей (Аll Nets), или имена только глобальных цепей (Global Nets Only), или имена шин (Bus). Глобальные цепи — это цепи, к которым подключены порты или выводы компонентов, имеющих тип Power. По команде Jamp to Node курсор указывает на схеме тот узел выбранной цепи, который предварительно можно указать в списке окна Nodes (вначале указано имя компонента (Р11), а затем (через дефис)- номер контакта (22), инцидентный выбранной цепи. В окне Sheets указаны также имена листов, в которых расположена выделенная цепь (Sheetl и Sheet2).
Можно выделить все цепи, имеющие определенное количество узлов (Set Nets By Node Count), предварительно установив в окнах только минимальное или только максимальное значение таких узлов в цепи или числовой диапазон узлов в цепях.
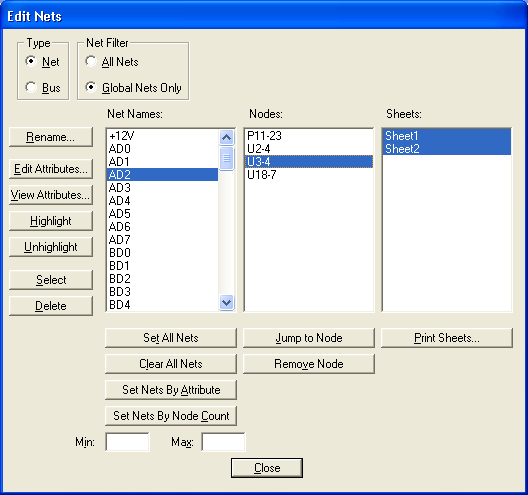
Рис. 3.26. Поиск и выделение электрических цепей на листах проекта
С помощью соответствующих опций указанного окна можно изменять имя (Rename) или вводить новые атрибуты (Edit Attributes) цепи, подсветить/отменить подсвечивание (Hightlight/Unhightlight) выбранных цепей или удалить (Delete) выбранные цепи.
Можно одновременно высветить несколько цепей, щелкая по их изображениям и удерживая клавишу Ctrl.
