Программа элективного курса для обучающихся 9 -10 классов Юрга 2004
| Вид материала | Программа |
- Программа элективного курса Ставрополь, 186.92kb.
- Программа элективного курса по русскому языку и литературе 9 класс, 83.37kb.
- Методическое пособие для учителя к программе элективного курса для обучающихся 9 класса, 459.09kb.
- Программа элективного курса для учащихся 11-х классов естественнонаучного профиля., 107.85kb.
- Программа элективного курса 11 класс 70 часов, 4914.94kb.
- Программа элективного курса по химии химия в промышленности, 943.59kb.
- Программа элективного курса по экологии 9 класс «Лес и человек», 80.32kb.
- Программа элективного курса для обучающихся 9 класса основной школы Тип элективного, 53.13kb.
- Программа элективного курса для учащихся 11 классов «Решение задач с параметрами», 107.67kb.
- Программа элективного курса для учащихся 10-11-х классов "Наследственность и здоровье", 261.54kb.
1 2
Классы: 9 или 10
Количество часов в неделю: 2 часа в неделю, всего 68 учебных часов.
Образовательная область: «Информатика».
Профили: углубленное изучение информатики(основы программирования).
Цель курса: научить учащихся:
- свободно программировать на языке Visual Basic;
- уметь создавать программы для практического пользования.
Требования к знаниям и умениям учащихся:
- знать принципы объектно-ориентированного программирования и его место в технологиях программирования;
- уметь реализовывать объектно-ориентированный подход в решениях задач, либо уметь использовать средства визуального и событийного программирования для создания приложений Windows, включая мультимедийные проекты.
3.3 Тематическое планирование курса
| Наименование тем | часы | |
| теория | практика | |
| Раздел I. | 3,5 | 17,5 |
| Проект «Елочка, зажгись». | 0,5 | 2,5 |
| Постановка задачи. | | |
| План работы над проектом. | | |
| Справочный материал: | | |
| | |
| | |
| | |
| | |
| | |
| Проект «Светофор». | 0,5 | 2,5 |
| Постановка задачи. | | |
| План работы над проектом. | | |
| Справочный материал: | | |
| | |
| | |
| | |
| | |
| Проект «Щелкни мышкой и узнаешь, что это». | 0,5 | 2,5 |
| Постановка задачи. | | |
| План работы над проектом. | | |
| Справочный материал: | | |
| | |
| | |
| | |
| Проект «Учись считать!». | 0,5 | 2,5 |
| Постановка задачи. | | |
| План работы над проектом. | | |
| Справочный материал: | | |
| | |
| | |
| | |
| | |
| | |
| | |
| Проект «Попади в цель». | 0,5 | 2,5 |
| Постановка задачи. | | |
| План работы над проектом. | | |
| Справочный материал: | | |
| | |
| | |
| | |
| | |
| | |
| Проект «Знакомство с объектом Timer». | 0,5 | 2,5 |
| Постановка задачи. | | |
| План работы над проектом. | | |
| Справочный материал: | | |
| | |
| | |
| | |
| | |
| | |
| Проект «Мини – мультфильм «Утро в лесу». | 0,5 | 2,5 |
| Постановка задачи. | | |
| План работы над проектом. | | |
| Справочный материал: | | |
| | |
| | |
| | |
| | |
| Раздел II. | 2,5 | 17,5 |
| Проект «Составь слово». | 0,5 | 3,5 |
| Постановка задачи. | | |
| План работы над проектом. | | |
| Справочный материал: | | |
| | |
| | |
| | |
Общая процедура элементов массива. | | |
Операторы For…Next. | | |
| | |
Проверка правильности слова). | | |
| Проект «Проверка интеллекта». | 0,5 | 3,5 |
| Постановка задачи. | | |
| Создание рисунков. | | |
| План работы над проектом. | | |
| Справочный материал: | | |
| | |
| | |
время работы программы. Процедура CmdTask_Click. | | |
Процедура CmdAnswer_Click. | | |
| | |
| Проект «Цветовая модель RGB» | 0,5 | 3,5 |
| Постановка задачи. | | |
| Цветовая модель RGB. | | |
| План работы над проектом. | | |
| Справочный материал: | | |
| Объекты HscrollBar и VscrollBar. | | |
| Функция RGB. | | |
| Процедуры HScRed_Change и HScGreen_Change. | | |
| Мини- исследование «Модель RGB» | | |
| Проект «Раскрась картинку». | 0,5 | 3,5 |
| Постановка задачи. | | |
| Создание графических файлов. | | |
| План работы над проектом. | | |
| Справочный материал: | | |
| | |
| | |
| | |
| Библиотеки DLL и API процедуры.
| | |
События MouseDown, MouseUp, MouseMove. | | |
во время работы программы. | | |
| | |
| Проект «Графические методы» | 0,5 | 3,5 |
| Постановка задачи. | | |
| Метод Pset. | | |
| | |
| | |
| Метод Line. | | |
| | |
| | |
| Метод Circle. | | |
| | |
| | |
| Метод Cls. | | |
| Раздел III | 5 | 22 |
| Проект «Калейдоскоп » | 0,5 | 3,5 |
| Постановка задачи. | | |
| План работы над проектом. | | |
| Справочный материал: | | |
| | |
| | |
| | |
| | |
| Проект «Графический редактор». | 0,5 | 3,5 |
| Постановка задачи. | | |
| План работы над проектом. | | |
| Справочный материал: | | |
| | |
| | |
| | |
| | |
| | |
| | |
| | |
| | |
| | |
| | |
| | |
| Проект «Найти клад». | 0,5 | 4,5 |
| Постановка задачи. | | |
| Декомпозиция проекта | | |
| План работы над проектом. | | |
| Справочный материал: | | |
| | |
| | |
и KeyUp. Процедура Form_KeyDown. | | |
| | |
файлов с расширением *.wav. | | |
| Проект «Тренажер памяти и логического мышления». | 0,5 | 5 |
| Постановка задачи. | | |
| План работы над проектом. | | |
| Справочный материал: | | |
| | |
| | |
| | |
Свойство DrawMode. | | |
| Проект «Сказка для малышей» | 1 | 5,5 |
| Постановка задачи. | | |
| План работы над проектом. | | |
| Справочный материал: | | |
| | |
| | |
| | |
Объект управления Data. | | |
| | |
| | |
| | |
| | |
Запись информации в текстовый файл. | | |
Функция MsgBox. | | |
| Всего: | 11 | 57 |
ПРОЕКТ 1
«Елочка, зажгись!»
Работая над проектом, вы познакомитесь с понятиями: объект управления,
свойства объекта, событие, и научитесь менять свойства объектов во время
создания формы и во время выполнения программы.
ПОСТАНОВКА ЗАДАЧИ.
Создайте программу, которая работает так:
1.После старта окно программы выглядит, как на рисунке 1.
2. После нажатия на кнопку «Елочка, зажгись»внешний вид окна меняется и оно выглядит, как на рис.2
3. На рис. 3 представлена схема проекта.
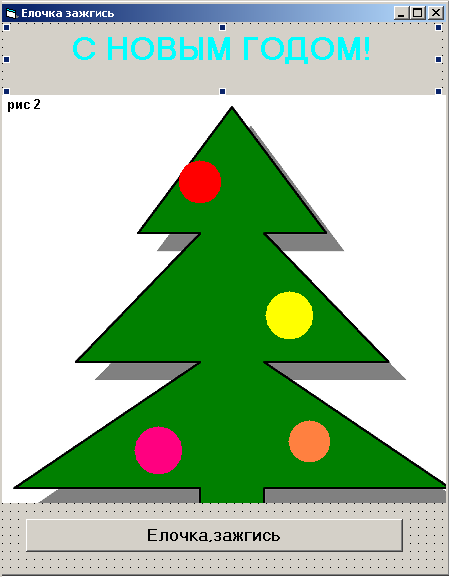
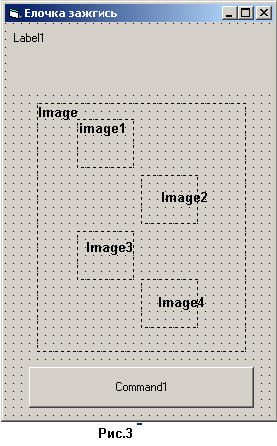
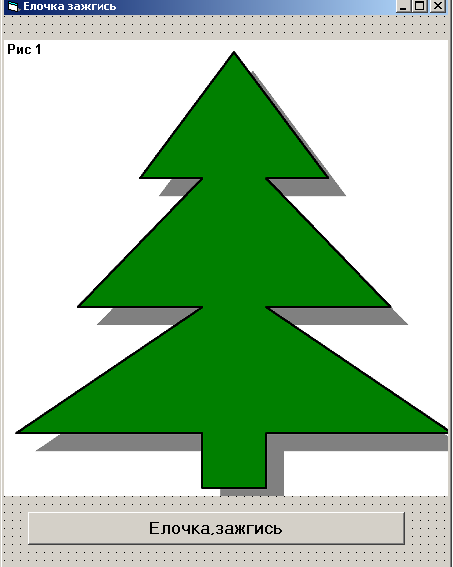
ПЛАН РАБОТЫ НАД ПРОЕКТОМ
1.Откройте VB и установите нужный размер формы. Измените значение свойства CAPTION формы, чтобы в заголовке появилась надпись «Елочка, зажгись!»
2.Разместите на форме объект Label(Метка) и именем Label1 и присвойте нужные значения свойствам BackColor, ForeColor, BorderStyle, Caption, Font. Свойству Visible присвойте значение False.
3.Разместите на форме объект СommandButton(Командная кнопка) с именем Сommand1 и присвойте свойству Caption(надпись) значение «Елочка, зажгись!».
4.Разместите на форме объект Image(Графический образ) с именем Image1 и присвойте свойству Stretch значение True. Для того чтобы в объекте Image появилась елочка, у вас должен быть записан графический файл с рисунком елочки. Рисунок можно создать в любом графическом редакторе и сохранить с расширением bmp иjpg. Используйте полученный графический файл для изменения значения свойства Picture.
5.Разместите на форме четыре объекта Image с именами Image2, Image3, Image4 и Image5. Измените значения свойств Stretch и Picture так, чтобы на елочке появились изображения огоньков. Свойству Visible всех четырех объектов присвойте значение False. Расположите объекты на форме так же, как показано на рис.3.
6.Дважды щелкните мышкой по командной кнопке Command1 и в появившемся окне запишите программный код, выполнение которого сделает видимыми метку и изображения огоньков.
7.Запишите проект на диск.
8.Запустите программу на выполнение.
ПРОЕКТ «ЩЕЛКНИ МЫШКОЙ И УЗНАЕШЬ, ЧТО ЭТО»
1.Откройте VB и установите нужный размер формы.
2.Измените свойство BackColor (фон) формы .
3.Разместить на форме PictureBox(изображение) и изменить свойство Picture.Свойству Autosize присвойте значение TRUE (истина), а свойству Visible- FALSE(ложь). Объект не виден в момент старта программы.
4.Разместите внизу формы командную кнопку с именем Command1, измените ее цвет и надпись на ней. Запишите процедуру, обрабатывающую событие Click, связанную с этой кнопкой
Private Sub C1_Click()
End
End Sub
5. Разместите на форме командную кнопку с именем Command2, измените ее цвет и надпись на ней. Запишите процедуру, обрабатывающую событие Click, связанную с этой кнопкой, делает видимый объект Picture1.
Private Sub C2_Click()
Picture1.Visible = True
Picture1 = LoadPicture("C:\мои документы \basic\827061.jpg")
End Sub
5.Создайте объект Label1 и измените его свойства BorderStyle(установите значение Fixed Sigle), BackColor(цвет белый), Caption (нет надписи).
6.Разместить сверху объекта PictureBox , три метки Label2, Label3, Label4.
Важно начать рисовать метки на картинке, а не на форме.
7. Записать в процедуры Label2_ Click, Label4 _ Click оператор, который выводит в метку Label1 «растение», а в процедуру Label3_ Click «бабочка».
8. Сделайте объекты Label2, Label3, Label4 незаметными. Для этого свойству BackStyle присвойте значение Transparent (прозрачный) и сотрите надписи (свойство Caption).
Private Sub Label2_Click()
Label2.ForeColor = vbWhite
Label2.Caption = "растения"
Label1.ForeColor = vbRed
Label5.Caption = "растения"
End Sub
Private Sub Label3_Click()
Label3.ForeColor = vbWhite
Label3.Caption = "бабочка"
Label5.ForeColor = vbRed
Label5.Caption = "бабочка"
End Sub
Private Sub Label4_Click()
Label4.ForeColor = vbWhite
Label4.Caption = "растения"
Label1.ForeColor = vbRed
Label5.Caption = "растения"
End Sub
Private Sub Pic1_Click()
Label1.ForeColor = vbRed
Label1.Caption = "махаон"
End Sub
Проект «УЧИСЬ СЧИТАТЬ»
ПОСТАНОВКА ЗАДАЧИ.
Создадим программу «Тренажер устного счета». Программа будет иметь три режима работы: сложение в пределах 20, умножение и порядок действий.
Пользователь может выбрать режим работы. Для этого надо щелкнуть по одной из кнопок меню. Если щелкнуть по кнопке «Сложение», форма меню исчезает с экрана, а вместо нее появится новая форма. На ней находится пример на сложение двух чисел и место для ввода ответа. При нажатии на кнопку «Проверка» компьютер проверяет правильность введенного пользователем ответа и выводит на экран сообщение о результатах проверки.
П
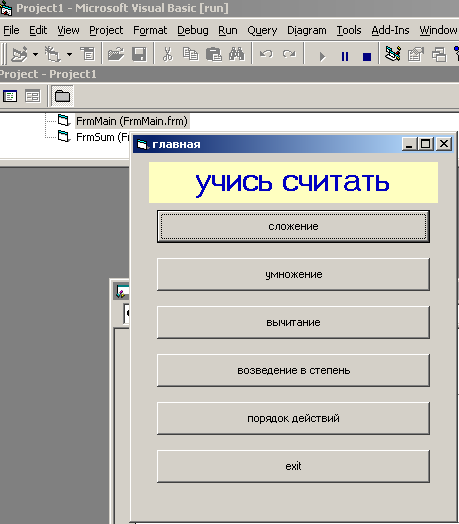
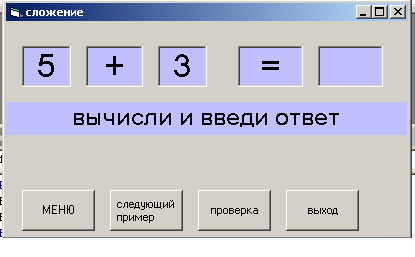 ри нажатии на кнопку «Следующий пример» числа меняются случайным образом, то есть заранее не известно, каким следующий пример. Нажатие на кнопку «Меню» закрывает текущую форму и вызывает форму –
ри нажатии на кнопку «Следующий пример» числа меняются случайным образом, то есть заранее не известно, каким следующий пример. Нажатие на кнопку «Меню» закрывает текущую форму и вызывает форму –«Знакомство с объектом Timer»
Порядок выполнения проекта «Учись считать».
1.Откройте VB и установите нужный размер формы. Свойству Name формы присвоить значение FrmMain и измените Caption- меню. Создайте на форме объект Label с надписью «Учись считать» и шесть командных кнопок (сложение, вычитание, умножение, деление, возведение в степень, порядок действий). Выделите кнопку с надписью «Сложение» и измените свойство Name на CmdSum, кнопку «Умножение» назовите CmdMult, кнопку «Порядок действий» CmdOrder, и так далее, кнопку «Выход»- CmdExit.
2. Добавьте в проект новую форму, дайте ей имя FrmSum и измените Caption(Сложение).
Добавление формы: выполнить команду Projekt→AddForm. Появиться диалоговое окно, которое позволит добавить в проект новую форму (New) или разработанную ранее(Existing). После нажатия на кнопку «Открыть» открывается форма, а в списке окна Project Explorer появляется новая строка.
3. Разместить на форме FrmSum метку с именем LblTask и сделайте надпись «Вычисли и введи ответ». Создайте еще четыре метки. Первую из них назовите LblS1, а третью- LblS2 и запишите в них целые числа не больше 11.Это будут слагаемые. В оставшиеся метки запишите знак «+» и знак «=». Расположите эти метки так, чтобы получился пример на сложение ( у всех четырех меток изменены свойства Alignment, BorderStyle, BackColor,Font ).
4. Разместить на форме объект TextBox. Он нужен для ввода ответа.
5. Создайте командную кнопку с именем CmdMain(меню) и запишите код процедуры CmdMain_Click. Эта кнопка будет осуществлять переход к форме, содержащей меню.
6. Перейдите на форму FrmMain и запишите в процедуру CmdSum_Click команды открытия формы FrmSum.
7. Создайте командную кнопку с именем CmdNext (следующий пример). Запишите код процедуры CmdNext_Click.
8. Создайте командную кнопку с именем Command1 (Проверка). Запишите код процедуры Command1_Click().
9. Создайте командную кнопку с именем CmdExit (выход). Запишите код процедуры.
10.Сохраните проект File→Save Projekt as.
11. Запустите программу на выполнение и проверьте, работает ли форма с примерами на сложение. Если необходимо внесите изменения и нажмите кнопку Save.
12. Добавьте еще одну форму. Назовите ее FrmMult. Разместите объекты и запишите программный код для формы с примерами из таблицы умножения. Делайте все также, как на форме «Сложение».
| Форма «Меню» | Форма Сложение |
| Кнопка «Выход» Private Sub CmdExit_Click() End End Sub Кнопка «Сложение» Private Sub Cmdsum_Click() FrmSum.Show FrmMain.Hide End Sub | Private Sub CmdMain_Click() “Кнопка меню” FrmMain.Show “Форма FrmMain появляется на экране” FrmSum.Hide ”Форма FrmSum прячется с экрана ” End Sub Private Sub Cmdnext_Click() “процедура перехода к след.примеру” Lbls1.Caption = Int(Rnd * 10 + 1)”Формируется первое слагаемое ” LblS2.Caption = Int(Rnd * 10 + 1) )”Формируется второе слагаемое ” Lbltask.Caption = "вычисли и введи ответ"”Записывает текс в метку” Txtsum.Text = "" “очищает текстовое окно от старого ответа” Txtsum.SetFocus “устанавливает курсор в текстовое окно” End Sub Private Sub Command1_Click() “процедура проверки” If Val(Lbls1.Caption) + Val(LblS2.Caption) = Val(Txtsum) Then lbltask.Caption = "МОЛОДЕЦ! ОТВЕТ ВЕРНЫЙ" Else lbltask.Caption = "Неверно.Попробуй еще раз" Txtsum.SetFocus End If End Sub |
Приложение 3
Проект «Попади в цель»
На форме проекта расположены пять командных кнопок, метка и два объекта Shape (круг и квадрат).
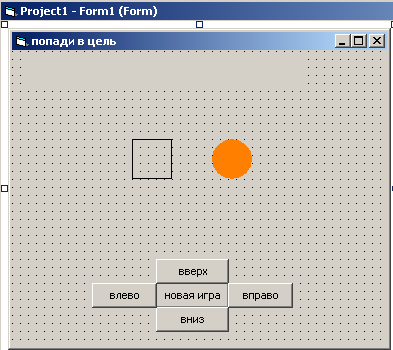
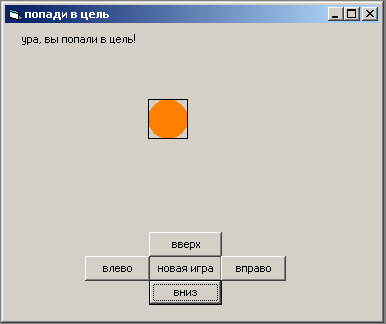
План работы.
1.Откройте Visual Basic и установите нужный размер формы. Измените значения свойства Caption формы, чтобы в заголовке формы появилась надпись «Попади в цель!».
2. Поместите на форме на форме пять командных кнопок с именами CmdUp(вверх), CmdDown(вниз), CmdRight(вправо), CmdLeft(влево), CmdNew(новая игра).
3. Задайте пиксели (Pixel) в качестве единиц измерения на форме. (Выберите в меню Properties) свойство ScaleMode. Откройте раскрывающийся список значений свойства, выберите значение -3-Pixel.
4. Создайте объект Shape с именем ShpCircle.
5. Создайте объект Shape с именем ShpSquare.
6. Создайте объект Label1, в котором стерта надпись.
7. Запишите коды процедур для кнопок CmdUp(вверх), CmdDown(вниз), CmdRight(вправо), CmdLeft(влево). Положение любого объекта на форме определяется значением двух свойств – Top(значение оси y ) и Lef (значение оси х).
P
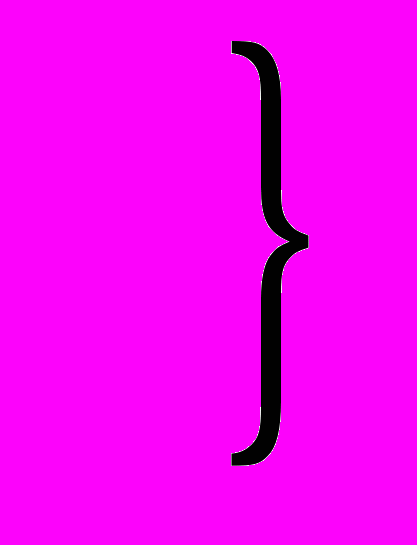 rivate Sub CmdUp_Click()
rivate Sub CmdUp_Click()ShpCircle.Top = ShpCircle.Top -1 значение по оси Y убывает на 1
End Sub
В процедуре Private Sub CmdUp_Click() не хватает еще одного оператора, который будет проверять, произошло ли попадание в цель. Это когда, круг вписался в квадрат. Следовательно, их свойства Top и Left соответственно равны.
Private Sub CmdUp_Click ()
ShpCircle.Top = ShpCircle.Top + 1
If Shpsquare.Left = ShpCircle.Left And Shpsquare.Top = ShpCircle.Top Then ( проверка Label1.Caption = "ура, вы попали в цель!» совпадения свойств)
End If
End Sub
8. Запишите код процедуры CmdNew
Private Sub CmdNew_Click()
ShpCircle.Left = Int(Rnd * 244 + 16)
Shpsquare.Left = Int(Rnd * 244 + 16)
ShpCircle.Top = Int(Rnd * 66 + 48)
Shpsquare.Top = Int(Rnd * 66 + 48)
Label1.Caption = ""
End Sub
9.Запишите код процедуры Form_Load ( До сих пор все процедуры были с событием Click. Познакомимся с новым событием Load (загрузка). Это событие наступает сразу, как только форма загрузилась в оперативную память компьютера. Для того чтобы последовательность чисел, формируемая функцией RND во время работы программы, была новой при каждом запуске программы, в процедуре Form_Load() надо записать команду Randomize. После нее запишем такой же программный код, как в процедуре CmdNew_Click(). В результате при каждом запуске программы круг и квадрат будут устанавливаться в новое положение.
Private Sub Form_Load()
randomize
ShpCircle.Left = Int(Rnd * 244 + 16)
Shpsquare.Left = Int(Rnd * 244 + 16)
ShpCircle.Top = Int(Rnd * 66 + 48)
Shpsquare.Top = Int(Rnd * 66 + 48)
End Sub
При нажатии на кнопки «Вверх», «Вниз», «Вправо», «Влево» красный кружок перемещается в соответствующем направлении.
Если круг попадает ровно внутрь квадрата, появляется надпись: «Ура, вы попали в цель!». После нажатия на кнопку «Новая игра» надпись исчезает и объекты Shape устанавливаются на новое место. Положение круга и квадрата после запуска программы и после нажатия на кнопку «Новая игра» изменяется случайным образом с помощью функции Rnd.
План работы над проектом.
1.Откройте проект «Попади в цель».
2.Создайте на форме четыре объекта Timer и задайте TimerUp(вверх), TimerDown(вниз), TimerRight(вправо), TimerLeft(влево).
3.Установите свойства объектов Timer (Interval,Enabled( false- значение Timer не наступает, это нужно для того, чтобы красный круг не начал двигаться после запуска программы, а подождал бы вашей командыTrue – наступает).Свойству Interval присвойте значение 500. Для этого в меню Properties выделите это свойство и наберите число.
4.Команды из процедуры Private Sub CmdUp_Click() перенесите в процедуру Private Sub TimerUp_Timer и так далее для всех положений.
5.Запишите коды процедур CmdUp_Click() (Вверх) и т.д
Private Sub Cmmand2_Click()
TimerDown.Enabled = False
TimerLeft.Enabled = False
TimerRight.Enabled = False
TimerUp.Enabled = True
End Sub
5.При попадании в цель все часы должны быть выключены, поэтому добавьте в оператор If , проверяющие попадание в цель, следующие операторы
TimerDown.Enabled = False
TimerLeft.Enabled = False
TimerRight.Enabled = False
TimerUp.Enabled = False
6.Сохраните проект. Проверьте его работоспособность.
7.Добавьте команды для подсчета количества шагов, которые сделал красный круг до попадания в цель.
Объявим переменную df (Dim df As Integer ), которая будет использоваться для подсчета пройденных шагов. Каждый раз, как объект ShpCircle переместился на один пиксель, прибавим к старому значению переменной df единицу. Для этого запишем df=df+1
Private Sub TimerUp_Timer()
ShpCircle.Top = ShpCircle.Top - 1
df = df + 1
If Shpsquare.Left = ShpCircle.Left And Shpsquare.Top = ShpCircle.Top Then
Label1.Caption = "ура, вы попали в цель!количество шагов " & df
TimerDown.Enabled = False
TimerLeft.Enabled = False
TimerRight.Enabled = False
TimerUp.Enabled = False
End If
End Sub
«Вращение Луны»
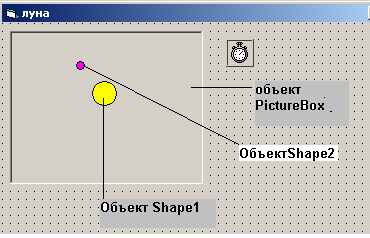 Используя код процедуры, обеспечивающей вращение по окружности с центром в начале координат, и метод Scale объекта PictureBox, создайте проект «Вращение вокруг Земли».
Используя код процедуры, обеспечивающей вращение по окружности с центром в начале координат, и метод Scale объекта PictureBox, создайте проект «Вращение вокруг Земли».Private Sub Timer1_Timer()
Shape2.Left = 25 * Cos(f) Shape2.Left = 25 * Cos(f)
Shape2.Top = 25 * Sin(f)
f = f + 0.3
End Sub
Shape2.Top = 25 * Sin(f)
Объект PictureBox имеет
Собственную систему координат.
f = f + 0.3 Метод Scale объекта позволяет
End Sub настроить систему координат так, как считаем удобным как мы считаем удобным.
Создайте объект Picture1 шириной и высотой в 65 пикселей (свойства ScaleMode у объекта Form и PictureBox в значение 3-Pixel). С помощью метода Scale настройте систему координат.
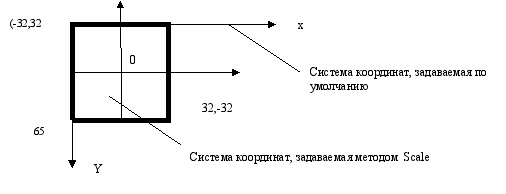
65
Для того чтобы создать новую систему координат запишем процедуру Form_Load:
Private Sub Form_Load()
Picture1.Scale (-32, 32)-(32, -32) (Координаты правой верхней точки и нижней
End Sub точки объекта Picture1 в новой системе координат)
Задание «Солнечная система»
Откройте проект «Вращение Луны » и добавьте два объекта Shape.
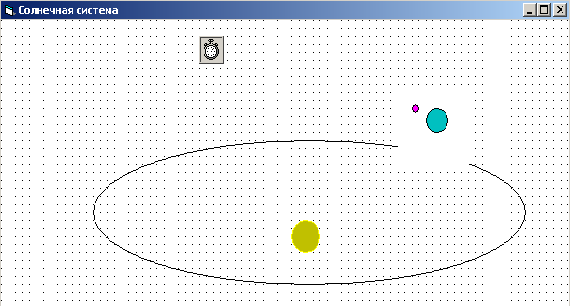 Dim f As Single
Dim f As SingleDim f1 As Single
Private Sub Form_Load()
Picture1.Scale (-32, 32)-(32, -32)
Form1.Scale (-396, 286)-(396, -286)
Shape3.Left = -260
Shape3.Top = 70
End Sub
Private Sub Timer1_Timer()
Picture1.Left = 260 * Cos(f1) - 32
Picture1.Top = 70 * Sin(f1) + 32
f1 = f1 + 0.025
Shape2.Left = 25 * Cos(f)
Сделайте цвет фона у объектов Form и Picture1 Shape2.Top = 25 * Sin(f)
Черным, а цвет траектории - белым f = f + 0.3
Свойство BorderStyle объекта Picture1 равно 0 –None. End Sub
З
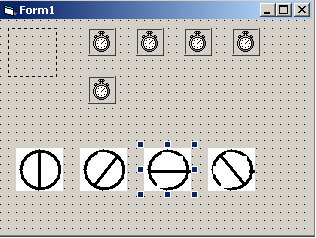 адание «Колесо»
адание «Колесо»С
Создать мини- проект.
Колесо крутиться и катиться
по периметру формы – сначала вправо,
п

Timer1
отом вниз, влево и вверх.
Рисунки колеса сделайте в Paint.
1.Создание кадров. Массив объектов.
Для размещения кадров колеса нужен массив, состоящий из четырех элементов класса Image. Чтобы создать массив, выполнить следующие действия:
- создайте объект Image1;
- измените свойство Name объекта на ImgSun;
- выделите ImgSun, один раз щелкнув по нему мышкой;
- нажмите копирование объекта в буфер обмена;
- вставьте объект;
- на экране появится диалоговое окно с тремя кнопками и надписью: «У вас уже есть обект с именем ImgSun.Вы хотите создать массив объектов управления?». Нажмите на кнопку «Да»;
- разместите появившийся объект справа от ранее существовавшего;
- повторить для четырех объектов.
В результате на форме возникнут четыре объекта Image с одинаковыми именами и индексами 0, 1, 2, 3.
Массив объектов создан, но элементы массива не содержат рисунки.
2.Нарисовать четыре рисунка колеса.
3.Вставить каждый рисунок в ImgSun .
4. Программный код мини- анимации. В алгоритме будем использовать массив.
D

начало
im k As Integer
P
 rivate Sub Timer1_Timer()
rivate Sub Timer1_Timer()I
Поместить в объект Image1.Picture рисунок из элемента массива ImgSun с номером к
mage1.Picture = ImgSun(k).Picture
k = k + 1
If k = 4 Then k = 0
Sub end




Увеличить на единицу номер элемента массива ImgSun к=к+1

к=0
К=4


 5.Private Sub Timerr_Timer()
5.Private Sub Timerr_Timer() Image1.Left = Image1.Left + 5
If Image1.Left > Form1.ScaleWidth - Image1.Width Then
Timerr.Enabled = False
Timerd.Enabled = True
End If
End Sub

конец
Литература
Новые педагогические и информационные технологии в системе образования: Учебное пособие / Е.С. Полат, М.Ю. Бухаркина, М.В. Моисеева, А.Е. Петров; под ред. Е.С. Полат. - М.: Издательский центр "Академия", 1999.
- Озеркова И. А. Место предметов "Информатика" и "Компьютерные технологии" в общеобразовательном учебном процессе. / Информационные технологии в образовании. Сборник трудов. Ч. II. — М. Изд-во МИФИ, 1999 —с. 54-56.
- Басова Л.Л. Комбинированные уроки информатики//ИНФО.- 2000.-№3. С. 85-87
- Каймин В. А. Научные основы и методика преподавания информатики. Псков, 1992. -158 С.
- Наумов А.П. Преподавание информатики с использованием книги//ИНФО.- 1996.-№6.
- Пахомова А. Метод проектов в преподавании информатики.//ИНФО.- 1996.-№1.
- Софронова Н.В. Проблемное обучение на уроках информатики//ИНФО.- 1999.-№2. С. 49-50
- Пахомова Н.Ю. Педагогические находки: девять граней опыта учителя информатики. - М.: Просвещение, 1994. - 159с.
- Пахомова Н.Ю. Методика использования учебных проектов для изучения отдельной темы или крупного блока содержания. - В сб. докладов научно-практической конференции "Глобальные телекоммуникации в образовании" 20 января 1996 г. Москва, ИНТ и Методический центр Восточного учебного округа. - с.98-109.
- Пахомова Н.Ю. Метод проектов в преподавании информатики. //Информатика и образование. 1996. №1, 2.
- Пахомова Н.Ю. Метод проектов. //Информатика и образование. Международный специальный выпуск журнала: Технологическое образование. 1996.
- Пахомова Н.Ю. Учебные проекты: методология поиска.//Учитель-№1. 2000 г. - с.41-45.
- Пахомова Н.Ю. Учебный проект: его возможности.//Учитель-№4. 2000 г. - с.52-55.
- Давыдов В. В. Теория развивающего обучения. – М.: ИНТОР, 1996.
- Новые педагогические и информационные технологии в системе образования. – М.: Академия, 2000.
- Информационное письмо Министерства образования РФ № 585/11-13 от 12.04.2000.
- Шнайдер Й. И др. Дистанционный курс продуктивного обучения. – СПб., 1999.
- Современная гимназия: взгляд теоретика и практика. – М., 2000.
- Воронцов С.И., Храмов И.А. Microsoft Visual Basic 5.0: ActiveX, DLL, Internet и другие... - М.: "СОЛОН" - 1998 г. - 301 с., ил.
- Microsoft Visual Basic 5. Шаг за шагом: Практ. пособие/Пер. с англ. - М.: Издательство ЭКОМ. Изд. 2-ое, исправленное. - 1998. - 432 с. илл. Самоучитель разработчика программного обеспечения.
- Visual Basic 6.0: пер. с англ. - СПб.: БХВ - Санкт-Петербург, 1999. - 992 с.
- Барыкова Н.А. "Метод проектов' в преподавании информатики в системе общего среднего образования. Сб. трудов "X международная конференция "Информационные технологии в образовании, часть II". М., МИФИ, 2000. С. 60—61.
- Гусева О.Л., Гусев В.Ю., Миронова Н.Н. Одна задача, два подхода к решению. // Информатика, № 44, 45, 46, 47, 48/2001, 6/2001.
