Разработка сбалансированной системы показателей
| Вид материала | Реферат |
Содержание4.8.Сбор, оценка и анализ информации Сбор значений показателя |
- Разработка сбалансированной системы показателей, 817.66kb.
- Н. Е. Бойко особенности применения сбалансированной системы показателей в стратегическом, 117.02kb.
- Внедрение сбалансированной системы показателей как административная инновация в процессе, 78.1kb.
- Электронное научное издание «Труды мэли: электронный журнал», 122.24kb.
- Методические аспекты формирования сбалансированной системы показателей как инструмента, 341.39kb.
- Управление инвестиционным процессом с помощью сбалансированной системы показателей, 246.34kb.
- Управление сотрудниками с помощью сбалансированной системы показателей, 315.6kb.
- Анализ и разработка системы мотивации персонала (сотрудников) предприятия на основе, 65.86kb.
- Анализ и разработка системы мотивации персонала (сотрудников) предприятия на основе, 65.89kb.
- Разработка оптимально-сбалансированной структуры активов и пассивов коммерческого банка, 409.39kb.
4.8.Сбор, оценка и анализ информации
Распределение прав для показателя
Для предотвращения несанкционированного изменения значений показателя и для конфиденциальности просмотра каждому пользователю Business Studio должны назначаться права для редактирования показателей (Рис.25).
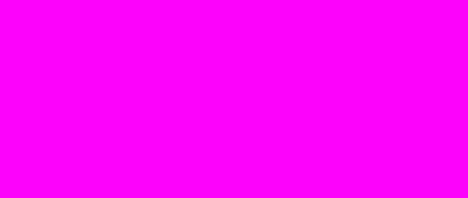
Рис.25. Взаимосвязь показателей, ответственных и контролирующих
Подробно об администрировании системы и настройке прав описано в Руководстве пользователя, глава 16.
Для пользователя должно быть заполнено поле «Физическое лицо», которое отображается в окне «Настройки пользователя Business Studio» («Сервис –> Настройки пользователя») (Рис.27). Заполнение этого поля необходимо осуществлять в справочнике «Настройки пользователя Business Studio». Для того чтобы открыть этот справочник, необходимо выбрать в меню «Справочники» пункт «Все справочники» и найти в открывшемся дереве данный справочник. По умолчанию он скрыт. Для отображения всех справочников необходимо нажать кнопку «
 » «Показывать всё» (Рис.26).
» «Показывать всё» (Рис.26).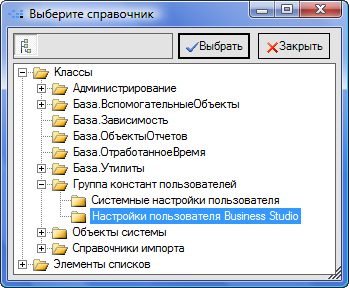
Рис.26. Открытие справочника «Настройки пользователя Business Studio»

Рис.27. Установление связи пользователя и физического лица
Опция «Ограничивать доступ физического лица к показателям» должна быть установлена в том случае, если необходимо включить проверку доступа пользователя к показателям. Если пользователь должен иметь полный доступ ко всем показателям (например, это может быть директор компании или бизнес-аналитик), то опция «Ограничивать доступ физического лица к показателям» не должна устанавливаться.
Для предотвращения несанкционированного изменения параметра «Физическое лицо» и опции «Ограничивать доступ физического лица к показателям» (см. Рис.27) и получения, тем самым, доступа пользователя к показателям, связанным с другим физическим лицом, рекомендуется давать доступ на изменение данных параметров только администратору системы Business Studio. Подробно о настройке прав описано в Руководстве пользователя, п. 16.9.
Если пользователь указан как ответственный за ввод значений определенных показателей, то он может войти в Business Studio Cockpit – приложение для редактирования показателей и внести значения, за которые он несет ответственность.
Если пользователь указан как контролирующий значения определенных показателей, то он может войти в Business Studio Cockpit − приложение для просмотра и редактирования показателей и контролировать достижение значений показателей, за которые он несет ответственность.
Ограничение прав пользователя, в частности, установление запрета на изменение определенных параметров, осуществляется назначением пользователю дополнительной категории прав. Подробно о работе с категориями прав описано в Руководстве пользователя, п. 16.9.2.
В демонстрационной базе данных приведены примеры дополнительных категорий прав. Их можно загрузить в базу данных из файла «Примеры категорий пользователей ССП.xml», который находится в папке «Backup» в каталоге установки программы (по умолчанию, «C:\Program Files\STU-Soft\Business Studio 3.6\»). Импорт категорий прав осуществляется с помощью системного пакета импорта «СтартовыеСправочникиБаза». При импорте должны быть включены только последние 3 этапа импорта (№18-20). Подробнее об импорте с помощью пакетов импорта описано в Руководстве пользователя, п. 14.5.
Категория «Ограничения для пользователя кокпита». Категория прав предназначена для ограничений прав пользователя кокпита при работе со свойствами показателя. Пользователю с данной категорией прав в свойствах показателя будут доступны для редактирования параметр «Формула» и значения на закладке «Значения показателя», кроме критических значений. Остальные параметры будут доступны только для чтения. Для того чтобы ограничить права пользователя кокпита на редактирование параметров показателя, необходимо пользователю, помимо назначенной ему категории прав, назначить еще и данную категорию.
Категория «Ограничения для ответственного за ввод значений ССП». Категория прав предназначена для ограничений прав пользователя кокпита при работе со свойствами показателя. Пользователю с данной категорией прав в свойствах показателя будет доступен для редактирования параметр «Факт» на закладке «Значения показателя». Остальные параметры будут доступны только для чтения. Для того чтобы ограничить права пользователя кокпита на редактирование параметров показателя, необходимо пользователю, помимо назначенной ему категории прав, назначить еще и данную категорию.
Сбор значений показателя
Business Studio позволяет постоянно обеспечивать сбалансированную систему показателей свежими данными и поддержать ее в рабочем состоянии.
Средством сбора значений показателей, не содержащихся в информационной системе, служат файлы MS Excel, автоматически рассылаемые исполнителям и импортируемые затем в систему. Таким образом, механизмом сбора значений показателей являются так называемые рассылки, формируемые средствами Business Studio (Рис.28).
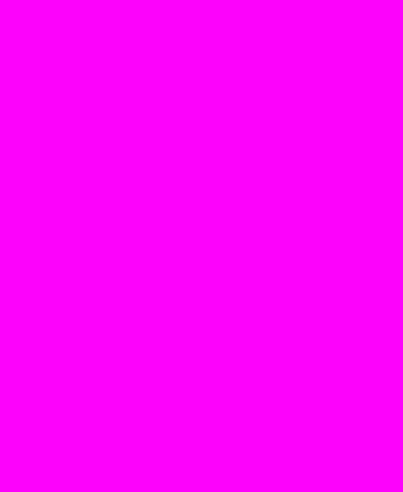
Рис.28. Механизм сбора значений показателей при помощи рассылок
Подробно работа с рассылками описана в Руководстве пользователя, глава 13.
В соответствии с этим механизмом для каждого физического лица, являющегося ответственным за внесение значений показателей в систему, формируется динамическое письмо с инструкцией по заполнению файла MS Excel. Система Business Studio находит все показатели для данного физического лица и формирует файл MS Excel, содержащий таблицу с показателями, за внесение значений которых данное физическое лицо является ответственным. К письму прикрепляется данный файл, и затем эти письма с файлами рассылаются по электронным адресам (E-mail) физических лиц, хранящихся в справочнике системы «Физические лица».
Далее физические лица заполняют файлы фактическими значениями показателей и помещают их в определенную папку на файл-сервере или присылают администратору системы. Система автоматически считывает файлы из папки и загружает в свою базу данных. На этом этап сбора значений показателей заканчивается.
Рассмотрим более подробно механизм формирования рассылок в Business Studio. Для выбора одного из трех справочников, относящихся к рассылкам, необходимо воспользоваться окном «Выберите справочник» (Рис.29), которое можно вызвать из главного меню с помощью пункта меню «Справочники –> Все справочники».

Рис.29. Справочники, отвечающие за рассылки
Для того чтобы создать рассылку необходимо открыть справочник «Рассылки» и создать там новый элемент. Пример заполнения параметров рассылки приведен на Рис.30.

Рис.30. Окно свойств элемента справочника «Рассылки»
В поле «Настройки» нужно из справочника «Настройки рассылки» (Рис.31) выбрать необходимую рассылку.
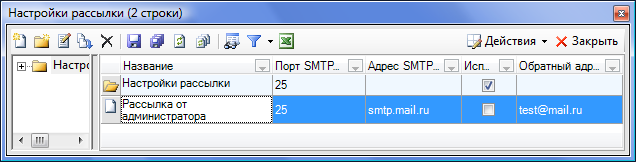
Рис.31. Справочник «Настройки рассылки»
Если в этом справочнике еще нет ни одной рассылки, необходимо создать новую рассылку, заполнив все необходимые поля, например, как показано на Рис.32. А именно: в окне свойств элемента справочника «Настройки рассылки» заполняется название рассылки (от кого будет рассылаться письмо с файлом), настройки SMTP-сервера и обратный электронный адрес, который будет виден в отправляемых письмах в поле «От», и на который при необходимости физические лица будут отправлять заполненные файлы MS Excel.
Опция «Использовать username/password» должна быть включена, если используемый SMTP-сервер требует аутентификацию пользователя при отправке писем. При этом пользователю будет выдаваться окно для ввода имени и пароля, изображенное на Рис.33.
Информацию об адресе и порте SMTP-сервера, а также необходимости аутентификации, можно узнать у почтового администратора сети компании или у Интернет-провайдера.

Рис.32. Окно свойств элемента справочника «Настройки рассылки»
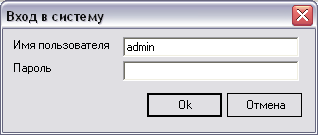
Рис.33. Окно «Вход в систему», появляющееся при выполнении рассылки
Как было уже сказано выше для каждого физического лица, являющегося ответственным за ввод значений показателей, формируется динамическое письмо с инструкцией по заполнению файла MS Excel. Это письмо представляет собой отчет, подставляемый в текст письма. Данный отчет выбирается в поле «Отчет» в окне свойств элемента справочника «Рассылки» (см. Рис.30). При этом открывается справочник отчетов Business Studio («Отчеты –> Отчеты объектов»), в котором необходимо выбрать созданный заранее отчет.
В демонстрационной базе Business Studio данный отчет создан под именем «Отчет для рассылки ответственным». Пример письма, формируемого на основе этого отчета, приведен на Рис.34.

Рис.34. Письмо, рассылаемое физическим лицам
В рассматриваемом «Отчете для рассылки ответственным», который подставляется в текст письма, указывается период, за который физическое лицо должно внести значения показателей. Данный период устанавливается в системных настройках
(«Сервис –> Настройки пользователя», гиперссылка «Дополнительно», см. Рис.20).
В окне свойств элемента справочника «Рассылки» (см. Рис.30) также есть поле «Тема письма», в котором вводится строка, указываемая в теме письма, и поле «Тип рассылки», в котором выбирается тип рассылки из справочника «Тип рассылки».
На закладке «Файлы» указывается список файлов, которые являются вложением письма. Файлы создаются в справочнике «Файлы рассылок» (Рис.35).

Рис.35. Справочник «Файлы рассылок»
На Рис.35 вложением является динамический формируемый файл «Показатели – фактическое значение». Файл формируется на основе выполняемого при рассылке отчета. В свойствах в поле «Тип источника файла» указан «Отчет», в поле «Отчет» указывается отчет. В отчет выводятся все показатели, для которых ответственным за внесение значений является данное физическое лицо или должность, которую это физическое лицо занимает. Отчет формируется в формате MS Excel и сохраняется в виде таблицы (Рис.36).

Рис.36. Файл для заполнения физическим лицом
Для того чтобы на основе запроса создавался файл с показателями именно для данного физического лица, необходимо установить соответствие этого физического лица и лица, ответственного за внесение значений показателей. Переход в окно установления соответствия (Рис.37) осуществляется в справочнике «Файлы» при помощи меню
«Действия –> Списки –> Соответствия».
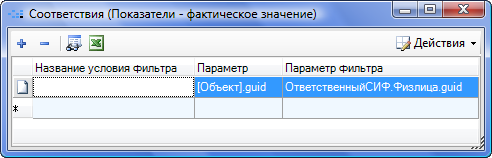
Рис.37. Окно установления соответствия
Выполнение рассылки осуществляется из справочника «Выполненные рассылки» по гиперссылке «Выполнить рассылку» (Рис.38) или из справочника «Физические лица» по гиперссылке «Рассылка по выбранным» (Рис.39).

Рис.38. Справочник «Выполненные рассылки»
При выполнении рассылки из справочника «Физические лица» будет предложено выбрать рассылку из справочника «Рассылки». Затем появится окно свойств объекта «Выполненные рассылки» (объект создается автоматически). Все обязательные параметры выполняемой рассылки (см. Рис.38) должны быть заполнены. Для настройки автоматического заполнения параметра «№ док-та» можно воспользоваться нумератором. Подробнее о работе с нумераторами описано в Руководстве пользователя, п. 16.7. Рекомендуется убедиться, что в «Список рассылки» попали все нужные объекты. После этого нажатием гиперссылки «Выполнить рассылку» начать выполнение рассылки. При необходимости аутентификации будет выдано окно для ввода логина и пароля.

Рис.39. Справочник «Физические лица»
После этого на электронные адреса, указанные в контактах физических лиц, которым осуществляется рассылка, будут разосланы письма с прикрепленным файлом MS Excel с показателями, за внесение значений по которым данные физические лица являются ответственными. Рассылка осуществляется по контакту с предопределенным названием
«E-mail» или «Электронная почта». При этом, если для параметра «Ответственный за ввод значений» определены и должность, и физическое лицо, то письмо будет отправлено только физическому лицу данной должности. Если же в параметре «Ответственный за ввод значений» указана только должность (физическое лицо не определено), и у этой должности несколько физических лиц в списке сотрудников, то письмо будет отправлено каждому физическому лицу списка.
Физические лица должны заполнить рассылаемые им файлы MS Excel и прислать их администратору по почте, или физические лица сами выкладывают эти файлы в папку на жестком диске сервера.
По показателям с периодичностью «день» физическое лицо отчитывается за неделю. При этом физическое лицо должно самостоятельно создавать соответствующее количество строк в файле MS Excel.
Если в текущий момент времени, еще не пришла пора отчитываться за некоторые из показателей, то ячейки со значениями должны оставаться незаполненными (и Business Studio не будет их загружать), либо физическое лицо должно удалить лишние строки из шаблона.
Показатель выбирается из выпадающего списка в колонке «Показатель». Для открытия выпадающего списка нужно щелкнуть по кнопке со стрелочкой рядом с ячейкой (Рис.40).
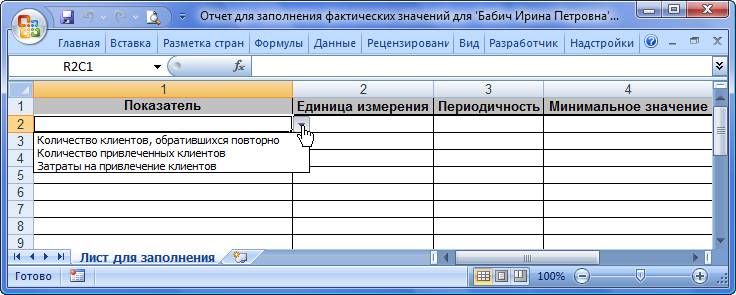
Рис.40. Заполнение файла с показателями физического лица
В колонке «Дата периода» указывается дата начала периода, за который вносится значение. Дата может быть введена вручную или выбрана в календаре, открывающемся щелчком правой кнопкой в ячейке даты (календарь будет доступен для использования только в том случае, если в MS Office установлен элемент управления «Календарь»).
Значение показателя вносится в колонке «Фактическое значение».
Для импорта значений показателей в Business Studio администратор запускает процедуру импорта. Business Studio переносит обработанные файлы в специальную папку «Обработанные» (Рис.41), создаваемую на жестком диске сервера.

Рис.41. Папка импорта
Если при импорте значений показателя из файла, возникли ошибки, то этот файл переносится в папку «Ошибки с логом».
Для осуществления импорта значений показателей в Business Studio в демонстрационной базе создан пакет импорта «Импорт фактических значений показателей» (Рис.42).
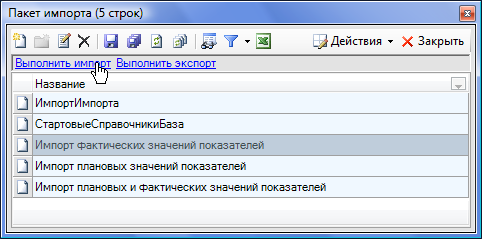
Рис.42. Справочник пакетов импорта
Запуск автоматического импорта значений показателя осуществляется при помощи меню «Сервис –> Запустить Автоимпорт» в окне «Автоматический импорт» (Рис.43).

Рис.43. Окно запуска автоимпорта
Более подробно работа с пакетами импорта описана в Руководстве пользователя, п. 14.5.
