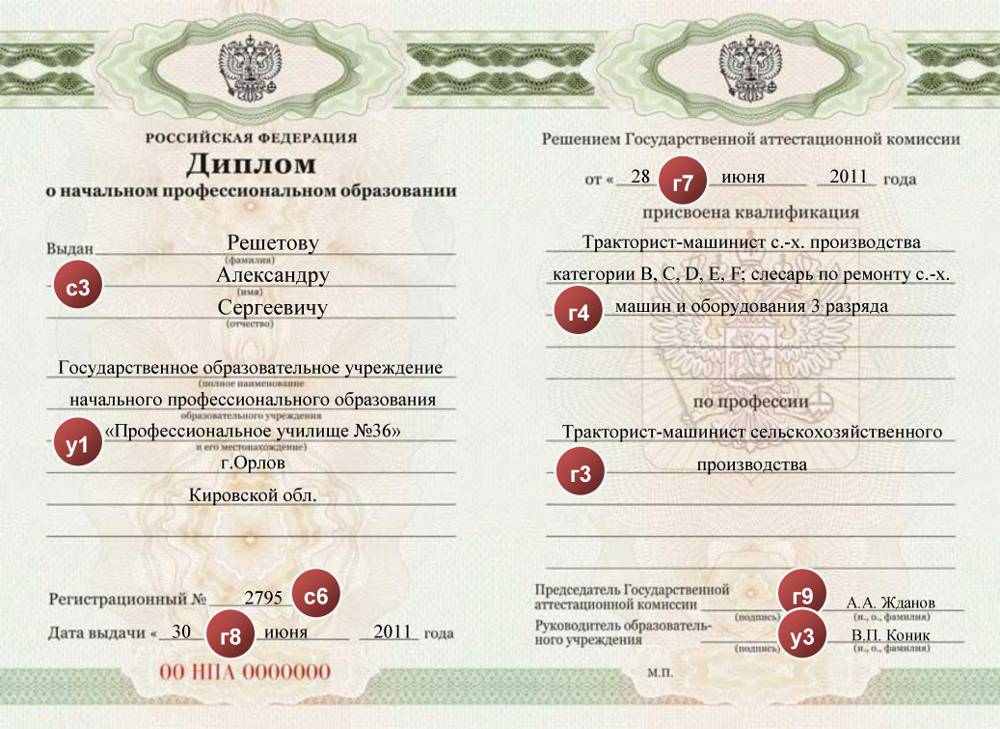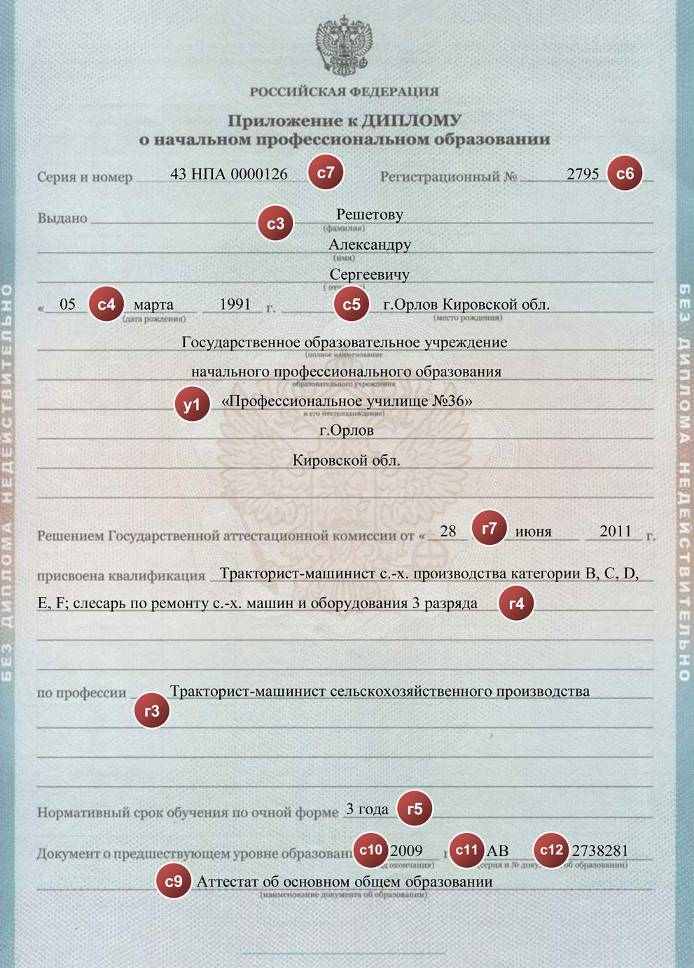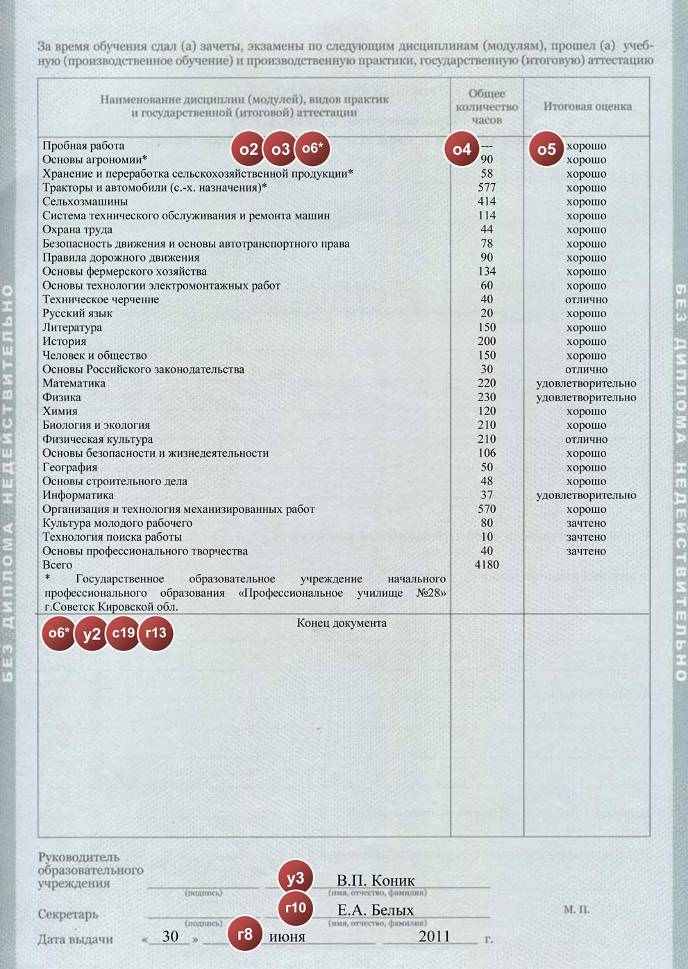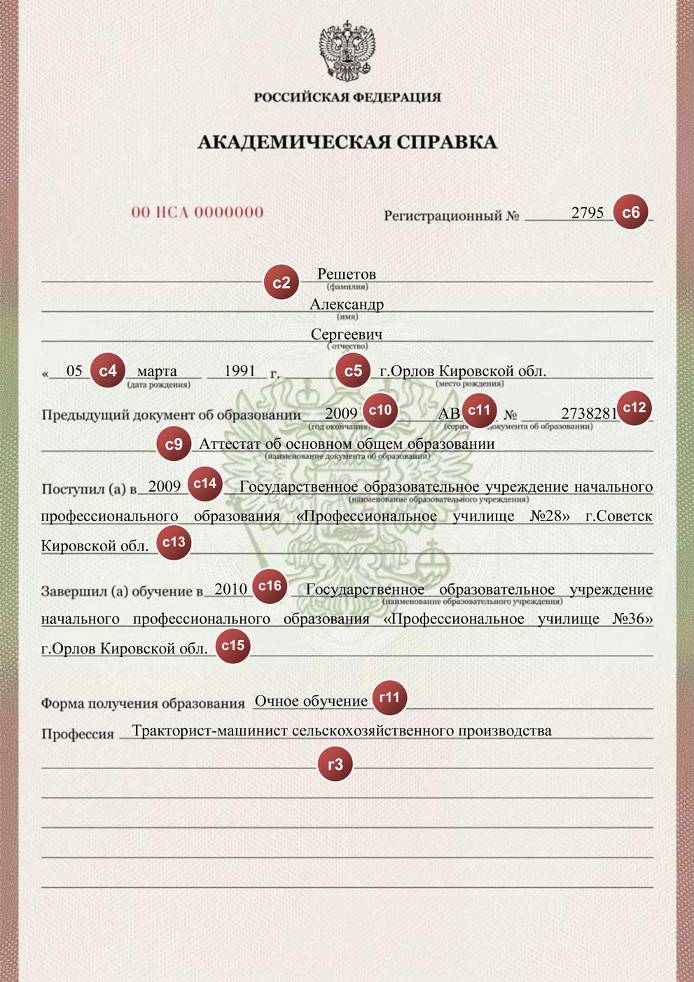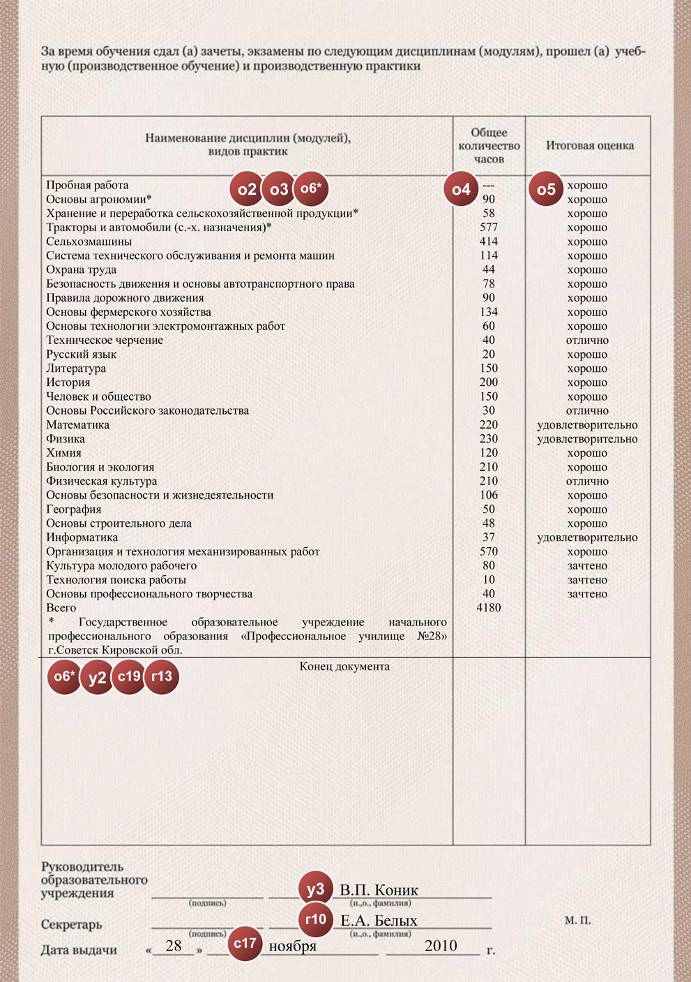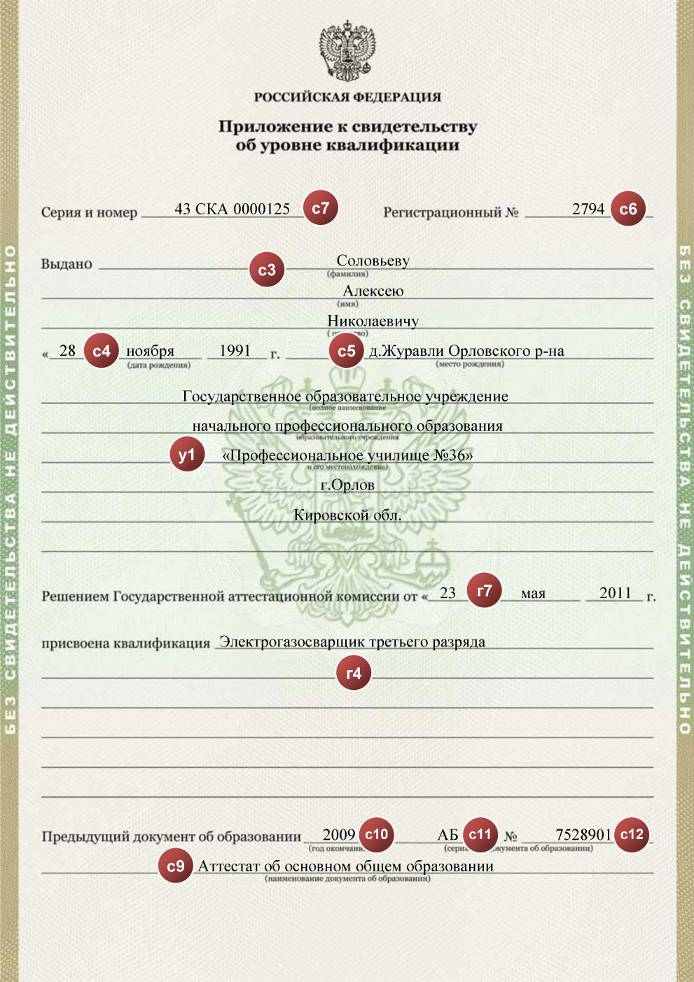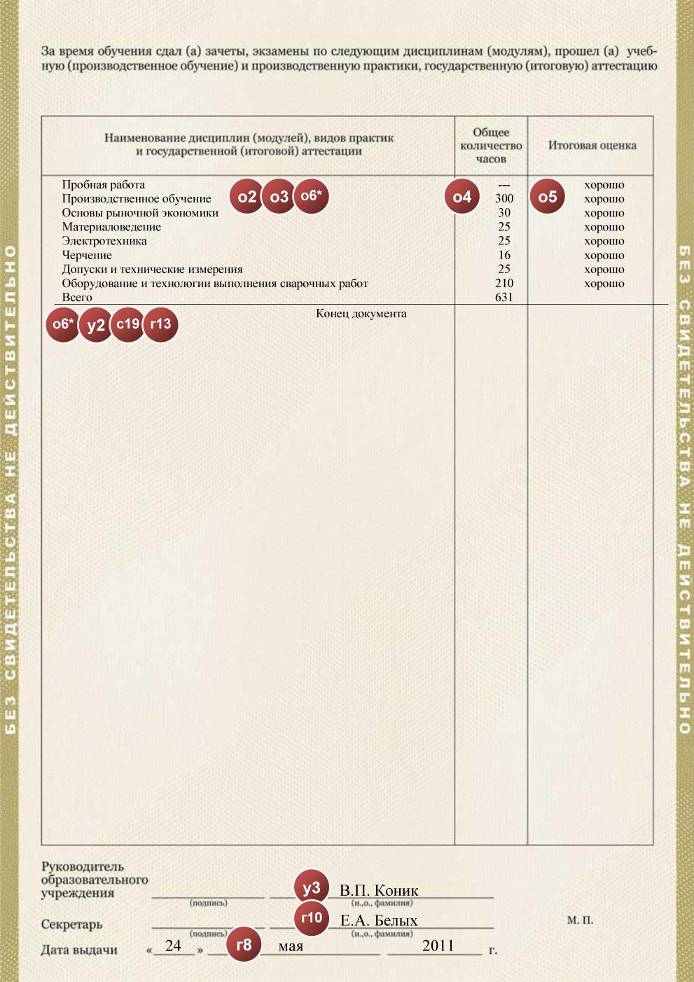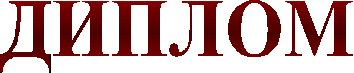Стандарт нпо
| Вид материала | Программа |
СодержаниеЛиния консультаций и заказов: 8 (8332) 47-31-47 Файл / Создать базу данных Microsoft Office Учебные группы Печать документов Microsoft Word Печать - распечатать в программе Microsoft Excel |
- «Одеятельности гооу нпо профессионального училища №35 в 2009-2010 учебном году.», 298.67kb.
- Лазерно-голографический измерительный комплекс фгуп «нпо «гипо» Иванов, 553.57kb.
- План курсовых мероприятий кафедры на 2009 год, 298.88kb.
- Программа повышения квалификации председателей и специалистов умк, методистов, администрации, 179.4kb.
- Департамент образования и науки кемеровской области государственное образовательное, 312.54kb.
- «Гендерные аспекты миграционной политики: извлеченные уроки и рекомендации», 361.02kb.
- Миссия нпо "лит", 197.03kb.
- Автоматизация управления бюджетным процессом в условиях кризиса, 107.77kb.
- 4. Аспекти благодійної діяльності, 278.07kb.
- Итоговый отчет о проведении III регионального конгресса неправительственных организаций, 1110.19kb.




Краткое
руководство
пользователя

СТАНДАРТ НПО
Программа для печати титульных листов и приложений к дипломам и свидетельствам о
начальном профессиональном образовании,
академических справок
образца 2011 года.

Это очень удобно!
Работает на всех версиях Windows
| Линия консультаций и заказов: 8 (8332) 47-31-47, 8 (8332) 62-81-41 (тел./факс/автоотв.), (8) 922-915-0-940 (Мегафон-Урал), (8) 912-82-731-47 (МТС). Skype: pbprog | Автор и разработчик, правообладатель: © Батищев Павел Сергеевич, 2007-2011. Адрес: Россия, 610000, Кировская обл., г.Киров, Главпочтамт, а/я 19. |
| ыйЦентр.РФ | ссылка скрыта | mailto:473147@mail.ru |
Э
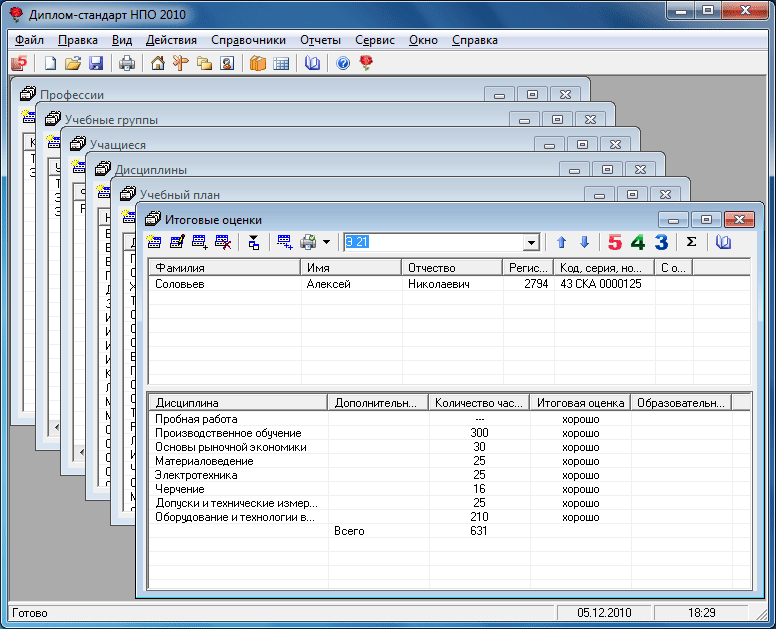 то краткая инструкция по работе с программой «Диплом-стандарт» НПО 2011. Наиболее полная информация представлена в руководстве пользователя, которое прилагается к программе, также его можно скачать на нашем сайте ыйЦентр.РФ (ссылка скрыта)
то краткая инструкция по работе с программой «Диплом-стандарт» НПО 2011. Наиболее полная информация представлена в руководстве пользователя, которое прилагается к программе, также его можно скачать на нашем сайте ыйЦентр.РФ (ссылка скрыта)Данная программа позволит Вам быстро и качественно заполнить новые бланки вкладышей и приложений к дипломам нового образца 2011 года в соответствии с Приказом Министерства образования и науки РФ №314 от 25.08.2009 года " Об утверждении форм документов государственного образца о начальном профессиональном образовании, уровне квалификации и технических требований к ним" и распечатать документы. Программа проверена и протестирована, получила благодарности наших пользователей.
В настоящее время в соответствии с планом Правительства РФ в России намечен переход бюджетных учреждений на открытое (бесплатное) программное обеспечение, поэтому в этой версии Вы можете распечатывать документы не только в привычной офисной программе Microsoft Office (Word), но в бесплатном офисном пакете OpenOffice.org (Writer) на Ваш выбор.
Порядок работы:
- Создайте новую (чистую) базу данных:
Файл / Создать базу данных или
 Создать базу данных, или Ctrl+N, укажите имя файла, нажмите Сохранить, на вопрос «Заполнить справочники демонстрационными данными?» ответьте Нет (чтобы база данных была пуста), нажмите Ok.
Создать базу данных, или Ctrl+N, укажите имя файла, нажмите Сохранить, на вопрос «Заполнить справочники демонстрационными данными?» ответьте Нет (чтобы база данных была пуста), нажмите Ok.Внимание! Программа запоминает, с какой базой данных Вы работаете, и открывает ее автоматически при каждом запуске программы. В дальнейшем никаких команд из меню Файл выполнять не нужно.
- Заполните информацию о Вашем учреждении: Справочники /
 Учреждение. Наименование учреждения (у1 см. рис. ниже) можно вводить в несколько строк, чтобы и на бланках оно выглядело так же. Строки выравнивайте влево, а в документах они будут по центру.
Учреждение. Наименование учреждения (у1 см. рис. ниже) можно вводить в несколько строк, чтобы и на бланках оно выглядело так же. Строки выравнивайте влево, а в документах они будут по центру.
На имеющихся у Вас бланках выпускных документов найдите наименование типографии и выберите здесь типографию (у4).
Внимание! Если в данном списке Вы не найдете нужную Вам типографию, то это означает, что бланки этой типографии совпадают с бланками другой имеющейся в списке типографии, т.е. нужно выбрать одну из имеющихся типографий. Для разрешения вопроса позвоните или напишите нам.
Выберите из выпадающего списка офисную программу (у5), в которой будут распечатываться документы:
- Microsoft Office (выбран по умолчанию) – программа «Диплом-стандарт» будет выводить дипломы и приложения в программу Microsoft Word, а справочники и Книгу регистрации – в Microsoft Excel, используя соответствующие шаблоны. Возможен импорт справочников из Excel.
- OpenOffice.org – бесплатный офисный пакет, рекомендуемый для использования в бюджетных учреждениях Правительством РФ: программа «Диплом-стандарт» будет выводить дипломы и приложения в программу Write, а справочники и Книгу регистрации – в Calc, используя соответствующие шаблоны. Возможен импорт справочников из Calc.

- Введите наименование Вашего учреждения в справочник «Образовательные учреждения», чтобы использовать наименование в академической справке: Справочники / Общие справочники / Образовательные учреждения.
- Проверьте наличие и актуальность информации в следующих справочниках, при необходимости дополните нужные строки (Справочники / Общие справочники):
- Виды оценок,
- Виды документов,
- Формы получения образования.
- Заполните справочник
 Дисциплины наименованиями дисциплин, встречающихся в учебных планах по всем профессиям.
Дисциплины наименованиями дисциплин, встречающихся в учебных планах по всем профессиям.
- Заполните справочник
 Профессии. Информация из этого справочника не будет печататься в документах, но будет автоматически копироваться в справочник «Учебные группы» при добавлении новой группы.
Профессии. Информация из этого справочника не будет печататься в документах, но будет автоматически копироваться в справочник «Учебные группы» при добавлении новой группы.
- Заполните справочник
 Учебные группы. Группы должны объединить учащихся, у которых нужно одинаково заполнить: вид выдаваемых документов (диплом, свидетельство и академическая справка), наименование профессии, квалификацию, даты ГАК и выдачи документов, фамилии председателя ГАК и секретаря – эти реквизиты для документов будут взяты из этого справочника, они будут одинаковы для всех учащихся группы.
Учебные группы. Группы должны объединить учащихся, у которых нужно одинаково заполнить: вид выдаваемых документов (диплом, свидетельство и академическая справка), наименование профессии, квалификацию, даты ГАК и выдачи документов, фамилии председателя ГАК и секретаря – эти реквизиты для документов будут взяты из этого справочника, они будут одинаковы для всех учащихся группы.
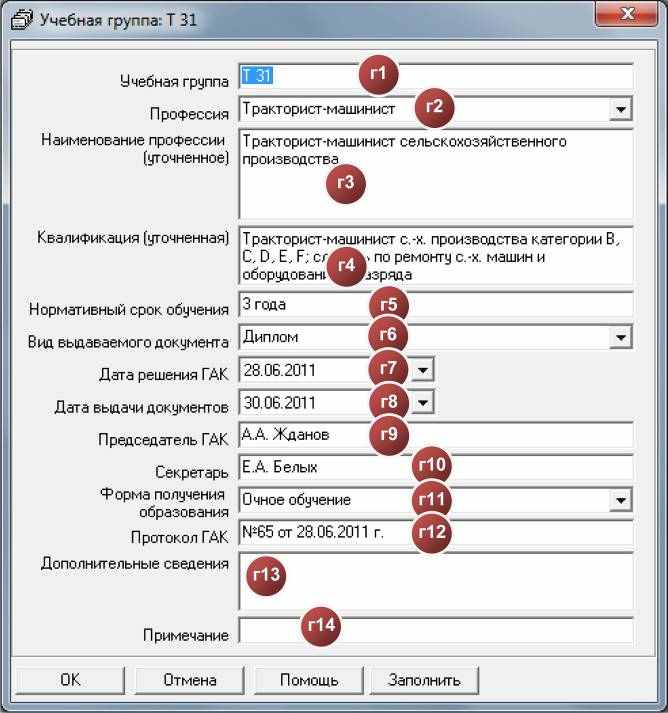
- Введите
 Учебный план для каждой группы. Если учебный план у нескольких групп одинаковый, его можно копировать в группы с помощью кнопки
Учебный план для каждой группы. Если учебный план у нескольких групп одинаковый, его можно копировать в группы с помощью кнопки  . Учебный план содержит перечень дисциплин с указание количества часов, впоследствии этот перечень будет скопирован каждому учащемуся. В этом справочнике предусмотрен как выбор дисциплины (из тех дисциплин, что содержатся в справочнике «Дисциплины»), так и можно ввести «Дополнительный текст», который в приложении или справке будет вписан сразу после наименования дисциплины в той же графе, что позволит, например, указать после наименования дисциплины признак «курсовая работа». Конкретную тему курсовой работы Вы укажете в справочнике «Итоговые оценки» у каждого учащегося индивидуально в аналогичном поле. Порядок строк можно менять:
. Учебный план содержит перечень дисциплин с указание количества часов, впоследствии этот перечень будет скопирован каждому учащемуся. В этом справочнике предусмотрен как выбор дисциплины (из тех дисциплин, что содержатся в справочнике «Дисциплины»), так и можно ввести «Дополнительный текст», который в приложении или справке будет вписан сразу после наименования дисциплины в той же графе, что позволит, например, указать после наименования дисциплины признак «курсовая работа». Конкретную тему курсовой работы Вы укажете в справочнике «Итоговые оценки» у каждого учащегося индивидуально в аналогичном поле. Порядок строк можно менять:  , сумму часов в вышестоящих строках поможет рассчитать кнопка
, сумму часов в вышестоящих строках поможет рассчитать кнопка  .
.
- Введите список учащихся и другие необходимые данные в справочник
 Учащиеся. Правая часть окна ввода предназначена для академической справки. Фамилии имена отчества учащихся можно импортировать (
Учащиеся. Правая часть окна ввода предназначена для академической справки. Фамилии имена отчества учащихся можно импортировать ( ) из таблиц Microsoft Excel (или OpenOffice.org Calc), а перевод в дательный падеж программа выполняет автоматически.
) из таблиц Microsoft Excel (или OpenOffice.org Calc), а перевод в дательный падеж программа выполняет автоматически.
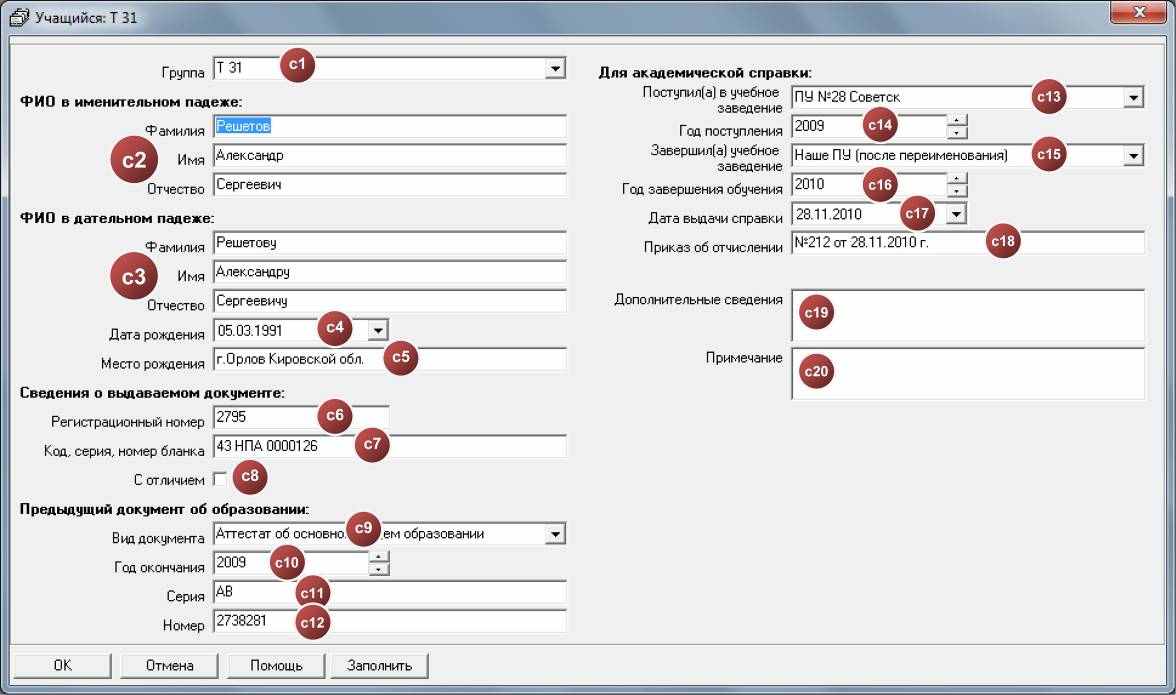
- Откройте справочник
 Итоговые оценки, выберите учащегося, нажмите кнопку
Итоговые оценки, выберите учащегося, нажмите кнопку  (Скопировать из учебного плана), выделите строку с дисциплиной, нажимайте кнопку с цифрами
(Скопировать из учебного плана), выделите строку с дисциплиной, нажимайте кнопку с цифрами  , чтобы ввести оценки, кнопкой
, чтобы ввести оценки, кнопкой  можно ввести «зачтено». Выделив учащегося, можно ввести сразу все оценки, если они одинаковые, выделив дисциплину – ввод оценок по дисциплине. При двойном щелчке по строке с дисциплиной откроется окно, где можно ввести дополнительную информацию, а также выбрать учреждение, в котором была получена оценка.
можно ввести «зачтено». Выделив учащегося, можно ввести сразу все оценки, если они одинаковые, выделив дисциплину – ввод оценок по дисциплине. При двойном щелчке по строке с дисциплиной откроется окно, где можно ввести дополнительную информацию, а также выбрать учреждение, в котором была получена оценка.

- Нажмите на кнопку
 Печать документов (она находится в справочниках «Учащиеся» и «Итоговые оценки»), либо на треугольник рядом с кнопкой – откроется окно выбора параметров печати, здесь выберите тип документа, снимите галочку «Сохранить подложку в документе», нажмите Ok, откроется заполненный документ в Microsoft Word (или OpenOffice.org Writer), который будет автоматически сохранен. (сохраняется в папке: c:\Program Files\Диплом-стандарт НПО \Документы). Полученный документ Вы можете распечатать на принтере, нажав кнопку
Печать документов (она находится в справочниках «Учащиеся» и «Итоговые оценки»), либо на треугольник рядом с кнопкой – откроется окно выбора параметров печати, здесь выберите тип документа, снимите галочку «Сохранить подложку в документе», нажмите Ok, откроется заполненный документ в Microsoft Word (или OpenOffice.org Writer), который будет автоматически сохранен. (сохраняется в папке: c:\Program Files\Диплом-стандарт НПО \Документы). Полученный документ Вы можете распечатать на принтере, нажав кнопку  Печать в программе Microsoft Word (или OpenOffice.org Writer).
Печать в программе Microsoft Word (или OpenOffice.org Writer).
Внимание! Если в результате пробной распечатки информация не будет попадать в поля бланка, то Вы можете отсканировать имеющиеся у Вас бланки и выслать нам по электронной почте. Специально для Вас мы сделаем шаблон бесплатно и вышлем Вам по электронной почте. Вы также можете самостоятельно исправить шаблон (нажмите кнопку Открыть шаблон), после чего все документы будут формироваться правильно.


Примечание: если список дисциплин в приложении не вмещается на одной странице, и необходимо выполнить печать на двух листах приложения, то выберите Другой документ, а затем из выпадающего списка шаблон, в названии которого указано "3 стр.". Если таких приложений большинство, то выберите этот шаблон в справочнике Типографии шаблоном Приложения - тогда при печати Приложения сразу будет выбираться данный шаблон.
- Для вывода итоговой информации по учащимся откройте и распечатайте отчет
 Книга регистрации (меню «Отчеты»).
Книга регистрации (меню «Отчеты»).
В отчете Вы можете выбрать выпускников нужной группы, либо список всех выпускников, а с помощью кнопки Печать - распечатать в программе Microsoft Excel (или OpenOffice.org Calc).
Печать - распечатать в программе Microsoft Excel (или OpenOffice.org Calc).
Соответствие реквизитов справочников
реквизитам документов:
Далее показано, какие реквизиты, из каких справочников будут отображены в итоговых документах. Здесь приведены обозначения:
У – данные об учреждении,
Г – справочник «Группы»,
С – справочник «Учащиеся»,
О – «Итоговые оценки».