Одним из разделов курса "Землеустроительное проектирование" является межхозяйственное землеустройство
| Вид материала | Лекции |
- Iii. Межхозяйственное землеустройство, 948.45kb.
- Рабочая программа Элективного курса «Методы решения физических задач» в 9 классе, 221.38kb.
- Программа дисциплины цикла сд по направлению подготовки бакалавров 031700. 62 «Изящные, 238.9kb.
- Программа учебного курса «Основы психосоматики», 597.82kb.
- Учебно-методический комплекс по дисциплине «Землеустроительное проектирование» для, 1200.01kb.
- Программа вступительных испытаний в магистратуру по направлению 120700. 68- «Землеустройство, 177.22kb.
- Рабочая программа по дисциплине «Агроландшафтное земледелие» Для специальности: 310900, 307.26kb.
- Kirgizistan-tüRKİye manas üNİversitesi ders biLGİ formu, 132.78kb.
- I. Словообразование в современном немецком языке, 480.76kb.
- Учебной дисциплины (модуля) Наименование дисциплины (модуля) Современный русский язык., 144.38kb.
3. ПРОГРАММНОЕ ОБЕСПЕЧЕНИЕ ЛАБОРАТОРНЫХ РАБОТ И КУРСОВОГО ПРОЕКТИРОВАНИЯ
3.1. Определение площадей
Вычисление площади землепользования, образовываемого в результате межхозяйственного землеустройства, выполняется при помощи программного обеспечения aGeodesy Suite 3.1 (С.В.Маковский).
Для запуска программы tGeodesy в операционной системе Windows последовательно выбирают Пуск | Программы | aGeodesy Suite 3.1 | Обработка данных - tGeodesy. После запуска программа имеет следующую структуру: верхний заголовок tGeodesy - [Ведомости1]; строка меню; панель инструментов; рабочая область, занимающая основную часть окна (рис.3.1).

Верхний заголовок tGeodesy-[ведомости]
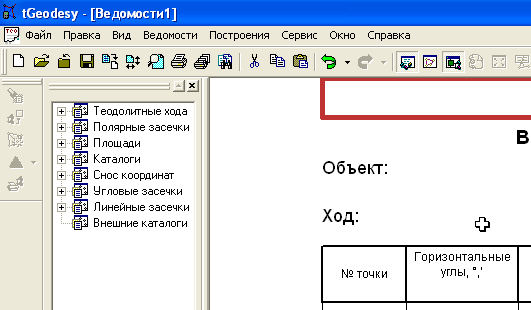


Строка меню
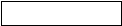
Панель инструментов


Рабочая область
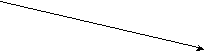

Рис. 3.1. Интерфейс программы tGeodesy.
Для подготовки геодезических данных для выноса проекта в натуру необходимо решить обратную геодезическую задачу. Для этого следует перейти к вкладке Каталог (рис. 3.2).

Рис. 3.2. Перечень типов ведомостей.
С использованием манипулятора «мышь» и клавиатуры вносятся следующие данные в Ведомость Каталог: название объекта межхозяйственного землеустройства, номера углов поворота границ и обозначения пунктов привязки, их координаты X, Y (рис. 3.3).
Каталог координат углов поворота границ земельного участка
Крестьянское (фермерское) хозяйство гр………………
Система координат местная
| № по каталогу | № углов поворота границ | Вид закрепления углов поворота границ | Коорди- наты, м | Дирекцион- ные углы, Y | Расстоя- ние, м | |
| X | Y | |||||
| 1 2 3 4 | 1 2 3 4 | | 1152.00 1393.00 1304.00 997.00 | 1103.00 1348.00 1542.00 1461.00 | 4528.3 11438.6 19446.8 29324.6 | 343.666 213.441 317.506 390.114 |
Площадь участка 95509 м2 (9,5509 га)
Периметр полигона 1264,726 м
Допустимое расхождение площади др 0,05 * 500 / 10000 * 0.00773 га
Рис. 3.3. Вид ведомости Каталог.
Ввод исходных данных в ведомостях осуществляется в ячейки, обозначенные курсором. Если курсор красного цвета, то ячейка допускает ввод данных, если курсор серого цвета, то ячейка не предназначена для ввода данных (в ней будут содержаться вычисленные значения). При
заполнении координат X и Y в ведомости автоматически дополняется внизу свободная строка для ввода новых данных. Для навигации по ведомости используют клавиши <→>, <←>, <↑>, <↓>. При необходимости можно добавить строку (Ведомости | Добавить строку) или удалить строку (Ведомости | Добавить строку).
При выборе меню Вид | Графика будет представлен результат построения границ землепользования по координатам X, Y (рис.3.4).

Рис.3.4. Фрагмент окна Вид | Графика.
В программе с графическими материалами можно работать в масштабах 1:500, 1:1000, 1:2000, 1:5000, 1:10000, 1:25000, 1:50000 и 1:100000. Масштаб изображения изменяют с использованием выпадающего меню, расположенного в правом нижнем углу рабочей области программы.
В меню Построения | Создание каталога выбирают название ведомости (к примеру, uchastok) или пиктограмму
 , а затем, последовательно щелкая кнопкой мыши по графическому изображению нужных точек, создают каталог. Выбор точек необходимо закончить, нажав на правую кнопку мыши или клавишу ESC. Для возврата в режим ведомости необходимо выбрать меню Вид | Ведомости.
, а затем, последовательно щелкая кнопкой мыши по графическому изображению нужных точек, создают каталог. Выбор точек необходимо закончить, нажав на правую кнопку мыши или клавишу ESC. Для возврата в режим ведомости необходимо выбрать меню Вид | Ведомости. По материалам вычисления обратных геодезических задач и полученным линейным и угловым данным впоследствии будет составлен рабочий чертеж перенесения в натуру границ земельного участка. Для
этого необходимо выбрать Файл | Экспорт данных.
Ведомость решения обратной геодезической задачи распечатывается на лист формата А4 (Файл | Печать) и сохраняется (Файл | Сохранить). Файлы сохраняются в собственном формате данных *.tgd.
3.2. Составление рабочего чертежа
Графические построения рабочего чертежа перенесения в натуру границ земельного участка осуществляются в программе аGeodesy.
Для запуска программы аGeodesy в операционной системе Windows последовательно выбирают Пуск | Программы | aGeodesy Suite 3.1 | Графические построения - аGeodesy. После запуска программа имеет следующую структуру: верхний заголовок аGeodesy [План1]; строка меню; панель инструментов; рабочая область, занимающая основную часть окна (рис.3.5).
Для импорта данных из tGeodesy последовательно выбирают Файл | Импорт | Данные tGeodesy. В открывающемся диалоге из папки
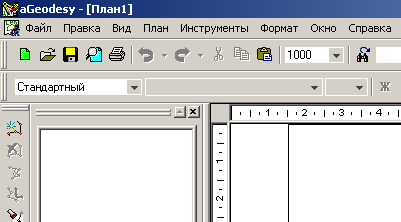

Верхний заголовок аGeodesy-[план1]


Строка меню
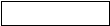
Панель инструментов
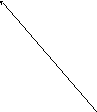
Рабочая область
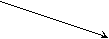

Рис.3.5. Интерфейс программы аGeodesy.
Площади выбирают название каталога (uchastok), нажимают иконку
 . При ошибочном введении какого-либо каталога его удаляют нажатием на иконку
. При ошибочном введении какого-либо каталога его удаляют нажатием на иконку  (рис. 3.6).
(рис. 3.6).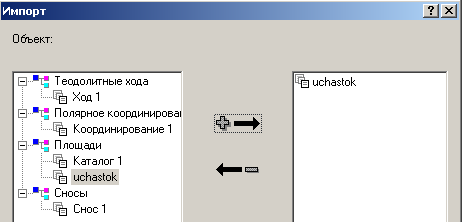
Рис. 3.6. Фрагмент окна импортирования данных из программы
tGeodesy в аGeodesy.
Выбранная ведомость должна появиться в правом списке ведомостей для импорта. Далее нажимают OK и выбирают наиболее удобный масштаб для работы с графическим документом (рис.3.7).
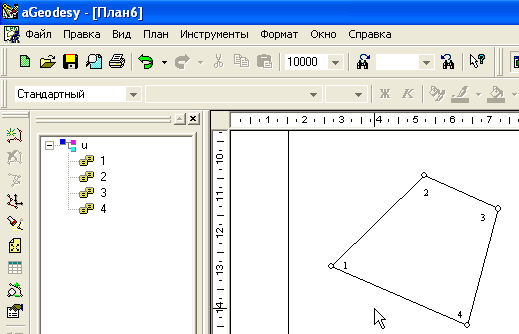
Рис.3.7. Результат импорта данных (каталог uchastok).
Для нанесения геодезических данных на чертеж необходимо выбрать команду Вид | Землеустроительная таблица, открывающая диалог “Землеустроительная таблица” (рис.3.8).
| | |
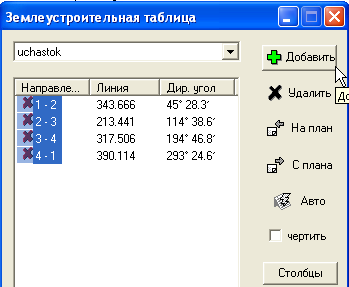 Рис.3.8. Диалог Землеустроительная таблица. | Вначале с использованием мыши и клавиши Shift выделяют блок направлений (1–2, 2–3, 3–4, 4–1). Далее при нажатии иконки  появляется таблица, в которой может содержаться информация о номерах точек, их координатах, длинах линий и дирекционных углах. Выбор перечня показателей осуществляется в диалоге Настройка столбцов в опции Столбцы. появляется таблица, в которой может содержаться информация о номерах точек, их координатах, длинах линий и дирекционных углах. Выбор перечня показателей осуществляется в диалоге Настройка столбцов в опции Столбцы. |
При нажатии
 будут выписаны направления и длины линий на чертеже (рис. 3.9).
будут выписаны направления и длины линий на чертеже (рис. 3.9).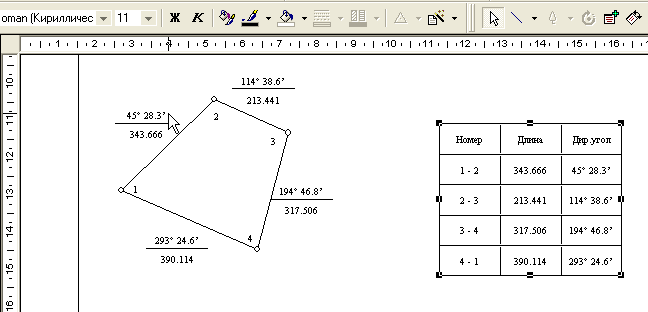
Рис.3.9. Результат диалога Землеустроительная таблица.
Для указания углов поворота необходимо щелкнуть указателем мыши по центру точки поворота. Далее выбирают Вид | Параметры точки. В открывающемся диалоге Точка в закладке Скрыть, показать ставят отметки напротив опций номер, угол, дуга угла, линия (рис. 3.10).
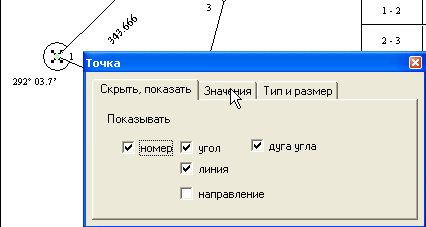
Рис.3.10. Диалог Точка.
Далее наносятся все остальные необходимые надписи. Для этого выбирают Инструменты | Мастера | Землеустроительный. В диалоге Заголовок плана вводят название рабочего чертежа, в диалоге Значения площадей подтверждают текущие установки, в диалоге Описание границ смежных землепользователей указывают смежников с использованием клавиш Ctrl+Enter, в диалоге Земли с ограничениями в пользовании указывают обременения в использовании земель, а также выбирают форматы для распечатки (А4 книжная, А4 альбомная, А3 альбомная).
Для лучшего ориентирования на местности при выносе проекта в натуру на чертеже показывают некоторые элементы ситуации (населенные пункты, дороги и т.д.).
При наличии координат элементов привязки их указывают в нижней части рабочей программы. Для этого необходимо выбрать меню План | Добавить контур, в нем указать имя контура и его тип (замкнутый, разомкнутый или свободный). Далее указателем мыши щелкают внизу рабочего поля и для ввода новой точки в панели нажимают на клавиатуре клавишу “стрелка вниз” (рис. 3.11).
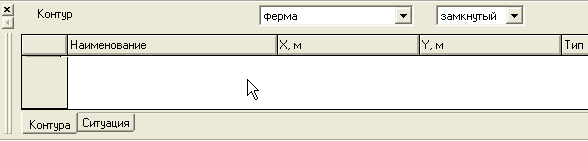
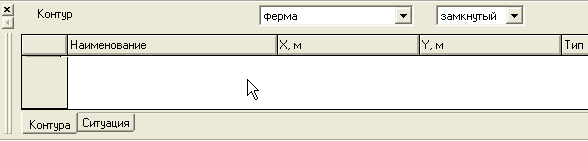
Рис. 3.11. Поле для ввода координат элементов привязки.
В появившейся пустой строке вводятся координаты точек элементов ситуации.
Для лучшей ориентации при выносе проекта в натуру создают схемы ситуации. Для этого необходимо в нижнем левом углу программы выбрать режим Ситуация. Далее выбирают План | Добавить слой и задают имя слоя. После этого нажимают План | Добавить элемент ситуации, где определяют тип элементов (площадной, линейный, точечный) и его название. Нанесение элементов ситуации осуществляется при помощи панели инструментов
 – инструмент рисования, включающий – инструмент рисования, включающий  |
 – элемент ситуации, включающий – элемент ситуации, включающий  , , |
 – свободное вращение, – свободное вращение,  – текст, – текст,  – поворот текста, – поворот текста, |
 – текст и линия. – текст и линия. |
Редактируют текст при помощи клавиш Ctrl+Enter, удаляют любой объект Alt+Del.
Для нанесения точечных или линейных объектов существует библиотека условных обозначений. Для ее загрузки выбирают Файл | Загрузить знаки. В открывающемся диалоге необходимо загрузить файл Знаки500.csg. Для нанесения объекта нажимают на пиктограмму элемент ситуации, выбирают тип объекта, щелчком клавиши мыши указывают его месторасположение, если объект точечный, либо мышью рисуют линейный или площадной объект. Далее выбирают меню План | Условный знак. В открывающемся меню выбирают необходимый условный знак (рис. 3.12).

Рис.3.12. Фрагмент диалога Формат элемента
ситуации.
С использованием меню Инструменты | Мастера | Заголовок и обозначения вводят название рабочего чертежа, объект, условные обозначения. В результате будет получен рабочий чертеж перенесения в натуру границ землепользования (рис. 3.13).
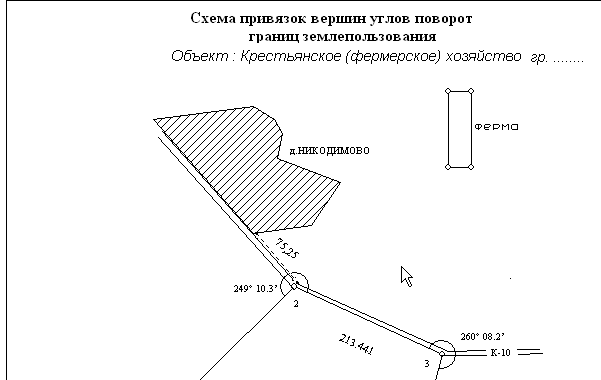
Рис.3.13. Фрагмент рабочего чертежа перенесения
проекта в натуру.
Форму штампа выбирают в режиме Инструменты | Рамка и штамп. Двойной щелчок указателем мыши по штампу позволяет его заполнить.
Рабочий чертеж перенесения проекта в натуру необходимо распечатать (Файл | Печать) и сохранить (Файл | Сохранить). Файлы сохраняются в собственном формате данных *.geo3.
3.3. Обработка результатов полевых измерений
Обработка результатов полевых измерений выноса проекта в натуру осуществляется в программе tGeodesy в ведомости Теод. ход. В начале работы необходимо уточнить параметры теодолитных ходов (Ведомости | Параметры). В открывающемся диалоге для нашего варианта необходимо выполнить следующие установки (рис. 3.14).

Рис. 3.14. Диалог установок параметров теодолитного хода
В опции Формат данных устанавливают формат углов: 000000,0/ или 000000/00,0// и формат координат: количество знаков после запятой. После установок в ведомость Теод. ход вносят номера точек, горизонтальные углы, горизонтальные проложения, начальный дирекционный угол (1–2), координаты точки 1. В результате будет рассчитана ведомость вычисления координат точек опорного теодолитного хода (рис.3.15), которую необходимо распечатать и сохранить.
