Отчет Объект
| Вид материала | Отчет |
- Объект и предмет социологии. Методы социологии, 1392.07kb.
- Содержание понятий «объект» и «свойство» в философии, 611.54kb.
- Отчет об исполнении плана текущего ремонта на 2010год по многоквартирным домам, находящихся, 455.36kb.
- Правовые вопросы информационного менеджмента, 69.69kb.
- Право, объект права и объект правового отношения: проблемы теории, 170.1kb.
- Методическое пособие для освоения системы парус менеджмент и Маркетинг, 650.39kb.
- Проектная декларация объект строительства, 75.07kb.
- Балансовый отчет компании/ Отчет о доходах/ Отчет о нераспределенной прибыли/ Отчет, 193.5kb.
- Объект и предмет, 790.62kb.
- Объект и предмет, 783.23kb.
Добавление и удаление районов
Процедура районирования также включает возможность создания или удаления существующих районов.
Чтобы добавить район:
- Сделайте окно Cписка районов активным.
- Выполните команду "Районирование > Новый район". Новый район будет добавлен к Списку районов. Выберите этот район. Теперь мы присоединим покупателей к новому району.
Удерживая нажатой клавишу SHIFT, щелкните на нескольких покупателях, отображенных крестиком.
Обратите внимание, что хотя теперь эти покупатели относятся к новому району, но, как и прежде, это прикрепление не будет зафиксировано до тех пор, пока Вы не выполните команду "Районирование > Добавить выборку к району".
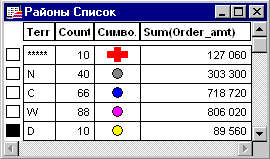
Поздравляем, Вы успешно завершили этот урок! Выполните команду "Файл > Закрыть все" и переходите к следующему уроку.
Создание и редактирование объектов
Инструменты редактирования и рисования позволяют создавать новые объекты на карте и править уже существующие. Мы рассмотрим создание новой карты, используя инструменты рисования, а также познакомимся с режимом совмещения узлов и автотрассировкой.
Помещение подписей на карту
Сначала откроем карту велопробега (таблицу Biketour):
- Выполните команду "Файл > Открыть таблицу".
- В папке "\MapInfo\Data\Tut_data\Tut_Usa\USA\DC" выберите "Biketour" и нажмите ОК.
- Нажмите на правую кнопку в открывшемся окне Карты и выберите из меню "Показать полностью".
Сначала нанесем подписи на карту и сделаем Косметический слой изменяемым:
- Выполните команду "Карта > Управление слоями". Откроется одноименный диалог.
- Установите для слоя "Biketour" флажок подписывания.
- Выберите Косметический слой, сделайте его изменяемым и нажмите OK. Теперь около улиц на карте появятся подписи.
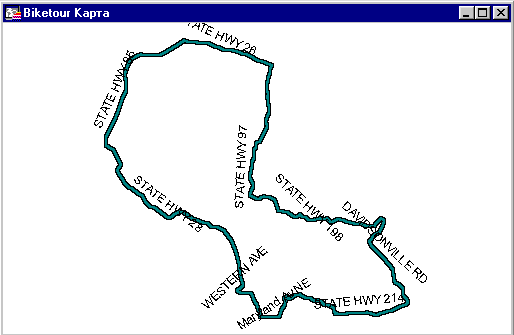
Рисование на карте
Теперь мы поэкспериментируем с рисованием на карте.
Всего есть девять инструментов для рисования. Эти инструменты позволяют Вам рисовать и редактировать объекты карты. Вы также можете настраивать цвета, штриховки, типы линий, символы и стиль оформления подписей на карте.
Сначала нарисуем несколько линий, которые будут представлять альтернативные маршруты на трассе.
- В панели "Пенал" нажмите кнопку "Линия"
 .
.
- Поместите указатель мыши над любой дорогой. Нажмите кнопку мыши, переместите указатель и отпустите кнопку, достигнув другой дороги. Будет нарисована линия.
- Чтобы узнать длину нарисованной линии, нажмите, прежде чем рисовать, кнопку "Линейка". Длина нарисованного объекта будет показана в окошке "Линейка".
Давайте сделаем так, чтобы нарисованная линия изображала железную дорогу.
- На панели "Операции" нажмите кнопку "Стрелка"
 .
.
- Выберите линию.
- Нажмите на панели "Пенал" кнопку "Стиль линии"
 .
.
- Выберите в открывшемся диалоге стиль линии для железной дороги, добавьте красный цвет и увеличьте толщину линии.
- Нажмите OK и еще раз нажмите OK в диалоге "Стиль линии". Теперь линия будет отображена в новом виде.
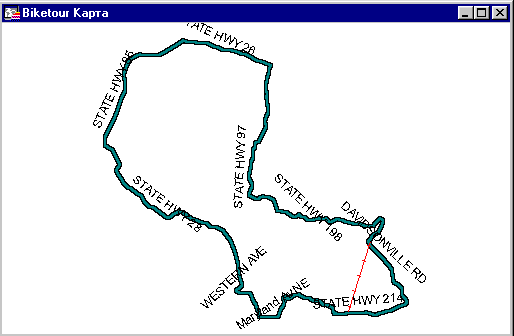
Теперь нарисуем несколько дуг:
- Сначала установим новый стиль линии: на панели "Пенал" нажмите кнопку "Стиль линии" и выберите черную линию.
- На той же панели нажмите кнопку "Дуга"
 .
.
- Нарисуйте несколько дуг мышкой.
Теперь нарисуем прямоугольник, изображающий жилой район:
- На панели "Пенал" нажмите кнопку "Прямоугольник"
 .
.
- Нарисуйте прямоугольник мышкой.
Если Вы хотите изменить стиль оформления прямоугольника:
- На панели "Операции" нажмите кнопку "Стрелка"
 .
.
- Щелкните дважды на прямоугольнике. Появится диалог "Прямоугольник".
- Нажмите кнопку "Стиль". Выберите N в списке"Рисунок".
- Нажмите OK и еще раз OK.
Прямоугольник станет прозрачным.
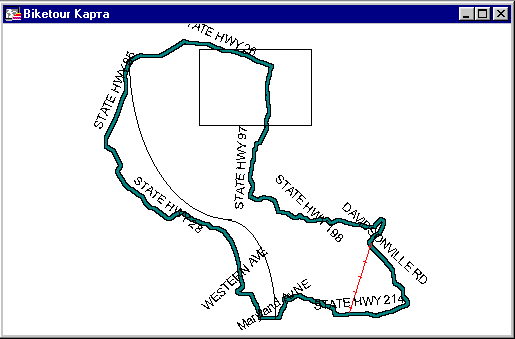
Теперь создадим сглаженную полилинию:
- На панели "Пенал" выберите инструмент "Ломаная" и нарисуйте полилинию, щелкая мышкой на ее узлах. Двойной щелчок завершает рисование.
- Выберите инструмент "Стрелка" и щелкните на полилинии для того, чтобы ее выбрать.
- Выполните команду "Объекты > Сгладить углы". Теперь резкие углы полилинии будут сглажены.
Создание объектов Карты
Теперь мы создадим некоторые другие типы объектов Карты.
Сначала мы уберем все, что было нарисовано ранее, с Косметического слоя.
- Выполните команду "Карта > Удалить косметику" и подтвердите удаление.
Давайте добавим новый маршрут к нашей таблице:
- Выполните команду "Файл > Новая таблица".
- В диалоге "Новая Карта" выберите "Добавить к Карте" и сбросьте флажок "Показать Картой". Нажмите кнопку "Создать". Появится диалог "Создать структуру таблицы".
- Назначьте имя колонки "Маршрут" и нажмите кнопку "Создать".
- Назначьте имя файла "Newtour" и нажмите кнопку "Сохранить".
Теперь мы добавим к Карте новый полигон, представляющий собой альтернативный маршрут.
Чтобы нарисовать полигон:
- На панели "Пенал" нажмите кнопку "Полигон"
 .
.
- Нажмите на клавишу S для того, чтобы включить режим совмещения узлов (чтобы можно было точно пристыковаться к границе маршрута).
- Нарисуйте полигон, отмечая мышкой его вершины. Обратите внимание на то, что, когда включен режим совмещения узлов и указатель мыши помещается над уже существующим узлом, размер указателя увеличивается, и при щелчке новый узел помещается точно над существующим.
- Двойным щелчком завершите рисование полигона. Теперь снова нажмите клавишу S для того, чтобы выключить режим совмещения узлов.
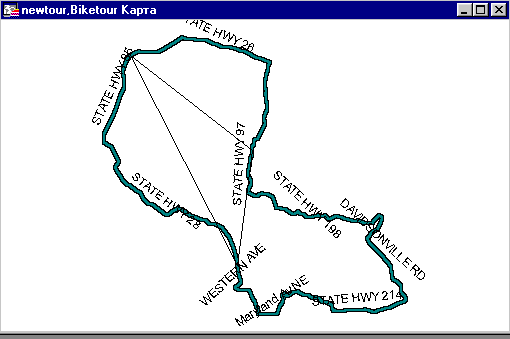
Теперь присвоим информацию вновь созданному полигону:
- На панели "Операции" нажмите кнопку "Информация"
 .
.
- Выберите мышкой нарисованный полигон.
- Щелкните на поле "Маршрут" в открывшемся окне "Информация" и напечатайте имя, которое Вы хотели бы присвоить этому полигону, например, "Новый". Теперь это имя будет ассоциировано с полигоном.
- Закройте окно "Информация".
- Снова выберите инструмент "Информация", щелкните на полигоне и в окне "Информация", в поле "Маршрут" будет показано "Новый".
Редактирование Карты
В заключении мы отредактируем некоторые объекты, которые создали ранее. Сначала закроем окно "Информация".
- На панели "Операции" нажмите кнопку "Стрелка".
- Выберите полигон, который Вы нарисовали. Вокруг полигона появятся маркеры его размера.
- Выполните команду "Правка > Форма".
- Щелкните на узле и, не отпуская кнопку мыши, переместите его в новое место. Отпустите кнопку, форма полигона изменится.
Для дальнейшей работы удалим слой "Newtour" и сделаем Косметический слой изменяемым:
- Нажмите кнопку "Управление слоями"
 . Появится одноименный диалог.
. Появится одноименный диалог.
- Выберите слой "Newtour" и нажмите кнопку "Удалить", затем установите для Косметического слоя флажок изменяемости.
- Нажмите OK.
Автотрассировка
Использование автотрассировки в MapInfo облегчает создание контуров с большим числом узлов повторяющих форму уже имеющихся.
Вы встретитесь с ситуациями, когда Вам потребуется точно повторить какой-нибудь объект на Карте. Например, оцифровать маршрут прокладки кабеля под улицей или при создании полигона протрассировать границу соседнего полигона для точной стыковки. Для облегчения таких задач MapInfo поддерживает режим совмещения узлов. Этот режим позволяет трассировать объект или объекты Карты.
Мы будем трассировать северную границу маршрута:
- Нажмите клавишу S для того, чтобы включить режим совмещения с узлами.
Режим совмещения работает со всеми инструментами за исключением инструментов "Сдвиг", "Дубль окна" и "Текст". Когда включен режим совмещения, в строке состояния показывается надпись УЗЛЫ.
В режиме совмещения указатель мыши притягивается к узлам объектов. (Представьте, что узлы - это магнитики, а вы водите над ними иголкой). Если указатель мыши приближается близко к узлу, он принимает вид большого креста. Это указывает на то, что узел для привязки обнаружен и, если щелкнуть кнопкой мыши, новый узел будет создан точно с теми же координатами, как и у существующего узла.
Приступим к пробной автотрассировке (напоминаем, что режим совмещения узлов уже нами включен).
- Нажмите кнопку "Ломаная"
 .
.
- Удерживая клавишу SHIFT нажатой, щелчками мышки пройдите по узлам верхней границы маршрута.
- Сделайте двойной щелчок, чтобы завершить рисование ломаной.
Теперь отобразим результат трассировки.
- Сначала сохраним границу из Косметического слоя в новой таблице. Выполните команду "Карта > Сохранить косметику".
- Выберите "Создать новый".
- Назовите слой "Northrt" ("Северный маршрут") и сохраните его.
- Нажмите кнопку "Управление слоями".
- Выберите слой "Biketour" и нажмите кнопку "Удалить". Нажмите OK. На экране останется только полилиния, в точности копирующая северную часть марштура велопробега.
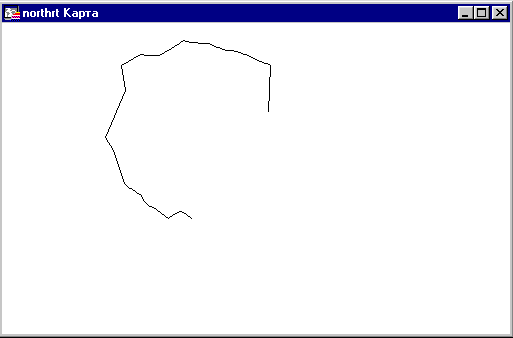
Полигоны Вороного
Вы можете создать полигоны Вороного из набора трёх или более точек. Полигоны могут быть созданы как в том же точечном слое, так и перемещены в другой слой. Создание полигонов Вороного может быть полезным, например, для определения торговых зон или создания площадного слоя из точечного.
Теперь перейдём к практическому занятию:
- Выполните команду "Файл > Закрыть всё", чтобы завершить предыдущий урок.
- Выполните команду "Файл > Открыть таблицу".
- В каталоге "\MapInfo\Data\Tut_data\Tut_Usa\USA" выберите таблицы "States" и "Statecap". Нажмите OK. Откроется карта штатов со столицами.
Теперь мы создадим полигон из трёх точек, представляющих столицы трёх штатов:
- Сделайте слой "Statecap" изменяемым, установив соответствующий флажок в диалоге "Управление слоями" (меню "Карта").
- Удерживая клавишу SHIFT нажатой, выберите три столицы штатов, например Техаса, Нью-Мехико и Оклахомы.
- Выполните команду "Объекты > Полигоны Вороного". Появится диалог "Значение полей для полигонов Вороного". Установите флажок "Не включать данные", поскольку мы не хотим присваивать создаваемым полигонам какие-либо значения.
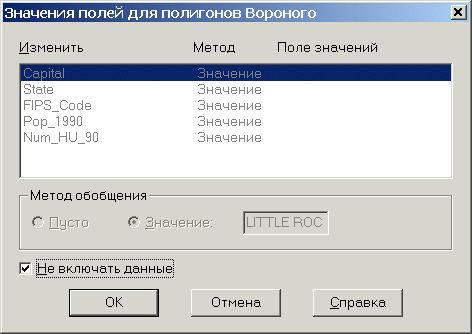
- Нажмите OK. MapInfo Professional создаст полигоны, которые представляют области между точками в трёх штатах.
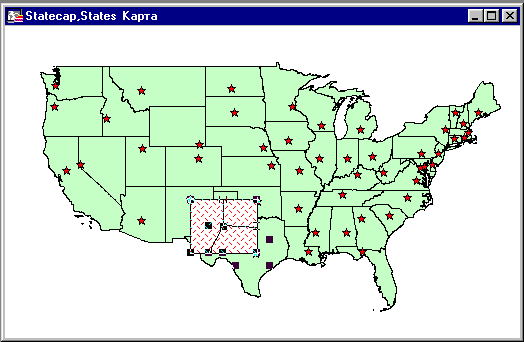
Поздравляем, очередной урок завершен! Выполните команду "Файл > Закрыть всё" и переходите к следующему уроку.
Буферные зоны
Построение буферных зон - мощный инструмент для исследования окрестностей объекта или объектов. Поскольку буферные зоны по сути представляют собой полигоны, Вы можете выделять объекты, которые в них попадают. Когда создается буферная зона, Вы можете определить ее размер или радиус. Например, Вы можете создать 15-мильные буферные зоны вокруг сети розничных магазинов - и тут же получить список клиентов, которые попадают внутрь этих зон.
В этом уроке мы будем выбирать объекты, находящиеся на заданном удалении от других объектов; а именно мы будем использовать базу данных о клиентах и карты "States" и "City_125" для того, чтобы определить, как много городов находится на удалении не более 50 миль от наших клиентов во Флориде.
Сначала мы создадим буферную зону вокруг всех клиентов, а затем, используя инструмент "Выбор в области", выберем объекты (города), попадающие в буферные зоны.
Откроем таблицу с нашими клиентами и отобразим ее на карте штатов.
- Выполните команду "Файл > Открыть таблицу".
- В открывшемся диалоге выберите "States.tab" и, придерживая нажатой клавишу CTRL, таблицу "Us_custg.tab". Нажмите "Открыть".
- Нажмите кнопку максимизации окна.
Карта штатов с клиентами отобразится во весь экран.
Теперь прокрутите и увеличьте Карту так, чтобы мы видели Флориду:
- На панели "Операции" выберите инструмент "Сдвиг"
 . Поместите курсор над Картой и сдвиньте ее таким образом, чтобы Флорида была видна целиком.
. Поместите курсор над Картой и сдвиньте ее таким образом, чтобы Флорида была видна целиком.
- На панели "Операции" нажмите кнопку "Увеличивающая лупа"
 . Поместите курсор над Флоридой и нажмите кнопку мыши два раза, так чтобы Флорида заняла центр окна.
. Поместите курсор над Флоридой и нажмите кнопку мыши два раза, так чтобы Флорида заняла центр окна.
Для того, чтобы расположение клиентов было хорошо видно на Карте, изменим размер и цвет символа:
- На панели "Операции" нажмите кнопку "Управление слоями". Откроется одноименный диалог.
- Выберите слой "Us_custg" и нажмите кнопку "Оформление".
- В диалоге "Оформление" установите флажок "Единообразно" и нажмите кнопку с изображением символа. Появится диалог "Стиль символа".
- Из списка символов выберите крестик.
- Выберите для него красный цвет и размер 24.
- Нажмите OK в диалоге "Стиль символа" и снова OK в диалоге "Оформление".
- Теперь сделаем Косметический слой изменяемым. Вы помните, что Косметический слой - самый верхний прозрачный слой, на котором мы создаем временные объекты, в нашем случае буферные зоны. Выберите Косметический слой и установите для него флажок изменяемости.
- Нажмите OK. Карта перерисуется, и теперь клиенты будут отображены красными крестиками.
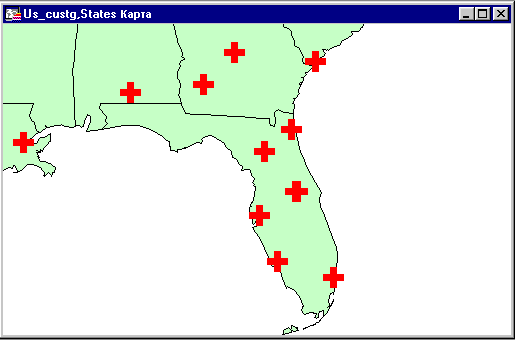
Далее мы используем инструмент "Выбор в области" для выбора клиентов во Флориде, вокруг которых мы будем создавать буферные зоны.
- На панели инструментов "Операции" нажмите кнопку "Выбор в области"
 .
.
- Щелкните мышкой на территории Флориды (только не на клиенте).
MapInfo выберет всех клиентов во Флориде. Чтобы создать буферную зону вокруг каждого клиента:
- Выберите "Объекты > Буфер". Появится диалог "Буферные объекты".
- В поле "Значение" введите 50. Выберите "Один буфер для всех объектов".
- Нажмите OK, чтобы начать процесс.
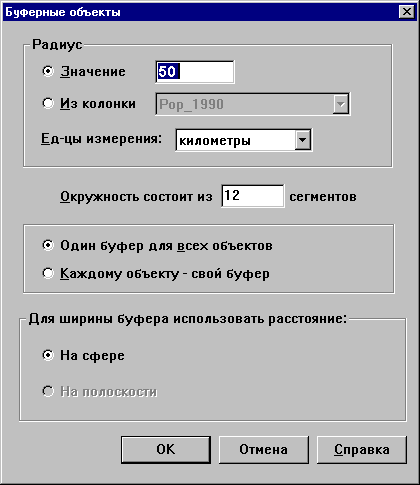
Появится диалог, в котором будет отображаться процесс создания буферных зон, а на Карте будут создаваться буферные зоны вокруг клиентов. Для того, чтобы буферные зоны были более наглядными, изменим стиль их оформления:
- Выполните команду "Настройки > Стиль областей". Появится диалог "Стиль региона".
- В списке "Рисунок" выберите "N", чтобы заливки не было, и нажмите OK. Буферные зоны будут отображены в виде прозрачных окружностей вокруг клиентов. Сделайте щелчок где-нибудь в окне Карты, чтобы отменить выделение буферных зон.
Для того, чтобы улучшить вид Карты, скроем из вида слой с клиентами и оставим только буферные зоны:
- Откройте диалог "Управления слоями".
- Выберите "Us_custg", нажмите на кнопки "Удалить" и OK. Теперь на Карте отображены только буферные зоны.
Теперь посмотрим, какие крупные города попадают в 50-мильную зону от некоторых наших клиентов, для этого откроем также таблицу "City_125".
- Выберите "Файл > Открыть таблицу". Появится диалог "Открыть таблицу".
- Дважды щелкните мышкой на файле "City_125.tab". Города и буферные зоны отобразятся так, как показано на рисунке.
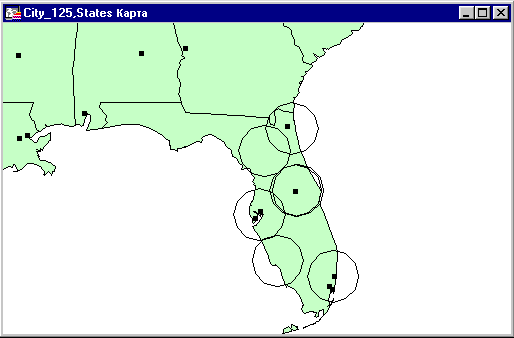
Теперь будем выбирать города во Флориде, расположенные в 50-мильной зоне от наших клиентов.
- На панели "Операции" нажмите кнопку "Выбор в области".
- Щелчок внутри какого-либо буфера выберет все города, попадающие внутрь буферных зон.
В заключении отобразим все выбранные города в отдельном окне Списка:
- Выполните команду "Окно > Новый Список".
- Из списка таблиц выберите "Selection" и нажмите OK.
Откроется список городов, попавший внутрь буферных зон.
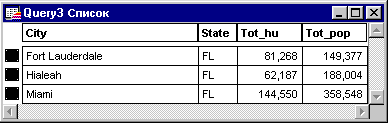
Поздравляем, Вы завершили урок! Выполните команду "Файл > Закрыть все", и будем двигаться дальше.
Простота интеграции
Карта MapInfo может быть интегрирована с другими программами. Внедрение карт MapInfo в другие приложения производится очень просто. Вы можете просто скопировать и вставить карту или даже сформировать карту непосредственно в текстовом редакторе или электронной таблице. Вы также можете использовать файлы Microsoft Access непосредственно в MapInfo: поместить данные из таблицы Access на карту, изменять их в MapInfo, а затем снова использовать в Microsoft Access.
В этом уроке мы будем копировать и вставлять карту в Microsoft Word, используя механизм OLE.
Сохранение окна в формате растрового файла
Вы можете сохранить окно карты в файле графического формата. MapInfo может сохранить окно в одном из следующих форматов: "Windows bitmap", "Windows metafile", "Portable Network Graphics Format", "JPEG File Interchange Format", "Tagged Image File Format" и "Photoshop 3.0". Графические файлы в этих форматах могут быть легко вставлены в большинство текстовых редакторов, электронных таблиц, программ презентации и графических пакетов.
- Выполните команду "Файл > Открыть". Выберите Карты "Biketour", "Trainrt", "Trainrt2" и "Reststop".
- Нажмите "Открыть".
Для того, чтобы сохранить копию окна в графическом файле:
- Выполните команду "Файл > Экспорт окна".
- Задайте имя файла - "Bikemap".
- В списке "Тип файла" выберите требуемый формат файла, например, "Windows Bitmap".
- Нажмите "Сохранить".
Копирование Карты
Теперь скопируем ранее созданную Карту в Microsoft Word, используя поддержку механизма OLE.
- Выполните команду "Правка > Копировать Карту".
- Запустите Microsoft Word. В этой программе выполните команду "Правка > Вставить".
Карта появится в этом приложении.
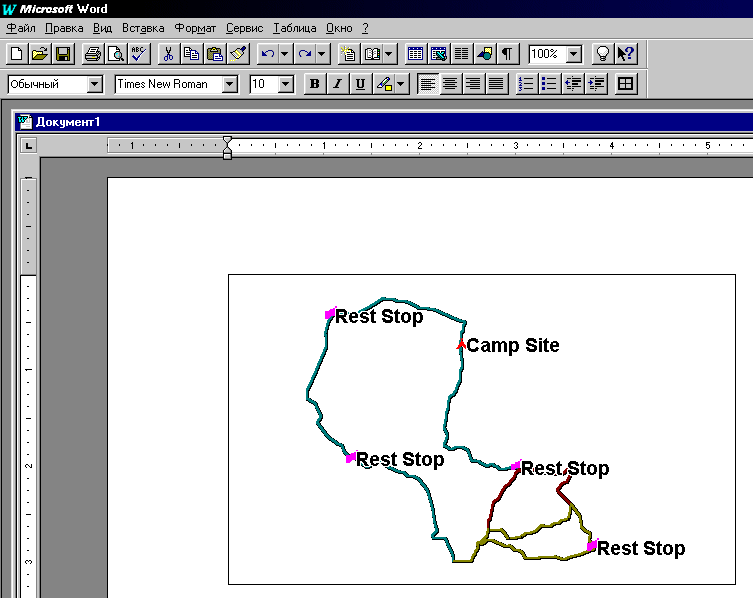
Внедрение объекта MapInfo Map
Вы можете внедрить карту MapInfo непосредственно в приложение, являющееся OLE-контейнером, например, в Microsoft Word или в CorelDraw. Внедрение дает Вам доступ к программе "мини-MapInfo", в которой Вы можете создавать, отображать, редактировать карты для презентаций, отчетов и публикаций.
Сначала закройте MapInfo. Теперь, в Вашей OLE-программе, такой как Microsoft Word или Corel Draw:
- Выполните команду "Вставка > Объект".
- Выберите "MapInfo 7.0 Map".
Внедренная программа станет активной, что отразится в переменах в строке меню.
- Теперь Вы можете использовать "мини-MapInfo" для создания или импорта карты MapInfo в Microsoft Word.
- Выполните команду "Таблица > Открыть".
- В папке "\MapInfo\Data\Tut_data\Tut_Usa\USA\DC" выберите "Biketour". Часть карты отобразится в Вашей программе.
- В меню "мини"-MapInfo выберите "Карта > Показать слой полностью". Теперь карта велопробега целиком отобразится в рамке.
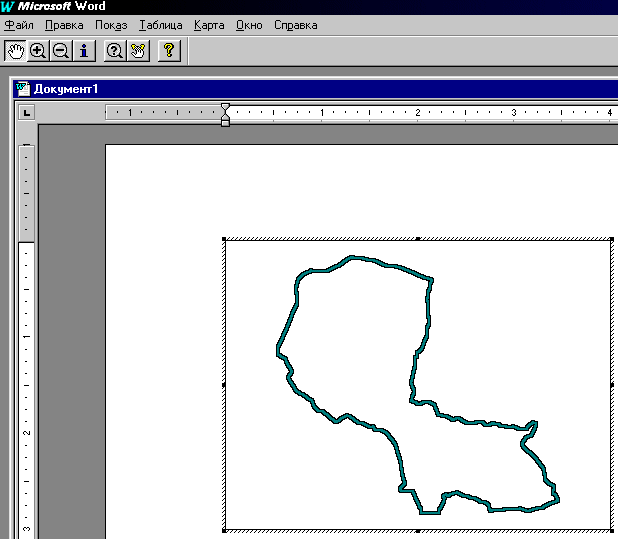
После внедрения карты Вы можете ее редактировать. Когда вы нажимаете правую кнопку мыши на карте, появляется меню, составленное из наиболее часто используемых команд приложения, в которое Вы внедрили карту. Оно также включает команды управления объектом "MapInfo Map".
Например:
- Щелкните правой кнопкой мышки на внедренной карте.
- Выберите "Объект MapInfo Map > Открыть".
Карта MapInfo Map отобразится в окне Документа. Теперь Вы можете изменять масштаб карты, настройки слоев, создавать и редактировать тематические карты и искать на карте объекты.
Чтобы закрыть MapInfo Map в Документе:
Выполните команду "Файл > Выход".
Инструмент "Дубль окна":

Можно просто переместить окно Карты из MapInfo в окно другой программы. Для этого нужно сделать одновременно видимыми два окна приложения - MapInfo и приложение, в которое Вы будете перетаскивать карту.
Нажмите кнопку "Дубль окна"
 , поместите указатель мыши над окном Карты и, удерживая кнопку мыши нажатой, переместите его в окно другого приложения. Отпустите кнопку мыши.
, поместите указатель мыши над окном Карты и, удерживая кнопку мыши нажатой, переместите его в окно другого приложения. Отпустите кнопку мыши.Вы также можете использовать инструмент "Дубль окна", чтобы переместить карту в среде MapInfo, то есть открыть второе окно с той же Картой. То же самое можно сделать командой "Карта > Дублировать окно".
Поздравляем, Вы завершили этот урок! Выполните комнаду "Файл > Закрыть все" и переходите к следующему уроку.
Каталог программ
Каталог программ MapInfo - это модуль, позволяющий Вам легко управлять дополнительными инструментами и утилитами.
- Выполните команду "Программы > Каталог программ".
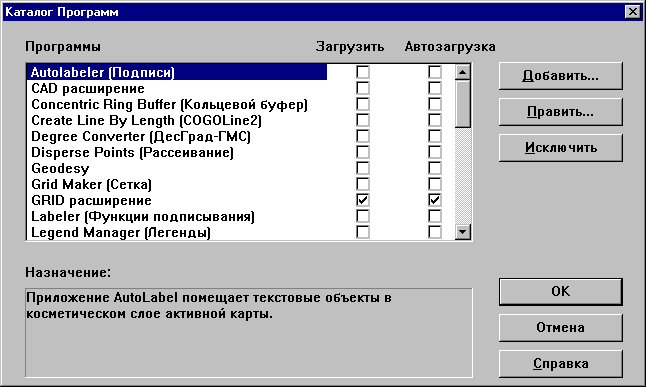
- В этом диалоге Вы можете зарегистрировать Ваши собственные утилиты (программы, созданные в среде разработчика MapBasic), указать, чтобы программа загружалась автоматически во время загрузки MapInfo, или добавить утилиту к меню "Программы".
- После того, как Вы загрузите утилиту, она станет доступной в меню "Программы". Поскольку мы будем использовать в следующем уроке утилиту "HTML-карта", выберите этот инструмент и установите флажок для загрузки программы. Нажмите OK, чтобы закрыть диалог "Каталог программ".
- Откройте меню "Программы" и обратите внимание, что в нем появился пункт "HTML-карта".
Выполните команду "Файл > Закрыть всё".
