Отчет Объект
| Вид материала | Отчет |
- Объект и предмет социологии. Методы социологии, 1392.07kb.
- Содержание понятий «объект» и «свойство» в философии, 611.54kb.
- Отчет об исполнении плана текущего ремонта на 2010год по многоквартирным домам, находящихся, 455.36kb.
- Правовые вопросы информационного менеджмента, 69.69kb.
- Право, объект права и объект правового отношения: проблемы теории, 170.1kb.
- Методическое пособие для освоения системы парус менеджмент и Маркетинг, 650.39kb.
- Проектная декларация объект строительства, 75.07kb.
- Балансовый отчет компании/ Отчет о доходах/ Отчет о нераспределенной прибыли/ Отчет, 193.5kb.
- Объект и предмет, 790.62kb.
- Объект и предмет, 783.23kb.
Что такое География?
География - это наука о положении объектов в пространстве и искусство их наглядного представления.
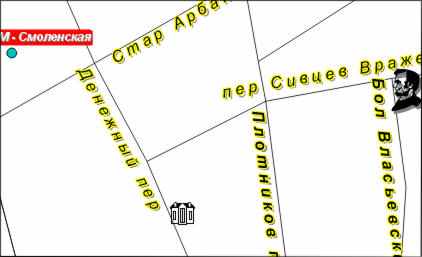
Вот лишь некоторые разделы знаний, активно использующих географический подход.
- Социально-экономическая география
- Физическая география
- Политическая география
- Культурная география
- Историческая география
- Медицинская география
Пространственный анализ - это анализ изменений объектов, явлений и процессов в пространстве и времени.
Карта - это графическое представление части земной поверхности. Такое представление облегчает восприятие информации.
Карты могут поведать о многом. Например, следующая Карта рассказывает о размещении оленеводческих ферм на территории Мурманской области.
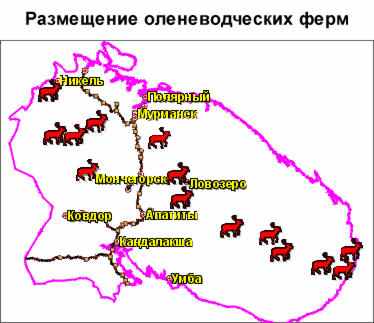
Легенда сопровождает карту и помогает читать ее.

Картография - это наука о географических картах, их свойствах, методах создания и использования.
Реализация картографических методов на компьютере породила ГИС - Географические Информационные Системы.
Координаты - это числа, использующиеся для привязки объектов на карте и обычно представляющие собой значения широты и долготы. Каждая точка записывается как пара координат X и Y.
Система координат используется для того, чтобы сделать пространство Карты адресным.
В MapInfo используются десятичные градусы, как показано на следующем примере карты мира.
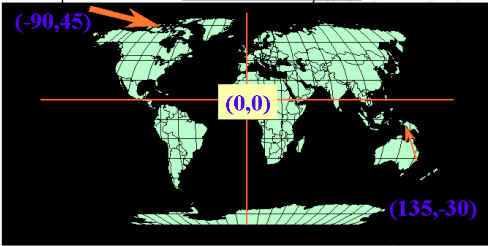
Проекция - это математическое преобразование, используемое для представления сферической поверхности на плоском листе Карты.
Как показать трехмерный объект (Землю) на двухмерной поверхности (экране Вашего компьютера)? Для этого и используется проекция, но при этом надо помнить, что Карта всегда будет иметь некоторые искажения:
- Формы
- Площади
- Расстояния
- Направления
Здесь приведены некоторые примеры проекций:
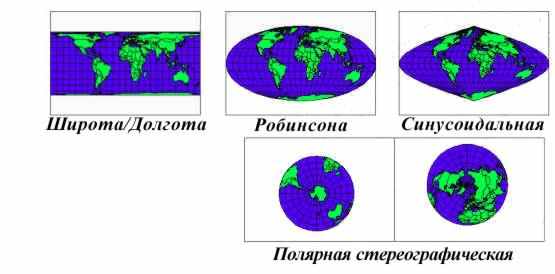
Самой лучшей Картой является сама Земля, поскольку она не имеет искажений размеров, форм, расстояний и направлений.
Используя MapInfo Professional
В среде MapInfo Professional, Вы быстро освоите использование Карт и научитесь решать с их помощью следующие задачи:
Геокодирование - помещение табличных данных на Карту для дальнейшего анализа.
Тематическая раскраска - делает табличные данные более понятными для восприятия.
Районирование и буферные зоны помогут ответить на вопросы "Почему?" и "Что если?"
Отображение Ваших данных
В этом уроке мы освоим следующие приемы:
- Открытие Карты и отображение ее в окнах Карты и Списка.
- Выбор конкретных записей и построение графика для них.
- Сохранение Ваших карт и других окон в файле Рабочего Набора и повторное открытие Рабочего Набора.
- Использование инструмента "Информация" для извлечения данных.
Давайте изобразим картографическую таблицу в виде Карты и в виде Списка. Каждая Карта в MapInfo образована из одной или нескольких таблиц с данными. Эти таблицы содержат географические данные, которые могут быть отображены на экране. Ключевой особенностью MapInfo является возможность манипулировать информацией из базы данных как в графическом виде в окне Карты, так и в табличной форме в окне Списка.
Просмотр Карты
Чтобы открыть таблицу "States" в окне Карты:
- Запустите MapInfo.
- Выберите "Таблицу" в диалоге "Открыть сразу".
- Нажмите "Открыть".
Появится диалог "Открыть таблицу". Данные для уроков находятся в папке \MapInfo\data\tut_data\tut_usa\. Эта папка находятся на CD и может быть добавлена в папку MapInfo в процессе установки программы.
- Откройте папку "USA", выберите "States" и нажмите "Открыть".
Отобразится окно Карты с картой США.
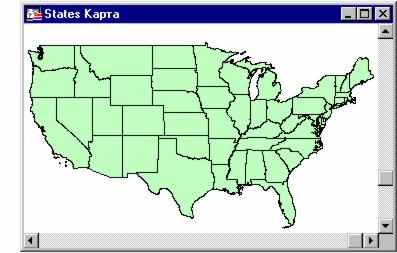
Теперь в строке меню появилось меню Карта. Когда Вы будете использовать другие типы представления данных, строка меню изменится и в нем появится соответствующий этому представлению заголовок.
Просмотр табличных данных
Для просмотра Ваших данных в виде текста используется табличное представление в окне Списка.
Чтобы посмотреть таблицу "States" в окне Списка:
- Выполните команду "Окно > Новый список".
Откроется окно с текстовой информацией из таблицы States.
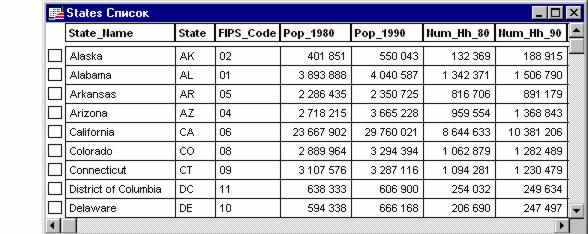
Взглянув на строку меню, Вы заметите, что меню Список теперь заменило меню Карта.
- Выполните команду "Окно > Рядом", чтобы Вы могли видеть оба окна.
Построение Графиков и Выборки
Давайте построим График, отображающий численность населения нескольких штатов. Сначала мы сделаем выборку из таблицы States, выбрав штаты, которые мы хотим отобразить на нашем графике.
- Нажмите кнопку Стрелка
 на панели "Пенал".
на панели "Пенал".
- Выберите на Карте три или четыре штата. (Для того чтобы выбрать более одного штата, указывайте на них мышкой, одновременно держа нажатой клавишу SHIFT.)
Когда Вы выбираете объекты на Карте, обратите внимание, что маленькие квадратики слева от записей в окне Списка тоже выделяются. Вы также можете выбирать записи в окне Списка, указывая мышкой на эти квадратики, - и будут выделены соответствующие объекты на Карте. Попробуйте проделать это. Независимо от того, где был сделан выбор, выбранные объекты будут выделены в обоих окнах.
Выбранные штаты помещаются в новую временную таблицу, называемую "Selection", поэтому их теперь можно просматривать и обрабатывать отдельно от остальных.
Чтобы создать График для выбранных штатов:
- Выполните команду "Окно > Новый График".
- Выберите "Новый График".
- Выберите тип графика и подходящий шаблон.
- Нажмите "Дальше".
- Выберите "Selection" в списке таблиц.
- Выберите поле "Pop_1990" в списке полей таблицы и нажмите "Добавить".
Появится диалог создания Графика. Нажмите OK, чтобы принять настройки, установленные по умолчанию.
Появится окно Графика. Меню График появится в строке меню на месте меню Список. Обратите внимание, что изменить данные в окне Графика невозможно. Окно Графика - это только визуальное представление Ваших табличных данных.
Окно графика теперь называется Query1. Эти запросы будут нумероваться последовательно (т.е. Query1, Query2 и так далее).
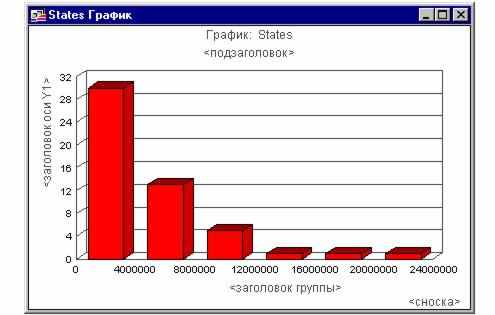
Сохранение работы в Рабочем Наборе
Если Вы потратили много времени на подписывание Карты, открытие таблиц и их оформление и упорядочивание, Вы, вероятно, захотите чтобы MapInfo, запомнило в точности все то, что сейчас Вы имеете на экране. MapInfo позволяет сохранить всю вашу работу в Рабочем Наборе. Файл Рабочего Набора содержит список всех использованных файлов, а также все инструкции для восстановления всех окон в прежнем виде.
Когда Вы сохраняете Рабочий Набор, Вы сохраняете и текущую конфигурацию окон. Прежде чем перейти к следующему уроку, мы закроем все наши окна. Поскольку в будущем мы можем снова использовать такое расположение окон, мы сначала сохраним все в Рабочем Наборе. В следующий раз, когда мы захотим получить доступ к этим окнам, мы просто откроем Рабочий Набор. Благодаря этому у нас отпадает необходимость заново создавать карты каждый раз, когда они нам потребуются.
Чтобы сохранить Рабочий Набор:
- Выполните команду "Файл > Сохранить Рабочий Набор".
- Назовите файл "TUT1" и нажмите "Сохранить".
Рабочий Набор будет сохранен как файл TUT1.WOR - это расширение указывает на то, что файл является Рабочим Набором. Теперь, когда мы сохранили Рабочий Набор, закроем все открытые таблицы.
- Выполните команду "Файл > Закрыть Все".
Чтобы восстановить последний сеанс работы, Выполните команду "Файл > Открыть Рабочий Набор". В диалоге выберите TUT1. Сохраненный ранее сеанс будет восстановлен. Обратите внимание, что в Рабочем Наборе не сохраняются выборки. Есть еще несколько деталей, которые полезно знать при работе с Рабочими Наборами. Дополнительную информацию об использовании Рабочих Наборов Вы можете найти в электронном Справочнике и Справочной системе.
Информация об объектах
В заключении посмотрим некоторую Информацию об объектах.
- Сделайте окно Карты активным.
- В панели "Пенал" нажмите кнопку "Информация"
 .
.
- Поместите указатель мыши над каким-либо объектом и нажмите на кнопку. MapInfo отобразит окно "Информация", содержащее данные из таблицы, ассоциированные с выбранным объектом.
Поздравляем, теперь Вы готовы перейти к следующему уроку! Выполните команду "Файл > Закрыть все".
Послойное картографирование
Теперь мы готовы вплотную познакомиться со слоями. Как вы помните из Руководства пользователя, слои представляют на Карте различную информацию и используются для создания единой географически взаимосвязанной картины пространственных данных.
В этом уроке мы познакомимся со следующими операциями:
- Добавление и удаление слоев
- Переупорядочивание слоев
- Установка режимов доступности для правки и выбора на слое
- Подписывание объектов на слое
- Работа со сшитыми слоями
Управление слоями
В диалоге "Управление слоями" Вы можете изменять порядок слоев, добавлять и удалять их, а также изменять режимы их отображения. Для ознакомления с диалогом "Управление слоями" откроем несколько карт:
- Выполните команду "Файл > Открыть". В диалоге "Открыть таблицу" Вы можете выбрать сразу несколько файлов, удерживая нажатой клавишу CTRL. Выберите файлы "Statecap", "States" и "Us_hiway".
- Нажмите "Открыть". Откроется окно Карты с тремя слоями.
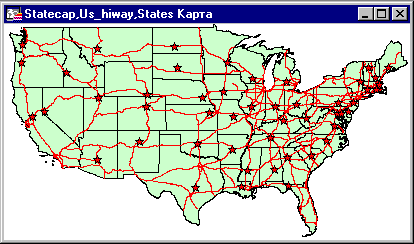
- Выполните команду "Карта > Управление слоями". Появится следующий диалог:
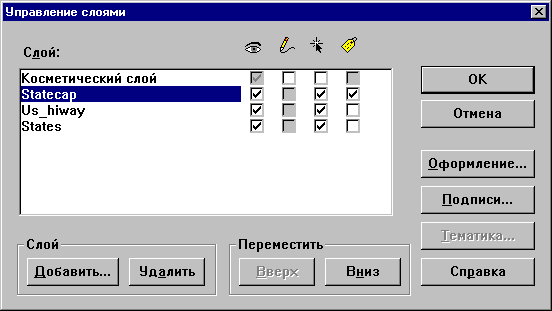
В диалоге показаны все слои плюс Косметический слой. Флажки обозначают следующее:
| Флажок | Описание |
 Видимый Видимый | По умолчанию каждый слой является видимым. Чтобы сделать слой невидимым, сбросьте флажок "Видимый". |
 Изменяемый Изменяемый | По умолчанию все слои являются нередактируемыми. Это значит, что Вы не можете сделать как-либо изменять объекты Карты, например, изменить форму, удалить или добавить новые объекты на Карту. Чтобы сделать слой изменяемым, установите флажок в этой колонке. |
 Доступный Доступный | По умолчанию все слои являются доступными. Это значит, что вы можете выбирать объекты на Карте, используя один из инструментов выбора. Чтобы сделать слой недоступным для выбора, сбросьте флажок для слоя в колонке "Доступный". |
 Подписывание Подписывание | Для того, чтобы включить режим автоматического подписывания слоя, установите соответствующий флажок. Для того, чтобы изменить настройки автоматического подписывания, нажмите кнопку "Подписи". |
Переупорядочивание слоев
Сейчас мы видим на Карте все слои. MapInfo, открывая таблицы, следует естественной логике при размещении таблиц на слоях Карты: сначала MapInfo определяет тип картографических объектов, находящихся в таблице, и далее упорядочивает слои в зависимости от их содержимого. Когда MapInfo находит слой, содержащий преимущественно текст, то помещает его на самый верх. Под текстовым слоем MapInfo помещает слой с точечными объектами, затем - с линейными, а в самом низу будет находиться слой с полигональными объектами (областями).
Если же мы вручную поместим слой с границами штатов над слоем с автодорогами, слой автодорог станет не виден.
- Выберите слой "States".
- Нажмите кнопку "Вверх", чтобы поместить слой в середину.
- Нажмите OK.
Обратите внимание, что слой автодорог стал не виден.
Удаление слоя
Теперь давайте удалим слой с Карты. Чтобы убрать слой с городами из карты:
- Нажмите кнопку "Управление слоями"
 .
.
- Выберите слой "Statecap" и нажмите кнопку "Удалить".
- Нажмите OK.
Карта перерисуется и уже не будет содержать слой городов. Чтобы снова добавить слой:
- Нажмите кнопку "Управление слоями"
 и в появившемся диалоге нажмите кнопку "Добавить".
и в появившемся диалоге нажмите кнопку "Добавить".
Появится диалог "Добавить слои".
- Выберите слой "Statecap" из списка слоев.
- Нажмите кнопку "Добавить" и затем OK для того, чтобы закрыть диалог "Управление слоями".
Карта перерисуется, показывая новый слой, который Вы добавили.
Если Вы откроете две таблицы, содержащие один и тот же тип картографических объектов, например, областей, первая открытая таблица будет помещена вниз, а следующий слой будет помещен поверх первого. Это действие применяется и для других типов картографических объектов.
Отображение слоя полностью
Чтобы показать полностью все объекты, находящиеся на слое Карты, используйте команду "Показать слой полностью".
- Выполните команду "Карта > Показать слой полностью".
Появится диалог "Показать полностью".
- Из списка слоев выберите слой, который Вы хотите показать целиком. Обратите внимание на то, что один из вариантов - "Все слои".
- Нажмите OK.
Изменение вида слоя
Время от времени Вам будет требоваться изменить внешний вид слоя. Это возможно сделать без внесения постоянных изменений в таблицу.
- Выполните команду "Карта > Управление слоями".
- Выберите "States".
- Нажмите кнопку "Оформление".
Появится диалог "Оформление" для слоя "States". В этом диалоге Вы можете изменить стандартные настройки оформления слоя, определив, как слой будет выглядеть в окне Карты.
- Установите флажок "Единообразно".
- Нажмите кнопку "Стиль региона".
Откроется диалог "Стиль региона".
- Откройте список цветов в разделе "Штрих".
- Из цветовой палитры выберите новый цвет.
- Нажмите OK, чтобы принять выбранный цвет.
- Нажмите OK, чтобы принять эти настройки.
- Нажмите OK, чтобы закрыть диалог "Управление слоями".
Масштабный эффект слоев
Возможно, Вам потребуется показать некоторые слои только при определенном масштабе. Использование масштабного эффекта позволяет указать диапазон, при котором слой будет отображаться. Масштабный диапазон позволяет Вам определять требуемый уровень детальности карты для различных масштабов.
Установим для слоя "Statecap" масштабный эффект так, чтобы слой был виден только при размере окна карты 5000 миль или меньше.
- Выполните команду "Карта > Управление слоями".
- Выберите слой "Statecap".
- Нажмите кнопку "Оформление".
- В разделе "Масштабный эффект" установите флажок "Показывать в пределах".
- Введите 5000 в поле "Максимум".
- Нажмите OK в диалоге "Оформление" и затем в диалоге "Управление слоями".
Теперь столицы будут отображаться только при размере окна карты 5000 миль или меньше. Выберите инструмент "Уменьшающая лупа" и щелкайте им на Карте до тех пор, пока не увидите, как слой столиц исчезнет.
Дублирование окна карты
После того, как Вы настроите режимы представления Карты, Вам, возможно, потребуется создать его копию с тем, чтобы можно было видеть одновременно оба окна Карты, например, в разных масштабах.
- Выполните команду "Карта > Дублировать окно"
Появится еще одно окно Карты.
- Прежде чем перейти к следующему разделу, выполните команду "Файл > Закрыть все".
Сшитые слои
Сшитые слои карты позволяют совместить несколько таблиц одного типа, представляющих собой смежные территории, такие как границы областей или гидрографию, и работать с ними так, как будто это один слой. Поскольку сшитый слой реально собран из нескольких таблиц, очень удобно изменять стиль отображения, режимы подписывания и другие атрибуты слоя в диалоге "Управления слоями" в один прием для всех таблиц.
Вы можете создать свой собственный сшитый слой или использовать готовый пример. Давайте поэкспериментируем с уже созданными сшитыми слоями MapInfo:
- Выполните команду "Файл > Открыть таблицу".
- В папке "\MapInfo\Data\Tut_data\Tut_usa\USA\DC" выберите "Dc_water" - сшитый слой, показывающий гидрографию для всего округа Колумбия.
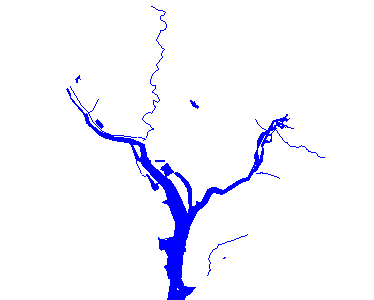
Этот слой собран из трех таблиц с гидрографией для городов Александрия, штат Вирджиния (Vaalexw), Арлингтон, штат Вирджиния (Vaarlinw) и Вашингтон (Dcwashw). Откройте диалог "Управление слоями". Обратите внимание, что хотя сшитый слой и сделан из трех таблиц, он имеет одно имя. Обратите также внимание на то, что Вы не можете редактировать сшитый слой - флажок будет недоступным. Нажмите "Отмена". Вы также можете открыть окно Списка для любой таблицы, из которых образован сшитый слой.
- Выполните команду "Окно > Новый Список". Появится окно Списка для сшитой таблицы. Для каждой таблицы указан ее исходный файл.
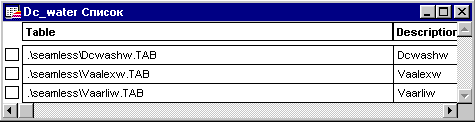
Поздравляем, Вы завершили этот урок! Прежде чем перейти к следующему уроку, выполните команду "Файл > Закрыть все".
Открытие файлов
В этом уроке мы научимся открывать файлы наиболее часто используемых форматов, таких как DBF (формат базы данных), MS Access и MS Excel.
Файлы DBF
Многие программные продукты, работающие с информационными массивами, могут создавать файлы в формате DBF. Давайте откроем один из файлов примеров для нашего учебника, содержащий информацию о клиентах, "Dc_cust.dbf".
- Выполните команду "Файл > Открыть таблицу".
- В списке "Тип файлов" выберите "dBase DBF".
- Выберите "Dc_cust", находящийся на компакт-диске MapInfo Professional в папке "mapinfo\data\tut_data\tut_usa\USA\DC".
- Нажмите "Открыть".
Появится диалог "Файлы dBase DBF".
- Выберите набор символов "Windows US & W. Europe ("ANSI")" и нажмите OK.
Клиенты, находящиеся в округе Колумбия (DC), будут отображены в виде таблицы в окне Списка. Строки называются записями, а колонки - полями. В строке состояния (в нижнем левом углу окна MapInfo) отображается количество записей в таблице. MapInfo создаст новый файл, называющийся "Dc_cust.tab". Этот новый файл не содержит данных, в нем просто содержится ссылка на файл с данными и указывается тип данных и способ их организации. Реально данные будут извлекаться из исходного файла.
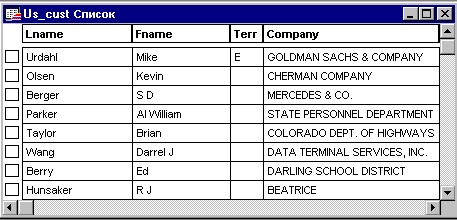
Поскольку MI Pro может и читать и записывать данные в формате .DBF, Вы теперь можете обновить информацию в этой таблице.
В следующий раз, когда Вам потребуется посмотреть эти данные, Вы можете просто открыть этот .TAB файл, и MapInfo откроет файл данных автоматически.
