Курс лекций по дисциплине
| Вид материала | Курс лекций |
- Курс лекций по дисциплине история экономических учений москва 2008, 5434.7kb.
- Курс лекций по дисциплине "Компьютерные науки", 19.41kb.
- Н. И. Вавилова утверждаю ректор фгоу впо сгау /Н. И. Кузнецов/ 2008 г. Рекламно-техническое, 59.06kb.
- Курс лекций по дисциплине история экономики москва 2008, 991.98kb.
- Курс лекций по дисциплине "Стратегический менеджмент организации" 35 Курс лекций построен, 1161.6kb.
- Курс лекций по дисциплине " основы компьютерных технологий" Часть I. Microsoft Word, 432.92kb.
- Курс лекций по дисциплине «Компьютерные сети и телекоммуникации» для студентов факультета, 1959.57kb.
- Курс лекций Барнаул 2001 удк 621. 385 Хмелев В. Н., Обложкина А. Д. Материаловедение, 1417.04kb.
- Курс лекций подготовлен в соответствии с программой курса «Муниципальное право России», 36.97kb.
- Курс лекций по дисциплине «безопасность жизнедеятельности», 2260.76kb.
Операционная система Windows
Общее представление о Windows. Базовые возможности и назначение.
Эффективность работы компьютера определяется не только его аппаратным обеспечением: моделью процессора, размерами жесткого диска, оперативной памяти и т. п., но и установленной на нем операционной системой. Операционная система это программа, которая осуществляет управление всеми устройствами компьютера и процессом обработки на нем информации.
Windows представляет собой высокопроизводительную, многозадачную и многопоточную 32-разрядную операционную систему с графическим интерфейсом и расширенными графическими возможностями. Она работает в защищенном режиме и предназначена для настольных и переносных компьютеров.
Многозадачность означает, что вы можете работать с несколькими программами одновременно. Например, можно слушать звуковой файл, рисовать картинку и печатать нужный документ. Программа, нуждающаяся в ресурсах, может приостановить работу до получения ресурса или перейти к выполнению других операций.
Многопоточное выполнение отдельной задачи позволяет при задержке в выполнении одного потока работать со следующим. Под потоком подразумевается последовательности команд, составляющих отдельную частную задачу, решаемую внутри общей задачи. Один поток может реагировать на команды пользователя, а другой поток управлять выводом на печатающее устройство.
Windows - интегрированная среда, которая обеспечивает эффективный обмен текстовой, графической, звуковой и видео информацией между отдельными программами. Новая операционная система расширяет возможности использования средств мультимедиа и компьютерных игр последнего поколения, предоставляет большие возможности при работе с интерактивными компакт-дисками, редактировании музыкальных произведений, воспроизведении видеоизображений.
Улучшенные телекоммуникационные возможности позволяют использовать Windows 95 в локальных и глобальных сетях, работать с электронной почтой. Разработчики системы приложили немало усилий, чтобы в максимальной степени удовлетворить придирчивые запросы пользователей компьютеров блокнотного типа. Windows обеспечивает поддержку национальных стандартов большого числа стран, в том числе России, позволяет использовать одни и те же шрифты для печатания документа на нескольких языках (в предыдущих версиях были необходимы специальные программы, позволяющие использовать шрифт другой страны). В русской версии интерфейс, меню и система справок выполнены на русском языке, в частности в окнах диалога по-русски написаны даты. Например, 21 августа 1995 г.
Windows поддерживает технологию Plug and Play (Включи и Работай), которая автоматизирует сложный процесс подключения к компьютеру новых периферийных устройств и различных плат и их удаление.
Пользовательский интерфейс WINDOWS
Пользовательский интерфейс, с помощью которого происходит наше "общение" с компьютером, спроектирован так, чтобы максимально облегчить усвоение новой системы новичками, создать комфортные условия для пользователя. Проводились специальные исследования с тем, чтобы определить скорость усвоения новой системы пользователями, имеющими опыт работы с предыдущими версиями, и "чайниками". Значительное внимание уделено реализации объектно-ориентированного подхода. Это означает, что пользователь концентрирует свое внимание в первую очередь на объектах и документах, а не на программах. (Документом называется любой файл, обрабатываемый с помощью прикладных программ.) Например, если мы должны работать с рисунком, то следует открыть файл, в котором он содержится, а графический редактор будет загружен автоматически. Объекты (предметы), с которыми мы контактируем в реальной жизни, обладают определенными свойствами. У каждого предмета свой вес, габариты и т.п. Аналогично, объекты Windows имеют свои свойства, например, файлы имеют размеры, атрибуты и т.п.
После загрузки системы на экране появляется рабочий стол, на котором размещены различные графические объекты. Так же, как на рабочем столе раскладывают папки с бумагами для работы, на его экранном аналоге располагают в удобном порядке значки, изображающие программы, документы, различные сетевые устройства. Пользователь может разместить на рабочем столе значки часто используемых документов и программ с тем, чтобы не тратить время на их поиск и чтобы они были "под рукой".
В соответствии со своим вкусом вы можете изменить внешний вид и расположение значка, форму, размеры и цвета отдельных элементов, оформление экрана, создать новые цвета. При работе на одном компьютере нескольких пользователей каждый из них может оформить рабочий стол по своему. Разработчики постарались не загромождать экран ненужными деталями. Названия представленных на рабочем столе значков имеют бытовую аналогию: портфель, корзина.
М
 ой Компьютер - расположен в левом углу экрана, позволяет получить доступ к ресурсам локального компьютера.
ой Компьютер - расположен в левом углу экрана, позволяет получить доступ к ресурсам локального компьютера. 
Сетевое Окружение - обеспечивает доступ к ресурсам сети, если к ней подключен компьютер.
К
 орзина - используется для временного хранения удаленных файлов и папок. После того как пользователь опорожнит корзину, они будут окончательно потеряны. При желании файлы и папки, находящиеся в корзине, можно восстановить.
орзина - используется для временного хранения удаленных файлов и папок. После того как пользователь опорожнит корзину, они будут окончательно потеряны. При желании файлы и папки, находящиеся в корзине, можно восстановить. П
 ортфель, как и в обычный дорожный портфель, в котором носят нужные документы, помещают файлы и папки, с которыми пользователь работает на нескольких компьютерах: дома и на работе, на настольном и переносном компьютере в дороге. Портфель содержит базу данных, позволяющую сопоставить несколько вариантов одного документа и выбрать оптимальный.
ортфель, как и в обычный дорожный портфель, в котором носят нужные документы, помещают файлы и папки, с которыми пользователь работает на нескольких компьютерах: дома и на работе, на настольном и переносном компьютере в дороге. Портфель содержит базу данных, позволяющую сопоставить несколько вариантов одного документа и выбрать оптимальный. Щелчок мышью кнопки или нажатие клавиш Ctrl+Esc приводит к появлению всплывающего (иногда его называют каскадное, или раскрывающееся) главного меню, которое позволяет выполнить различные операции: открыть документ, запустить программу, получить справку, произвести поиск файла/папки, вызвать панель управления для настройки компьютера и т. д. Для более полного представления о главном меню оно показано раскрытым. Главное меню будет подробно рассмотрено позднее.
П
 анель задач расположена по умолчанию вдоль нижней границы окна. На ней изображена кнопка с логотипом Windows и надписью Пуск.
анель задач расположена по умолчанию вдоль нижней границы окна. На ней изображена кнопка с логотипом Windows и надписью Пуск.Слева от кнопки всплывает стрелка с подсказкой: "Начните работу с нажатия этой кнопки". Отметим, что в английской версии эта кнопка имеет название Start. В русской версии ей дано название Пуск, а не Старт, так как программы запускаются, а не стартуют.
П
 осле открытия окна папки, документа или приложения на панели задач появляется кнопка с именем приложения или папки
осле открытия окна папки, документа или приложения на панели задач появляется кнопка с именем приложения или папки.
По количеству кнопок на панели задач можно определить, сколько в данный момент открыто окон. Кнопки окон располагаются последовательно с левого края. Чем больше открыто приложений, тем меньше размер кнопок. При установке указателя мыши на кнопке появляется флажок-подсказка с названием приложения и документа. Кнопки позволяют быстро переключаться между программами. Если перетащить значок файла на кнопку минимизированной программы на панели задач и подержать его там в течение нескольких секунд, не отпуская кнопку мыши, то окно программы раскроется.
Справа на панели задач видны индикатор текущей раскладки клавиатуры, значки процесса печати (если он выполняется), батарейки (для переносных компьютеров), индицируется текущее время. Если указать на часы будут видны текущая дата, месяц и год. Например, 18 декабря 1999 г. Двойной щелчок часов вызывает большие часы с календарем.
Положение панели задач
Панель задач можно расположить вдоль правой, левой или верхней границы экрана. для этого необходимо указать на пустое место панели задач и, удерживая кнопку мыши, перетащить панель на новое место. Избежать уменьшения размера кнопок на панели задач можно также за счет увеличения ее ширины путем перемещения мышью верхней границы.
Переключение клавиатуры на разные языки
Буквы ЕNот слова English на индикаторе означают, что будут вводиться буквы из английского алфавита, буквы RU от слова Russian на индикаторе - будут вводиться из русского алфавита. Приостановке указателям индикаторе раскладки клавиатуры появляется подсказка об используемом языке: русский, английский и т. д. Щелчок индикатора раскладки клавиатуры вызывает окно, позволяющее переключатся с одного языка на другой. Переключение также можно осуществить одновременным нажатием клавиш Сtrl+Shift или Alt+ Shift ,
Для завершение работы с Windows надо щелкнуть кнопку Пуск и в главном меню выбрать команду Завершение работы.

Появится окно Завершение работы. Окно содержит надпись Сейчас следует:
- выключить компьютер.
- перезагрузить компьютер.
- перезагрузить компьютер в режиме эмуляции MS-DOS.
- войти в систему под другим именем или приостановить работу компьютера (для Windows 95).
Выбор любой из опций приводит к закрытию всех программ, записи данных на жесткий диск, сохранению измененных параметров настройки. По умолчанию включена кнопка опции, предлагающая выключить компьютер. При выборе этой опции (для этого достаточно нажать клавишу Enter или щелкнуть кнопку Да (Ok)) сначала появится предложение подождать, пока происходит отключение Windows, а затем мы увидим сообщение, что можно выключить компьютер. Опция Перезагрузить компьютер обеспечивает перезагрузку компьютера. Перезагрузка компьютера в режиме эмуляции MS-DOS позволяет пользователю работать напрямую с MS-DOS, минуя управляющие программы Windows. На экране появляется командная строка DOS. Этот режим используется при запуске ряда DOS-приложений, работающих напрямую с винчестером или видеоадаптером. Кнопка Войти в систему под другим именем позволяет использовать компьютер несколькими людьми, каждый из которых может иметь свою отдельную конфигурацию и другие права доступа к сети. В нижней части окна диалога Завершение работы с Windows расположены три кнопки:
- Да - подготавливает компьютер к выключению. Через небольшой промежуток времени после щелчка мышью этой кнопки будут очищены внутренние буферы и кэши дисков, обеспечено сохранение данных. Не следует выключать электропитание до тех, пор пока не появится сообщение: "Теперь питание компьютера можно отключить".
- Нет - используется, если вы передумали и решили продолжить работу в Windows.
- С
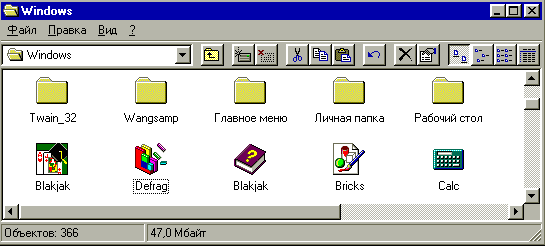 правка вызывает окно справки с пояснениями, как выключить или перезагрузить компьютер.
правка вызывает окно справки с пояснениями, как выключить или перезагрузить компьютер.
Чтобы завершить работу с Windows с клавиатуры, надо сначала нажать клавиши Ctrl + Esc, затем выбрать пункт завершение работы.. Минимальное количество времени потребуется на завершение работы с Windows, если нажать клавиши Alt + F4 (Закрыть приложение) и Enter. Если открыто несколько приложений потребуется несколько раз нажать клавиши Alt+F4.
Представление окна на экране
Windows переводится на русский язык, как окна. Окном называется ограниченная рамкой поверхность экрана. В окнах изображаются папки и файлы, выполняемые программы и документы. Окна диалога используются для изменения различных настроек документов.
Различают три варианта представления окна на экране:
- окно стандартного размера. Оно занимает часть площади экрана, при желании вы можете переместить окно или любую границу окна в другое место экрана;
- полноэкранное окно (занимает весь экран и имеет максимальный размер).
- свернутое окно. Оно убирается с экрана и изображается в виде кнопки на панели задач.
Все элементы оконного интерфейса стандартизированы: ниже верхней границы окна расположен выделенный цветом заголовок с именем папки или выполняемой - программы, еще ниже строка меню, затем рабочее поле, т.е. та область, в которой представлено содержимое окна.
Окно папки
Операционная система Windows, работает с двумя основными типами файлов: с файлами прикладных программ и с файлами документов. В литературе прикладную программу часто называют приложением.
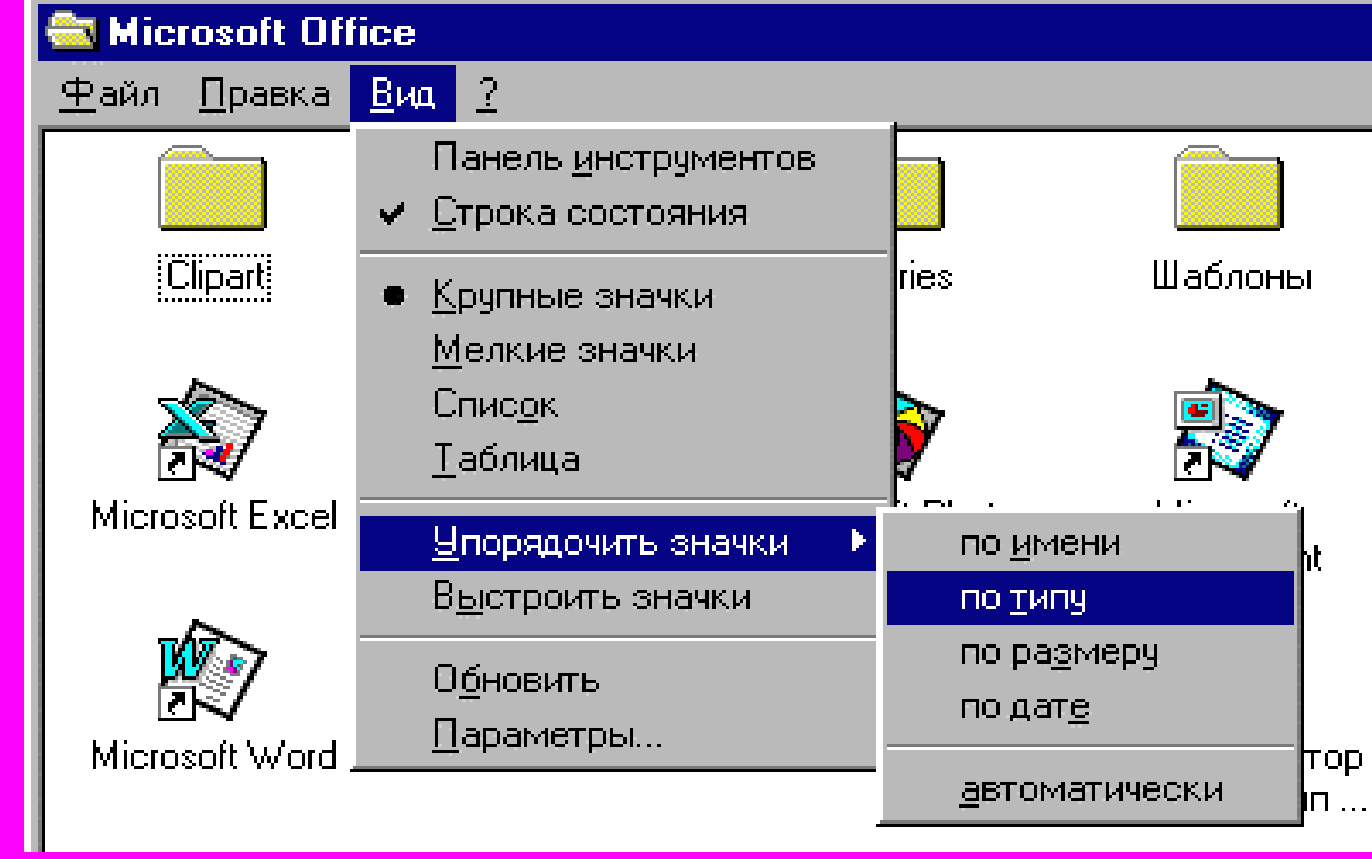
Работа с меню
Строка меню, как правило, содержит следующие пункты: Файл, Правка, Вид…
Выбор команды меню
Как правило, пункты меню являются командами. Однако они могут быть именами файлов или открытых окон.
Чтобы открыть меню более низкого уровня, необходимо щелкнуть выбранный пункт меню мышью. Список команд располагается в столбик под выбранным пунктом меню или рядом с ним, поэтому такое меню называется раскрывающимся или падающим.
Операционная система отслеживает перемещение указателя по строке меню. При остановке указателя на одном из пунктов на экране отображается меню более низкого уровня (подменю). Команда, на которой остановился указателе, выделяется цветом. Если переместить указатель в подменю, то после остановки на пункте, рядом с которым нарисован затемненный треугольник, автоматически появляется новое меню более низкого уровня.
Выбор (активизация) команды меню выполняется:
- щелчком названия команды;
- щелчком на панели инструментов кнопки, дублирующей команду;
- нажатием определенного сочетания клавиш.
С клавиатуры для доступа к пунктам меню надо сначала нажать на клавишу Alt, а затем клавишу с подчеркнутым в названии меню символом (в большинстве случаев подчеркнута первая буква пункта меню). Если меню открыто, то выбор команды производится нажатием на клавишу с подчеркнутой буквой команды (буква У для команды Упорядочить значки). При этом клавиатура должна быть настроена на тот язык, на котором написана команда. Для перемещений по меню используют клавиши управления курсором: стрелка-вправо→ , стрелка-влево← , стрелка-вверх↑ или стрелка-вниз.↓. Выбор команда производится нажатием на клавишу Enter.,
Некоторые команды можно выбрать, нажав клавишу или комбинацию клавиш, которые указаны справа от команды.
Представление команд меню на экране.
Часть команд меню написана яркими буквами и хорошо видна, другие - написаны светло-серыми буквами, слабо видны, и в данный момент они недоступны для пользователя.
Если рядом с командой с левой стороны располагается галочка (см. команду Строка состояния), то такая команда активна. При повторном выборе команды, она становится неактивной и галочка пропадает.
Точка с левой стороны одной из нескольких взаимоисключающих команд показывает, какая из них активна в настоящее время (см. команду Крупные значки).
Если с правой стороны пункта меню нарисован треугольник (см. команду Упорядочить значки), одна из вершин которого направлена направо, то этот пункт имеет собственное меню более низкого уровня.
Многоточие после названия команды (см. команду Параметры) означает, что для ее выполнения необходимы дополнительные установки. Эти установки задаются в окне, которое появляется на экране после выбора команды. Если рядом с именем команды нет многоточия, то она выполняется немедленно.
Названия некоторых команд меняются в зависимости от работы, выполненной ранее.
Закрытие меню
Чтобы закрыть меню, надо щелкнуть мышью вне меню или по его имени. С клавиатуры вы закроете меню, нажав на клавишу Esc, но останетесь в строке меню и сможете выбрать другой пункт меню.
Оконное меню.
Оконное меню позволяет управлять размерами окна, его положением на экране, закрывать программу с клавиатуры.
Кнопка оконного меню находится в левом верхнем углу окна. Изображение на кнопке зависит от программы. Открытая папка означает, что в окне представлено содержимое папки.
Внизу экрана оконное меню появляется после щелчка правой кнопкой мыши кнопки окна на панели задач. С клавиатуры для получения доступа к меню надо нажать клавиши Alt + Пробел.
После активизации оконного меню раскрывается список команд, расположенных в столбик:
Восстановить - восстанавливает размеры окна до ранее установленных. Команда доступна, когда окно занимает полный экран.
Переместить - позволяет изменить положение окна с клавиатуры. После выбора этой команды курсор приобретает вид четырехсторонней стрелки. Установка окна на новой позиции выполняется с помощью клавиш со стрелками. Закончив перемещение окна, следует нажать клавишу Enter.
Размер - изменяет размеры окна с помощью клавиш со стрелками.
Свернуть - сворачивает окно до размеров кнопки на панели задач.
Развернуть - увеличивает размеры окна до максимально возможного размера.
Закрыть - закрывает окно и завершает работу с программой.
Закрытие окна
Чтобы завершить работу с программой, следует нажать кнопку закрытия окна в верхнем правом углу или в меню Файл выбрать команду Выход. К аналогичному результату приведет двойной щелчок кнопки оконного меню или выбор команды Закрыть в этом меню. Чтобы закрыть свернутое окно, надо установить указатель на кнопке окна в панели задач и нажать правую кнопку мыши. В контекстном меню следует выбрать команду Закрыть.
Работающая программа занимает часть оперативной памяти компьютера. Поэтому, если во время данного сеанса работы программа больше не потребуется, ее лучше закрыть.
Изменение размеров и положения окна
Размеры и положение окна можно изменить мышью, с клавиатуры, кнопками управления окном и командами оконного меню.
Изменение размеров окна мышью
Для изменения размеров окна необходимо перетащить мышью его угол или границу. Указатель мыши устанавливают на линии границы окна. Он приобретает вид двух соединенных между собой стрелок, направленных в противоположные стороны: вверх- вниз - при перемещении верхней или нижней границы окна и вправо-влево при перемещении правой или левой границы. Затем, удерживая левую кнопку мыши, перетаскивают рамку в требуемую сторону. Новый размер окна фиксируется после освобождения кнопки мыши.
Размер окна изменяется одновременно по высоте и ширине при перетаскивании любого из его углов с помощью мыши. В этом случае указатель принимает вид двунаправленной стрелки, расположенной под углом к границам окна.
Перемещение окна
Для перемещения окна указатель устанавливают на заголовке и, удерживая левую клавишу мыши, перетаскивают окно в требуемое положение. Во время перетаскивания окно имеет вид рамки.
Чтобы вернуть окно в первоначальное положение, надо нажать клавишу Esc до того, как будет отпущена кнопка мыши или нажата клавиша Enter. Полноэкранное окно не перемещается. Каждое окно запоминает свой размер и положение, занимаемое на экране. При повторном открытии окна оно займет положение, которое занимало на экране перед закрытием.
Многооконный интерфейс
Работа пользователя с программами происходит через многооконный интерфейс, т.е. через систему окон. Одновременно можно открыть несколько окон. Одно окно может располагаться рядом с другим, на расстоянии от него, частично или полностью перекрывать другое окно. Размеры окна задаются в зависимости от количества открытых документов и папок.
Если пользователь работает с одним документом, то целесообразно использовать полноэкранное окно. Если на экране надо разместить рядом 2 или 3 окна, то их размер придется уменьшить. При необходимости работы одновременно с большим количеством окон часть из них лучше свернуть.
Упорядоченное расположение окон
Меню позволяет отобразить на экране все открытые окна и содержит следующие команды:
Каскадом - располагает открытые окна каскадом (уступом) одно над другим с перекрытием. При таком расположении видны все заголовки и отдельные участки большого количества окон. Целиком видно только первое окно. Для перемещения окна на передний план следует щелкнуть любой видимый участок окна. Окно становится активным.
Сверху вниз - располагает открытые окна подряд, без перекрытия в один или несколько рядов.
Следует учитывать, что командами меню можно упорядочить только открытые окна. Свернутые или закрытые окна на экране не появляются. Для получения максимального пространства для открытых окон рекомендуется закрыть окна документов и программ, с которыми закончена работа.
Выбор в контекстном меню, которое появится после щелчка правой кнопкой мыши пустого места в панели задач, команды Свернуть все сворачивает все открытые окна. Работающие программы будут представлены в виде кнопок на панели задач. Отметим, что открытые окна диалога эта команда свернуть не может.
Восстановление исходных размеров окон и их размещения
Для восстановления исходных размеров и размещения окон повторно используют следующие команды контекстного меню, открытого щелчком правой кнопки мыши свободного места в панели задач:
Отменить окна каскадом - команда появляется в контекстном меню, если ранее была активизирована команда Каскадом, и отменит ее. Аналогично, если ранее была выбрана команда Сверху вниз или Слева направо, то появится команда Отменить окна рядом, возвращающая окна в прежнее положение. Если ранее использовалась команда Свернуть все окна, то команда Отменить свертывание вернет окна к первоначальному виду.
Работа окна в активном и фоновом режиме.
Окно, с которым работает пользователь в данный момент, называется активным. Активное окно располагается на переднем плане поверх остальных окон.
Окно работает в приоритетном режиме, остальные открытые окна - в фоновом. Любая команда относится к активному окну. Окно становится активным после щелчка мышью по любому месту в пределах окна.
В активном окне заголовок отличается цветом или текстурой, например, он может быть написан белыми буквами на цветном фоне (на синем или на черном).
Переключение между окнами
При работе с несколькими окнами одновременно возникает необходимость в переходе от одного окна к другому. Наиболее простой способ перейти в другое окно - щелкнуть любую видимую часть окна. Если все окна не видны одновременно на экране, переход к одной из запущенных программ можно выполнить несколькими способами:
- щелкнуть мышью на панели задач кнопку с названием программы;
- одновременно нажать на клавиши Alt + Tab - в середине экрана высветится окно со значками запущенных программ, открытых папок и документов. Одна из программ будет обведена рамкой, а строчкой ниже будет приведено название выбранного документа и программы. Можно, не отпуская клавишу Alt , повторно нажать на клавишу Tab - рамка переместится между значками. Продолжая нажимать клавишу Tab можно "по кругу" просмотреть все работающие программы. После выбора нужного значка следует отпустить клавиши Alt и Tab;
- нажать на комбинацию клавиш Alt + Esc . На экране появится другой открытый документ или папка. При использовании этой комбинации клавиш не меняется форма представления окна, поэтому, если программа свернута, ее окно не будет открыто, только высветится кнопка выбранной программы.
