Курс лекций по дисциплине
| Вид материала | Курс лекций |
- Курс лекций по дисциплине история экономических учений москва 2008, 5434.7kb.
- Курс лекций по дисциплине "Компьютерные науки", 19.41kb.
- Н. И. Вавилова утверждаю ректор фгоу впо сгау /Н. И. Кузнецов/ 2008 г. Рекламно-техническое, 59.06kb.
- Курс лекций по дисциплине история экономики москва 2008, 991.98kb.
- Курс лекций по дисциплине "Стратегический менеджмент организации" 35 Курс лекций построен, 1161.6kb.
- Курс лекций по дисциплине " основы компьютерных технологий" Часть I. Microsoft Word, 432.92kb.
- Курс лекций по дисциплине «Компьютерные сети и телекоммуникации» для студентов факультета, 1959.57kb.
- Курс лекций Барнаул 2001 удк 621. 385 Хмелев В. Н., Обложкина А. Д. Материаловедение, 1417.04kb.
- Курс лекций подготовлен в соответствии с программой курса «Муниципальное право России», 36.97kb.
- Курс лекций по дисциплине «безопасность жизнедеятельности», 2260.76kb.
Редактор электронных таблиц Microsoft Excel: основные понятия и интерфейс пользователя
Термин электронная таблица используется для обозначения простой в использовании компьютерной программы, предназначенной для обработки данных. Обработка включает в себя:
- проведение различных вычислений с использованием мощного аппарата функций и формул
- исследование влияния различных факторов на данные
- решение задач оптимизации
- получение выборки данных, удовлетворяющих определенным критериям
- построение графиков и диаграмм
- статистический анализ данных
Основное достоинство и отличие электронных таблиц заключается именно в простоте использования средств обработки данных. И хотя средства обработки данных по своим возможностям могут сравниться с базами данных, работа с ними не требует от пользователя специальной подготовки в области программирования.
Вы можете вводить в таблицы любую информацию: текст, числа, даты и время, формулы, рисунки, диаграммы, графики. Вся вводимая информация может быть обработана при помощи специальных функций.
В Excel для Windows есть настолько мощный аппарат математической статистики, что вы можете заниматься статистическим моделированием.
При помощи графических средств Excel для Windows вы можете рисовать, строить графики и диаграммы.
Рабочая книга и рабочий лист.
Рабочий лист - это собственно электронная таблица, основной тип документа, используемый в Excel для хранения и манипулирования данными. Он состоит из ячеек, организованных в столбцы и строки, и всегда является частью рабочей книги.
Рабочие книги - это файлы MS Excel, которые могут содержать один или несколько рабочих листов (в версии 7’0 по умолчанию в новой рабочей книге создается 16 рабочих листов). Такие файлы имеют расширение - xls.
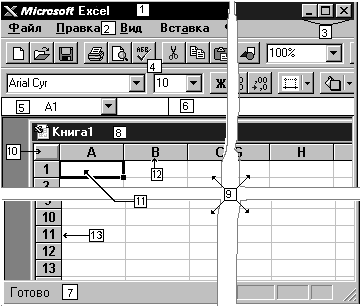 |
|
Если вы посмотрите на изображенное окно Excel , то вы заметите, что оно содержит множество различных элементов. Некоторые из них присущи всем программам в среде Windows, остальные есть только в окне Excel.
Обратите внимание: рабочая область главного окна Excel занята окном рабочей книги, состоящей из рабочих листов. Столбцы озаглавлены буквами, строки - цифрами. Щелкните мышью на любой ячейке вашего рабочего листа - таким образом вы сделаете ее текущей (она пометится рамкой). В поле имени, будет показан адрес текущей ячейки, например А1. Как и во многих других программах в среде Windows, вы можете представить рабочий лист в виде отдельного окна со своим собственным заголовком - это окно мы будем называть окном рабочей книги так как в таком окне можно обрабатывать несколько рабочих листов.
В окне Excel, как и в других программах Windows, под заголовком окна находится строка меню. Она содержит главное меню Excel. Посредством команд из этого меню можно выполнить все возможные действия над рабочими книгами и данными в таблицах.
Строка состояния
Полоса внизу экрана, на которой выводится информация о выбранной команде или выполняемой операции. Выделенная команда коротко описывается в левой части строки состояния. Здесь также указывается информация о выполняемой операции, такой, как открытие или сохранение файла, копирование ячеек или запись макроса. Правая часть строки состояния показывает, включены ли ключи, такие, как CAPS LOCK, SCROLL LOCK или NUM LOCK.
Основные правила
После запуска Excel 7.0 для Windows на экране появляется рабочая книга Книга1, содержащая 16 рабочих листов. Каждый лист представляет собой таблицу, состоящую из строк и столбцов.
На основном экране расположены следующие объекты: строка основного меню, две панели инструментов Стандартная и Форматирование, строка формул, поле имени, строка состояния, полосы прокрутки.
Наиболее простой способ получения информации о кнопках панели состоит в следующем. Вы перемещаете указатель мыши на интересующую вас кнопку, например, на кнопку Справка. При этом рядом с кнопкой появляется ее название в окошке желтого цвета, а в левой части строки состояния — краткая характеристика действий, которые произойдут при нажатии этой кнопки.
Взаимодействие с Excel для Windows осуществляется посредством выбора команд из основного меню. Все команды являются иерархическими. В результате выбора одной из таких команд на экране появляется ее ниспадающее меню.
Для выполнения команды из основного меню поместите курсор мыши на требуемую команду и нажмите кнопку мыши.
Для отказа от выбора опции ниспадающего меню после его появления на экране нажмите клавишу Esc и вы попадете в меню предыдущего уровня.
Д
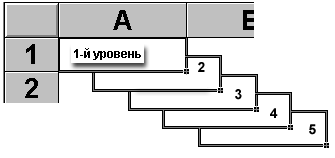 ля получения справочной информации нажмите мышью знак ? из основного меню. Появится меню, в котором выберите команду Вызов справки. Также, окно диалога многих команд содержит кнопку Справка, при нажатии которой Excel для Windows обеспечит вас информацией о том, как пользоваться этим окном диалога.
ля получения справочной информации нажмите мышью знак ? из основного меню. Появится меню, в котором выберите команду Вызов справки. Также, окно диалога многих команд содержит кнопку Справка, при нажатии которой Excel для Windows обеспечит вас информацией о том, как пользоваться этим окном диалога.Кнопка Справка, расположенная на панели инструментов Стандартная, добавляет к курсору мыши вопросительный знак ?. После этого информацию о командах и элементах экрана можно получить, если установить в нужное место указатель мыши с вопросительным знаком и нажать левую кнопку мыши.
После завершения текущего сеанса работы в Excel для Windows выполните команду Файл | Выход.
Ячейка
Ячейка - это основной элемент электронной таблицы только в ней может содержаться какая-либо информация (текст, значения, формулы )
Структура ячейки Excel:
1-й уровень содержит видимое на экране изображение (т.е. отформатированный текст) или результат вычисления формулы).
2-й уровень содержит форматы ячейки (формат чисел, шрифты, выключатель (включатель) признак показывать или нет ячейку, вид рамки, защита ячейки).
3-й уровень содержит формулу, которая может состоять из текста, числа или встроенных функций.
4-й уровень содержит имя ячейки, это имя может использоваться в формулах других ячеек, при этом обеспечивается абсолютная адресация данной ячейки .
5-й уровень содержит примечания данной ячейки (произвольный текст). Если ячейка содержит примечание, то в правом верхнем углу появляется красный квадратик (точка)
Каждая ячейка имеет адрес - обозначается именем столбца и именем строки. Например А2.
Блоки ячеек
Для работы с несколькими ячейками сразу необходимо выделить блок ячеек. Это выполняется следующим образом: Щелкнув на ячейке и удерживая кнопку мыши, протяните по листу указателем. При этом будет произведено выделение смежных ячеек. Блок описывается двумя адресами, разделенными знаком двоеточия - адресом верхней-левой и нижней-правой ячеек. На рисунке, например, выделен блок: A2:D4.
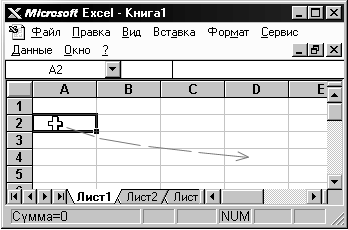
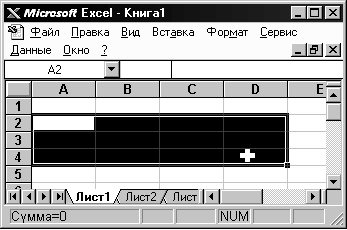
Панели инструментов
Панель инструментов применяется для быстрого выполнения наиболее часто используемых команд из главного меню программы.
При первом запуске Microsoft Excel на экране видны две панели инструментов: Стандартная (Standart) и Форматирование (Formatting). Они содержат множество нужных кнопок , однако это только вершина айсберга.
Excel имеет несколько встроенных панелей, кнопки которых дают возможность быстро выполнить большинство стандартных операций.
Размещение панелей на экране.
Microsoft Excel позволяет изменить положение панелей инструментов на экране. При самом первом запуске панели инструментов Стандартная и Форматирования расположены в верхней части экрана.
Вы можете переместить панель с места парковки в любое другое место на экране: поместите указатель мышки на панель и перетащите ее. При перемещении панели в другое место ее вид немного меняется .
Панель инструментов Стандартная.
 | Три кнопки предназначены для операций с файлами. Первая - для создания новой рабочей книги; вторая - для открытия уже созданной рабочей книги; третья - для сохранения изменений. |
 | Кнопки второй группы предназначены для вывода на печать; включения режима предварительного просмотра и проверки орфографии. |
 | Следующие четыре кнопки предназначены для вырезания 4 копирования и вставки содержимого ячеек. |
 | Первая кнопка предназначена для отмены результата последней выполненной команды; вторая - для повторения последней выполненной команды. |
 | Эти кнопки для автосуммирования ячеек и вызова Мастера функций. |
 | Эти кнопки устанавливают порядок сортировки списков. |
 | С помощью первой кнопки вы можете запустить Мастер диаграмм. С помощью второй - вставить текстовое поле в рабочий лист. Третья кнопка предназначена для включения изображения панели инструментов Рисование. |
 | Это поле масштабирования. С его помощью вы можете уменьшить или увеличить изображение рабочего листа на экране. |
 | С помощью первой кнопки вы можете запустить Мастер подсказок. Вторая кнопка предназначена для получения контекстно-зависимой справки. |
Панель инструментов Форматирование
На этой панели находятся кнопки, которые помогут вам в оформлении ваших рабочих листов.
 | Это открывающийся список, с помощью которого Вы можете назначить тип шрифта для ячейки или выделенного текста. |
 | Кнопки этой группы используются для назначения стиля текста: полужирный, курсив, с подчеркиванием. |
 | С помощью этих кнопок вы можете выровнять текст в ячейках: по левой границе ячейки, по центру и по правой границе ячейки. Последняя кнопка предназначена для выравнивания текста по центру выделенной области из нескольких ячеек. |
 | С помощью кнопок этой группы вы сможете быстро задавать форматы чисел в ячейках рабочей таблицы. Первая кнопка служит для назначения формата валют, вторая - формата процентов. С помощью третей кнопки вы можете установить разделение тысяч в формате числа пробелом. Четвертая и пятая кнопка регулируют число выводимых знаков после запятой, причем каждое нажатие соответственно уменьшает или увеличивает число знаков после запятой на единицу |
Ввод и редактирование данных
Для ввода информации в заданную ячейку нужно установить на нее курсор или нажать мышью на этой ячейке. После этого можно начинать вводить данные. С вводом первого символа вы переходите в режим ввода, при этом в строке состояния отображается слово Ввод.
Если информация уже введена в ячейку и нужно лишь добавить или скорректировать ранее введенные данные, дважды нажмите мышью на нужной ячейке или нажмите клавишу F2, когда требуемая ячейка выделена. При этом вы переходите в режим ввода и можете внести необходимые изменения в данные, которые находятся в этой ячейке.
Вы можете восстановить содержимое ячейки не выходя из режима ввода. Для этого нужно нажать Ctrl+Z. Восстановление данных и выход из режима ввода осуществляется нажатием мышью на красном крестике, расположенном в строке ввода.
Строка ввода. Полоса под панелями инструментов Microsoft Excel, используется для ввода или редактирования значений или формул в ячейках или диаграммах. Здесь выводится постоянное значение или формула активной ячейки. Для ввода данных выделите ячейку, введите данные и щелкните по кнопке с зеленой “галочкой” или нажмите ENTER. Данные появляются в строке формул по мере их набора.
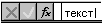
Поле имени находится в левом конце строки ввода. Используйте поле имени для задания имен активной ячейке или выделенному блоку. Для этого щелкните на поле имени, введите туда имя и нажмите ENTER. Такие имена можно использовать при написании формул или при построении диаграмм. Также поле имени можно использовать для перехода к поименованной ячейке или блоку. Для этого откройте список и выберите из него нужное имя.
Копирование данных осуществляется стандартным для среды Windows способом:
- Выделите часть ячейки или несколько ячеек. Другими словами, выделите то, что вы собираетесь копировать.
- Нажмите Ctrl+Ins. При этом выделенный блок помещается в буфер обмена. После этого вы можете восстанавливать содержимое выделенного блока в любом приложении Windows.
- Для вставки скопированной информации установите курсор в нужное место и нажмите Shift+Ins. При этом происходит копирование информация из буфера обмена.
При вводе данных вам почти наверняка придется столкнуться с проблемой вставки пустой строки или пустого столбца в таблицу. В Excel эта проблема решается следующим образом:
- Нажмите мышью на заголовке столбца, перед которым вы собираетесь вставить пустой столбец, в результате чего он будет выделен цветом.
- Нажмите правую кнопку мыши. Появится список команд.
- Выберите команду Добавить. Появится новый столбец.
Можно вставить столбец и другим способом. Установите маркер в какой-нибудь ячейке столбца, перед которым нужно вставить новый столбец и выполните команду Вставка | Столбец. Аналогично для вставки строки выполните команду Вставка | Строка.
Помимо столбцов и строк в таблицу можно вставлять и ячейки. Для этого выполните команду Вставка | Ячейки.
Формат данных
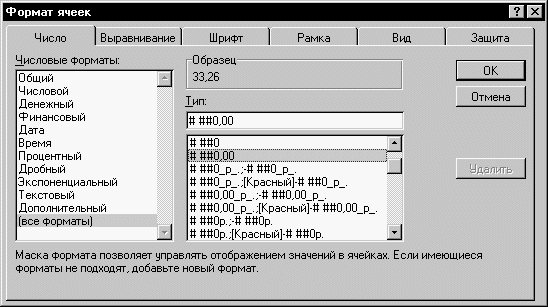
Данные в Excel выводятся на экран в определенном формате. По умолчанию информация выводиться в формате Общий. Можно изменить формат представления информации в выделенных ячейках. Для этого выполните команду Формат | Ячейки. Появится окно диалога “Формат ячеек”, в котором нужно выбрать вкладку “Число “
В левой части окна диалога “Формат ячеек” в списке Числовые форматы приведены названия всех используемых в Excel форматов (см. рис.). Для формата каждой категории приводится список его кодов. На рис. из списка Числовые форматы выбрана строка (все форматы). В правом окне Тип вы можете просмотреть все форматные коды, которые используются для представления на экране информации.
Для представления данных вы можете использовать встроенные форматные коды Excel или ввести свой (пользовательский) код формата. Для ввода форматного кода выберите строку (все форматы) и введите символы форматного кода в поле ввода Тип.
Любая последовательность введенных в ячейку символов, которая не может быть интерпретирована Excel как число, формула, дата, время дня, логическое значение или значение ошибки, интерпретируется как текст. Введенный текст выравнивается в ячейке по левому краю.
Чтобы ввести текст, выделите ячейку и наберите текст с клавиатуры. Ячейка может вмещать до 255 символов. Вы можете форматировать отдельные символы или фрагменты текста в ячейке. Вы можете вводить текст в формулах, диаграммах, текстовых окнах.
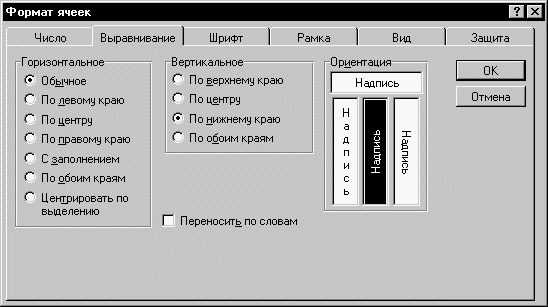
Для форматирование расположения текста в ячейке используется закладка Выравнивание в диалоговом окне Формат ячеек.
Здесь Вы можете расположить текст для чтения снизу-вверх, сверху-вниз, выровнять по правому, левому, нижнему или верхнему краю ячейки, можно переносить слова текста в пределах ячейки.
С помощью остальных закладок Вы можете отформатировать шрифт, параметры рамки вокруг ячейки, способы заливки ячейки различным цветом, включить или снять защиту с ячейки.
Стиль представления данных
Пока данных в вашей таблице немного и проблем работы с ними тоже немного, но когда вы войдете во вкус работы с таблицами в Excel, у вас появится естественное желание упорядочить форматы данных, ибо если этого не сделать, то даже простая задача изменения формата может вызвать серьезные проблемы.

Одним из способов упорядочения данных является введение стиля. Вы вводите телефонные номера — один стиль, заполняете таблицу продаж — другой стиль, вводите данные в телефонно-адресную книгу — третий стиль. После этого для изменения представления данных достаточно только изменить нужный стиль и данные, отображаемые этим стилем, изменятся автоматически.
В понятие стиля входят формат представления чисел, тип и размер шрифта, тип выравнивания, вид рамки, наличие узора и защиты. Можно применить определенный стиль как к выделенной области ячеек, так и к любому рабочему листу рабочей книги.
Для создания стиля используется команда Формат | Стиль. Выполнение этой команды открывает окно диалога “Стиль”
Стили можно создавать по образцу, по определению, копированием из другой рабочей книги. Вы можете определить стиль ячейки, выбрав нужную комбинацию форматов и приписав ей имя. Стиль можно переопределить, изменяя в нем характеристики форматирования ячейки.
В поле ввода Имя стиля выводится имя стиля, который применяется к выделенным ячейкам. В этом окне можно просмотреть существующие стили.
Нажатие кнопки Изменить выводит окно диалога “Формат Ячеек”, в котором можно выбрать стили для применения к ячейкам. После определения стиля в окне диалога “Формат Ячеек”, нажмите кнопку Добавить для добавления выбранного стиля.
Для копирования стилей из одной рабочей книги в другую нажмите кнопку Объединить и в окне диалога “Объединить стили из” выберите рабочую книгу, стили из которой вы собираетесь копировать.
Кнопка Удалить удаляет стиль, выделенный в поле Имя стиля.
Функции и формулы
Основным достоинством электронной таблицы Excel является наличие мощного аппарата формул и функций. Любая обработка данных в Excel осуществляется при помощи этого аппарата. Вы можете складывать, умножать, делить числа, извлекать квадратные корни, вычислять синусы и косинусы, логарифмы и экспоненты. Помимо чисто вычислительных действий с отдельными числами, вы можете обрабатывать отдельные строки или столбцы таблицы, а также целые блоки ячеек. В частности, находить среднее арифметическое, максимальное и минимальное значение, средне-квадратичное отклонение, наиболее вероятное значение, доверительный интервал и многое другое.
Для удобства работы функции в Excel разбиты по категориям: функции управления базами данных и списками, функции даты и времени, DDE/Внешние функции, инженерные функции, финансовые, информационные, логические, функции просмотра и ссылок. Кроме того, присутствуют следующие категории функций: статистические, текстовые и математические.
При помощи текстовых функций вы имеете возможность обрабатывать текст: извлекать символы, находить нужные, записывать символы в строго определенное место текста и многое другое.
С помощью функций даты и времени сможете решить практически любые задачи, связанные с учетом даты или времени (например, определить возраст, вычислить стаж работы, определить число рабочих дней на любом промежутке времени).
Логические функции помогут вам создавать сложные формулы, которые в зависимости от выполнения тех или иных условий будут совершать различные виды обработки данных.
В Excel широко представлены математические функции. Например, вы можете выполнять различные операции с матрицами: умножать, находить обратную, транспонировать.
В вашем распоряжении находится библиотека статистических функций, при помощи которой вы можете проводить статистическое моделирование. Кроме того, вы можете использовать в своих исследованиях элементы факторного и регрессионного анализа.
В Excel можно решать задачи оптимизации и использовать анализ Фурье. В частности, в Excel реализован алгоритм быстрого преобразования Фурье, при помощи которого вы можете построить амплитудный и фазовый спектр.
Понятие формулы
Формулой в Excel называется последовательность символов, начинающаяся со знака равенства “=“. В эту последовательность символов могут входить постоянные значения, ссылки на ячейки, имена, функции или операторы. Результатом работы формулы является новое значение, которое выводится как результат вычисления формулы по уже имеющимся данным. Если значения в ячейках, на которые есть ссылки в формулах, меняются, то результат изменится автоматически.
Понятие функции
Функции в Excel используются для выполнения стандартных вычислений в рабочих книгах. Значения, которые используются для вычисления функций, называются аргументами. Значения, возвращаемые функциями в качестве ответа, называются результатами. Помимо встроенных функций вы можете использовать в вычислениях пользовательские функции, которые создаются при помощи средств Excel.
Чтобы использовать функцию, нужно ввести ее как часть формулы в ячейку рабочего листа. Последовательность, в которой должны располагаться используемые в формуле символы, называется синтаксисом функции. Все функции используют одинаковые основные правила синтаксиса. Если вы нарушите правила синтаксиса, Excel выдаст сообщение о том, что в формуле имеется ошибка.
Если функция появляется в самом начале формулы, ей должен предшествовать знак равенства, как и во всякой другой формуле.
Аргументы функции записываются в круглых скобках сразу за названием функции и отделяются друг от друга символом точка с запятой “;”. Скобки позволяют Excel определить где начинается и где заканчивается список аргументов. Внутри скобок должны располагаться аргументы. Помните о том, что при записи функции должны присутствовать открывающая и закрывающая скобки, при этом не следует вставлять пробелы между названием функции и скобками.
В качестве аргументов можно использовать числа, текст, логические значения, массивы, значения ошибок или ссылки. Аргументы могут быть как константами, так и формулами. В свою очередь эти формулы могут содержать другие функции. Функции, являющиеся аргументом другой функции, называются вложенными. В формулах Excel можно использовать до семи уровней вложенности функций.
Задаваемые входные параметры должны иметь допустимые для данного аргумента значения. Некоторые функции могут иметь необязательные аргументы, которые могут отсутствовать при вычислении значения функции.
Мастер функций
Excel содержит более 400 встроенных функций. Поэтому непосредственного вводить с клавиатуры в формулу названия функций и значения входных параметров не всегда удобно. В Excel есть специальное средство для работы с функциями — Мастер функций. При работе с этим средством вам сначала предлагается выбрать нужную функцию из списка категорий, а затем в окне диалога предлагается ввести входные значения.
Мастер функций вызывается командой Вставка | Функции или нажатием на кнопку
 Мастер функций. Эта кнопка расположена на панели инструментов Стандартная, а также в строке формул.
Мастер функций. Эта кнопка расположена на панели инструментов Стандартная, а также в строке формул.Использование ссылок и имен.
Ссылка однозначно определяет ячейку или группу ячеек рабочего листа. Ссылки указывают в каких ячейках находятся значения, которые нужно использовать в качестве аргументов формулы. С помощью ссылок можно использовать в формуле данные, находящиеся в различных местах рабочего листа, а также использовать значение одной и той же ячейки в нескольких формулах.
Можно также ссылаться на ячейки, находящиеся на других листах рабочей книги, в другой рабочей книге, или даже на данные другого приложения. Ссылки на ячейки других рабочих книг называются внешними. Ссылки на данные в других приложениях называются удаленными.
Ссылки на ячейки используют заголовки соответствующих строк и столбцов рабочего листа. В Excel столбцы помечены латинскими буквами (A, B, C, D, ... Z; AA, AB, AC, AD,... AZ; BA, BB, BC, и т.д.), а строки пронумерованы. Такие ссылки называются ссылками типа A1. Можно заменить буквы в заголовках столбцов на номера. Такой тип ссылок называется R1C1. Ссылка на активную ячейку выводится на экран в области ссылок, расположенной слева от строки формул.
Имя — это легко запоминающийся идентификатор, который можно использовать для ссылки на ячейку, группу ячеек, значение или формулу. Создать имя для ячейки можно в поле имени, или через меню Вставка - Имя - Присвоить... Использование имен обеспечивает следующие преимущества:
- Формулы, использующие имена, легче воспринимаются и запоминаются, чем формулы, использующие ссылки на ячейки.
- Например, формула “=Активы-Пассивы” гораздо понятнее, чем формула “=F6-D6”.
- При изменении структуры рабочего листа достаточно обновить ссылки лишь в одном месте — в определении имен, и все формулы, использующие эти имена, будут использовать корректные ссылки.
- После того как имя определено, оно может использоваться в любом месте рабочей книги. Доступ ко всем именам из любого рабочего листа можно получить с помощью окна имени в левой части строки формул.
- Вы можете также определить специальные имена, диапазон действия которых ограничивается текущим рабочим листом. Это означает, что эти имена можно использовать лишь на том рабочем листе, на котором они определены. Такие имена не отображаются в окне имени строки формул или окне диалога “Присвоить имя”, если активен другой рабочий лист книги.
- Excel автоматическое создает имена на основе заголовков строк и столбцов рабочего листа. Подробной информация о создании таких имен содержится в главе 7, “Базы данных”.
- После того, как имя определено, вы можете:
- Заменить все соответствующие ссылки этим именем во всех местах рабочего листа.
Например, определив имя “Прибыль” как “=$F$12”, можно заменить все ссылки на ячейку $F$12 именем “Прибыль”.
- Быстро перейти на поименованную ссылку, заменить ссылки, вставить ссылку в формулу с помощью окна имени в строке формул.
Перемещение и копирование формул
После того как формула введена в ячейку, вы можете ее перенести, скопировать или распространить на блок ячеек.
При перемещении формулы в новое место таблицы ссылки в формуле не изменяются, а ячейка, где раньше была формула, становится свободной. При копировании формула перемещается в другое место таблицы, ссылки изменяются, но ячейка, где раньше находилась формула, остается без изменения. Формулу можно распространить на блок ячеек.
При копировании формул возникает необходимость управлять изменением адресов ячеек или ссылок. Для этого перед символами адреса ячейки или ссылки устанавливаются символы “$”. Изменяться только те атрибуты адреса ячейки, перед которыми не стоит символ “$”. Если перед всеми атрибутами адреса ячейки поставить символ “$”, то при копировании формулы ссылка не изменится.
Если в ссылке используются символы $, то она называется абсолютной, если символов $ в ссылке нет — относительной. Адреса таких ссылок будем называть абсолютными и относительными, соответственно Абсолютные адреса при перемещении формул не изменяются, а в относительных адресах происходит смещение на величину переноса.
Диаграммы и графики
Представление данных в графическом виде позволяет решать самые разнообразные задачи. Основное достоинство такого представления — наглядность. На графиках легко просматривается тенденция к изменению. Можно даже определять скорость изменения тенденции. Различные соотношения, прирост, взаимосвязь различных процессов — все это легко можно увидеть на графиках.
Всего Microsoft Excel для Windows предлагает вам 9 типов плоских диаграмм и 6 типов объемных. Эти 15 типов включают 102 формата. Если вам их не достаточно, вы можете создать собственный пользовательский формат диаграммы.
Для построения диаграммы выполните команду Вставка | Диаграмма или нажмите кнопку
 Мастер диаграмм.
Мастер диаграмм.Метками строк и столбцов называются заголовки строк и столбцов. Если вы не включаете метки строк в область построения диаграммы, то на 4 шаге построения диаграммы нужно указать, что под метки строк отводится 0 строк.
Метки столбцов являются текстом легенды. Легенда представляет собой прямоугольник, в котором указывается каким цветом или типом линий выводятся на графике или диаграмме данные из той или иной строки.
Для редактирования диаграммы дважды нажмите мышью в любом месте диаграммы.
Команда Формат обозначения легенды устанавливает цвет линий, их стиль и толщину.
Для форматирования объекта диаграммы нажмите на нем правую кнопку мыши и выберите нужную для форматирования команду из появившегося списка.
Для замены одного ряда данных в диаграмме другим примените команду Формат ряда.
Изменяя линии графика, можно изменить данные на рабочем листе.
Команда Тип диаграмм позволяет изменять тип уже существующей диаграммы.
Команда Автоформат меняет не только тип диаграммы, но и устанавливает стандартные параметры диаграммы.
Для получения трехмерной диаграммы на 2 шаге построения диаграммы выберите пространственный образец.
Команда Объемный вид изменяет пространственную ориентацию диаграммы.
При создании диаграммы смешанного типа возникают две группы рядов. Одна группа — гистограмма, а другая может быть графиком, с областями или XY-точечной. После создания диаграммы вы можете использовать для каждого ряда данных любой тип плоской диаграммы.
Вы можете изменить формат диаграммы, которую Excel строит по умолчанию.
Команда Автоформат создает пользовательский автоформат для построения диаграмм и графиков.
Для изменения формата построения стандартных диаграмм в окне диалога “Параметры” выполните команду Сервис | Параметры и выберите вкладку “Диаграмма”.
XY-точечная диаграмма является наиболее подходящим типом диаграммы для обработки результатов лабораторных исследований.
Линии тренда можно проводить на гистограммах, графиках, линейчатых и XY-точечных диаграммах.
В Excel для отображения диаграмм можно использовать не только столбцы, линии и точки, но и произвольные рисунки.
При построении графиков математических функций следует использовать в качестве типа диаграммы гладкие кривые.
Excel поддерживает при построении графиков логарифмическую шкалу как для обычных типов графиков, так и для смешанных, то есть на одной оси вы можете ввести логарифмическую шкалу, а для другой — линейную.
Базы данных
В общем смысле термин база данных можно применить к любой совокупности связанной информации, объединенной вместе по определенному признаку.
Например, в качестве базы данных можно рассматривать расписание движения поездов или книгу регистрации данных о заказах покупателей и выполнении заказов.
Основным назначением баз данных является быстрый поиск содержащейся в них информации. Если вам требуется найти номер телефона абонента, зная его фамилию, имя и отчество, вы быстро сможете получить эту информацию из адресно-телефонной книги.
Если у вас есть информация о продажах компьютеров, то с помощью инструментов Microsoft Excel для Windows, представляемых в ваше распоряжение для обработки баз данных, вы можете не только выяснить какая из моделей компьютеров имела наибольший спрос у покупателей за последнее время, но, что неизмеримо важнее, проследить изменение спроса и определить тенденцию продаж каждой модели компьютера.
Excel содержит широкий набор средств для обеспечения эффективного управления базами данных.
В Excel базы данных размещаются в таблицах. Каждая таблица состоит из строк и столбцов, которые в базах данных называются записями и полями, соответственно.
Информация в базах данных имеет постоянную структуру. Каждую строку можно рассматривать как единичную запись. Информация в пределах каждой записи содержится в полях.
При работе с базами данных в Excel прежде всего нужно ввести заголовки столбцов. После этого вы можете ввести информацию в базу данных. Ввод данных и просмотр информации можно осуществлять с помощью команды Данные | Форма.
Работа с командой Форма
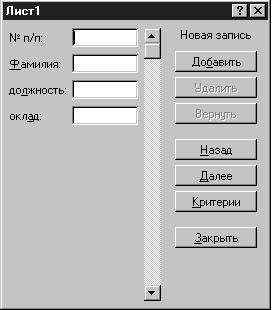
Команда Форма отображает на экране форму, которая представляет собой окно диалога, предназначенное для просмотра и редактирования записей в базе данных, а также для добавления новых и удаления существующих записей. Кроме того, с помощью формы вы можете осуществить поиск конкретных записей на основании сложных критериев.
Каждому столбцу таблицы в форме соответствует поле, наименование которого определяется введенным вами заголовком столбца. Помимо таких полей в форме могут присутствовать вычисляемые поля, с помощью которых вы можете выполнять разнообразные вычисления. Значения этих полей автоматически заполняются Excel на основании информации, содержащейся в базе данных. Вы не можете непосредственно ввести или изменить значения в вычисляемых полях, поэтому в режиме редактирования эти поля в форме не отображаются. Кроме того, вы можете самостоятельно определить некоторые из полей таблицы в качестве не редактируемых. В результате эти поля также не будут отображаться в форме в режиме редактирования.
Помимо полей форма содержит ряд кнопок и индикатор номера записи.
Кнопка Добавить предназначена для ввода в базу данных новой записи. В результате нажатия этой кнопки Excel очистит все поля формы, после чего вы можете ввести требуемые данные. Введенная запись добавляется в конец базы данных.
Сортировка базы данных
После ввода данных вам может потребоваться упорядочить их. Процесс упорядочения записей в базе данных называется сортировкой. Порядок сортировки записей определяется конкретной задачей. При сортировке изменяется порядок следования записей в базе данных или таблице. Таким образом происходит изменение базы данных. Вы должны иметь возможность восстановить исходный порядок следования записей. Универсальным средством для этого является введение порядковых номеров записей. В сочетании со средствами Excel по восстановлению данных это полностью защитит вашу базу от потерь при случайных сбоях в работе.
Команда Данные | Сортировка устанавливает порядок строк в таблице в соответствии с содержимым конкретных столбцов.
Сортировка по возрастанию предполагает следующий порядок:
- Числа
- Текст, включая текст с числами (почтовые индексы, номера автомашин)
- Логические значения
- Значения ошибок
- Пустые ячейки
Сортировка по убыванию происходит в обратном порядке. Исключением являются пустые ячейки, которые всегда располагаются в конце списка.
При выборе Данные | Сортировка открывается окно диалога “Сортировка диапазона”, которое позволяет вам указать поля для сортировки и определить критерий сортировки. С помощью раскрывающегося списка Сортировать по вы можете выбрать столбец для сортировки. Порядок сортировки устанавливается переключателями по возрастанию или по убыванию.
При сортировке по возрастанию текстовые данные упорядочиваются в алфавитном порядке от А к Я. Числовые данные упорядочиваются по возрастанию значений от минимального к максимальному. Даты упорядочиваются от наиболее ранней даты к наиболее поздней. При выборе переключателя по убыванию порядок сортировки изменяется на противоположный.

Два дополнительных раздела Затем и В последнюю очередь, по позволяют определить порядок вторичной сортировки для записей, в которых имеются совпадающие значения.
Переключатель Идентифицировать поля по указывает, имеется ли в сортируемом списке строка заголовков, которую нужно исключить из сортировки. При наличии в списке меток столбцов выберите переключатель Подписям, в противном случае — Обозначениям столбцов листа.
Окно диалога содержит кнопку Параметры, в результате нажатия которой открывается окно диалога “Параметры сортировки”. С помощью этого окна вы можете:
- Определить пользовательский порядок сортировки для столбца, указанного в раскрывающемся списке Сортировать по
- Сделать сортировку чувствительной к использованию прописных и строчных букв
- Изменить направление сортировки (вместо сортировки сверху вниз установить сортировку слева направо)
Фильтрация данных в списке
В Excel списком называется снабженная метками последовательность строк рабочего листа, содержащих в одинаковых столбцах данные одного типа.
Фильтрация списка позволяет находить и отбирать для обработки часть записей в списке, таблице, базе данных. В отфильтрованном списке выводятся на экран только те строки, которые содержат определенное значение или отвечают определенным критериям. При этом остальные строки оказываются скрытыми.
В Excel для фильтрации данных используются команды Автофильтр и Расширенный фильтр. В случае простых критериев для выборки нужной информации достаточно команды Автофильтр. При использовании сложных критериев следует применять команду Расширенный фильтр.
Обе команды вызываются в результате выбора команды Данные | Фильтр.
Подведении итогов в базе данных
Один из способов обработки и анализа базы данных состоит в подведении различных итогов. С помощью команды Данные | Итоги можно вставить строки итогов в список, осуществив суммирование данные нужным способом. При вставке строк итогов Excel автоматически помещает в конец списка данных строку общих итогов.
После выполнения команды Данные | Итоги вы можете выполнить следующие операции:
- выбрать одну или несколько групп для автоматического подведения итогов по этим группам
- выбрать функцию для подведения итогов
- выбрать данные, по которым нужно подвести итоги
- Кроме подведения итогов по одному столбцу, автоматическое подведение итогов позволяет:
- выводить одну строку итогов по нескольким столбцам
- выводить многоуровневые, вложенные строки итогов по нескольким столбцам
- выводить многоуровневые строки итогов с различными способами вычисления для каждой строки
- скрывать или показывать детальные данные в этом списке
Команда Итоги вставляет в базу данных новые строки, содержащие специальную функцию.
.
Список использованной литературы
- Абрамов С.А., Зима Е.В. «Начала информатики» – М: Наука,1990 г.
- Антипов И.Н. «Основы информатики и вычислительной техники», методическое пособие для преподавателей техникумов – М: Высшая школа,1998 г.
- Ахметов К.С. «Курс молодого бойца» – М: Компьютер – пресс, 1998
- Глушаков. С.В.Мельников И.В. «Персональный компьютер» Р./Д: Феникс,2000 г.
- Глушаков В.Ф., Мельников В.Э. «Основы информатики», Р./Д: Феникс,2003 г.
- Ильина Д. Ф. «Информатика», – Р./Д: Феникс, 1999г.
- Информатика в понятиях и терминах / под ред. В.А. Извозчикова. М.: Просвещение,1999г.
- Кенин А.М., Печенкин Н.С. «Работа на IBM» – М: МАО Книга и бизнес,1999г.
- Киселев С.В. Куранов В.П. «Оператор ЭВМ »Москва Академия 2002г.
- Кершман Б, Новембер А. « Основы компьютерной грамотности» - МИР,1998 г.
- Макарова Н.И. «Информатика», учебное пособие для 10-11 кл., - Питер,2002г.
- Острейковский И.В. «Информатика» – М.:Просвещение,1999г.
- Пак М.В., Могилев В.Э., Хеннер М. И. «Информатика», – М.: Академия,2001г.
- Фигурнов В.Э. «IBM для пользователя» – М.: Финансы и статистика,2000г
- Шафрин Ю.А. «Информационные технологии», – М.: Просвещение,1999г.
- Журнал «Компьютер – пресс»
- Журнал «Мир ПК» издательство «Открытые системы»
Содержание
Предисловие 3
Компьютер и окружающий мир 4
Краткая история развития вычислительной техники. 5
Устройства и типы ЭВМ 5
Другие устройства 10
Представление информации в компьютере 11
Файлы и каталоги. 13
Сжатие информации на диске 14
Глобальная компьютерная сеть-Internet. 17
Защита информации. 19
Компьютерные вирусы. 20
Мероприятия по защите от вирусов. 20
Мероприятия по защите от случайного удаления 21
Мероприятия по защите от сбоев в работе устройств. 21
Влияние ПЭВМ на здоровье человека. 24
Операционная система Windows 27
Пользовательский интерфейс WINDOWS 28
Текстовый процессор Microsoft Word
Основные понятия и интерфейс пользователя. 35
Редактор электронных таблиц Microsoft Excel: основные понятия и интерфейс пользователя 42
Список использованной литературы 56
Содержание 57
Рецензия
на методическое пособие по дисциплине "Компьютерный практикум"
Данное методическое пособие предназначено для реализации государственных требований к минимуму содержания и уровню подготовки выпускников всех специальностей среднего профессионального образования
. В настоящее время повсеместно внедряются компьютерные сети (локальные, региональные, глобальные), благодаря которым обеспечен удаленный доступ к общесетевым ресурсам (базам данных, компьютерам, принтерам, факс-модемам и др.). Широкое распространение Интернета и его базовых технологий по праву считается выдающимся достижением мирового уровня.
. В последнее время существенно возросли требования к компьютерной квалификации пользователей.
Курс лекций дисциплины "Компьютерный практикум" предусматривает обучение студентов базовым информационным технологиям, которые являются фундаментом для построения компьютерных информационных систем любого класса сложности. В качестве базовых информационных технологий выступают «офисные» информационные продукты широко распространенного продукта фирмы Microsoft.
