Методическое пособие для освоения системы парус менеджмент и Маркетинг
| Вид материала | Методическое пособие |
- Методическое пособие для практических занятий красноярск 2002, 894.08kb.
- Современной Гуманитарной Академии (С) современная гуманитарная академия, 2011 методическое, 324.69kb.
- А. Ю. Лукьянова И. В. Меркулова М. А. Герасименко Банковский маркетинг Учебно-методическое, 325.81kb.
- Методическое пособие по изучению системы парус предприятие 40 модуль «заработная плата», 1012.17kb.
- Учебно-методическое пособие для студентов факультета управления (заочное отделение), 705.66kb.
- Учебно-методическое пособие для студентов факультета управления Самара 2008, 730.01kb.
- Учебно-методическое пособие по дипломному проектированию для студентов специальности, 532.3kb.
- Аппаратно-программные и другие требования для функционирования Системы парус 8 Содержание, 156.54kb.
- Современной Гуманитарной Академии (С) современная гуманитарная академия, 2011 методическое, 403.52kb.
- Современной Гуманитарной Академии © современная гуманитарная академия, 2011 оглавление, 274.49kb.
7.2. Работа с информацией.
7.2.1. Менеджер отдела маркетинга Ильин Сергей вышел на работу после трехдневной командировки, он хочет посмотреть, были ли в его адрес какие-то обращения в период его отсутствия с 09.09.01 по 11.09.01.
Откройте раздел Учет Журнал учета обращений. Активизируйте нужный подкаталог. В панели Список обращений выберите из контекстного меню команду Отобрать. Откроется форма Обращения: Формы отбора, проставьте нужные параметры отбора согласно заданию (Дата, Специалист) и нажмите клавишу Установить. Система выгрузит все записи, которые соответствуют параметрам отбора.
РАЗДЕЛ 8. Раздел «Маркетинговые акции»
Раздел "Маркетинговые акции" предназначен для ведения и просмотра записей о различного рода мероприятиях, которые проводит Ваша организация.
8.1. Ввод информации.
8.1.1. Создайте в дереве каталога такие подкаталоги: «Выставки», «Акции», «Презентации».
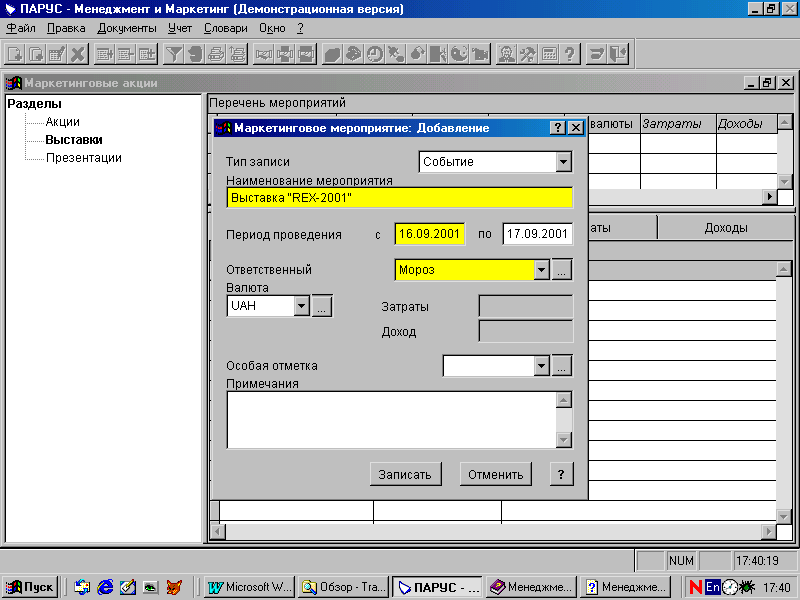
Откройте раздел Учет Маркетинговые акции. Создайте в панели каталога нужные разделы (см. предыдущие задания).
8.1.2. Зарегистрируйте участие нашей компании в выставке «REX-2001», которая проходила в период с 16.09.01 по 19.09.01. Ответственный – начальник отдела маркетинга Мороз Владимир.
В панели Перечень мероприятий выберите из контекстного меню команду Добавить. Заполните поля открывшейся формы Маркетинговые мероприятия: Добавление:
- Тип записи – выберите из списка тип записи;
- Наименование мероприятия – введите название мероприятия;
- Период проведения с...по... – период проведения мероприятия;
- Ответственный – сотрудник, ответственный за проведение мероприятия;
- Валюта – вид валюты, в которой будут считаться затраты и доходы;
- Затраты, доход – отображаются затраты и доходы от проведения мероприятия;
- Особая отметка – пользователь на своё усмотрение заводит список особых отметок;
- Примечания – заносятся примечания.
8.1.3. Внесите информацию об участниках выставки: ООО «Юнивест Маркетинг», «ВиталПресс», ЗАО «Эпос», ООО «Атилла» (участники выставки являются нашими конкурентами).
В нижней панели во вкладке Участники из контекстного меню выберите команду Добавить. В появившемся окне заполните поля:
- Контрагент – выберите из словаря нужного контрагента (если такого нет, создайте его);
- Примечания – если необходимо, введите примечания.
8.1.4. Зарегистрируйте материалы, которые были использованы на выставке (обычно это полиграфия и другие раздаточные материалы).
В нижней панели во вкладке Материалы из контекстного меню выберите команду Добавить. В появившемся окне заполните поля:
- Регистрируемый файл – выберите из каталога файл с макетом соответствующего раздаточного материала;
- Размер – автоматически Система указывает размер зарегистрированного файла;
- Примечания – если необходимо, введите примечания.
8.1.5. Зарегистрируйте затраты на участие в выставке:
- Аренда выставочной площади (21 м) – 2500 грн.
- Аренда выставочного оборудования – 1500 грн.
- Листовки А4 (2000шт) – 800 грн.
- Календари (250 шт) - 400 грн.
- Аренда проектора (1 шт) – 120 грн.
В нижней панели во вкладке Затраты из контекстного меню выберите команду Добавить. В появившемся окне заполните поля:
- Статья затрат – наименование статьи затрат;
- Количество, Цена – количество и цена единицы статьи затрат;
- Код валюты – валюта, в которой считаются затраты;
- Сумма в валюте, Сумма – общая сумма затрат;
- Примечание – если нужно внесите примечания.
8.1.6. Зарегистрируйте доходы от проведения выставки:
- Заключен договор на 5000 грн с ООО «Олимп»;
- Получен заказ на полиграфию на 12000 грн. с АТ «Украина»;
- Заключен договор на 4500 грн. на поставку сувенирной продукции МП «Эверест».
В нижней панели во вкладке Доходы из контекстного меню выберите команду Добавить. В появившемся окне заполните поля:
- Клиент – поле заполняется с помощью раздела Карты рабочих мест (если нужной организации нет, создайте её);
- Контракт – выбирается из раздела Документы, если его нет, то создайте его тут же;
- Сумма (план), Сумма в валюте, Сумма – введите суммы документа;
- Валюта – валюта документа;
- Примечания – по необходимости введите примечания.
РАЗДЕЛ 9. Раздел «Документы»
В разделе «Документы» ведется учет документов, которыми сопровождаются процессы купли-продажи товаров и предоставления услуг.
Раздел "Договорные документы" предназначен для регистрации договорных документов. Договор – один из документов, представляющий собой ценность для ведения как бухгалтерского учета, так и для ведения налогового, управленческого учета. Данный раздел позволяет не только вести учет договоров, но и прослеживать по каждому договору ход выполнения работ, сроки получения платежей. Раздел "Договоры" предназначен так же для отображения информации по заказам, счетам и другим документам, отображающим взаимодействие с организациями-клиентами.
Раздел " Счета на оплату" предназначен для регистрации входящих счетов на оплату, выставляемых внешними поставщиками товаров и выписки и предоставления покупателям счетов на оплату товара.
В разделе можно выполнить отработку в учете и подготовку документов по счетам.
Раздел "Акты выполненных работ" предназначен для регистрации документов, подтверждающих выполнение обязательств по договорам.
Раздел "Накладные на отпуск" предназначен для выписки накладных на отпуск товара со складов.
Раздел обеспечивает также:
- Отработку в товарном учете отгрузки товаров;
- Выписку счетов на оплату на основании одной или нескольких накладных на отпуск;
- Выписку налоговой накладной на основании выбранной накладной;
- Выписку ордера на возврат товаров от покупателей на основании выбранной накладной.
Раздел " Исходящие налоговые накладные" предназначен для выписки налоговых накладных, отражающих поставки Вашей организации товаров и услуг сторонним потребителям (покупателям).
Раздел " Журнал платежей" предназначен для учета платежей, поступающих от контрагентов и внесения информации о них в соответствующие документы раздела "Договора".
РАЗДЕЛ 10. Администрирование и служебные функции Системы.
Все служебные функции осуществляются в модуле «Администратор».
10.1.Регистрация новых пользователей и групп пользователей.
10.1.1. Запустите модуль «ПАРУС-Администратор».
Модуль «ПАРУС-Администратор» можно запустить из «ярлыка», созданного во время инсталляции на рабочем столе или выбрав пункт главного меню Windows Программы®Парус-Предприятие 7.40®ПАРУС-Администратор, либо запустив файл (Wadmin.exe).
10.1.2. Зарегистрируйте новых пользователей системы – сотрудников отдела маркетинга:
- Ларину Валентину (Сетевое имя и пароль LARA);
- Павлова Юрия (Сетевое имя JURY и пароль POUL);
- Кудина Константина (Сетевое имя и пароль KONST).
Откройте раздел Файл Карты пользователей Системы. Откроется окно Пользователи Системы. В верхней панели окна Пользователи и группы системы вызовите контекстное меню и выберите из него команду Добавить. Откроется форма Пользователь: Добавление. Заполните поля формы:
- Имя – сетевое имя пользователя;
- Специалист – выберите из словаря нужного сотрудника;
- Пароль на вход - введите пароль на вход в систему;
- Подтверждение – подтвердите введенный пароль.
- Пользователь и Группа – пометьте нужное в зависимости от того, регистрируете ли Вы пользователя или группу пользователей.
Н
В качестве пароля возможен любой буквенно-цифровой код, содержащий не более 19 символов. При вводе пароля его символы отображаются символом "*" (звездочка), при этом Система различает русские и латинские символы, прописные и строчные буквы. Необходимо отметить также, что Система проверяет уникальность вводимого кода пользователя в пределах одной базы данных.
Пароль пользователя должен быть известен только ему. Даже Администратор не имеет возможности посмотреть пароли зарегистрированных пользователей.
Если пользователь забыл свой пароль, он не сможет подключиться к базе данных и войти в модуль. Самый простой выход из этого положения – ввести для пользователя новый пароль.
ажмите клавишу Записать.
10.1.3. Зарегистрируйте группу пользователей – отдел маркетинга с руководителем Морозом Владимиром и включите в группу всех зарегистрированных в предыдущем задании пользователей.
Откройте раздел Файл Карты пользователей Системы. Откроется окно Пользователи Системы. В верхней панели окна Пользователи и группы системы вызовите контекстное меню и выберите из него команду Добавить. Откроется форма Пользователь: Добавление. Заполните поля формы:
- Пользователь и Группа – пометьте нужное в зависимости от того, регистрируете ли Вы пользователя или группу пользователей;
- Название – название группы;
- Руководитель – выберите из словаря сотрудника-руководителя группы;
- К
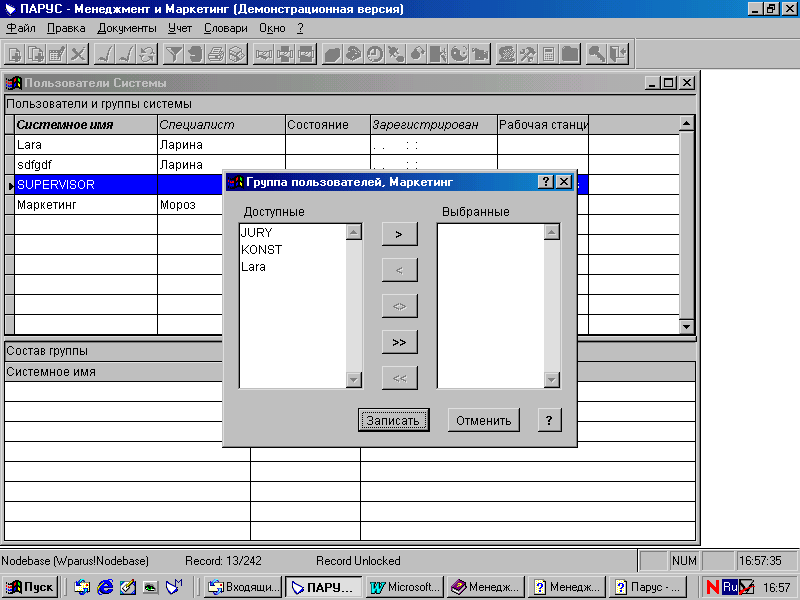 оличество членов группы - заполняется Системой автоматически. При создании новой группы данное поле не заполнено, поскольку группа ещё не содержит пользователей.
оличество членов группы - заполняется Системой автоматически. При создании новой группы данное поле не заполнено, поскольку группа ещё не содержит пользователей.
Нажмите клавишу Записать.
Для того чтобы в группу включить пользователей, в нижней панели Состав группы из контекстного меню выберите команду Добавить. Откроется окно Группа пользователей. Маркетинг.
В левом поле Доступные отобразятся все зарегистрированные пользователи, кроме администратора, в правом поле Выбранные отобразятся пользователи, которых Вы хотите включить в текущую группу. Кнопка >> переносит всех пользователей из поля Доступные в поле Выбранные, кнопка > переносит выделенного пользователя из поля Доступные в поле Выбранные.
Нажмите кнопку Записать.
10.2. Назначение прав доступа.
Права доступа – необходимый элемент упорядочивания работы пользователей в Системе. Именно поэтому права доступа может устанавливать лишь тот пользователь, который имеет полномочия Администратора Системы. Права доступа можно назначать, в отличие от прав Администратора Системы, как отдельному пользователю, так и группе пользователей.
Форма "Пользователь" содержит окно списка разделов и подразделов Системы. Но только выполняя операцию исправления записи, Администратор Системы имеет возможность присвоить определенные права доступа пользователю (группе пользователей).
10.2.1. Назначьте Лариной Валентине следующие права доступа:
- Журнал учета рабочего времени (только отдел маркетинга) – полный доступ;
- Маркетинговые акции – полный доступ;
- Телемаркетинг и директмейл (только разделы Партнеры и Клиенты) – полный доступ.
О
В разделе Карты пользователей Системы отображается информация о состоянии пользователей (кто из пользователей в данный момент работает, в котором часу он начал работу и с какой рабочей машины была загружена база данных (имя компьютера).
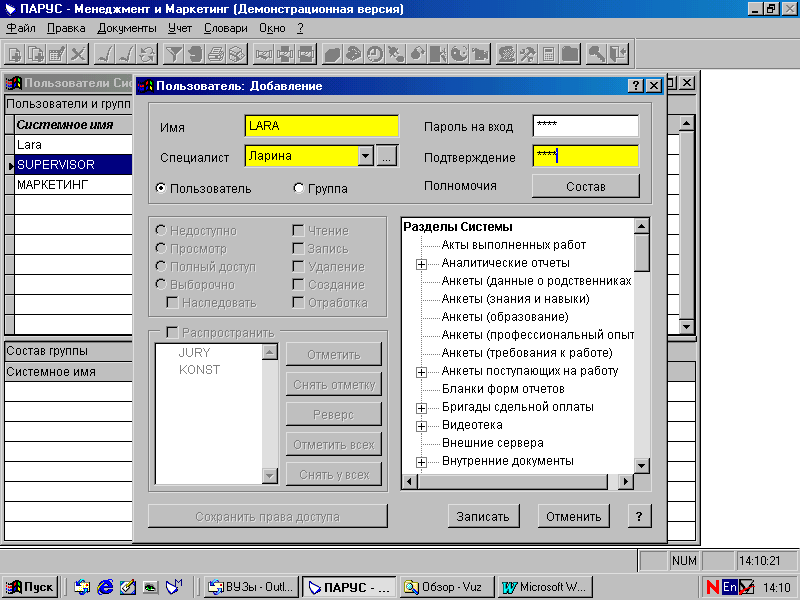 ткройте раздел Файл Карты пользователей Системы. Откроется окно Пользователи Системы. В верхней панели окна Пользователи и группы системы поставьте курсор на нужного пользователя или группу пользователей, вызовите контекстное меню и выберите из него команду Исправить. Откроется форма Пользователь: Исправление, в которой Вы сможете просматривая разделы системы и открывая, где необходимо каталоги, установить права доступа соответственно заданию. При создании нового пользователя Система по умолчанию устанавливает вид доступа "Недоступно" для всех разделов.
ткройте раздел Файл Карты пользователей Системы. Откроется окно Пользователи Системы. В верхней панели окна Пользователи и группы системы поставьте курсор на нужного пользователя или группу пользователей, вызовите контекстное меню и выберите из него команду Исправить. Откроется форма Пользователь: Исправление, в которой Вы сможете просматривая разделы системы и открывая, где необходимо каталоги, установить права доступа соответственно заданию. При создании нового пользователя Система по умолчанию устанавливает вид доступа "Недоступно" для всех разделов. Окончание работы с формой заканчивайте нажатием кнопки Записать.
Внимание! Изменение прав доступа к каждому разделу необходимо подтверждать нажатием кнопки "Сохранить права доступа". В противном случае вносимые изменения не будут сохранены!
10.3. Прекращение работы пользователей.
Данный пункт контекстного меню активизируется только в том случае, если пользователь наделен правами Администратора Системы.
Эта функция используется в случае, когда Администратору Системы необходимо прекратить работу пользователей, работающих в сети. Используется эта функция также и в случае некорректного выхода пользователя из Системы, когда в карте пользователей Системы состояние такого пользователя отображается как "Работает", в то время как он уже прекратил свою работу.
Откройте раздел Файл Карты пользователей Системы. Откроется окно Пользователи Системы. В верхней панели окна Пользователи и группы системы поставьте курсор на нужного пользователя или группу пользователей, вызовите контекстное меню и выберите из него команду Прекращение работы пользователей. Откроется форма Действие над пользователем, установите в форме необходимые параметры и нажмите кнопку Выполнить.
10.4. Передача сообщений.
Система позволяет организовать передачу текстовых сообщений пользователям, работающим с Системой в сети.
10.4.1.Отправьте сообщение произвольного содержания всем зарегистрированным пользователям.
О
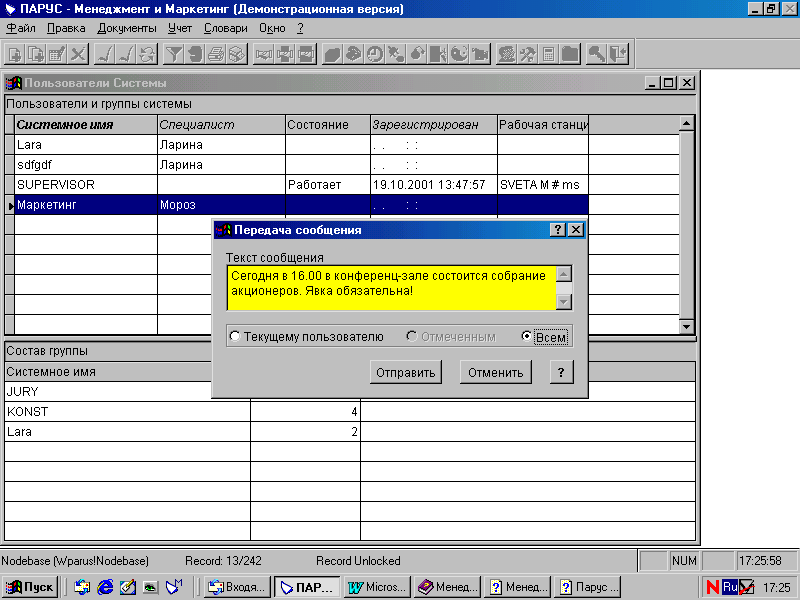 ткройте раздел Файл Карты пользователей Системы. Откроется окно Пользователи Системы. В верхней панели окна Пользователи и группы системы поставьте курсор на нужного пользователя или группу пользователей, вызовите контекстное меню и выберите из него команду Передача сообщений. Откроется форма Передача сообщения. В поле Текст сообщения введите сообщение и установите флажок напротив параметра Всем.
ткройте раздел Файл Карты пользователей Системы. Откроется окно Пользователи Системы. В верхней панели окна Пользователи и группы системы поставьте курсор на нужного пользователя или группу пользователей, вызовите контекстное меню и выберите из него команду Передача сообщений. Откроется форма Передача сообщения. В поле Текст сообщения введите сообщение и установите флажок напротив параметра Всем. П
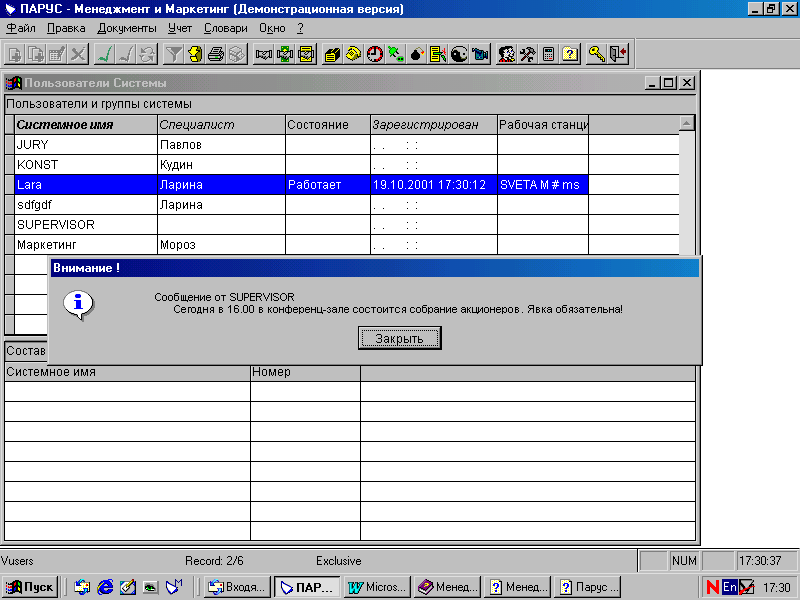
ри входе в Систему все пользователи, которым было отправлено сообщение, на экране высветится окно сообщения следующего вида:
Дальнейших успехов в освоении Системы
“Парус-Менеджмент и Маркетинг”!
