Методика оформление учебно-методической документации учителем географии в текстовом редакторе microsoft Word анализ статистических данных средствами microsoft Excel
| Вид материала | Литература |
СодержаниеРабота с программой Microsoft Word Работе с программой Microsoft Excel Сохранить новый документ Тип диаграммы должен помогать интерпретировать отображаемый графически набор данных |
- Лабораторная работа №4 Тема: Панели Microsoft Excel, 44.05kb.
- Применение Microsoft Excel для обработки табличных данных. Выполнение расчетов в таблицах, 14.68kb.
- Едует заполнить в текстовом редакторе Microsoft Word или печатными буквами, в противном, 435.07kb.
- Основы работы с электронными таблицами в Microsoft Excel, 40.42kb.
- Microsoft Office Word и Excel методическая разработка, 657.01kb.
- Лабораторная работа №2 Создание и редактирование диаграмм в документах word, 83.26kb.
- Пособие для начинающих Воробьев В. В. Microsoft Excel, 439.68kb.
- Курс лекций по дисциплине " основы компьютерных технологий" Часть II. Microsoft Excel, 457.54kb.
- Смірнова О. Ю, Microsoft Word, 527.4kb.
- Методические рекомендации к написанию и защите статистических разделов междисциплинарной, 199.48kb.
Работа с программой Microsoft Word
Запуск программы
- На панели задач щелкните кнопку Пуск.
- Подведите указатель мыши к пункту меню Программы.
- В появившемся меню перечислены программы, установленные на вашем компьютере.
- Выберите Microsoft Word.
Сохранить новый документ
- Если Вы сохраняете документ первоначально, ему необходимо присвоить имя и указать папку, где данный документ будет храниться.
- В меню Файл, щелкните команду Сохранить как.
- В открывшемся диалоговом окне Сохранение документа раскройте список дисков, выберите диск, а затем папку, в которой необходимо сохранить файл.
- В поле Имя файла введите имя документа.
- Щелкните кнопку Сохранить.
Открыть уже созданный документ
- В меню Файл выберите команду Открыть.
- В диалоговом окне Открытие документа двойным щелчком раскройте папку, чтобы отобразить ее содержимое.
- Когда в списке файлов появиться нужный вам файл, щелкните дважды на нем левой кнопкой мыши. Документ загрузиться в окно программы.
Исправить ошибку правописания
- Щелкните на слове подчеркнутом волнистой линией правой кнопкой мыши.
- Из контекстного меню выберите подходящий вариант написания слова, щелкнув на нем левой кнопкой мыши.
Использование функции Правописание
- Установите курсор в начале текста.
- В меню Сервис выберите команду Правописание.
- В верхней части открывшегося диалогового окна красным будет выделено неправильно написанное слово. В нижней части окна представлен правильный вариант написания слова. Иногда правильный вариант необходимо выбрать из нескольких предложенных программой.
- Для замены слова щелкните кнопку Заменить.
Работа с текстом
Форматирование текста
- Выделите текст, который необходимо отформатировать.
- Далее для форматирования текста воспользуйтесь кнопками на панели инструментов Форматирование.

Изменить межстрочные интервалы и отступы
- Выделите текст.
- В меню Формат выберите команду Абзац.
- В одноименном диалоговом окне на вкладке Отступы и интервалы задайте необходимые параметры.
- После установки всех параметров щелкните кнопку ОК.
Вставка специальных символов
- В меню Вставка щелкните команду Символ.
- В открывшемся диалоговом окне Символ, щелкните левой кнопкой мыши необходимый символ.
- В документ будет вставлен выбранный Вами символ.
Работа со списками
- Установите курсор в место предполагаемого начала списка.
- В меню Формат выберите команду Список.
- В открывшемся диалоговом окне Список перейдите на вкладку Нумерованный.
- Из предложенных образцов нумерации выберите подходящий и щелкните на нем левой кнопкой мыши.
- Щелкните кнопку ОК.
Вставка колонтитулов
- В меню Вид выберите команду Колонтитулы. В верхней части страницы появится текстовая область с пунктирной границей и соответствующая панель инструментов Колонтитулы. Основной текст документа будет недоступен.
- Далее введите текст в текстовое поле колонтитула.
- Для изменения шрифта или его размера выделите текст колонтитула и задайте параметры, используя панель инструментов Форматирование.
- Для вставки дополнительной информации в поле колонтитула используйте панель инструментов Колонтитулы.

- После установти необходимых параметров щелкните кнопку Закрыть.
Работа с таблицами
Создание таблицы
- В меню Таблица выберите команду Добавить, а затем щелкните команду Таблица.
- В появившемся диалоговом окне Вставка таблицы, установите необходимое число столбцов и строк.
- Щелкните кнопку ОК.
Настройка границ таблицы
- Выделите всю таблицу.
- На выделенном щелкните правой кнопкой мыши.
- Из контекстного меню выберите команду Границы и заливка.
- В открывшемся диалоговом окне перейдите на вкладку Граница.
- Используя параметры открывшегося диалогового окна, задайте свойства границы таблицы (цвет, толщину, тип штриховки и т.д.)
- Щелкните кнопку ОК.
Заливка ячеек таблицы цветом
- Выделите несколько ячейки таблицы, которые необходимо залить цветом.
- Щелкните правой кнопкой мыши внутри выделенной части таблицы. Из контекстного меню выберите команду Границы и заливка.
- В открывшемся диалоговом окне Границы и заливка перейдите на вкладку Заливка.
- Выберите необходимый цвет из палитры цветов.
- Щелкните кнопку ОК.
Объединение/разбиение ячеек
- Выделите ячейки таблицы, которые необходимо объединить.
- В меню Таблица выберите команду Объединить ячейки.
- Чтобы разбить ячейки выделите нужную ячейку и в меню Таблица выберите команду Разбить ячейки.
- В открывшемся диалоговом окне Разбиение ячеек установите необходимое количество строк и столбцов.
- Щелкните кнопку ОК.
Добавление и удаление строк/столбцов
- Установите курсор в любую ячейку строки, после которой необходимо добавить новую строку.
- В меню Таблица, выберите команду Добавить, а затем команду Строки ниже. В созданной вами таблице появится новая строка.
- Для удаления строки, установите курсор в любую ячейку строки, которую необходимо удалить. В меню Таблица выберите команду Удалить, а затем Строки.
Примечание: Аналогичным образом добавляются и удаляются столбцы.
ПРИЛОЖЕНИЕ 2
Работе с программой Microsoft Excel
Запуск программы
1.На панели задач щелкните кнопку Пуск.
2.Из открывшегося подменю, выберите команду Программы.
3.Из открывшего списка программ, выберите Microsoft Excel.
Структура окна
Примечание: В режиме ввода текста (когда на экране мигает курсор), не все операции с ячейками доступны. Необходимо завершить ввод нажатием на клавишу Enter и выделить ячейки для дальнейшей работы.
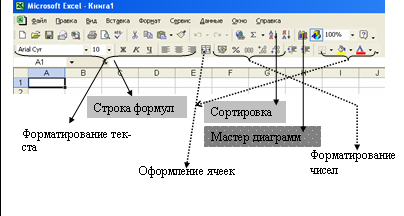
Сохранить новый документ
Если Вы сохраняете документ первый раз, ему необходимо присвоить имя и указать папку, где данный документ будет храниться.
- В меню Файл, щелкните команду Сохранить как.
- В открывшемся диалоговом окне Сохранение документа раскройте список дисков, выберите диск, а затем папку, в которой необходимо сохранить файл.
- В поле Имя файла введите имя документа.
- Щелкните кнопку Сохранить.
Сохранение изменений
- При последующих сохранениях файла нет необходимости в использовании команды Сохранить как.
- Для сохранения изменений просто щелкните кнопку Сохранить на Стандартной панели инструментов.
Открыть уже созданный документ
- В меню Файл щелкните команду Открыть.
- В диалоговом окне Открытие документа двойным щелчком раскройте папку, чтобы отобразить ее содержимое.
- Когда в списке файлов появиться нужный вам файл, щелкните дважды на нем левой кнопкой мыши. Документ загрузиться в окно программы.
Создание диаграмм
1.Создайте таблицу с набором данных, выделите в ней произвольную ячейку. В меню Вставка щелкните команду Диаграмма.
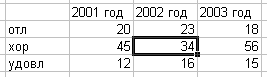
Далее открывается диалоговое окно Мастер диаграмм, выполняя последовательно шаги Мастера диаграмм, щелкая кнопку Далее. На последнем шаге необходимо щелкнуть кнопку Готово
2.
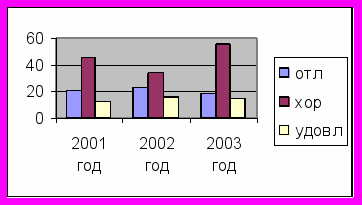
По умолчанию строится диаграмма (гистограмма) с минимальным набором объектов. Набор объектов определяется типом диаграммы.
3. Для добавления объектов в меню Диаграмма выполните команду Параметры диаграммы. Откройте вкладку Заголовки и введите название диаграммы. Открыв вкладку Подписи данных, поставьте флажок Значения.
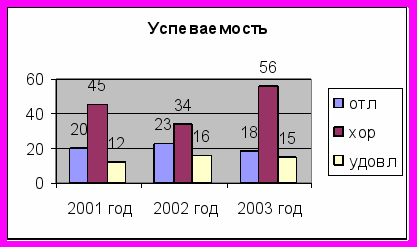
4. Каждый объект диаграммы может быть переформатирован в соответствии со своими свойствами. Для переформатирования щелкните правой кнопкой мыши объект диаграммы и выполните команду Формат (название объекта диаграммы).
Полезным является переформатирование шкалы оси значений. Щелкните правой кнопкой мыши вертикальную шкалу, выполните команду Формат оси и на вкладке Шкала вместо 60 установите максимальное значение равное 56, а минимальное 0.
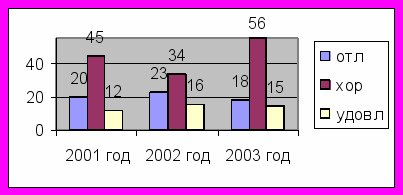
5.Выделите данные как показано на рисунке (с нажатой клавишей Ctrl):
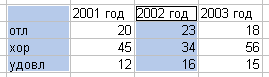
При создании диаграммы выберите тип диаграммы «Круговая». В меню Диаграмма щелкните команду Параметры диаграммы, откройте вкладку Подписи данных, поставьте отметку Доли.
6. Круговые диаграммы строятся только для одного ряда данных
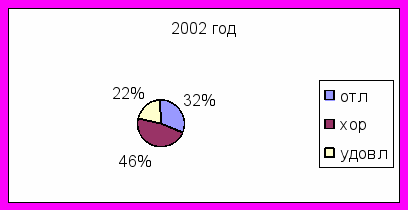
Тип диаграммы должен помогать интерпретировать отображаемый графически набор данных
Печать диаграмм
Параметры страницы
Прежде чем приступить к печати диаграммы, необходимо задать параметры страницы и качество печати.
- В меню Формат щелкните команду Параметры страницы.
- В открывшемся диалоговом окне, откройте вкладку Диаграмма, задайте параметры страницы и качество печати.
Печать диаграммы
- Выделите диаграмму, в меню Формат, щелкните команду Печать.
- В открывшемся диалоговом окне Печать, в области Вывести на печать автоматически устанавливается Выделенную диаграмму.
- Щелкните кнопку ОК.
