Пособие для начинающих Воробьев В. В. Microsoft Excel 97
| Вид материала | Учебное пособие |
СодержаниеВыравнивание содержимого ячеек Установление шрифта |
- Пособие для начинающих Воробьев В. В. Microsoft Excel 2000, 451.03kb.
- Курс лекций по дисциплине " основы компьютерных технологий" Часть II. Microsoft Excel, 457.54kb.
- Применение Microsoft Excel для обработки табличных данных. Выполнение расчетов в таблицах, 14.68kb.
- Методика оформление учебно-методической документации учителем географии в текстовом, 644.79kb.
- Лабораторная работа №4 Тема: Панели Microsoft Excel, 44.05kb.
- И. В. Степанченко Microsoft Excel От основ к задача, 1968.12kb.
- Назначение программы Microsoft Excel (или просто Excel ) и создание и обработка электронных, 184.32kb.
- Программы Microsoft Excel. После загрузки программы на экране монитора можно увидеть, 77.36kb.
- Цля начинающих пользователей, 523.17kb.
- Microsoft Office Word и Excel методическая разработка, 657.01kb.
Выравнивание содержимого ячеек
Содержимое ячеек может быть выровнено по левому краю, по правому краю или по центру. На новом рабочем листе все ячейки имеют формат Обычный, в котором числа, даты и время выравниваются по правому краю ячейки, текст – по левому, а логические значения ИСТИНА и ЛОЖЬ – центрируются. Изменение выравнивания не влияет на тип данных. Для выравнивания содержимого ячеек необходимо:
- выделить ячейки, которые следует отформатировать;
- в меню Формат выбрать команду Ячейки;
- выбрать вкладыш Выравнивание (рис.14);
- в поле списка по горизонтали выбирается тип выравнивания по горизонтали:
по значению – выравнивание по умолчанию в зависимости от типа данных;
по левому краю (отступ) – содержимое ячейки выравнивается по левому краю с отступом, указанным в поле справа;
по центру – содержимое ячейки центрируется;
по правому краю – содержимое ячейки выравнивается по правому краю;
с заполнением – содержимое выделенного диапазона заполняется символами, указанными в левой ячейке выбранного диапазона;
по ширине – содержимое ячейки разбивается на несколько строк, а пробелы между словами устанавливаются так, чтобы ширина строк соответствовала ширине ячейки;
по центру выделения – содержимое левой ячейки выделенного диапазона выравнивается по центру диапазона (все другие ячейки выделенного диапазона должны быть пустыми);
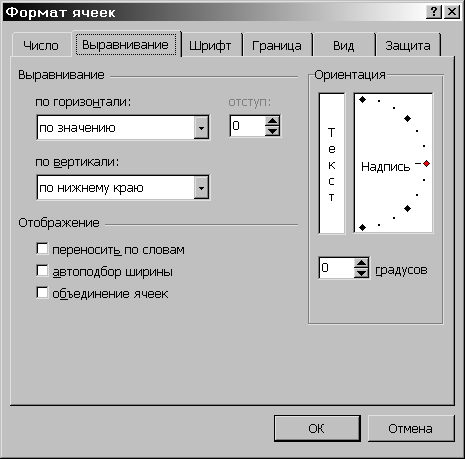
Рис.14
- в поле списка по вертикали выбирается тип выравнивания по вертикали:
по верхнему краю – содержимое ячейки выравнивается по верхнему краю;
по центру – по центру;
по нижнему краю – по нижнему краю;
по высоте – содержимое ячейки разбивается на несколько строк, первая и последняя строки выравниваются по верхней и нижней границе ячейки;
- в группе флажков Отображение можно включить следующие режимы:
переносить по словам – по достижению правой границы ячейки текст будет переноситься на новую строку;
автоподбор ширины – размер символов уменьшается так, что содержимое ячейки помещается в границах ячейки;
объединение ячеек – выделенные ячейки объединяются в одну;
- в рамке Ориентация выбирается направление расположения текста в ячейке – текст можно расположить вертикально или под углом.
Для быстрого выравнивания данных в ячейках используются кнопки
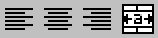 .
. Чтобы выровнять текст по центру нескольких столбцов, необходимо:
- выделить ячейку, содержащую данные, которые необходимо выровнять по центру нескольких столбцов, и пустые ячейки, находящиеся справа;
- щелкнуть кнопку
 .
.
Установление шрифта
Для установления шрифта необходимо:
- выделить группу ячеек;
- в меню Формат выбрать команду Ячейки;
- выбрать вкладыш Шрифт;
- в списке Шрифт выбирается тип шрифта;
- в поле Начертание выбирается начертание шрифта:
Обычный – обычное начертание;
курсив – курсивное начертание;
полужирный – жирное начертание;
полужирный курсив – жирное курсивное начертание.
- в поле Размер – размер шрифта в пунктах (1 пункт = 0,375мм).
- в поле Подчеркивание – тип линии подчеркивания:
Нет – подчеркивание не используется;
Одинарное, по значению – подчеркивание символов одинарной линией;
Двойное, по значению – подчеркивание символов двойной линией;
Одинарное, по ячейке – подчеркивание одинарной линией по ширине ячейки;
Двойное, по ячейке – подчеркивание двойной линией по ширине ячейки;
- в поле Цвет – цвет символов;
- в рамке Эффекты можно установить флажки:
зачеркнутый – зачеркивание текста одинарной линией;
верхний индекс – размер символов уменьшается, текст располагается выше;
нижний индекс – размер символов уменьшается, текст располагается ниже;
- если установить флажок Обычный, то в ячейке установится шрифт по умолчанию;
- щелкнуть ОК.
Для быстрого форматирования символов используется панель инструментов Форматирование.
