Пособие для начинающих Воробьев В. В. Microsoft Excel 97
| Вид материала | Учебное пособие |
СодержаниеВыделение элементов таблицы Заполнение ячеек Отмена операций Создание рабочей книги Открытие рабочей книги Сохранение рабочей книги |
- Пособие для начинающих Воробьев В. В. Microsoft Excel 2000, 451.03kb.
- Курс лекций по дисциплине " основы компьютерных технологий" Часть II. Microsoft Excel, 457.54kb.
- Применение Microsoft Excel для обработки табличных данных. Выполнение расчетов в таблицах, 14.68kb.
- Методика оформление учебно-методической документации учителем географии в текстовом, 644.79kb.
- Лабораторная работа №4 Тема: Панели Microsoft Excel, 44.05kb.
- И. В. Степанченко Microsoft Excel От основ к задача, 1968.12kb.
- Назначение программы Microsoft Excel (или просто Excel ) и создание и обработка электронных, 184.32kb.
- Программы Microsoft Excel. После загрузки программы на экране монитора можно увидеть, 77.36kb.
- Цля начинающих пользователей, 523.17kb.
- Microsoft Office Word и Excel методическая разработка, 657.01kb.
Выделение элементов таблицы
Одна из ячеек таблицы всегда является активной. Активная ячейка выделяется рамкой. Чтобы сделать ячейку активной, необходимо клавишами управления курсором подвести рамку к этой ячейке или щелкнуть в ней мышью.
Для выделения нескольких смежных ячеек необходимо установить указатель мыши в одну из ячеек, нажать левую кнопку мыши и, не отпуская ее, растянуть выделение на всю область. Для выделения нескольких несмежных групп ячеек следует выделить одну группу, нажать клавишу Ctrl и, не отпуская ее, выделить другие ячейки.
Чтобы выделить целый столбец или строку таблицы, необходимо щелкнуть мышью на его имени. Для выделения нескольких столбцов или строк следует щелкнуть на имени первого столбца или строки и растянуть выделение на всю область.
Для выделения нескольких листов необходимо нажать клавишу Ctrl и, не отпуская ее, щелкать на ярлыках листов.

Рис.3
Заполнение ячеек
Для ввода данных в ячейку необходимо сделать ее активной и ввести данные с клавиатуры. Данные появятся в ячейке и в строке редактирования (рис.3). Для завершения ввода следует нажать Enter или одну из клавиш управления курсором. Процесс ввода данных закончится и активной станет соседняя ячейка.
Чтобы отредактировать данные в ячейке, необходимо:
- сделать ячейку активной и нажать клавишу F2 или дважды щелкнуть в ячейке мышью;
- в ячейке появится текстовый курсор, который можно передвигать клавишами управления курсором;
- отредактировать данные;
- выйти из режима редактирования клавишей Enter.
Внимание! Перед выполнением любой команды Microsoft Excel следует завершить работу с ячейкой, т. е. выйти из режима ввода или редактирования.
Отмена операций
Для отмены последней операции над данными необходимо в меню Правка выбрать команду Отменить … или щелкнуть кнопку
 . Если щелкнуть на стрелке рядом с этой кнопкой, то откроется список операций, выполненных в текущем сеансе. Щелкнув на имени одной операции, можно отменить ее и все операции, выполненные после нее.
. Если щелкнуть на стрелке рядом с этой кнопкой, то откроется список операций, выполненных в текущем сеансе. Щелкнув на имени одной операции, можно отменить ее и все операции, выполненные после нее.Чтобы вернуть последнюю отмененную операцию, следует в меню Правка выбрать команду Повторить … или щелкнуть кнопку
 . Для просмотра списка отмененных операций следует щелкнуть на стрелке рядом с этой кнопкой.
. Для просмотра списка отмененных операций следует щелкнуть на стрелке рядом с этой кнопкой.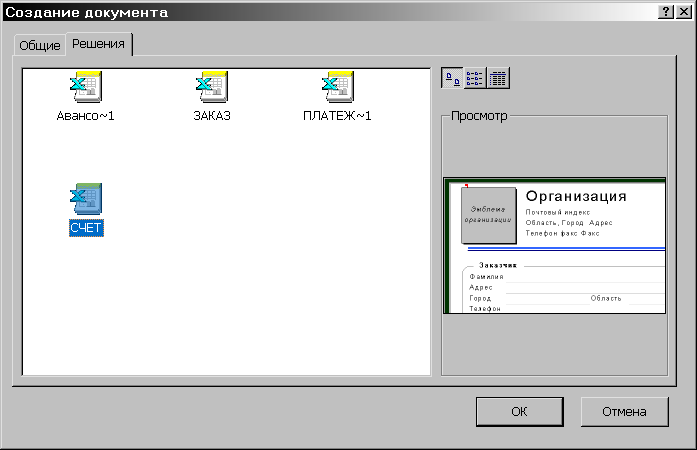
Рис.4
Создание рабочей книги
Для создания новой рабочей книги следует в меню Файл выбрать команду Создать. В открывшемся диалоговом окне (рис.4) выбрать вкладыш, а затем шаблон, на основе которого будет создана рабочая книга; после чего щелкнуть кнопку OK. Обычные рабочие книги создаются на основе шаблона Книга. Для создания рабочей книги на основе шаблона Книга можно щелкнуть кнопку
 .
. Открытие рабочей книги
Для открытия существующей рабочей книги необходимо в меню Файл в
 Рис.5
Рис.5ыбрать команду Открыть или щелкнуть кнопку
 , после чего откроется диалоговое окно Открытие документа. В поле списка Папка следует выбрать диск, на котором находится нужная рабочая книга. В списке, расположенном ниже, выбрать (двойным щелчком) папку с книгой и саму книгу.
, после чего откроется диалоговое окно Открытие документа. В поле списка Папка следует выбрать диск, на котором находится нужная рабочая книга. В списке, расположенном ниже, выбрать (двойным щелчком) папку с книгой и саму книгу.По умолчанию в списке выводятся только файлы с книгами Microsoft Excel, которые имеют расширение xls и значки на рис.5. Для вывода других типов файлов или всех файлов необходимо выбрать соответствующий тип в поле списка Тип файлов.
Сохранение рабочей книги
Для сохранения рабочей книги необходимо вызвать команду Сохранить меню Файл или щелкнуть кнопку
 . При первом сохранении появляется диалоговое окно Сохранение документа. В поле списка Папка следует выбрать диск, а в списке, расположенном ниже – папку, в которой необходимо сохранить книгу. В поле списка Тип файла – формат, в котором будет сохранена книга. В поле Имя файла ввести имя книги и щелкнуть кнопку Сохранить.
. При первом сохранении появляется диалоговое окно Сохранение документа. В поле списка Папка следует выбрать диск, а в списке, расположенном ниже – папку, в которой необходимо сохранить книгу. В поле списка Тип файла – формат, в котором будет сохранена книга. В поле Имя файла ввести имя книги и щелкнуть кнопку Сохранить.При повторном сохранении диалоговое окно Сохранение документа не выводится, книга автоматически сохраняется в том же файле. Чтобы сохранить книгу под другим именем или в другой папке, следует в меню Файл выбрать команду Сохранить как, после чего появляется окно Сохранение документа.
