Первый урок первая программа 8 Сохранение и запуск проекта на выполнение 11 Сохранение проекта 11
| Вид материала | Урок |
СодержаниеПервый урок – первая программа метка кнопка Сохранение и запуск проекта на выполнение Запуск проекта на выполнение |
- Пивоварова Ольга Михайловна Сроки реализации проекта: 01. 04. 08 01. 06. 08 подготовительная, 146.56kb.
- Научно-методическое сопровождение экспериментального проекта по совершенствованию организации, 189.48kb.
- 8 (496)53- 6-14-29, Факс: (8-496) 53- 6-13-77, 247.46kb.
- Областная целевая программа развития приоритетного национального проекта "здоровье", 765.33kb.
- Программа проекта, 111.16kb.
- П. Е. Управление персоналом: Конспект лекций. М.: Миит, 2012. 168 с. Данный конспект, 1503.86kb.
- Экономической части дипломного проекта, 63.83kb.
- Е. Т. Стрекалова Русский язык и культура речи Учебно-методическое пособие, 878.37kb.
- Задачи валеологии: сохранение психофизиологического здоровья сохранение эмоционального, 30.23kb.
- Приоритетные направления программы Укрепление и сохранение здоровья детей. Развитие, 11836.37kb.
Первый урок – первая программаЗадание: На вашей форме после запуска должна появиться примерно следующая информация (см. рис. № 3):  рис. № 3 Естественно ФИО, класс, группа должны соответствовать вашим данным. При нажатии на кнопку “ВЫХОД” приложение должно закрыться. Примерный порядок действий:
рис. № 4
Если данного окна не оказалось на экране, то нажмите F11. Выберите строчку Caption и замените Form1 на ваш текст. Данное свойство присутствует во многих компонентах, где есть надписи, заголовки. – нельзя менять Form1 в параметре Name. Значение свойства Name для любых компонентов является идентификатором и используется для обращения к объекту в коде программы. Вам пока не надо менять стандартные значения. объект 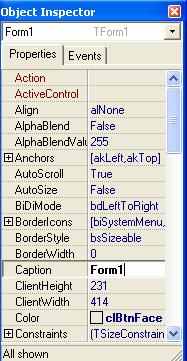   Вкладка “свойства”  Выбранный параметр  рис. № 5 П 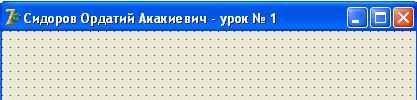 осле наших действий можно увидеть изменённую форму (см. рис № 6) рис. № 6   Сейчас мы должны научиться выставлять компонент Label, на котором можно писать в параметре Caption любой текст. Выполним надпись ФИО в две строки: первая – фамилия, вторая – имя и отчество. Для этого:
 |

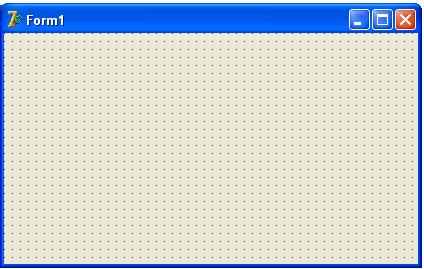

 овторите это для строки с “классом” и “первой программы”. Здесь параметр WordWarp можно оставить по умолчанию – False.
овторите это для строки с “классом” и “первой программы”. Здесь параметр WordWarp можно оставить по умолчанию – False.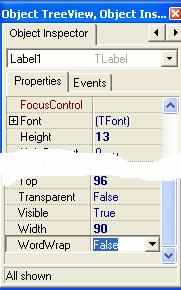

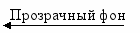
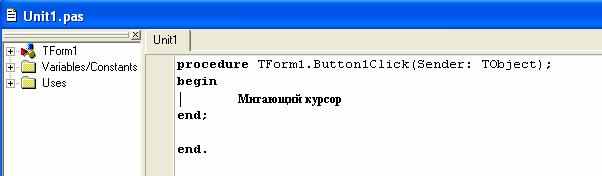
 ;
; ;
;