Справочник «Клиенты»
| Вид материала | Справочник |
Содержание6. Функциональные подсистемы index.crm 6.1. Авторизация пользователей 6.2. Система контроля прав доступа 6.3. Система назначения задач |
- В. В. Красник справочник москва энергосервис 2002 Автор: Доктор технических наук, профессор, 3548.17kb.
- Участник Сообщества Дмитрий Пархоменко рассказ, 51.97kb.
- Д. Б. Кабалевский нотографический и библиографический справочник, 2044.39kb.
- Справочник состоит из следующих разделов, 2077.26kb.
- Афанасьев Павел Александрович Разработка электронного справочник, 545.37kb.
- Телефонный справочник составлен и подготовлен, 1866.24kb.
- Словарь-справочник, 262.79kb.
- Справочник школьника Справочник «Математика. 5-11 классы», 26.04kb.
- Справочник «вентиляция. Проектирование, монтаж, эксплуатация» Справочник «Вентиляция., 2285.69kb.
- Справочник для электротехника. Пер с чешек. М,, «Энергия», 2143.28kb.
6. Функциональные подсистемы index.crm
6.1. Авторизация пользователей
Администратор может настроить, какой способ авторизации пользователей будет использовать index.CRM. Система поддерживает три способа авторизации пользователей: при помощи встроенных средств системы (AUTH_SITE), средствами веб-сервера (AUTH_APACHE) и при помощи интеграции с доменом Active Directory (Windows 2000/2003) – AUTH_LDAP. Выбор режима авторизации производится администратором системы путем установки соответствующего значения в файле /include/defines.ext. При этом способы AUTH_SITE и AUTH_LDAP могут быть скомбинированы между собой оператором логического ИЛИ (|).
В любом случае, учетные записи пользователей должны быть созданы в справочнике Персонал. Устанавливать пароли пользователям нужно только в том случае, если используется метод авторизации AUTH_SITE.
Если используется способ AUTH_APACHE, средствами веб-сервера должна быть настроена авторизация пользователей при обращении к адресу, по которому размещена система. При этом учетные записи пользователей (в случае Apache хранимые в файле .passwd) должны строго соответствовать логинам пользователей, установленными через справочник Персонал.
Если используется способ AUTH_LDAP, имена пользователей домена должны строго соответствовать логинам пользователей системы. Пользователи домена должны содержаться в контейнерах, имена которых указаны через точку с запятой в переменной $ldap_rdn в файле include/defines.ext в форме cn=Users (там же нужно указать адрес контроллера домена и название домена).
^
6.2. Система контроля прав доступа
При определении прав доступа к каждой конкретной записи какого-либо журнала документов или справочника используется следующий алгоритм. Для пользователя строится список правил доступа к данному разделу. Правил может быть несколько. Первое из них – всегда правило доступа по роли (группе), остальные – по организационному подразделению (таких правил может быть несколько, или не быть вообще).
Правила доступа по роли (группе) создаются администратором на странице «Права доступа» -> «Права доступа групп» в Интерфейсе администратора. Каждое правило содержит:
- группу либо подразделение, для которого действует правило;
- уровень доступа «по умолчанию» (варианты: нет, просмотр, полный1);
- флаг «контролировать принадлежности записи»;
- одно или несколько полей, по которым выполняется проверка (например, при проверке принадлежности клиента какому-либо менеджеру должно проверяться на соответствие идентификатору пользователя поле «Менеджер» (manager) справочника клиентов).
- уровень доступа при успешном выполнении проверки.
П
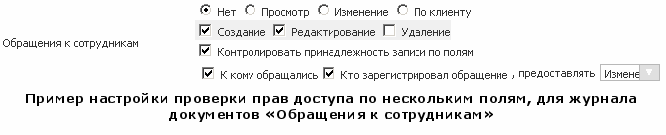
о каждому правилу определяется уровень прав: установленный по умолчанию, либо, если нужна проверка принадлежности записи, и она выполняется успешно – тот уровень, который предусмотрен для «своих» (удовлетворяющих условию проверки) записей. Среди всех полученных по списку правил уровней выбирается минимальный. Этот уровень является результатом для пользователя.
Например, если для группы пользователей «Менеджеры по продажам» к справочнику «Клиенты» установлен уровень доступа по умолчанию – «просмотр», проверка принадлежности записи по полю «Менеджер», уровень доступа при успешной проверке – «полный», то будет происходить следующее. Если в свойствах какого-либо клиента в поле «Менеджер» выбран текущий пользователь, к таким клиентам у него будет полный доступ. К остальным клиентам доступ будет только на просмотр.
Правила доступа по подразделению позволяют модифицировать условия доступа по группам в зависимости от того, к какому подразделению (контейнеру справочника «Персонал») принадлежит пользователь, а также (при необходимости) того, какое подразделение выбрано в свойствах той или иной записи в поле «Подразделение». Например, можно создать правило, определяющее, что сотрудники, находящиеся в подразделении «Отдел планирования», имеют доступ к журналу документов «Продажи» только на просмотр. Пример с проверкой условия: пользователи, находящиеся в подразделении «Филиал в Челябинске», имеют доступ к справочнику Клиенты только на чтение, а к тем клиентам, у которых в поле «Подразделение» выбрано «Филиал в Челябинске» - полный доступ.
Правила доступа по группе и по подразделениям применяются последовательно, и выбирается наиболее строгий вариант доступа. То есть, если планируется разграничивать доступ к справочнику «Клиенты» в основном на уровне подразделений, на уровне групп следует предоставить всем группам полный доступ – ограничивать его будут правила доступа по подразделению.
Система также ведет детальный журнал доступа пользователей к системе, в котором записывается вся информация о выполненных ими действиях.
Механизм назначения прав более подробно рассматривается документации администратора index.CRM. Важно запомнить, что после внесения любых изменений в настройку прав доступа необходимо выполнить пересчет прав доступа – специальную функцию, доступную в Интерфейсе администратора.
^
6.3. Система назначения задач
Система назначения задач является самостоятельным функциональным блоком index.crm. Каждый пользователь имеет личный календарь, в котором хранятся поставленные ему задачи. Задачи могут создаваться любым пользователем для любого, сами по себе или на основе какого-либо документа (например, «Контакт»). Задача должна иметь конкретное время начала и окончания выполнения, тип, наименование. Пользователь, которому назначена задача, может изменить ее статус (в т.ч. пометить как выполненную), переназначить другому пользователю или удалить (если это не запрещено назначившим задачу – см. ниже). Пользователь, назначивший задачу, может узнать, была ли она выполнена, при помощи стандартного отчета «Выполнение задач».
Кроме того, в свойствах каждой задачи может быть указан специальный пользователь – контролер, который будет отслеживать ход выполнения задачи. Контролер может просматривать задачу, но не может изменять ее свойства. Контролер видит задачи, за которыми должен наблюдать, в блоке «Задачи на контроле» на главной странице системы.
Назначение задач другому пользователю производится при помощи одноименной кнопки, расположенной в панели инструментов в правом верхнем углу любой страницы системы. При нажатии на эту кнопку появляется окно выбора пользователя, которому будет назначена задача. После выбора пользователя открывается его календарь, где имеется возможность добавления задач и их редактирования (только задач, назначенных текущим пользователем). В календаре другого пользователя также показаны периоды времени, на которые поставлены не перекрываемые задачи, назначенные другими пользователями.
Задача может содержать название, произвольное текстовое описание, привязку к клиенту, ссылку на документ-основание, а также (в зависимости от типа) предоставлять возможность быстрого перехода на ее выполнение – создание в системе соответствующего документа.
Каждый пользователь имеет интерфейс, позволяющий ему просматривать свои задачи на текущий день (включая невыполненные задачи, оставшиеся с предыдущих дней), а также просматривать список задач за любой выбранный день или период (на странице «Все задачи»). Также пользователь может удалить группу своих задач или пометить их как выполненные, а также экспортировать список задач или карточек задач в Microsoft Excel.
Из окна свойств задачи пользователь может распечатать карточку задачи. Имеется возможность включить вывод в карточку задачи штрих-кода (для этого нужно установить переключатель «Использовать штрих-коды» в разделе Константы Интерфейса администратора). Если подключить к компьютеру сканер штрих-кодов с интерфейсом, подключаемым в разрыв клавиатуры, сканирование кода с карточки задачи с любой страницы системы (не находясь в каком-либо поле ввода) приведет к переходу на главную страницу и открытию карточки соответствующей задачи.
Система содержит ряд стандартных типов задач (звонок, переговоры, отправка предложения, отгрузка товара). В зависимости от типа задачи ее выполнение может подразумевать создание какого-либо документа (например, контакта с клиентом для задач «звонок», «переговоры»). Задачи таких типов автоматически помечаются как выполненные в случае, если пользователь совершил требуемое действие. Документы, созданные на основе задач, хранят привязку к исходной задаче.
В системе назначения задач предусмотрены следующие типы задач:
- звонок;
- встреча;
- отправка e-mail сообщения;
- отправка факса;
- отправка коммерческого предложения;
- создание счета;
- регистрация продажи (отгрузка товара);
- регистрация оплаты;
- другое.
Администратор системы может добавлять новые типы задач при помощи соответствующего раздела Интерфейса администратора.
Свойства задачи:
- Тип (из списка, приведенного выше)
- Название
- Описание
- Пользователь, назначивший задачу
- Исполнитель
- Контролер
- Дата/время начала выполнения задачи
- Дата/время окончания выполнения задачи
- Флаг «Не перекрывать» (если установлен, на это время нельзя будет назначить другие задачи);
- Флаг «Уведомить за…» (если установлен, за заданное время до начала задачи пользователю будет отправлено уведомление по e-mail на адрес, указанный в поле “E-mail” в свойствах сотрудника);
- Клиент (выбор при помощи popup-окна);
- Документ-основание (выбирается автоматически при создании задачи на основании документа);
- Флаг «Запретить редактирование исполнителем» (в случае, если задача создается другому пользователю, появляется возможность установить этот флаг; если флаг установлен, исполнитель не сможет изменить свойства или удалить задачу – может только выполнить ее);
- Флаг «Уведомить о выполнении» (в случае, если задача создается другому пользователю, появляется возможность установить этот флаг; если флаг установлен, то после того, как задача будет выполнена, назначившему задачу придет уведомление по e-mail).
Также в окне редактирования свойств ранее созданной задачи имеется возможность прикрепить к ней один или несколько файлов. Для этого предназначена форма «Прикрепленные файлы», находящаяся в нижней части диалогового окна свойств задачи. В форме необходимо нажать кнопку «Обзор» и выбрать с вашего жесткого диска файл, который нужно прикрепить. Можно ввести комментарий к файлу. После нажатия кнопки «Загрузить» файл будет загружен на сервер системы, и ссылка на него появится в окне свойств задачи в блоке «Прикрепленные файлы». Нажатием на имя файла его может скачать любой пользователь, имеющий право доступа к задаче.
Свойства выполненной задачи:
- Дата/время выполнения;
- Фактический исполнитель;
- Документ, созданный в результате выполнения задачи;
- Комментарий исполнителя.
Задача помечается как выполненная автоматически при создании документа, соответствующего ее условиям (тип документа-результата и клиент), либо вручную. Также пользователь может внести комментарий исполнителя, не помечая задачу как выполненную. Это будет сигнализировать о том, что задача еще не выполнена, но определенные действия по ее выполнению уже предприняты. Такие задачи считаются «проработанными».
Задачи отображаются на разных страницах системы:
- На главной странице, в блоке напоминаний – актуальные задачи (назначенные на прошлые дни и не выполненные, а также назначенные на текущий день);
- Задачи, которые данный пользователь назначил другим – на главной странице, в разделе «Мои задачи другим пользователям»);
- Задачи, в которых данный пользователь назначен контролером – на главной странице, в разделе «Задачи на контроле»;
- В виде плана задач на день или неделю – в правой части главной страницы, а также на странице «Планировщик»;
- На странице «Все задачи» – полный список задач (с возможностью печати карточек группы задач);
- На странице редактирования клиента – задачи, связанные с данным клиентом, назначенные текущим пользователем или текущему пользователю (или все задачи по данному клиенту, в зависимости от настроек системы);
- На странице редактирования документов – задачи, созданные на основе данного документа, или имеющие результатом данный документ.
