Справочник «Клиенты»
| Вид материала | Справочник |
СодержаниеВНИМАНИЕ! После внесения любых изменений в табличную часть необходимо нажать кнопку «Сохранить»! |
- В. В. Красник справочник москва энергосервис 2002 Автор: Доктор технических наук, профессор, 3548.17kb.
- Участник Сообщества Дмитрий Пархоменко рассказ, 51.97kb.
- Д. Б. Кабалевский нотографический и библиографический справочник, 2044.39kb.
- Справочник состоит из следующих разделов, 2077.26kb.
- Афанасьев Павел Александрович Разработка электронного справочник, 545.37kb.
- Телефонный справочник составлен и подготовлен, 1866.24kb.
- Словарь-справочник, 262.79kb.
- Справочник школьника Справочник «Математика. 5-11 классы», 26.04kb.
- Справочник «вентиляция. Проектирование, монтаж, эксплуатация» Справочник «Вентиляция., 2285.69kb.
- Справочник для электротехника. Пер с чешек. М,, «Энергия», 2143.28kb.
4.2. Контакты
Д
 анный журнал предназначен для хранения информации обо всех взаимодействиях, происшедших с данным клиентом – звонках, встречах и т.д.
анный журнал предназначен для хранения информации обо всех взаимодействиях, происшедших с данным клиентом – звонках, встречах и т.д.В системе существует несколько способов ввода контакта: при помощи формы создания записи на странице справочника «Контакты», или специального диалогового окна ввода контакта, позволяющего максимально быстро ввести информацию о происшедшем контакте. Вызвать это окно можно двумя способами: нажатием кнопки «Зарегистрировать контакт», расположенной на панели инструментов системы (справа сверху на любой странице, правее строки поиска клиента по названию), или нажатием кнопки «Зарегистрировать контакт» на панели инструментов справочника «Клиенты». В любом случае, если на момент вызова диалогового окна создания контакта клиент не выбран тем или иным способом, сначала пользователь видит окно выбора клиента (рис. 3.4).
В

этом окне нужно найти клиента, с которым регистрируется контакт. Для этого можно воспользоваться поиском по части названия или по значению любого другого свойства клиента (телефон, адрес и т.д.). Для поиска по названию достаточно вводить буквы в первую строку диалогового окна: после ввода каждой следующей буквы список клиентов в окне будет фильтроваться – в нем будут оставаться только те клиенты, в чьем названии содержится введенная подстрока.
Для поиска по другому параметру нужно нажать кнопку «…», и выбрать в диалоговом окне параметр, по которому будет производиться поиск (при этом окно выбора параметра автоматически закроется). После этого можно вводить значение параметра, например, часть телефона, во второй строке диалогового окна. Если клиент не найден, его можно создать, нажав на одноименную кнопку, расположенную в первой строке диалога. Будет создан клиент с названием, равным значению, введенному в строке поиска диалогового окна.
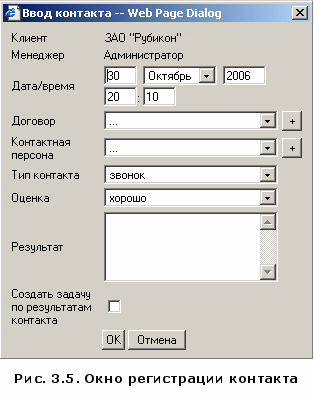
После выбора клиента появляется окно создания контакта (рис. 3.5.). В нем регистрируются следующие данные: дата и время, клиент, договор, контактная персона, тип контакта, направление (входящий/исходящий), результат контакта (краткое текстовое описание), оценка успешности контакта (субъективно определяется менеджером).
Е
 сли в выпадающих меню рядом с полями «Договор» и «Контактная персона» нет нужных значений, новый договор и/или персону можно создать непосредственно из этого окна, нажав на кнопку «+», расположенную рядом с соответствующим полем. Если отметить переключатель «Создать задачу по результатам контакта», то после закрытия окна регистрации контакта пользователь увидит окно создания задачи. Эта задача будет создана на основании только что зарегистрированного контакта.
сли в выпадающих меню рядом с полями «Договор» и «Контактная персона» нет нужных значений, новый договор и/или персону можно создать непосредственно из этого окна, нажав на кнопку «+», расположенную рядом с соответствующим полем. Если отметить переключатель «Создать задачу по результатам контакта», то после закрытия окна регистрации контакта пользователь увидит окно создания задачи. Эта задача будет создана на основании только что зарегистрированного контакта.4.3. Предложения
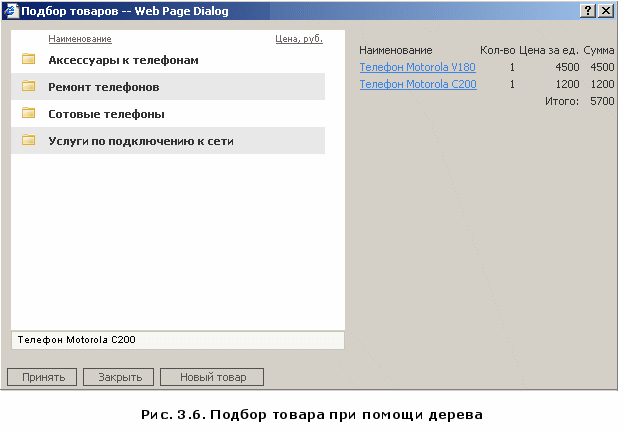 Данный тип документов предназначен для создания и регистрации коммерческих предложений клиентам. В некоторых конфигурациях он может также использоваться вместо документа «Счет».
Данный тип документов предназначен для создания и регистрации коммерческих предложений клиентам. В некоторых конфигурациях он может также использоваться вместо документа «Счет».Предложение содержит ряд общих свойств (дата, менеджер (автор), клиент), а также табличную часть (список предлагаемых товаров/услуг) и/или набор присоединенных файлов.
Список товаров/услуг используется в случае, если предложение содержит конкретную номенклатуру. На закладке «Товары» пользователь может сформировать список продукции, воспользовавшись одним из двух способов подбора. Первый способ (кнопка «Добавить») предлагает пользователю диалоговое окно (рис. 3.6.), содержащее в левой части иерархию справочника «Каталог товаров и услуг», представленную в виде многоуровневого списка. Пользователь может перемещаться по ней при помощи клавиатуры или мыши, а также выбирать нужные товары путем нажатия Enter или двойного щелчка. Введя начальные несколько символов названия какого-либо раздела каталога или товара, пользователь может переместить на него курсор. При выборе какого-либо товара пользователю предлагается диалоговое окно для ввода количества данной позиции. Выбранные позиции добавляются в таблицу в правой части окна – здесь пользователь имеет также возможность просмотреть их цену, изменить количество или удалить из списка (щелчком по названию). Нажатием кнопки «Принять» позиции добавляются в предложение.
В
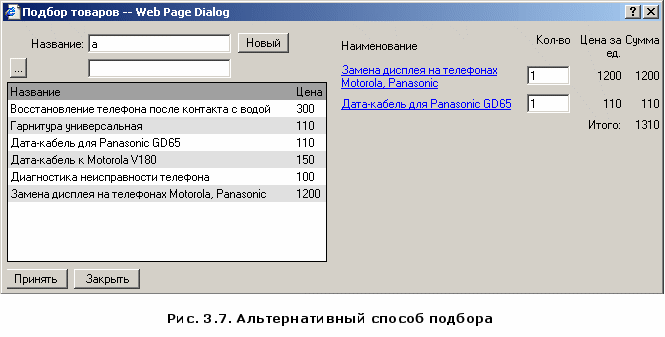
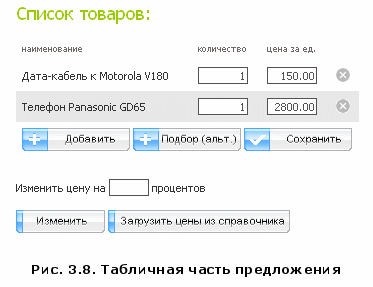 торой способ подбора (кнопка «Подбор (альт.)») подразумевает выбор товара по имени или коду, игнорируя иерархию справочника товаров и услуг и более удобен для использования в случае, если прайс-лист содержит большое количество наименований. Для подбора товара по названию пользователю достаточно ввести его часть в первой строке диалогового окна. Для подбора по артикулу или другому полю нужно нажать на кнопку «…», расположенной во второй строке окна, и отметить переключатель около названия нужного поля. После этого вторую строку окна можно использовать для ввода части значения выбранного поля. Если какое-либо условие введено и в первой, и во второй строке окна, условия комбинируются. После ввода каких-либо символов в одну из строк ввода система подгружает в список, расположенный ниже, товары, соответствующие введенному условию. Пользователь может щелкнуть на какой-либо товар, и ввести в появившемся диалоговом окне его количество. После этого товар будет добавлен в список выбранной номенклатуры в правой части окна (диалоговое окно альтернативного подбора позволяет не только удалять ранее выбранные позиции, но и изменять их количество). После нажатия кнопки «Принять» список выбранных позиций перейдет в предложение.
торой способ подбора (кнопка «Подбор (альт.)») подразумевает выбор товара по имени или коду, игнорируя иерархию справочника товаров и услуг и более удобен для использования в случае, если прайс-лист содержит большое количество наименований. Для подбора товара по названию пользователю достаточно ввести его часть в первой строке диалогового окна. Для подбора по артикулу или другому полю нужно нажать на кнопку «…», расположенной во второй строке окна, и отметить переключатель около названия нужного поля. После этого вторую строку окна можно использовать для ввода части значения выбранного поля. Если какое-либо условие введено и в первой, и во второй строке окна, условия комбинируются. После ввода каких-либо символов в одну из строк ввода система подгружает в список, расположенный ниже, товары, соответствующие введенному условию. Пользователь может щелкнуть на какой-либо товар, и ввести в появившемся диалоговом окне его количество. После этого товар будет добавлен в список выбранной номенклатуры в правой части окна (диалоговое окно альтернативного подбора позволяет не только удалять ранее выбранные позиции, но и изменять их количество). После нажатия кнопки «Принять» список выбранных позиций перейдет в предложение.Примечание
Если фирма использует НДС (установлен переключатель «Выделять НДС» в разделе «Справочники» -> «Константы» Интерфейса администратора), то все вводимые цены считаются содержащими НДС. Величина ставки НДС устанавливается константой «Ставка НДС».
Кроме того, при наличии подключенного к компьютеру сканера штрих-кодов с интерфейсом «в разрыв клавиатуры» есть возможность осуществлять подбор продукции в табличную часть документов «в режиме кассы». Для этого администратор системы должен установить переключатель «Использовать штрих-коды» в разделе «Справочники» -> «Константы» Интерфейса администратора. Для всех товаров в Каталоге товаров и услуг необходимо будет ввести штрих-код в одноименное поле, сосканировав его с товара (система не присваивает сама штрих-коды и не имеет средств для печати этикеток). После этого в диалоговом окне альтернативного подбора продукции можно будет выбрать поле «штрих-код» во второй строке, и сканировать коды с отгружаемых товаров. После сканирования каждого товара будет появляться всплывающее окно для ввода количества. Если его проигнорировать и сканировать следующий товар, предыдущий товар будет добавлен в количестве 1 штука. Для последнего товара придется ввести количество вручную и нажать Enter для завершения подбора.
О
 ба способа подбора позволяют создать новый товар и тут же выбрать его. Для этого нужно нажать кнопку «Новый товар» в первом диалоговом окне (это возможно, только если выбран какой-либо контейнер в списке – новый товар будет создан в нем) или кнопку «Новый» во втором (родительский контейнер можно будет выбрать в диалоговом окне создания товара).
ба способа подбора позволяют создать новый товар и тут же выбрать его. Для этого нужно нажать кнопку «Новый товар» в первом диалоговом окне (это возможно, только если выбран какой-либо контейнер в списке – новый товар будет создан в нем) или кнопку «Новый» во втором (родительский контейнер можно будет выбрать в диалоговом окне создания товара).После того, как табличная часть предложения сформирована, оно может быть распечатано в виде счета.
На закладке «Товары» документа «Предложение» пользователь имеет возможность изменить цену и количество уже подобранных товаров, а также удалить товары из списка (при помощи серой кнопки с крестиком, расположенной справа от каждой товарной позиции).
^ ВНИМАНИЕ! После внесения любых изменений в табличную часть необходимо нажать кнопку «Сохранить»!
Под списком расположена форма, при помощи которой пользователь может установить скидку/наценку (отрицательное/положительное значение) в процентах на все товары в списке, а также загрузить цены из справочника номенклатуры (загружаются цены, актуальные на дату создания предложения). Так, чтобы предоставить скидку на все товары, перечисленные в предложении, в размере 5% от текущего уровня цен, нужно ввести число -5 в поле ввода и нажать кнопку «Изменить».
Если предложение не содержит списка продукции, а представляет собой произвольный файл (или несколько файлов), они могут быть загружены на закладке «Файлы» страницы предложения.

Каждое предложение должно быть «закрыто» (обработано) одним из следующих способов:
- формированием корректирующего предложения,
- созданием счета на оплату,
- созданием продажи,
- регистрацией отказа.
Например, если клиент хочет получить скидку относительно первоначального предложения, правильным будет не вносить изменения в существующее предложение, а создать на его основе новое (путем щелчка по ссылке «создать корректирующее предложение» в нижней части страницы). В новое предложение будут скопированы все свойства и товары исходного. Здесь менеджер может воспользоваться инструментом «Изменить цену на … процентов» для предоставления скидки.
Корректирующее предложение может быть создано путем закрытия существующего предложения (щелчок по ссылке «создать корректирующее предложение», показанной на рис. 3.9).
Если предложение принято, пользователь может либо создать счет на оплату на основе принятого предложения, либо непосредственно создать документ «Продажа». При этом в создаваемый счет или продажу также копируются все товары из предложения. Менеджер может отредактировать список товаров и цены в новом документе.
Использование этих инструментов (в сочетании с регистрацией контактов, постановкой задач пользователям на основании контактов, предложений и других документов) позволяет отслеживать цикл продаж, анализировать последовательность и трудоемкость действий, приводящих к продаже. Для этого предназначены отчеты «История предложения» и «История продажи», перейти на которые можно, соответственно, со страницы свойств предложения и продажи.
Если предложение было отвергнуто клиентом, менеджер должен зафиксировать причину отказа. Для этого предназначена форма, отображающаяся после щелчка на ссылку «ввести причину отказа». Введенная причина отказа будет отображаться в отчете по отказанным предложениям (подвид отчета «Клиенты, требующие внимания»).
Каждый пользователь видит список созданных им и не закрытых предложениях в списке уведомлений «Незакрытые предложения» на главной странице (показ этого и других типов уведомлений может быть отключен на странице «Личные настройки»).
