Получить схему программы (данных), которые необходимо нарисовать средствами системы Autocad. Работа 1
| Вид материала | Лабораторная работа |
- Средства, влияющие на периферическую нервную систему, 31.62kb.
- С помощью программы Autocad учебное пособие Для студентов вузов Вдвух частях, 1127.91kb.
- План реферата. Введение Основные понятия о трехмерном моделирование в среде Autocad, 689.57kb.
- Лекция №2 Организация сапр, 69.09kb.
- Лабораторная работа по дисциплине «Компьютерные технологии в науке и производстве», 77.14kb.
- Конфигурационная программа 4 Запуск программы 4 Структура программы конфигурирования, 569.67kb.
- Тема: клиническая аhатомия, физиология, методы исследования, 976.57kb.
- Рабочей программы дисциплины Системы управления базами данных по направлению подготовки, 20.59kb.
- Ms access База данных (БД), 134.51kb.
- Название доклада, 64.55kb.
1 2
Лабораторная работа
ОФОРМЛЕНИЕ ГРАФИЧЕСКОЙ ДОКУМЕНТАЦИИ С ПОМОЩЬЮ СИСТЕМЫ AutoCAD
1. ЦЕЛЬ РАБОТЫ
- получение практических навыков работы с автоматизированной системой проектирования AutoCAD для оформление графической документации.
2. Порядок выполнения работы
1. Ознакомиться с работой и пользовательским интерфейсом универсальной графической системы AutoCAD (версии 10 или 11) на персональном компьютере IBM PC (см.п.3).
2. Получить схему программы (данных), которые необходимо нарисовать средствами системы AutoCAD.
Работа 1
В работе1 вам необходимо нарисовать графическую блок схему программы
Вариант 1 схема данных для работы1
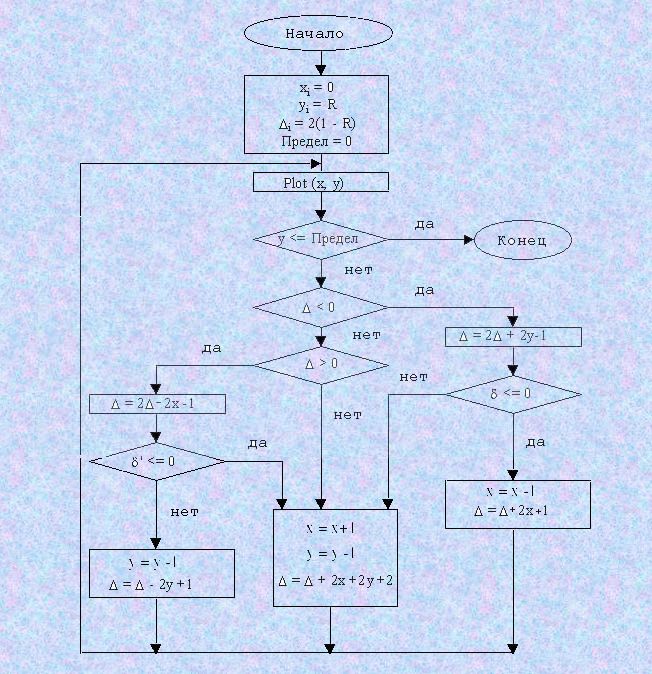
Вариант 2 схема данных
Построчный алгоритм заполнения с затравкой
- Затравочный пиксель на интервале извлекается из стека, содержащего затравочные пиксели.
- Интервал с затравочным пикселем заполняется влево и вправо от затравки вдоль сканирующей строки до тех пор, пока не будет найдена граница. В переменных Хлев и Хправ запоминаются крайний левый и крайний правый пиксели интервала.
- В диапазоне Хлев < х > Хправ проверяются строки, расположенные непосредственно над и под текущей строкой. Определяется, есть ли на них еще не заполненные пиксели. Если такие пиксели есть (т.е. не все пиксели граничные, или уже заполненные), то в указанном диапазоне крайний правый указанный пиксель в каждом интервале отмечается как затравочный и помещается в стек.
3. Загрузить систему AutoCAD и задать необходимые параметры объектов и чертежа, используя команду ЛИМИТЫ.
4. Нарисовать схему программы (данных), и сохранить полученный чертеж на диске в папке ГРАФИКАЛАБОТЧЕТЫ . Схема рисуется на бланках стандарта для чего открывается файл стандарт , удаляется старый рисунок, рисуется свой, заполняются графы углового штампа- Ваша фамилия, номер группы, название чертежа и файл сохраняется под именем где название лабораторной и своя фамилия-например: лаб1-3 Сидоров
Разбираемся со схемой данных, каждая самостоятельная операция в варианте данных будет отображаться прямоугольным блоком а условия в виде ромбов, а их последовательность отображается стрелками как принято на блок-схемах программ. Образец одной из возможных блок схем приведен в файле ''образцы к лаб 1-2'' (нижняя часть рисунка), а образец и рекомендация по рисованию математических символов в файле “Символы”
Файлы открываются программой AutoCAD и находится в той же папке что и описание лабораторной работы.
Не обязательно изображать всю схему данных, для тренировки достаточно 3-4 блока включая условия.
Внимание! Для того, что бы процесс рисования был более успешным, необходимо рисунок периодически сохранять на диске.
5. При рисовании схемы программы (данных) можно придерживаться следующей последовательности действий:
- предварительно нарисовать прямоугольник - основу построения схем программ и данных, соблюдая соотношение сторон 1 : 3 или 1 : 4 (для учета последующего растяжения по высоте выводимого рисунка при получении твердой копии схемы программы на чертеже формата А4);
- выделить прямоугольник и скопировать его в места расположения блоков (графических символов) изображаемой схемы;
- исправить, при необходимости, изображение графических символов, отличающихся по форме от прямоугольника (условный блок, документ, ручной ввод, дисплей, символ границы цикла и т.п.) ;
- выбрать подходящий по размеру шрифт и вписать необходимый текст в блоки (графические символы);
- изобразить линии потока-последовательности действий (стрелки).
6. Показать преподавателю отчет-нарисованную схему на экране компьютера
Работа 2
В работе 2 вам необходимо построить графические обьекты по прилагаемому в файле ''образцы к лаб 1-2'' образцу ( см. нижнюю часть рисунка) и провести их измерения с нанесением размеров и надписей на чертеж , а так же добавить недостающие измерения на прилагаемый в этом файле чертеж дома.
При выполнении работы следуйте инструкциям в пункте 3.9 нижеследующих рекомендаций а так же другим разделам рекомендаций
3. НЕКОТОРЫЕ РЕКОМЕНДАЦИИ ПО РАБОТЕ С СИСТЕМОЙ AUTOCAD
3.1. ПОЛЬЗОВАТЕЛЬСКИЙ ИНТЕРФЕЙС
При загрузки системы AutoCAD на экран выдается главное (корневое) меню:
0. ВЫХОД из системы AutoCAD
1. НАЧАТЬ НОВЫЙ РИСУНОК
2. РЕДАКТИРОВАНИЕ СУЩЕСТВУЮЩЕГО РИСУНКА
...
8. ...
В процессе создания чертежа можно пользоваться следующими средствами пользовательского интерфейса:
ОБЛАСТЬ РИСУНКА. Область рисунка занимает среднюю часть экрана. Она подобна окну, через которое просматривается весь рисунок или его фрагмент. С помощью команд просмотра вы можете перемещать это "окно" по рисунку и зумировать его, т.е. подводить окно ближе
к изображению, чтобы увидеть детали, или отдалять от рисунка, чтобы увидеть рисунок целиком.
КОМАНДНАЯ СТРОКА. Командная строка-это область, расположенная внизу экрана, и предназначенная для ввода пользователем команд. В процессе работы здесь же появляются запросы AutoCAD на ввод необходимых данных. Если для набора команд и ответа на запросы вы
пользуетесь клавиатурой, набранный вами текст также появляется в командной строке.
СТАТУСНАЯ СТРОКА. Статусная строка расположена в верхней части экрана и показывает состояние различных параметров рисунка, а также текущие координаты.
ЭКРАННОЕ МЕНЮ. Экранное меню расположено вертикально справа от области рисунка. Выбор пункта экранного меню влечет за собой выполнение команды или выбор опции. При выборе некоторых меню появляются дополнительные страницы меню с другими вариантами выбора. В верхней части каждого экранного меню находится пункт [Автокад]. Выбирая этот пункт, вы всегда возвращаетесь в корневое меню.
ПАДАЮЩЕЕ МЕНЮ. Если переместить курсор (в виде перекрестья) на статусную строку, вместо нее появится строка меню. При выборе одного из пунктов этой строки из нее "выпадает" меню с различными вариантами выбора.
ДИАЛОГОВЫЕ ОКНА. Многие операции в AutoCAD включают задание или проверку нескольких параметров. Эти параметры можно просмотреть или изменить в течении действия одной команды Автокада, заполняя строки в диалоговых окнах и выбирая нужные пункты устройством указания.
Разработчик создает чертеж, используя систему команд Автокада. Каждая команда состоит из одного слова: ОТРЕЗОК, ТЕКСТ, СОТРИ и др.. Команду можно набрать на клавиатуре (командная строка) или выбрать ее в одном из меню. Для ввода команды с клавиатуры достаточно ввести ее имя и нажать ENTER. В меню нужную команду выбирают с помощью устройства указания (мыши). Когда мышь перемещается по области рисунка движется курсор в виде перекрестья. Для выбора нужного пункта экранного меню перекрестье перемещается в область меню. Команда СОХРАНИ записывает на диск текущий рисунок, не выходя из графического редактора. При этом по умолчанию за имя выходного файла принимается имя текущего рисунка. При желании можно задать другое имя. Расширение имени файла не задается, поскольку система автоматически присваивает расширение .DWG.
Команда КОНЕЦ выполняет выход из графического редактора в главное меню С СОХРАНЕНИЕМ на диске последнего состояния текущего рисунка.
Команда ПОКИНЬ выполняет выход из графического редактора в главное меню БЕЗ СОХРАНЕНИЯ на диске текущего состояния рисунка.
3.2 КОМАНДЫ ВЫЧЕРЧИВАНИЯ ГРАФИЧЕСКИХ ПРИМИТИВОВ.
Построения в AutoCAD основаны на декартовой системе координат. В AutoCAD предусматриваются три формы задания координат. Абсолютные координаты. При их вводе набирается: значение координаты Х; запятая; значение координаты Y. Для ввода точки в относительных координатах необходимо поставить перед парой координат X,Y символ @. Третьей формой координат являются полярные. Точка в них задается расстоянием и углом в плоскости X,Y. Для ввода точки в полярной системе координат необходимо ввести расстояние, затем левую угловую скобку и угол (например : 10<45).
В системе AutoCAD имеется ряд команд для вычерчивания простейших геометрических фигур (графических примитивов): отрезков, дуг, окружностей, точки и др.
Команды можно ввести с клавиатуры при наличии подсказки <Команда:> или выбрать курсором из меню с помощью "мыши".
Команда ОТРЕЗОК. Команда доступна из следующих меню:
Экранное меню :[РИСУЙ] [ОТРЕЗОК]
Падающее меню :[Рисуй] [Отрезок]
Последовательность запросов команды: от точки: - к точке: . AutoCAD запрашивает начальную точку отрезка; затем запросы точек повторяются до тех пор, пока не будет нажата клавиша ENTER или Ctrl-C. По введенным точкам строится ломанная линия. Команда имеет три опции:
ПРОДОЛЖИ: Необходимо выбрать опцию Продолжи из экранного меню или нажать клавишу ENTER в ответ на запрос От точки:, чтобы продолжить отрезок от конечной точки последнего построенного отрезка или дуги.
Команда ДУГ. Команда ДУГА служит для отрисовки дугообразных сегментов. Размер и положение дуги можно задать, указав любую комбинацию следующих опций: Начальная точка, Вторая точка, Конечная точка, Центр, Угол, Длина хорды, Радиус и Направление. В системе AutoCAD предусмотрено 12 способов построения дуг. Команда ДУГА доступна из следующих меню: Экранное меню :[РИСУЙ] [ДУГА]
Падающее меню :[Рисуй] [Дуга]
Команда выдает следующие запросы:
Центр/<начальная точка>:
Центр/Конец/<вторая точка>:
Конечная точка
Команда ТЕКСТ является основным средством выполнения простых надписей в AutoCAD. Команда помещает строку текста на графический экран только после ее набора. Можно выбрать команду из экранного меню:
Экранное меню :[РИСУЙ] [далее] [ТЕКСТ]
Запросы команды текст имееют вид:
Выключка/Гарнитура/<начальная точка>:
Высота <по умолчанию>:
Угол наклона <по умолчанию>:
Угол поворота <по умолчанию>:
Текст:
Команда имеет следующие опции:
НАЧАЛЬНАЯ ТОЧКА.Задает нижний левый угол первого символа строки текста.Это стандартное выравнивание по левому краю.
ГАРНИТУРА. Изменяет текущую гарнитуру шрифта. При этом система подскажет: "Имя гарнитуры (или ?) "СТАНДАРТ" (здесь Стандарт - имя текущей гарнитуры). Нажав клавишу " ? " можно на экран вывести перечень всех известных системе гарнитур в текстовом режиме. ВНИМАНИЕ ! Для возврата в графический режим, а также выхода из него, необходимо нажать клавишу F1. Для создание новой гарнитуры можно воспользоваться командой СТИЛЬ.
ВЫСОТА. Задает высоту текста (по умолчанию 0.2).
УГОЛ ПОВОРОТА. Определяет ориентацию текста (по умолчанию 0).
ENTER. Нажатие клавиши ENTER приводит к появлению запроса "ТЕКСТ:", предлагая по умолчанию последнюю введенную текстовую строку и размещая новый текст непосредственно под ней.
ТЕКСТ. Наберите строку текста и нажмите ENTER для завершения команды и отрисовки текста.
В системе AutoCAD существуют команды построения КРУГА, ЭЛЛИПСА, МНОГОУГОЛЬНИК, КОЛЕЦ применение которых не вызывает затруднений у пользователя.
Команда ДТЕКСТ (динамический текст) отличается от команды ТЕКСТ тем, что буквы на экране появляются сразу после нажатия соответствующей клавиши. Место для ввода текущей буквы высвечивается рамкой, которая дает представление о размере вводимого символа.
3.4. РЕЖИМЫ РИСОВАНИЯ
Каждый раз, когда начинается разработка нового рисунка, необходимо проделать определенную подготовительную работу. Нужно определить рабочую область, задаваемую лимитами рисунка и установить оптимальный режим рисования.
Хотя размеры изображаемого в AutoCAD объекта практически ничем не ограничены, весьма полезно как-то обозначить область, в пределах которой будет создаваться рисунок. Границы этой воображаемой области в принятой системе координат и есть лимиты рисунка. Их задание ограничивает разрешенный диапазон ввода точек. Это гарантирует, что при выводе на графопостроитель рисунок поместится в желаемом масштабе на определенном листе бумаги.
Команда ЛИМИТЫ. Данная команда устанавливает лимиты рисунка в системе AutoCAD, которые определяются координатами нижнего левого и верхнего правого углов планируемой области рисунка. Эта команда обеспечивает контроль за соблюдением этих лимитов. Если контроль соблюдения лимитов включен, то AutoCAD будет отвергать все попытки ввести точки, выходящие за лимиты рисунка, выдавая при этом сообщение:
* * Вне лимитов.
Команду можно выбрать из экранного и падающего меню.
Подсказки для команды ЛИМИТЫ выглядят следующим образом:
Устанавливаю лимиты в пространстве модели:
Вкл/Откл/ Нижний левый угол 0.000,0.000
Верхний правый угол 420.000 297.000
Для установления режимов рисования используется команда ДИАЛСЕД, которая выводит на экран дисплея диалоговое окно,в котором можно установить сразу несколько различных режимов рисования, важнейшими из которых являются: шаговой привязки; координатной сетки; отслеживание координат; ОРТО.
РЕЖИМ ШАГОВОЙ (F9) привязки ограничивает перемещение перекрестья курсора определенными интервалами, например через 2 или 3 единицы.
РЕЖИМ "ОРТО" (ортогональности) (F8) предназначен для удобства построения объектов, расположенных под прямыми (или кратным ему ) углом друг к другу. Режим "ОРТО" ограничивает направление "резиновой линии" и, соответственно, положение указываемой точки, заставляя отрезки и расстояния быть параллельными осям координат.
КООРДИНАТНАЯ СЕТКА (клавиша F7) представляет собой квадратный или прямоугольный точечный массив, накладываемый на область рисунка, но не являющийся его частью. Размеры сетки могут быть любыми, в том числе различными по горизонтали и вертикали.
При включенном режиме ОТСЛЕЖИВАНИЯ КООРДИНАТ (клавиша F6), значение координат X и Y в статусной строке обновляются постоянно по мере перемещения "мыши", динамически отображая координаты центра перекрестья курсора. При выключенном режиме координаты обновляются только при указании точки.
Умелое использование режимов рисования существенно ускоряет процесс создания рисунка. Важнейшим средством обеспечения точности построений в AutoCAD являются режимы объектной привязки, позволяющие производить построения рисунка по отношению к различным характерным точкам. Этим точкам соответствуют 12 различных режимов объектной привязки:
БЛИжайшая. Привязывает к визуально ближайшей к перекрестью курсора точке на отрезке, дуге ,окружности круга или отдельной точке.
КОНточка. Привязывает к ближайшей конечной точке отрезка или дуги.
СЕРедина. Привязывает к середине отрезка или дуги.
ЦЕНтр. Привязывает к центру дуги или круга.
УЗЕл. Привязывает к примитиву "точка".
КВАдрант. Привязывает к ближайшему из квадрантов круга или дуги (квадранты - это точки пересечения дуги или окружности с векторами, исходящими из их центра и имеющими направления 0,90,180 и 270 градусов).
ПЕРесечение. Привязывает к пересечению любых комбинаций из двух отрезков, дуг или окружностей.
ТВСтавки. Привязывает к точке вставки формы, текста, определения атрибута или блока.
НОРмаль. Привязывает к точке на отрезке, дуге или окружности, принадлежащей нормали (перпендикуляру), проведенной через последнюю указанную точку к данному объекту. Нормалью называется линия, проведенная под прямым углом к отрезку прямой или касательной к окружности (дуге).
КАСательная. Привязывает к точке дуги или окружности, в которой прямая линия, проведенная через эту точку и последнюю указанную, образует касательную к дуге или окружности.
БЫСтрая. В комбинации с другими режимами привязывает к последнему по времени создания объекту из удовлетворяющих заданным условиям (без опции БЫСтрая любой режим привязывает к удовлетворяющему условиям объекту вне зависимости от времени его создания).
НИЧего. Отключает режимы объектной привязки.Является режимом по умолчанию.
Режимы объектной привязки вычисляют точные координаты геометрических точек на выбранных объектах. Их следует рассматривать как возможность "ухватиться" за характерную точку примитива, что существенно повышает точность геометрических построений.
Для вызова режима объектной привязки используется команда ПРИВЯЖИ. Эта команда задает один или несколько текущих режимов объектной привязки, которые впоследствии будут использоваться прилюбом указании точек.
ПРИВЯЖИ можно выбрать из следующих меню:
Экранное меню : (настрой) (далее) (привяжи:)
Падающее меню : (средства) (привяжи: -режим-)
Запрос команды ПРИВЯЖИ имеет следующий вид:
Режимы объектной привязки:
Когда Вы устанавливаете текущий режим, он остается в силе до тех пор, пока вы не вызовите команду ПРИВЯЖИ снова. Предположим, вы применили команду ПРИВЯЖИ для установки режима объектной привязки КОНточка в качестве текущего. Каждый раз при указании точки
AutoCAD ищет конечную точку некоторого объекта. Однако, теперь выхотите привязаться к пересечению отрезка и дуги. Вы вводите ПЕР или выбираете пункт (ПЕРесечение) падающего меню (Средства), а затем захватываете в прицел нужное пересечение. AutoCAD вычисляет
координаты именно этой характерной точки. Затем он автоматически возвращается в предыдущий режим, которым в данном примере является КОНточка. При использовании нескольких режимов нелишне убедиться, что прицел позволяет выбирать нужные объекты. Для подбора размера прицела в AutoCAD предусмотрена спецкоманда.
3.5. РЕДАКТИРОВАНИЕ РИСУНКОВ.
Под редактированием рисунка подразумевается действие над некоторой группой примитивов. Перед выполнением любой команды редактирование начинается с "выбора объекта" редактирования (набора). Для выбора примитива в набор необходимо указать на него курсором и нажать левую клавишу мышки. AutoCAD выделяет выбранные примитивы подсветкой.Возможен выбор сразу нескольких примитивов.
Для этого необходимо использовать опции РАМКА и СЕКРАМКА. При выборе опции РАМКА необходимо указать две угловые точки для выбора всех объектов, полностью входящих в прямоугольную область-рамку.
При опции СЕКРАМКА выбираются все объекты, находящиеся внутри и пересекающие рамку. После создания набора необходимо нажать клавишу ВВОД.
Наиболее распространенной командой редактирования является команда СОТРИ.
Команда СОТРИ. Команда СОТРИ удаляет выбранные примитивы из рисунка. Команда ОЙ восстанавливает последний удаленный из текущего рисунка примитив. Вы можете выбрать команду СОТРИ из следующих меню:
Экранное меню : (РЕДАКТ) (далее) (СОТРИ:) Падающее меню : (РЕДАКТ) (СОТРИ)
Запрос команды СОТРИ имеет вид: Выберете объекты: ОБРЕЖЬ. Команда удаляет части отрезков, дуг, кругов, которые пересекают режущую кромку. Режущей кромкой могут быть один или несколько отрезков, кругов, дуг. Объект может быть и режущей кромкой и обрезаемым примитивом. Вы можете выбрать команду ОБРЕЖЬ из следующих меню :
Экранное меню: (РЕДАКТ) (ОБРЕЖЬ:) Падающее меню: (РЕДАКТ) (ОБРЕЖЬ)
Запрос команды ОБРЕЖЬ имеет вид : Выберите режущие кромки
... Выберите объекты: -Выберите объект, который нужно обрезать-/Отмени:
Сначала, пользуясь известными вам способами, создайте набор режущих кромок. После этого выберите прицелом часть каждого объекта, которую вы хотите обрезать.
Команда УДЛИНИ удлиняет отрезки, разомкнутые полилинии и дуги до выбранной граничной кромки. Граничными кромками могут быть один или более отрезков, кругов. Объект может быть как граничной кромкой, так и удлиняемым предметом. Вы можете выбрать команду УДЛИНИ из следующих меню:
Экранное меню: (РЕДАКТ) (ДАЛЕЕ) (УДЛИНИ:) Падающее меню:
(Редакт) (УДЛИНИ)
Запрос команды УДЛИНИ имеет вид : Выберите граничные кромки
... Выберите объекты: -Выберите объект, который нужно удлинить-/Отмени:
Сначала, пользуясь известными вам способами, создайте набор граничных кромок. После этого выберите прицелом часть каждого объекта, которую хотите удлинить.
Команда ПОВЕРНИ поворачивает примитивы в плоскости X,Y вокруг указанной базовой точки, используя введенный вами относительный угол поворота (кроме того, угол можно задать, указывая точкикурсором). Вы можете выбрать команду ПОВЕРНИ из следующих меню:
Экранное меню: (РЕДАКТ) (ПОВЕРНИ:) Падающее меню: (Редакт) (Поверни)
Запросы команды ПОВЕРНИ имеют следующие опции: Базовая точка. Укажите точку, вокруг которой будут поворачиваться объекты.
Угол поворота. Задайте угол поворота примитивов от их текущей ориентации. Вы можете ввести величину угла с клавиатуры, или же указать две определяющие его точки. Задание положительной величины угла приводит к повороту против часовой стрелки, а отрицательной - по часовой стрелке.
Команда МАСШТАБ изменяет размеры существующих примитивов относительно базовой точки на величину масштабного коэффициента или на заданное расстояние. Вы можете выбрать команду МАСШТАБ из следующих меню:
Экранное меню: (РЕДАКТ) (МАСШТАБ:) Падающее меню: (Редакт) (Масштаб)
Запросы команды МАСШТАБ имеют следующие опции: Базовая точка. Укажите точку, которая остается неподвижной, в то время как объект сжимается или расширяется вокруг нее. Масштаб.
Задайте положительное значение масштаба; эта величина будет умножена на размеры выбранных объектов по осям X,Y и Z. Число, большее единицы, увеличивает примитивы, а число, находящееся в диапозоне между 0 и 1, уменьшает их.
Ссылка. Ввод С вызывает запрос Длина ссылки -1-:; таким образом, вы можете задать масштаб как разницу между двумя длинами.
Затем появляется запрос Новая длина:; при этом от базовой точки проводится резиновая линия. Вы можете ввести длину, либо указать точку; объекты масштабируются по разнице между двумя длинами.
Команда КОПИРУЙ копирует один или более выбранных примитивов. Копируемый примитив или набор примитивов остаются при этом неизменными. Вы можете выбрать команду КОПИРУЙ из следующих меню:
Экранное меню: (РЕДАКТ) (КОПИРУЙ:) Падающее меню: (Редакт) (Копируй)
Запросы команды КОПИРУЙ имеют вид: Выберите объекты: -Базовая точка или перемещение-/Несколько:
Вторая точка перемещения: Если вы ввели Н (Несколько) в ответ на запрос -Базовая точка или перемещение-/Несколько:, команда сделает второй запрос базовой точки, а затем будет повторять запросы второй точки. Чтобы сделать несколько копий, нужно указать столько вторых точек, сколько потребуется, после чего завершить команду нажатием ENTER.
