План реферата. Введение Основные понятия о трехмерном моделирование в среде Autocad заключение
| Вид материала | Реферат |
- «Информационно-коммуникационные технологии. Компьютерное моделирование в среде Autocad», 169.1kb.
- План реферата Введение Определение понятия. Место и роль в современной рыночной экономике., 227.37kb.
- Календарный план учебных занятий по дисциплине Моделирование информационных процессов, 24.12kb.
- Программа повышения квалификации педагогических работников «Информатизация образования., 153.97kb.
- План реферата тема: Управление экологической безопасностью Введение Экологическая обстановка, 416.42kb.
- Реферата, 61.4kb.
- 1. Введение. Основные понятия моделирования Общая характеристика проблем моделирования., 38.29kb.
- Одной из рекомендованных работ, 23.34kb.
- Одной из рекомендованных работ, 18.03kb.
- Реферат Предмет, 50.8kb.
План реферата.
- Введение
- Основные понятия о трехмерном моделирование в среде AutoCAD
- Заключение
Введение
Приступая к работе над данным рефератом следует подчеркнуть то, что AutoCAD - это программа, которая переводится с английского языка как- автоматизированные системы проектирования. AutoCAD продукт американской фирмы Autodesk. Первые версии AutoCAD появились в начале 80-х годов 20 века. Постоянное развитие, учет замечаний, интеграция с новыми продуктами других фирм сделали AutoCAD мировым лидером на рынке программного обеспечения.
AutoCAD 2007 — новая версия известного программного продукта серии 2000, предназначенная для автоматизации проектно-конструкторских работ.
AutoCAD 2007 предлагает самые совершенные средства для выполнения чертежей, а также удобные инструменты трехмерного моделирования. Новый программный продукт обладает всеми возможностям и содержит новые функции, которые облегчают и ускоряют работу над проектом.
Скорость и легкость, с которыми создаются трехмерные модели проектируемых изделий, широкие возможности их преобразования и редактирования, различные способы получения плоских изображений этих изделий (видов, разрезов, сечений), ассоциативно связанных с моделями, — все это обеспечивает огромную экономию времени по сравнению с «ручным» черчением.
Современный пакет AutoCAD 2007 позволяет работать одновременно с несколькими чертежами, имеет мощные средства визуализации создаваемых трехмерных объектов и расширенные возможности адаптации системы к требованиям пользователя, обеспечивает связь графических объектов с внешними базами данных, позволяет просматривать и копировать компоненты чертежа без открытия его файла, редактировать внешние ссылки и блоки, находящиеся во внешних файлах, и многое-многое другое.
Я как автор не ставили перед собой задачу в небольшой по объему реферате описать все команды системы AutoCAD 2007. Целью реферата является описание основных команд трехмерного проектирования и способов их применения.
Реферат содержит введение в трехмерное проектирование, в нем описаны средства создания пользовательских систем координат, средства просмотра создаваемых моделей, представлены способы создания оболочек и подобных им объектов, рассмотрены возможности твердотельного пространственного моделирования и методы редактирования твердотельных объектов.
Основные понятия о трехмерном моделирование в среде
AutoCAD.
Система AutoCAD 2007 включает в себя достаточно широкий спектр средств трехмерного моделирования. Они позволяют работать как с простейшими примитивами, так и со сложными поверхностями и твердыми телами. Базовые типы пространственных моделей, используемых в AutoCAD 2007 , можно условно разделить на три группы:
- каркасные модели;
- модели поверхностей;
- твердотельные модели.
Каркасная модель — это совокупность отрезков и кривых, определяющих ребра фигуры. В каркасном моделировании используются трехмерные отрезки, сплайны и полилинии, которые позволяют в общих чертах определить конфигурацию изделия — построить его каркас. Данный вид работы следует рассматривать, главным образом, как этап вспомогательных построений для трехмерного проектирования более высокого уровня.
Поверхностная модель — это совокупность поверхностей, ограничивающих и определяющих трехмерный объект в пространстве. Моделирование поверхностей применяется для детальной отработки внешнего облика изделия. Создаваемые при этом объекты характеризуются лишь конфигурацией своей поверхности и поэтому не пригодны для решения таких задач, как определение инерционно-массовых характеристик изделия или получение необходимых изображений для оформления чертежей. Область применения данного вида моделирования — дизайн, решение задач компоновки сложных изделий и т. п.
Набор средств моделирования поверхностей системы AutoCAD 2007 весьма широк и позволяет создавать пространственные объекты практически любой формы. Имеется возможность создавать следующие основные типы поверхностей: линейчатые поверхности, поверхности Кунса, поверхности Безье.
Твердотельное моделирование является основным видом трехмерного проектирования изделий машиностроения. Создаваемые в ходе такого моделирования тела воспринимаются системой как некие единые объекты, имеющие определенный объем. Твердотельное моделирование позволяет не только эффективно решать компоновочные задачи, но и определять инерционно-массовые характеристики, а также получать с пространственного объекта необходимые виды, разрезы и сечения для оформления рабочей документации. Твердотельные модели могут подвергаться различным расчетам, в том числе методом конечных элементов.
Средства твердотельного моделирования системы AutoCAD 2007 позволяют осуществлять параметрическое моделирование. Поэтому возможности этой системы в данной области уступают возможностям таких систем как Autodesk Mechanical Desktop, Inventor или Solid Works. Тем не менее AutoCAD 2007 вполне позволяет создавать твердотельные модели деталей и узлов, конфигурация которых представляет собой набор простейших форм. Серьезные сложности возникают лишь при моделировании изделий сложной неправильной формы, например литых деталей.
Помимо средств создания пространственных объектов, блок трехмерного моделирования системы AutoCAD 2007 включает в себя средства просмотра объемного изображения, визуализации и средства редактирования трехмерных объектов.
Система AutoCAD может примитивы не только в плоскости XY, которая до сих пор была единственной плоскостью построений, но и в любой плоскости трехмерного пространства. Кроме того, в системе AutoCAD существует большой набор пространственных примитивов (сетей, тел и др.), которые позволяют выполнять построения трехмерных моделей зданий, сооружений и машиностроительных изделий.
Далее мы не только будем строить трехмерные объекты, но и рассматривать их в разных видах и проекциях, используя новые системы координат (все эти понятия будут. Все построение модели можно оформлять красиво и удобно в виде чертежей с помощью пространства листа определены далее).
Плоскость XY основной системы координат, с которой мы до сих пор работали и которая называется мировой системой координат (МСК), совпадает с плоскостью графического экрана. Третья ось (ось Z) МСК расположена перпендикулярно экрану и направлена от экрана к нам. В качестве признака мировой системы координат пиктограмма осей имеет прямоугольник в точке начала координат (рис. 1).
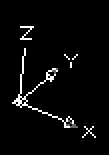
Рис. 1. Пиктограмма мировой системы координат (стиль 3D)
Все остальные системы координат называются пользовательскими системами координат (ПСК).
Координаты в трехмерном пространстве
Многие рассмотренные нами команды допускают ввод трехмерных координат точек. Например, для команды LINE (ОТРЕЗОК) на запрос From point: (От точки:) можно ввести: 114,47,200 — это означает, что начальная точка строящегося отрезка имеет соответствующие координаты по осям: Х= 114, Y= 47 и Z= 200 (напомним, что в системе AutoCAD запятая является разделителем между координатами, а точка отделяет целую часть числа от дробной). Если же на следующий запрос команды LINE (ОТРЕЗОК) То point: (К точке:) вы ответите: 62.81,—39.4,—4.55, то будет построен отрезок, у которого конечной точкой является точка с координатами: Х= 62.81, Y= -39.4 и 2= -4.55.
Вариант относительного ввода точек в декартовых координатах тоже допускает использование трех координат, например: @28,0,44 — строящаяся точка смещена относительно предыдущей по оси X на 28 мм, по оси У— на О мм, а по оси Z — на 44 мм.
К записи относительного ввода точки в полярных координатах тоже может добавляться третья координата, например: @12.6<19.4,20.79. Эта запись означает, что проекция отрезка на плоскость XY, построенного из предыдущей точки в указанную нами вторую точку, образует в плоскости XY с положительным направлением оси X угол 19,4° и имеет в этой же плоскости длину 12,6 мм, а координата Z конечной точки отрезка смещена от начальной по оси Z на 20,79 мм. Этот вариант ввода координат можно назвать относительным вводом точек в цилиндрических координатах (ось цилиндра направлена по оси Z).
Возможен ввод координат записью следующего типа: @73<35<57 — его можно назвать относительным вводом точек в сферических координатах. Понимать эту запись следует так: отрезок сначала строится в плоскости XY, образуя угол 35 градусов относительно положительного направления оси X, затем отрезок наклоняется относительно плоскости XY на 57° и, на определившемся таким образом луче, конечная точка отрезка смещается относительно начальной на 73 мм.
Для указания точек в пространстве может использоваться и объектная привязка к характерным точкам объектов. Следует отметить, что роль объектной привязки в трехмерном пространстве даже выше.
Плоскость, в которой строятся двумерные объекты, называется плоскостью построений. Ее положение определяется действующей системой координат и уровнем, т. е. смещением плоскости построений вдоль оси Z относительно плоскости XY системы координат. Мы имели дело пока только с одной системой координат — мировой, но даже в ней можно менять уровень плоскости объекта.
Удобно анализировать трехмерные построения в изометрических видах, которые вполне могут заменить известную нам аксонометрию. Главное, что в любом изометрическом виде хорошо заметны модификации примитивов по всем трем осям. Установим стандартный вид, называемый юго-западной изометрией. Воспользуйтесь для этого пунктом падающего меню View | 3D Views | SW Isometric (Вид | ЗМ виды ЮЗ изометрия). Щелкните с помощью левой кнопки мыши по указанному пункту меню. После этого изменяется внешний вид графического экрана: пиктограмма осей МСК смещается в центр и разворачивается так, что в проекции угол между осями будет уже не прямым, а 120°. Кроме того, внутри пиктограммы появляется знак плюс, означающий, что в данном виде пиктограмма располагается в начале действующей системы координат, т. е. в начале МСК. Форма перекрестия устройства указания также изменяется аналогично знаку осей координат.
Рассмотрим работу в изометрии на примере построения окружности. Нарисуйте окружность (с помощью команды CIRCLE (КРУГ)) с центром в точке X = 0, Y = 0 и радиусом 100 мм. В результате получим вид, изображенный на рис. 2
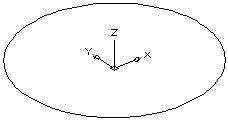
Рис. 2. Окружность, построенная в юго-западной изометрии
В изометрическом виде окружность изображается эллипсом. Ось Z при этом идет вертикально вверх от точки начала координат. Изменим уровень окружности (для этого нужно изменить координату Z центра окружности). Щелкните по окружности — у нее появятся ручки. С помощью кнопки панели Standard (Стандартная) вызовите окно PROPERTIES (СВОЙСТВА).
В этом окне отражены все характеристики окружности, которые при желании могут быть изменены. Щелкните дважды левой кнопкой мыши в правой колонке, напротив характеристики Center Z (Центр Z). В ячейке появится вертикальный текстовый курсор и значок устройства указания (его можно использовать, если вы хотите указать новое значение Z для центра с помощью мыши). Исправьте с помощью клавиатуры старое значение 0 на 250 и закройте окно PROPERTIES ( СВОЙСТВА).
В результате этого измененная окружность переместилась вверх на 250 мм. Если бы было нужно опустить окружность на 250 мм вниз, то мы бы задали Z = —250.
Таким образом, в нашем примере плоскостью построений сначала была основная плоскость XY с уровнем Z= 0, а затем объект был перенесен в новую плоскость( 250 мм выше по оси Z).
Теперь попробуем изменить еще одну характеристику нашего круга — высоту. Под высотой в системе AutoCAD понимается толщина объекта по оси Z. В нашем случае это будет означать, что окружность превратится в цилиндр с осью, направленной вдоль оси Z MCK. Откройте еще раз окно PROPERTIES (СВОЙСТВА) и измените значение параметра Thickness (Высота) с 0 на 100. При этом двумерный крпревратится в трехмерный цилиндр.
На криволинейной части цилиндра AutoCAD для наглядности выводит некоторое количество образующих. Кроме того, в рабочем режиме все стенки цилиндра доступны для редактирования и прозрачны, чтобы видеть объект полностью.
Операция изменения высоты называется еще выдавливанием двумерного объекта (в данном случае выдавливание круга идет вдоль положительного направления оси Z). Образовавшийся объект уже является трехмерным полым объектом. Теперь воспользуйтесь пунктом Hide (Скрыть) падающего меню View (Вид) для того, чтобы скрыть невидимые части цилиндра и убедиться, что стенка цилиндра и оба дна (основания) является непрозрачными. Этому пункту соответствует команда HIDE (СКРЫТЬ).
Замечание В режиме трехмерного каркаса команда HIDE (СКРЫТЬ) считает оба дна (основания) цилиндра прозрачными, аналогично действию операций раскрашивания и тонирования.
Если выдавить другой двумерный объект — например, прямоугольник (т. е. замкнутую полилинию в форме прямоугольника), — то у него боковые стенки будут тоже непрозрачными.
Изображение, образовавшееся в графическом экране в результате скрытия невидимых линий, является нерабочим — для продолжения редактирования рекомендуется выполнить пункт Regen (Регенерировать) или Regen All (Регенерировать все) падающего меню View (Вид). Пункт Regen All (Регенерировать все) отличается от пункта Regen (Регенерировать) тем, что если графический экран разделен на видовые экраны то регенерируются все экраны, а не только активный.
Система AutoCAD хранит текущее значение уровня, на котором выполняются построения, в системной переменной ELEVATION. Команда ELEV (УРОВЕНЬ) изменяет текущие установки для уровня и высоты объектов, которые будут строиться далее. Команда запрашивает (в скобках указывается текущее значение):
Specify new default elevation <0.0000>: (Новый уровень по умолчанию <0.0000>:)
Введите 250, что соответствует уровню нижнего основания цилиндра. Таким образом, плоскость построений переносится на уровень 250 мм. Следующий запрос (в скобках — текущее значение):
Specify new default thickness <0.0000>: (Новая высота по умолчанию <0.0000>:)
Введите —100, чтобы строящиеся объекты выдавливались на 100 мм вдоль отрицательного направления оси Z
Теперь постройте окружность с центром в точке с координатами 0,0 и радиусом 200 мм. Если у точки центра координата Z отсутствует, то значение Z берется равным текущему уровню (т. е. 250 мм). В результате, во-первых, построится не окружность, а еще один цилиндр, поскольку задана ненулевая высота, а во-вторых, одно основание цилиндра попадет в плоскость нижнего основания первого цилиндра, а второе основание будет лежать в плоскости с уровнем 150 мм (т. к. к текущему уровню 250 прибавляется высота выдавливания, т. е. —100). Можно немного упростить себе задачу построения цилиндра, если при задании центра окружности воспользоваться функцией объектной привязки Center (Центр) к центру нижнего основания существующего цилиндра. В этом случае точка центра вычислилась бы сразу как трехмерная.
Теперь скройте невидимые линии.
Перемещение примитивов можно было бы выполнить не только изменяя уровень объекта (для окружности это координата Z ее центра), но и с помощью обычной команды MOVE (ПЕРЕНЕСТИ) (используя для этого при ответе на запросы команды две трехмерные точки, расположенные друг от друга в пространстве с заданным сдвигом вдоль оси Z.
Рассмотрим диалоговое окно View (Вид) открываемое командой VIEW (ВИД) или соответствующей ей кнопкой панели View (Вид).
Список видов, занимающий большую часть диалогового окна, имеет четыре колонки с параметрами видов текущего рисунка:
- Name (Имя) — содержит наименование вида;
- Location (Вкладка) — указывает имя вкладки, к которой привязан вид (у нас пока это только Model (Модель), другие появятся в пространстве листа );
- UCS (ПСК) — содержит имя системы координат, если она сохранена с видом;
- Perspective (Перспектива) — указывает признак установки обычного или перспективного вида.
Над всеми видами можно выполнять операции удаления, переименования и установки вида текущим. Доступ к этим операциям осуществляется посредством контекстного меню, вызываемого щелчком правой кнопки мыши внутри списка видов. Один из видов в списке обязательно называется Current (Текущий).
Для того чтобы создать новый вид, нужно щелкнуть по кнопке New (Новый), после чего открывается диалоговое окно New View (Новый вид)
В этом окне задается имя вида (в поле View name (Имя вида) — например, My_view), определяются размеры вида (весь экран в случае выбора переключателя Current display (Текущий экран) или указываемая рамкой часть экрана в случае выбора переключателя Define window (Задать рамкой)). В области UCS Settings (Режимы ПСК) с помощью раскрывающегося списка UCS name (Имя ПСК) можно выбрать имя ПСК, устанавливаемой вместе с видом (эта возможность доступна, если установить флажок Save UCS with view (Сохранить ПСК с видом)). Следует отметить, что установка точки зрения (т. е. направления взгляда) для сохраняемого вида должна быть сделапа в текущем видовом экране до открытия диалоговых окон New View (Новый вид) и View (Вид).
Кнопка Details (Подробности) диалогового окна View (Вид) выводит подробные характеристики вида в диалоговое окно View Details
(Подробности о виде).
Области в верхней части диалогового окна View Details (Подробности о виде) определяют размеры и наклон вида, а также направление взгляда. Области средней части описывают параметры перспективы и параметры передней и задней секущих плоскостей. Секущие плоскости позволяют показывать в виде только ту часть модели, которая находится между передней и задней плоскостями.
Трехмерные сети, даже если они были замкнутыми по двум направлениям, были объектами без внутренности. Также не имеют внутренности и выдавленные двумерные объекты (например, цилиндр).
Новые объекты, которые рассмотрены в данном разделе, называются телами. Эти объекты имеют внутренность и объем, их можно объединять, вычитать и пересекать как трехмерные множества.
Тела получаются в результате использования команд построения стандартных тел (ящиков, конусов, шаров и т. п.), а также как результат вращения, выдавливания областей. Тела можно разрезать на части и получать сечения плоскостями. Над телами возможны операции специального редактирования.
Для создания в системе AutoCAD твердотельной модели изделия в начале необходимо мысленно разложить его на простые стандартные составляющие. Затем путем логических операций (объединения, вычитания и пересечения), а также операций редактирования создать объект нужной формы.
В панели инструментов Solids (Тела) собраны кнопки операций построения тел. Эти операции изучаются в данном разделе (кроме трех последних кнопок, которые связаны с работой в пространстве листа )
Первые шесть кнопок этой панели предназначены для построения твердотельных объектов стандартной формы. Этим кнопкам соответствуют следующие команды системы AutoCAD: BOX (ЯЩИК), SPHERE (ШАР), CYLINDER (ЦИЛИНДР), CONE (КОНУС), WEDGE (КЛИН) и TORUS (TOP).
С помощью команды BOX (ЯЩИК) построим в МСК твердотельный параллелепипед. Для удобства в предварительно очищенном графическом экране рекомендуется установить в качестве вида юго-западную изометрию.
Первый запрос команды BOX (ЯЩИК):
Specify corner of box or [CEnter]<0,0,0>: (Угол ящика или /Центр/ <0,0,0>:)
Нажмите клавишу
Specify corner or [Cube/Length]: (Угол или [Куб/Длина]:)
Здесь можно задать точку другого угла ящика. Опция Cube (Куб) ведет к построению куба (параллелепипеда с одинаковыми значениями длины, ширины и высоты). Выберите опцию Length (Длина). Далее система запрашивает длину ребра:
Specify length: (Длина:)
Задайте длину 400. Затем следующий запрос:
Specify width (Ширина:)
Введите ширину 350. И, наконец, последний запрос высоты:
Specify height: (Высота:)
Задайте высоту 200.
Результат построения твердотельного паратлелепипеда (ящика) приведен на рис. 3.
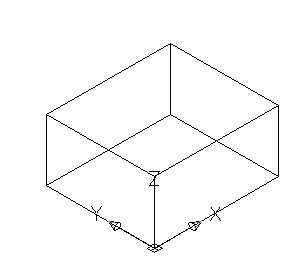
Рис. 3.Построение твердотельного ящика
Теперь на верхней поверхности ящика построим цилиндр с радиусом 100 мм и высотой 150 мм. Команда CYLINDER (ЦИЛИНДР) запрашивает:
Current wire frame density: ISOLINES=4 Specify center point for base of cylinder or fEllipticalJ <0,0,0>:
(Текущая плотность каркаса: ISOLINES=4 Центральная точка основания цилиндра или [Эллиптический] <0,0,0>:)
Задайте точку 200,175,200. Далее:
Specify radius for base of cylinder or [Diameter]: (Радиус основания цилиндра или [Диаметр]:)
Введите радиус 100.
Specify height of cylinder or [Center of other end]: (Высота цилиндра или [Центр другого основания]:)
Задайте высоту цилиндра 150.
В результате чего на верхней грани ящика будет построен твердотельный цилиндр (рис. 4).
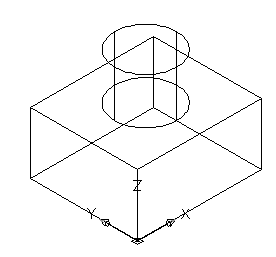
Рис. 4. Построение твердотельного цилиндра
Обратите внимание на то, что для наглядности система AutoCAD рисует образующие цилиндра, количество которых (четыре) равно текущему значению системной переменной ISOLINES (см. первое сообщение команды CYLINDER (ЦИЛИНДР)). На первый взгляд, количество образующих на рис. 4 равно двум, однако это не так, поскольку в данном виде произошло совмещение передних и задних образующих.
Увеличим количество образующих до 28. Для этого необходимо изменить значение системной переменной ISOLINES на 28. Это можно сделать с помощью команды SETVAR (УСТПЕРЕМ), но проще прямо ввести название переменной в командной строке: ISOLINES и нажать клавишу
New value for ISOLINES <4>: (Новое значение ISOLINES <4>:)
Введите 28 и выполните регенерацию экрана с помощью пункта Regen (Регенерировать) падающего меню View (Вид) или с помощью команды REGEN (РЕГЕН). Видно, что количество образующих увеличилось, и мы имеем более точное представление о форме объекта
Теперь с помощью уже известных нам кнопок
 и
и  , соответствующих командам UNION (ОБЪЕДИНЕНИЕ) и SUBTRACT (ВЫЧИТАНИЕ), объедините большой ящик с цилиндром, а из образовавшегося составного тела вычтите малый ящик.
, соответствующих командам UNION (ОБЪЕДИНЕНИЕ) и SUBTRACT (ВЫЧИТАНИЕ), объедините большой ящик с цилиндром, а из образовавшегося составного тела вычтите малый ящик.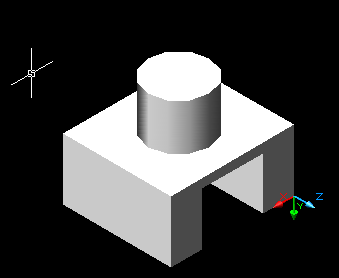
Рис.5. Объединение и вычитание тел
Рассмотренные в гл. 3 команды CHAMFER (ФАСКА) и FILLET (СОПРЯЖЕНИЕ) применимы и к телам, для снятия фаски между соседними гранями и сопряжения двух граней. На рис. 6 приведен результат снятия фаски 40 х 40 у верхней цилиндрической части и сопряжения двух пар боковых граней в левой части тела с радиусом 75 (для удобства текущий вид несколько изменен).
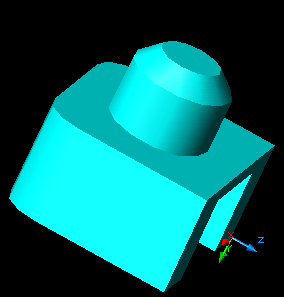
Рис. 6. Построение фаски и сопряжения граней тела
Тела можно строить методом выдавливания или вращения областей. Эти операции выполняются с помощью кнопок
 и
и  панели инструментов Тела (Solids). Данные кнопки соответствуют командам EXTRUDE (ВЫДАВИТЬ) и REVOLVE (ВРАЩАТЬ).
панели инструментов Тела (Solids). Данные кнопки соответствуют командам EXTRUDE (ВЫДАВИТЬ) и REVOLVE (ВРАЩАТЬ). В качестве примера рассмотрим построение участка твердотельной трубы с помощью команды EXTRUDE (ВЫДАВИТЬ).
Установим на пустом экране в качестве вида юго-западную изометрию. Построим два круга с центрами в начале координат и радиусами 100 и 80.
Преобразуем их в области. Из большой области вычтем малую и получим область в форме кольца (рис. 7).
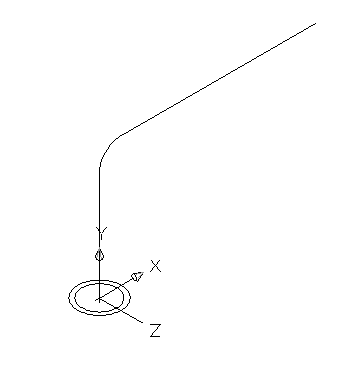
Рис. 7. Построение области в форме кольца
На рисунке показана также будущая траектория выдавливания. Для ее построения с помощью кнопки
 панели инструментов UCS (ПСК) повернем оси на У1Г (до вертикального положения). В новой системе координат построим полилинию из трех сегментов: первый из них является прямолинейным с вершинами в точках с координатами (0,0) и (0,500), второй сегмент — дуговой, касающийся первого и заканчивающийся в точке (100,600), а третий сегмент — снова прямолинейный, касающийся дугового и заканчивающийся в точке (1000,600) (у всех точек координата (равна нулю). Вызовем команду EXTRUDE (ВЫДАВИТЬ). На запрос о выборе объектов укажите область в форме кольца. Следующий запрос:
панели инструментов UCS (ПСК) повернем оси на У1Г (до вертикального положения). В новой системе координат построим полилинию из трех сегментов: первый из них является прямолинейным с вершинами в точках с координатами (0,0) и (0,500), второй сегмент — дуговой, касающийся первого и заканчивающийся в точке (100,600), а третий сегмент — снова прямолинейный, касающийся дугового и заканчивающийся в точке (1000,600) (у всех точек координата (равна нулю). Вызовем команду EXTRUDE (ВЫДАВИТЬ). На запрос о выборе объектов укажите область в форме кольца. Следующий запрос: Specify height of extrusion or [Path]: (Глубина выдавливания или [Траектория]:)
Выберите опцию Path (Траектория). Далее система выдаст запрос:
Select extrusion path: (Траектория выдавливания:)
Укажите полилинию в качестве траектории выдавливания.
Команда INTERFERE (ВЗАИМОД) позволяет создать тело, занимающее общий объем двух или более тел. Команде соответствует кнопка
 панели инструментов Solids (Тела).
панели инструментов Solids (Тела). Над телами можно выполнять операции общего редактирования (удаление, перемещение, копирование и т. п.). В падающее меню Modify (Редакт) входит подменю 3D Operation (3M операции), в котором собраны следующие полезные пункты:
- 3D Array (3M массив) — создание трехмерного массива (команда 3DARRAY (3-МАССИВ));
- Mirror 3D (ЗМ зеркало) — создание зеркальной копии объектов относительно заданной плоскости (команда MIRROR3D (3-ЗЕРКАЛО));
- Rotate 3D (ЗМ поворот) — поворот объектов вокруг произвольной оси в пространстве (команда ROTATE3D (3-ПОВЕРНУТЬ));
- Align (Выровнять) — выравнивание объектов с другими точками или объектами в двумерном и трехмерном пространствах (команда ALIGN (ВЫРОВНЯТЬ)).
Операции построения фасок и сопряжения граней тел с помощью команд CHAMFER (ФАСКА) и FILLET (СОПРЯЖЕНИЕ) были рассмотрены в предыдущем разделе.
В связи с особой организацией твердотельных объектов (примитивов типа 3DSOLID) их ручки нельзя использовать для таких действий, как растягивание, модификация граней и ребер и т. п. Для этих целей предусмотрена панель инструментов Solids Editing (Редактирование тел).
Первые три кнопки панели соответствуют операциям объединения, вычитания и пересечения тел, аналогичным одноименным операциям над областями, рассмотренным в разд. 9.6. Другие кнопки соответствуют опциям команды SOLIDEDIT (РЕДТЕЛ):
-
 — выдавливание граней тела на заданную глубину или вдоль траектории;
— выдавливание граней тела на заданную глубину или вдоль траектории;
-
 — перенос граней тела на заданное расстояние;
— перенос граней тела на заданное расстояние;
-
 — равномерное смещение граней на заданное расстояние или до указанной точки;
— равномерное смещение граней на заданное расстояние или до указанной точки;
-
 — удаление граней тела вместе с сопряжениями и фасками;
— удаление граней тела вместе с сопряжениями и фасками;
-
 — поворот граней вокруг заданной оси;
— поворот граней вокруг заданной оси;
-
 — сведение граней на конус под заданным углом;
— сведение граней на конус под заданным углом;
-
 — создание копий граней тела в виде областей или твердотельных оболочек;
— создание копий граней тела в виде областей или твердотельных оболочек;
-
 — изменение цвета отдельных граней;
— изменение цвета отдельных граней;
-
 — создание копий ребер тела в виде отрезков, дуг, окружностей, эллипсов или сплайнов;
— создание копий ребер тела в виде отрезков, дуг, окружностей, эллипсов или сплайнов;
-
 — изменение цвета ребер;
— изменение цвета ребер;
-
 — создание клейма (нового ребра, являющегося отпечатком другого объекта) на грани;
— создание клейма (нового ребра, являющегося отпечатком другого объекта) на грани;
-
 — удаление лишних ребер и вершин;
— удаление лишних ребер и вершин;
-
 — разделение многосвязных тел (занимающих несколько замкнутых объемов в пространстве) на отдельные тела (см. пример на рис. 9.90);
— разделение многосвязных тел (занимающих несколько замкнутых объемов в пространстве) на отдельные тела (см. пример на рис. 9.90);
-
 — создание полой тонкостенной оболочки заданной толщины;
— создание полой тонкостенной оболочки заданной толщины;
-
 — проверка, является ли объект допустимым телом.
— проверка, является ли объект допустимым телом.
Все эти операции могут быть выполнены также через подменю Solids Editing (Редактирование тел) падающего меню Modify (Редакт).
Команда SOLIDEDIT (РЕДТЕЛ), выполняющая все перечисленные операции редактирования твердотельных объектов, начинает свою работу с сообщения:
Solids editing automatic checking: SOLIDCHECK=1 Enter a solids editing option [Face/Edge/Body/Undo/eXit]
(Автоматическая проверка тел при редактировании: SOLIDCHECK=1 Задайте опцию редактирования тела {Грань/Ребро/Тело ACIS/Отменить/ выХод] <выХод>:)
Системная переменная SOLIDCHECK, значение которой показывается в первой строке, управляет режимом проверки корректности тел, создаваемых в операциях редактирования. Если значение переменной равно 1, то автоматическая проверка выполняется, если 0 — то не выполняется (тогда проверку надо осуществлять с помощью специального средства команды SOLIDEDIT (РЕДТЕЛ)).
В первом запросе команда SOLIDEDIT (РЕДТЕЛ) предлагает четыре опции:
- Face (Грань) — режим редактирования граней;
- Edge (Ребро) — режим редактирования ребер;
- Body (Тело ACIS) — специальный режим работы с телом (проверка, клеймение и т. п.);
- Undo (Отменить) — отмена последней операции редактирования тела;
- eXit (выХод) — завершение работы команды.
В случае выбора опции Face (Грань) система AutoCAD предлагает операции редактирования граней:
Enter a face editing option [Extrude/Move/Rotate/ Offset/Taper/Delete/Copy/coLor/Undo/eXit]
(Задайте опцию редактирования грани [Выдавить/пеРенести/Повернуть/ Сместить/конус/удалить/Копировать/Цвет/ Отменить/выход] <выход >:)
В данном списке опций первые восемь соответствуют операциям, связанным с кнопками редактирования граней панели Solids Editing (Редактирование тел), уже рассмотренными ранее. Последние две опции позволяют отменить предыдущую операцию редактирования или выйти из режима редактирования граней.
Если в ответ на первый запрос команды SOLIDEDIT (РЕДТЕЛ) вы выберите опцию Edge (Ребро), то перейдете в режим редактирования ребер:
Enter an edge editing option [Copy/coLor/Undo/eXit]
(Задайте опцию редактирования ребра [Копировать/Цвет/Отменить/выХод] <выХод>:)
В этот момент вам доступны опции копирования ребра (в качестве нового отрезка, дуги, окружности, эллипса или сплайна) или изменения цвета ребра.
Если в начале работы команды SOLIDEDIT (РЕДТЕЛ) выбрать опцию Body (Тело ACIS), то система запрашивает:
Enter a body editing option [Imprint/seParate solids/Shell/cLean/Check/ Undo/eXit]
(Задайте опцию редактирования тела [Клеймить/Разделить/о Волочка/ У простить/Проверить/Отменить/выХод] <выХод >:)
Здесь первые пять опций соответствуют операциям над телами, описанных, в целом, при перечислении последних пяти кнопок панели Solids Editing (Редактирование тел).
На рис. 8 проиллюстрированы результаты выполнения нескольких операций. Слева на каждом рисунке показано тело до операции, справа — после редактирования.
На рис. правая боковая (более темная) грань повернута на 15° относительно нижнего ребра этой грани. Другие грани продлены.
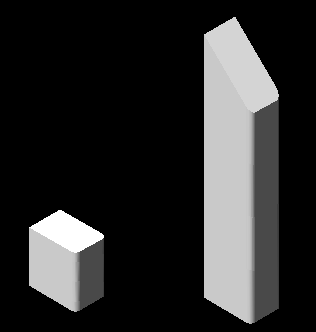
Рис. 8. Поворот грани тела
На рис. 9 продемонстрировано смещение грани (построение параллельной поверхности). Правая боковая цилиндрическая грань смещена по нормали. Другие грани продлены до пересечения с изменившейся гранью.
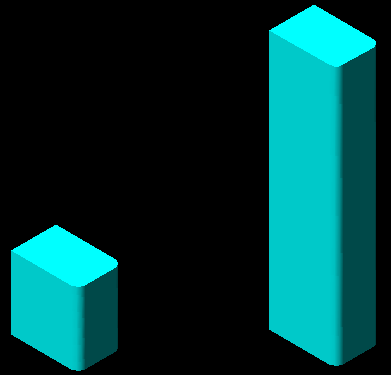
Рис. 9. Параллельное смещение грани тела
Заключение.
Написав данную работу я понял, что AutoCAD- это лучшее решение для строительных, машиностроительных и дизайнерских сфер деятельности. Трехмерное моделирование имеет очень много преимуществ. Надеюсь, что AutoCAD будет совершенствоватся все быстрей и быстрей.

