Завдання для самостійної роботи для студентів І курсу економічного факультету спеціальностей «Фінанси І кредит», «Маркетинг» з дисципліни «Економічна інформатика»
| Вид материала | Документы |
- Завдання та методичні вказівки до самостійної роботи студентів з дисципліни основи, 277.62kb.
- Східноукраїнський національний університет, 404.71kb.
- Методичні рекомендації щодо організації самостійної роботи студентів з дисципліни, 183.12kb.
- Методичні рекомендації для самостійної роботи Для студентів денної І заочної форми, 441.83kb.
- Методичні рекомендації для самостійної роботи Для студентів денної І заочної форми, 245.99kb.
- Календарно-тематичний план самостійної роботи з дисципліни "травматологія та ортопедія", 13.76kb.
- Видання містить тематичний план навчальної дисципліни, завдання до самостійної та індивідуальної, 388.64kb.
- Програма курсу політології та методичні вказівки до організації самостійної роботи, 682.42kb.
- Східноукраїнський національний університет, 1043.55kb.
- Методичні вказівки для самостійної роботи та практичних занять з дисципліни «Інтелектуальна, 278.72kb.
Створення діаграм у Word
Якщо таблиця містить числову інформацію, то її дані можна відобразити у вигляді діаграми. Щоб вставити відповідну до таблиці діаграму в текстовий документ, її треба виділити (усю або частину) і виконати послідовність команд Вставка – Рисунок – Діаграма. Відкриється вікно додаткового засобу Office – редактора діаграм Microsoft Graph, у якому виведуться таблиця у форматі Ехсеl і відповідна таблиці діаграма (стовпчикового типу). Можна вставити в документ незалежну від таблиці діаграму, тоді виведеться приклад діаграми, редагування даних якого можна буде виконати «вручну». При внесенні змін до даних у таблиці діаграма змінюватиметься автоматично. Тип діаграми можна змінити за допомогою команди Тип діаграми в меню Діаграма чи контекстному меню діаграми, або однойменної кнопки на панелі інструментів. Діаграма — це об'єкт, який активізують клацанням мишею один раз у його межах. Після активізації можна змінити розміри діаграми чи її розташування, повернути об'ємну діаграму тощо. Якщо двічі клацнути на діаграмі, вмикається режим редагування діаграми, у якому надається доступ до всіх її елементів. Додаткові властивості діаграми (назва, підписи, сітка, легенда) можна настроїти за допомогою функції в меню Діаграма – Параметри діаграми або Параметри діаграми в її контекстному меню. Для форматування окремих елементів діаграми (ряди даних, підписи, осі та ін.) необхідно виділити елемент – він буде оточений маркерами і вибрати функцію Формат виділеного елемента в меню Формат або контекстному.
-
Створення змісту документа
Зміст документа автоматично створюється за його заголовками, яким призначені стилі, тому перед створенням змісту необхідно виконати стильове форматування заголовків у тексті. Для контролю та редагування наявності стилю й рівнів заголовків можна використовувати режим структури документа в меню Вигляд. Далі необхідно повернутися до режиму розмітки сторінки й вибрати в меню Вставка – Посилання – Зміст і покажчики, після чого відкриється вікно Зміст і покажчики (рис. 2) для створення змісту.

Рис. 2. Вікно Зміст і покажчики
Стандартні настройки у вікні загалом є оптимальні, але за необхідності їх можна змінити. Після натискання ОК зміст створюється автоматично й додається в документ як поле. Якщо після створення змісту до структури документа були внесені зміни, зміст можна поновити, вибравши в його контекстному меню функцію Поновити поле: цілком або тільки номери сторінок.
-
Створення електронних форм документів
Для електронного обміну документами можна використовувати електронні бланки (форми), призначені для заповнення.
Поля форми — це особливий тип полів, які використовуються для створення шаблонів документів, бланків, анкет тощо. Є три види полів форми: текстові, прапорці та поля зі списком.
Поля форми можна вставити за допомогою панелі інструментів Форми (рис. 3).
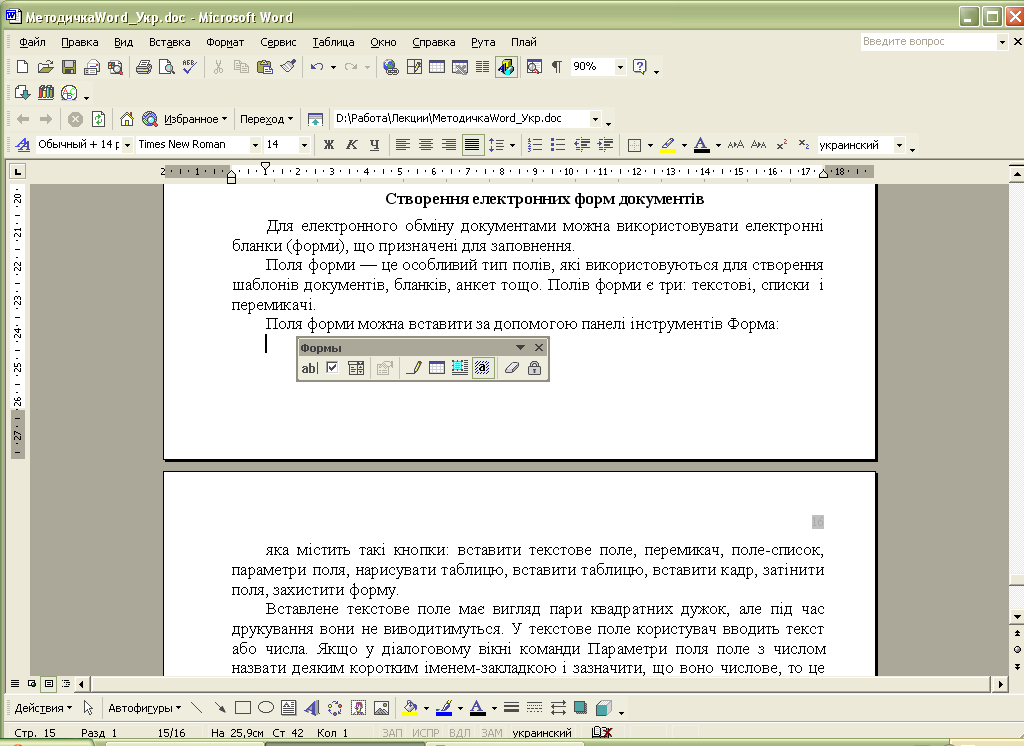
Рис. 3. Панель інструментів Форми
Панель Форми містить такі кнопки: Текстове поле, Прапорець, Поле зі списком, Параметри поля форми, Нарисувати таблицю, Додати таблицю, Додати рамку, Затінення полів форми, Очистити поля форми, Захист форми.
Вставлене текстове поле має вигляд пари квадратних дужок, але під час друкування вони не виводитимуться. У текстове поле користувач уводить текст або числа. Якщо в діалоговому вікні команди Параметри поля форми поле з числом назвати деяким коротким іменем-закладкою й зазначити, що воно числове, то це ім'я можна буде використовувати у звичайних полях-формулах для різноманітних обчислень. Це дає змогу організувати обчислення на бланках. Поля-списки автоматизують уведення стандартних даних, зібраних у список, а перемикачі використовують в анкетах для організації відповідей типу "так" чи "ні" тощо. Поля рекомендується затінювати, а також поміщати в таблицю. Коли форма створена повністю, її потрібно захистити й зберегти на диску як документ або як шаблон. Після збереження шаблону можна заповнювати бланк. У захищеній формі дані можна вводити лише в поля форми, що автоматизує роботу з заповненням бланків, виписуванням рахунків, накладних тощо.
-
Використання макросів
Макрос — це записана в пам'ять редактора у вигляді макрокоманд (мовою Visual Basic for Application) послідовність дій користувача. Для виконання макросу призначають комбінацію клавіш на клавіатурі або кнопку панелі.
Макроси дозволяють автоматизувати роботу користувача, якщо деякі дії доводиться часто повторювати. Макрос спочатку записують, а потім використовують. Щоб створити макрос, необхідно вибрати в меню Сервіс – Макрос – Почати запис або двічі натиснути на індикатор ЗАП у рядку статусу. Після цього з’явиться вікно діалогу Запис макросу (рис. 4).

Рис. 4. Вікно діалогу Запис макросу
Необхідно задати ім’я макросу й призначити для його виконання кнопку в панелі інструментів або комбінацію клавіш. Далі з’явиться панель, за допомогою якої можна зробити паузу або завершити запис макросу (рис. 5).
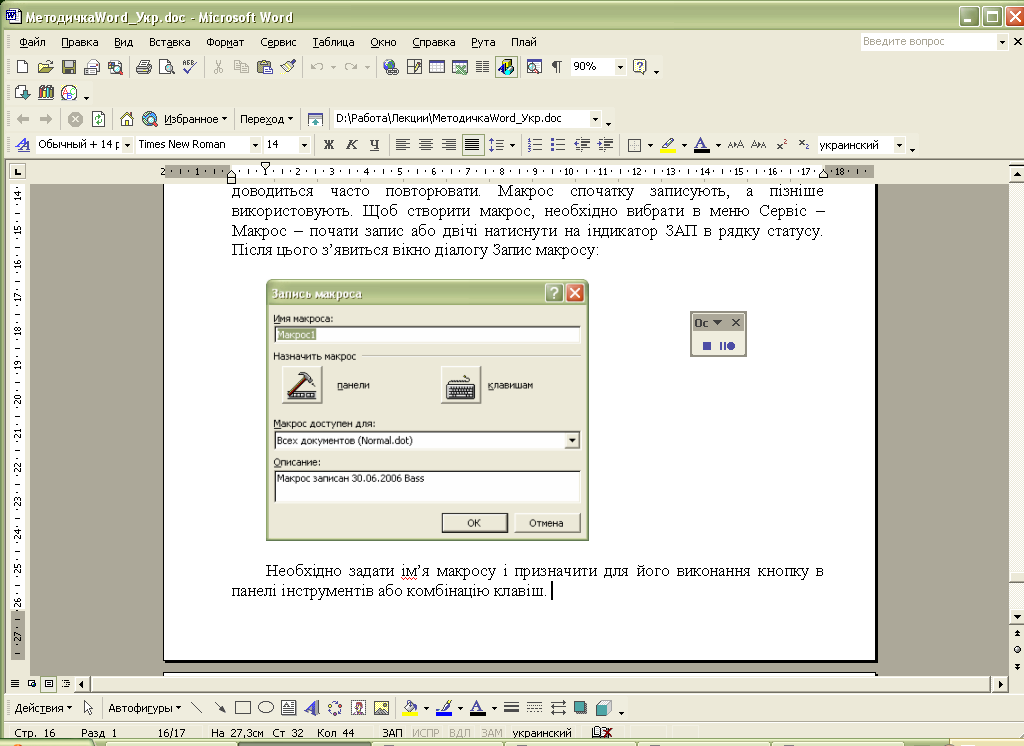
Рис. 5. Панель, яка виводиться під час запису макросу
Усі дії користувача, виконувані під час запису макросу, фіксуються в послідовність команд, яка автоматично буде виконана після натискання на кнопку макросу в панелі, або використання призначеної макросу комбінації клавіш.
Якщо до макросу записуються дії щодо форматування тексту, виділення фрагмента для форматування необхідно виконати до запису макросу під час запису виділення неможливе.
Лабораторні роботи
Лабораторна робота 1
Основи роботи в текстовому процесорі Word
Завдання
- Перед набором тексту відобразити документ у режимі розмітки сторінки, установити поля: верхнє, нижнє – 2 см, ліве – 2,5 см, праве 1,5 см, розмір шрифту 14 пунктів, відступ для нового рядка й вирівнювання по ширині.
- Змінити вигляд робочої області вікна, установивши білий колір на синьому тлі (Сервіс – Параметри – вкладка Загальні).
- Набрати запропонований текст і відформатувати його відповідно до оригіналу.
- Використовуючи меню Вигляд, застосувати різні форми подання документа.
- Виконати виділення з наступною зміною накреслення різних фрагментів тексту (слово, речення, рядок, абзац, прямокутний блок, увесь текст).
- Відформатувати перші два абзаци з різними параметрами форматування (поля, міжрядковий інтервал, розмір шрифту).
- Застосувати до тексту різні види вирівнювання.
- Зберегти набраний текст.
-
Лабораторна робота 2
Автоматизація редагування та форматування. Робота зі списками, колонками. Використання стилів і шаблонів
Завдання
- Набрати запропонований текст, використовуючи автозаміну для введення слова MSOffice, створити в тексті маркований список.
- Оформити список відповідно до оригіналу.
- Скопіювати список у кінець тексту й застосувати до нього різні типи списків.
- Установити закладку на початку маркованого списку.
- Відформатувати перший абзац тексту з такими параметрами: шрифт Arial, розмір 16 пунктів, накреслення напівжирний курсив, колір синій, одинарний міжрядковий інтервал, ефекти анімації.
- Застосувати формат оформленого абзацу до наступного рядка тексту.
- Створити новий стиль «Синій» за зразком оформленого абзацу й застосувати його до всього тексту.
- Зберегти отриманий текст як шаблон і застосувати його.
- Одержати оцінку зручності читання тексту.
- Застосувати до всього документа стиль "Звичайний".
- Вставити в перший абзац картинку (колекція Office, перша з розділу Люди) й установити обтікання рисунка текстом по лівому краї.
- Розбити текст на дві колонки й відформатувати їх. Забезпечити однакову довжину колонок.
-
Лабораторна робота 3
Створення таблиць і графіків у Word. Використання додаткових засобів оформлення тексту
Завдання
- Відкрити текстовий файл, створений у попередній лабораторній роботі.
- Створити на новій сторінці таблицю за отриманим зразком.
- Побудувати графік і привести його у відповідність зі зразком.
- Увести текст із формулами за зразком.
- Перейти до закладки в тексті й змінити вигляд маркера для списку.
- Використовуючи тезаурус, підібрати синонім до слова «пошук» і виконати заміну.
- Створити виноску з інформацією про те, дані якого року використані в тексті.
- Створити довільну примітку в тексті.
- Створити нижній колонтитул, що містить поточну дату.
- Побудувати два графіки (гістограми), що відповідають даним у таблиці. У першому графіку відобразити тільки суми (використати нестандартний тип діаграми з двома вертикальними осями), у другому відсотки %.
Зразок таблиці, діаграми й тексту до лабораторної роботи 3
Структура кредитного портфеля за ступенем ризику
| Вид кредиту | 1994 | 1995 | 1996 | 1997 | ||||
| | % | | % | | % | | % | |
| Стандартний | 25 870 | 56 | 40 589 | 79,9 | 35154 | 67,2 | 68 846 | 90,8 |
| Базисний | 1 | | 1,569 | | 1,359 | | 2,662 | |
| Ланцюговий | 1,5 | | 1,569 | | 0,861 | | 1,958 | |
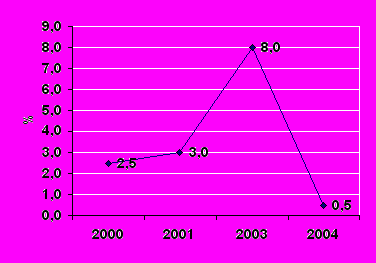
Динаміка зміни обсягу простроченої заборгованості в загальній структурі наданих кредитів (нетто)
Кредитний ризик (D) за всім портфелем це зважена величина ризиків за всіма угодами кредитного портфеля, де вагами виступають питомі ваги сум угод у загальній сумі кредитного портфеля:
D =
 ,
,де рi імовірність невиконання позичальником кредитної угоди;
Si сума i-го кредиту.
Якщо позначити кредитний ризик за конкретною кредитною угодою через р, тоді очікувана імовірність погашення кредиту дорівнюватиме (1-р).
Зв'язок ризику та прибутку можна одержати за такою формулою:
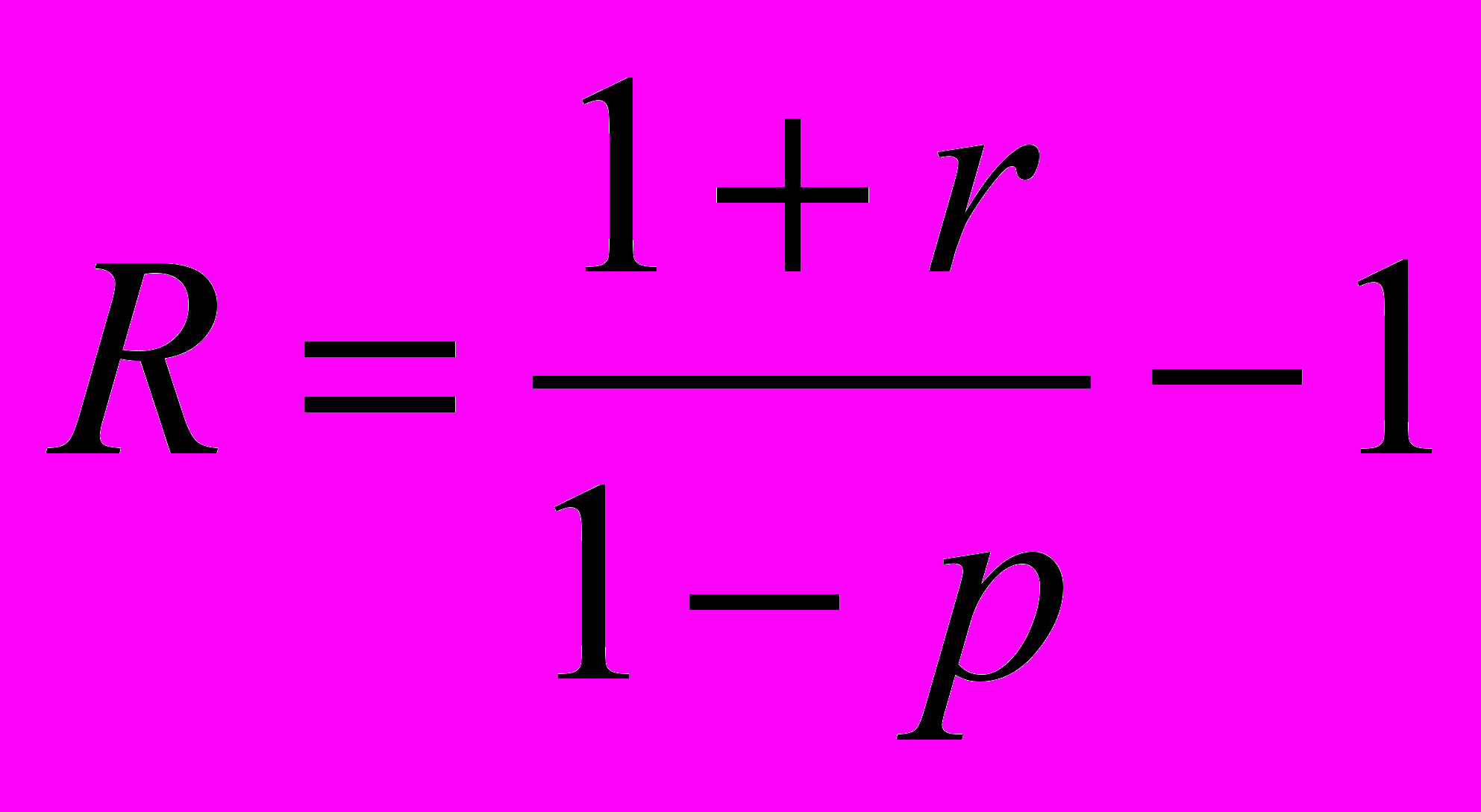 ,
,де r вільна від ризику відсоткова ставка;
р ризик неповернення кредиту.
Премія за ризик виражається формулою
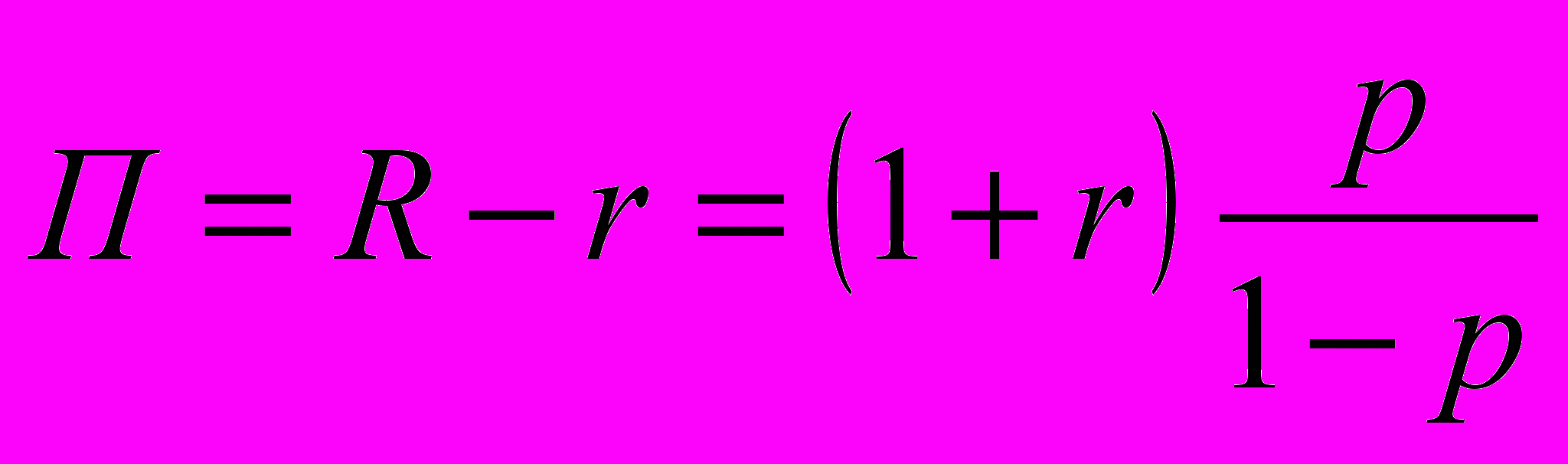 .
.-
Лабораторна робота 4
Обчислення в таблицях Word. Режим структури і створення змісту
Завдання
- Створити в новому документі Word таблицю за зразком:
Таблиця співвідношення витрат
-
Витрати за попередній
період
Поточні витрати
Економія
Відсоток економії
Автор
25 567,00
22 499,00
Редактор
21 098,00
19 511,00
Коректор
10 289,00
9 372,00
Укладач
12 345,00
10 988,00
Разом
- У рядок «Разом» для стовпця «Витрати за попередній період» уставити формулу для розрахунку суми витрат.
- У рядок «Разом» для стовпця «Поточні витрати» вставити формулу для розрахунку суми витрат.
- У кожну комірку стовпця «Економія» вставити формули для розрахунку зекономленої суми (відняти поточні витрати від значень витрат за попередній період).
- У кожну комірку стовпця «Відсоток економії» вставити формули для розрахунку відсотка економії (розділити значення стовпця «Економія» на значення в стовпці «Витрати за попередній період» і помножити результат на 100; вибрати відсотковий формат для результату).
- Зберегти документ.
- На нову сторінку поточного документа скопіювати текст із файлу Урок 7 папки Word AT Practice.
- Відформатувати документ із такими параметрами форматування: шрифт TimesNewRoman, розмір 14 пунктів, одинарний міжрядковий інтервал, вирівнювання по ширині.
- Перейти в режим структури документа. Призначити заголовкам рівні, переглянути й змінити формат заголовків першого рівня на курсив, розмір 16 пунктів.
- Вставити нумерацію сторінок у документ.
- Створити зміст поточного документа (з номерами сторінок) на його першій сторінці.
-
Лабораторна робота 5
Використання й настройка панелей інструментів,
створення форм і макросів
Завдання
- Використовуючи панель інструментів рисування, додати у файл документа з лабораторної роботи схему (рис.6).
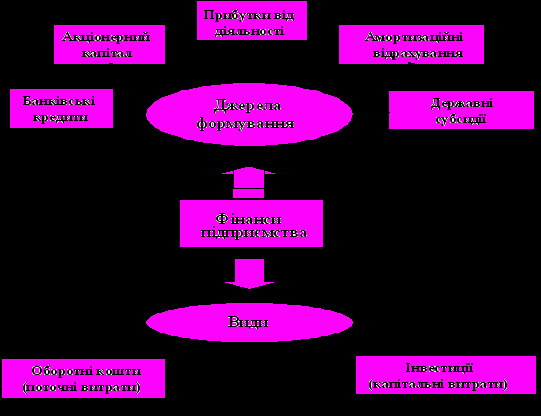
Рис.6. Джерела формування й види фінансів підприємства
Використати групування елементів схеми.
- Створити власний бланк документа довільного змісту. Включити в нього текстові поля, прапорці й список.
- Створити два макроси для перемикання робочої області документа в білий текст на синьому тлі й навпаки. Призначити макроси кнопкам у панелі інструментів, винести кнопки на панель.
- Додати в панель інструментів форматування кнопки для перемикання міжрядкового інтервалу й ефектів верхнього та нижнього індексів.
- Після демонстрації результатів викладачеві повернути стандартні настройки панелей інструментів.
Список рекомендованої літератури
Ботт Э. Использование Microsoft Office XP. Специальное издание: Пер. с англ. / Э. Ботт, В. Леонард. – М.: Издат. дом «Вильямс», 2002. – 912 с.
Глинський Я.М. Практикум з інформатики: Навч. посіб. 6-те вид. – Л.: Деол: СПД "Глинський", 2003. – 224 с.
Информатика для юристов и экономистов: Учеб. для вузов / Под ред.
С.В. Симоновича. С.Пб.: Питер, 2001. 688 с.
Степаненко О.С. Персональный компьютер: Учеб. курс. М.: Издат. дом "Вильямс", 2000. 432 с.
Экономическая информатика: Учеб. для вузов / Под ред. проф. В.В.Евдокимова. – С.Пб.: Питер, 1997. – 592 с.
