Арм мониторинг энергоэффективности. Регламентированная отчетность. Руководство пользователя арм мониторинг энергоэффективности. Регламентированная отчетность. Руководство пользователя. Опубликовано 01. 04. 2011
| Вид материала | Регламент |
- Арм – это конечная совокупность конструктивных, техн и формальных программных средств, 177.28kb.
- Руководство пользователя по подключению к сети Интернет и настройке модема d-link dsl-2500u, 546.74kb.
- Мониторинг ведомственных сми на период с 28 июня по 14 июля 2010 года, 214.22kb.
- Руководство пользователя, посмотреть видеокурс и ознакомиться с разделом «режим питания, 646.9kb.
- Руководство пользователя содержание, 671.02kb.
- Руководство пользователя Free Pascal версии Версия документа Март 2010 Michael Van, 1360.57kb.
- Аналитическая система DialExpert руководство пользователя, 2414.52kb.
- Руководство пользователя Таблица обновлений документа, 1718.1kb.
- Требования к техническому обеспечению клиентского рабочего места, 11.2kb.
- Руководство по установке и обновлению программа «баланс-2W», 329.37kb.
Подготовка к работе
Установка программы
Для установки программы нужно открыть браузер и перейти по ссылке – ссылка скрыта Если на компьютере отсутствует надстройка Silverlight, то браузер предложит ее установить. (Рисунок 1). Необходимо согласиться с установкой, нажав кнопку «Установить сейчас».

Рисунок 1 Предложение установить Silverlight.
Если установка надстройки Silverlight не требуется, то программа запросит подтверждения установки (Рисунок 2). Необходимо согласиться с установкой, нажав кнопку «Да».
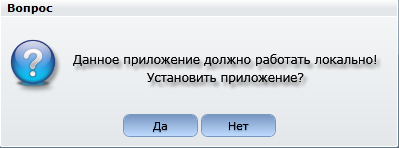
Рисунок 2 Подтверждение установки программы
Далее программа выдаст предупреждение, что издатель данного программного продукта не проверен и запросит подтверждения установки еще раз. Для изменения дополнительных параметров установки необходимо нажать на кнопку «Дополнительные параметры», после чего появится возможность изменить следующие настройки:
- Создание ярлыка на рабочем столе (выбрано по умолчанию);
- Создание ярлыка в меню «Пуск» (выбрано по умолчанию).
При необходимости измените данные параметры и нажмите кнопку «Install». (Рисунок 3).
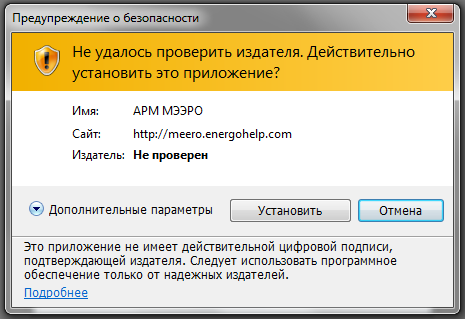
Рисунок 3 Повторное подтверждение установки программы
После этого программа автоматически установится на компьютер, а также автоматически создадутся (если были выбраны соответствующие параметры установки) ярлыки на рабочем столе и в меню «Пуск». В браузере появится сообщение о завершении процесса (Рисунок 4).
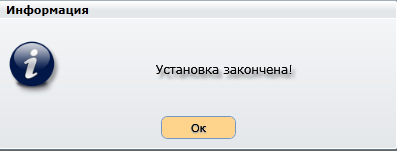
Рисунок 4 Установка завершена
На этом установка программы завершена.
Вход в программу
Для осуществления входа в программу пользователю необходимо имя учетной записи и пароль. Каждая запись является уникальной в системе.
Для того чтобы осуществить вход в систему:
- Запустите программу с помощью ярлыка на рабочем столе или в меню «Пуск»;
- В правом верхнем углу выберите пункт меню «Вход»;
- В появившемся окне ввода параметров учетной записи (Рисунок 5) заполните следующие поля:
- Логин – имя учетной записи(e-mail);
- Пароль – пароль для учетной записи.
- Нажмите на кнопку «Вход».
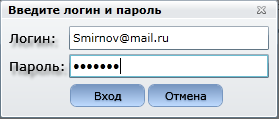
Рисунок 5 Форма ввода параметров учетной записи
Смена пароля
Смена пароля осуществляется с помощью кнопки «Изменить пароль» на вкладке «Управление».
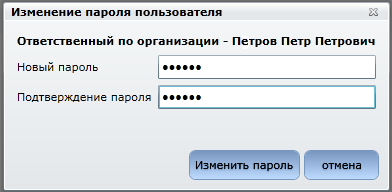
Рисунок 6 Изменение пароля пользователя
Необходимо указать новый пароль и ввести его подтверждение. При этом на e-mail пользователя отправляется уведомление о смене пароля.
Выход из системы
Выход из системы осуществляется при нажатии на кнопку «Выход из аккаунта», которая располагается в правом верхнем углу рядом с данными пользователя (Рисунок 7).
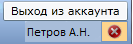
Рисунок 7 Выход из программы
Запуск программы
Запуск программы осуществляется с помощью ярлыка на рабочем столе или в меню «Пуск». Окно АРМа Мониторинг Энергоэффективности. Регламентированная отчетность (МЭЭ.РО) выглядит так, как показано на рисунке ниже (Рисунок 8).
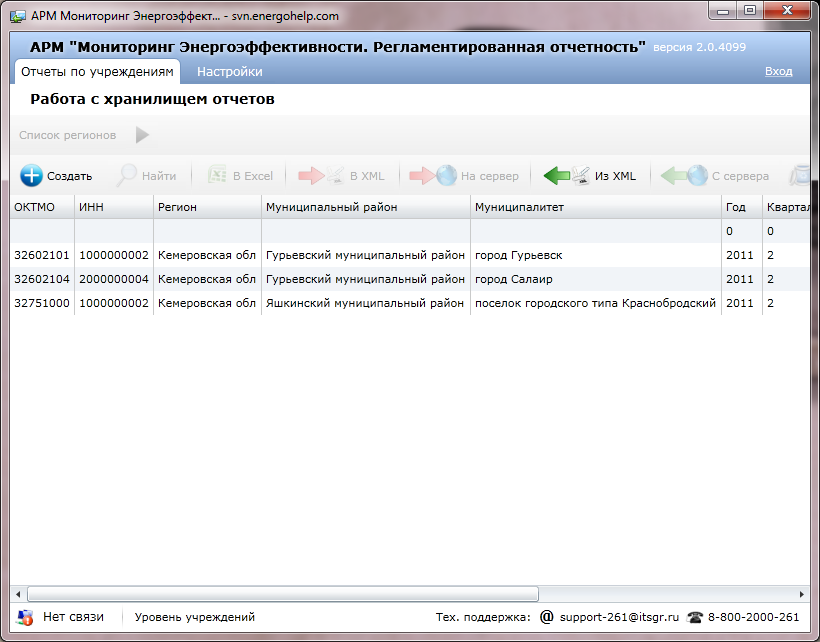
Рисунок 8 АРМ МЭЭ.РО
Без авторизации пользователь может работать только с вкладками «Отчеты по учреждениям» и «Настройки», для доступа к полной функциональности программы необходимо авторизоваться (см. раздел Вход в программу).
Разграничение доступа
Пользователи по доступу к функциональным возможностям программы делятся на следующие группы:
- модератор;
- ответственные за сбор и заполнение отчетов на уровне региона;
- ответственные за сбор и заполнение отчетов на уровне муниципального образования;
- ответственные за сбор и заполнение отчетов на уровне учреждения.
