Справочник "Запасы тмц на складах" 9
| Вид материала | Справочник |
- Внутренний электронный документооборот в кис «лоцман. Edu», 27.2kb.
- Процесс хранения товаров начинается после приемке перемещения товаров на склад, 139.11kb.
- Запасы материальные запасы, 611.27kb.
- Организация работы с электронной доверенностью, подписанной электронно-цифровой подписью, 32.16kb.
- Контрольная работа по дисциплине логистика Тема: Запасы в логистике, 409.75kb.
- В. В. Красник справочник москва энергосервис 2002 Автор: Доктор технических наук, профессор, 3548.17kb.
- Задача На кондитерской фабрике, 24.65kb.
- Д. Б. Кабалевский нотографический и библиографический справочник, 2044.39kb.
- Справочник состоит из следующих разделов, 2077.26kb.
- Афанасьев Павел Александрович Разработка электронного справочник, 545.37kb.



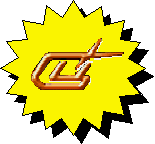
О Г Л А В Л Е Н И Е
ВВЕДЕНИЕ 3
РАЗДЕЛ 1. Начальная настройка программы 4
Создание и удаление складов 4
Указание реквизитов предприятия 4
Настройка параметров работы с программой 5
Начальные номера накладных 7
Рабочий период для работы 8
РАЗДЕЛ 2. Работа со справочниками 8
Справочник “Запасы ТМЦ на складах” 9
Справочник “Клиенты” 12
Справочник “Прайс-листы” 13
Справочник “Менеджеры” 15
РАЗДЕЛ 3. Работа с документами 16
Ввод и редактирование документов 16
Работа с проведенными документами 26
Порядок ведения реестра полученных налоговых накладных 27
Порядок ведения реестра выданных налоговых накладных 29
Журнала оплат 29
Инвентаризационные ведомости 30
РАЗДЕЛ 4. Отчеты 33
РАЗДЕЛ 6. Сервисные функции 36
Коррекция пересортицы 36
Разблокировать документ 37
Пересчет карточек 37
Проверка данных 38
Входящие остатки ТМЦ и сальдо по клиентам 38
Сворачивание данных 38
РАЗДЕЛ 7. Экспорт данных в модуль бухгалтерского учета 39
Заключение 41
ВВЕДЕНИЕ
Модуль складского учета, входящий в состав программного комплекса “КВИНТ” предназначен для организации учета ТМЦ на складах предприятий, занятых в различных сферах торговли и производства.
Возможности программы позволяют полностью автоматизировать ведение складского учета, а возможности в настройке - легко адаптировать ее к имеющимся особенностям работы Вашего предприятия.
Модуль может использоваться как в отдельности, так и совместно с модулем бухгалтерского учета, входящего в состав комплекса “КВИНТ”, который является полноценной системой обработки бухгалтерской информации.
Встроенные возможности экспорта данных из модуля складского учета в модуль бухгалтерского учета в виде уже готовых проводок, в значительной степени снижает трудоемкость ведения бухучета на Вашем предприятии и устраняет возможность ошибок, имеющих место при ручном переносе данных.
Следует отметить то, что настройка экспорта данных не является жестко заложенной в программе, а выполняется Вами так, как требуют условия работы и бухгалтерского учета именно Вашего предприятия.
Кроме этого имеются три подсистемы, тесно интегрированные с данным модулем:
- - «Квинт – супермаркет» - подсистема предназначена для автоматизации процесса розничной торговли в мини и супермаркетах различного формата;
- - «Квинт - ресторан» - подсистема предназначена для автоматизации процесса учета в кафе, барах, ресторанах и пр. подобных объектов;
- - «Квинт - кулинария» подсистема предназначена для автоматизации учета в цехах связанных с кулинарным производством.
Модуль складского учета обеспечивает следующие возможности:
- Организация учета ТМЦ на складах предприятия;
- Получение оперативной информации о наличии и размещении ТМЦ по складам на текущий момент;
- Подготовку, печать и хранение всех первичных документов, связанных со складским учетом и учетом движения ТМЦ;
- Возможность оперативного анализа оборотов ТМЦ с разворачиванием от общих оборотов за заданный период, до первичных документов по конкретному наименованию;
- Различного вида отчета с несколькими ступенями детализации (оборотно-сальдовая ведомость движения ТМЦ, ведомость остатков ТМЦ на любой прошедший период, движение и обороты по конкретному наименованию ТМЦ и т.д.);
- Наличие экспорта данных из складского учета в модуль бухгалтерского учета;
- Ведения взаиморасчетов с клиентами;
- Получение дополнительной статистической информации.
- Возможность работы как на отдельном компьютере (однопользовательский вариант), так и в локальной сети (несколько рабочих мест с общей базой данных).
В данном руководстве Вы найдете необходимую информацию по настройке программы, порядке и правилам выполнения всех необходимых операций и действий. Данное руководство ни в коей мере нельзя рассматривать как описание работы с ОС Windows. Наоборот – данный текст подразумевает наличие у пользователя базовых знаний по работе в операционной системе.
РАЗДЕЛ 1. Начальная настройка программы
В данном разделе описываются шаги, которые Вам необходимо выполнить перед началом работы в программе.
Создание и удаление складов
Учет товароматериальных ценностей в программе ведется в разрезе складов. Программа позволяет создавать практически неограниченной количество их количество, что позволяет моделировать учет ТМЦ на предприятиях различного вида.
В дальнейшем выдача всех отчетных форм возможна как в разрезе конкретного склада, так консолидировано – в общем по всему предприятию.
Для создания, удаления или переименования складов служит пункт меню “ Настройка | Склады...”. При выборе этого пункта меню на экране появится следующее диалоговое окно
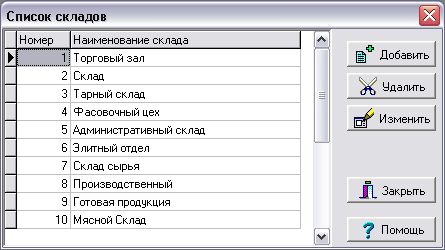
Находясь в этом окне, нажмите кнопку «Добавить» и в появившемся окне введите номер склада, которым может быть любое целое неотрицательное число и его наименование. В списке складов появится запись с новым складом. Для того, что бы изменить наименование склада выделите его в списке и нажмите кнопку «Изменить». В появившемся окне введите нужное наименование. Вы всегда можете, в случае необходимости, переименовать любой из складов. Единственное требование состоит в том, чтобы наименование склада не было пустым.
Для того, что бы удалить склад, ставший ненужным, выберите его в списке и нажмите кнопку «Удалить». Программа проверит наличие остатков ТМЦ на этом складе и, если они отсутствуют, удалит его. В противном случае на экран будет выдано сообщение о невозможности выполнения данной операции.
По окончании настройки складов просто нажмите кнопку «Закрыть».
Примечание: перед началом работы Вы должны создать хотя бы один склад.
