Справочник "Запасы тмц на складах" 9
| Вид материала | Справочник |
- Внутренний электронный документооборот в кис «лоцман. Edu», 27.2kb.
- Процесс хранения товаров начинается после приемке перемещения товаров на склад, 139.11kb.
- Запасы материальные запасы, 611.27kb.
- Организация работы с электронной доверенностью, подписанной электронно-цифровой подписью, 32.16kb.
- Контрольная работа по дисциплине логистика Тема: Запасы в логистике, 409.75kb.
- В. В. Красник справочник москва энергосервис 2002 Автор: Доктор технических наук, профессор, 3548.17kb.
- Задача На кондитерской фабрике, 24.65kb.
- Д. Б. Кабалевский нотографический и библиографический справочник, 2044.39kb.
- Справочник состоит из следующих разделов, 2077.26kb.
- Афанасьев Павел Александрович Разработка электронного справочник, 545.37kb.
Ввод и редактирование документов
Если Вы прочитали данное руководство до этого раздела, то это означает то, что Вы можете выполнить настройку программы и внести все необходимые данные в справочники. Если Вы пропустили первые разделы, то настоятельно рекомендуем хотя бы кратко просмотреть их.
Все движение ТМЦ по складам в данной программе происходит на основании первичных документов. Это означает то, что для того, чтобы поместить ТМЦ на склад Вы должны создать накладную на приход, заполнить ее и дать команду программе провести изменения по складам на основе этой накладной. Может это слишком сложно звучит сейчас, однако, на самом деле, все достаточно просто.
Все документы находятся в соответствующих журналах. Для того, чтобы открыть тот или иной журнал воспользуйтесь меню « Журнал» в главном окне программы.
Существует четыре основных вида журналов:
- - «Рабочая папка» - содержит документы следующих видов: приходная накладная, расходная накладная, накладная на возврат от покупателя, накладная на возврат поставщику. До тех пор пока документ находится в этом журнале, он является не проведенным, т.е. его содержимое не влияет на состояние отчетов. При проведении документа он автоматически перемещается в следующий журнал.
- - « Проведенные документы» - содержит те же документы, что и предыдущий журнал, но уже в проведенном состоянии.
- - «Удаленные документы» - содержит удаленные документы. Здесь находятся те же документы, что, и в первых двух журналах, но уже в депроведенном виде. Используя этот журнал, Вы можете удалить документ окончательно, либо, восстановить его, проведя повторно.
- - « Складские документы» - содержит следующие документы: акт на списание, накладная на внутреннее перемещение, акт ревизии и акт расфасовки ТМЦ. Документы в данном журнале имеют состояние только «проведенный». Этот же журнал позволяет просмотреть удаленные документы относящихся к нему видов.
Итак, начнем. Создать новый документ Вы можете, используя журналы «Рабочая папка» или «Складские документы», в зависимости от вида документов. Рассмотрим журнал «Рабочая папка». Для ее открытия используйте меню «Журнал | Рабочая папка»,
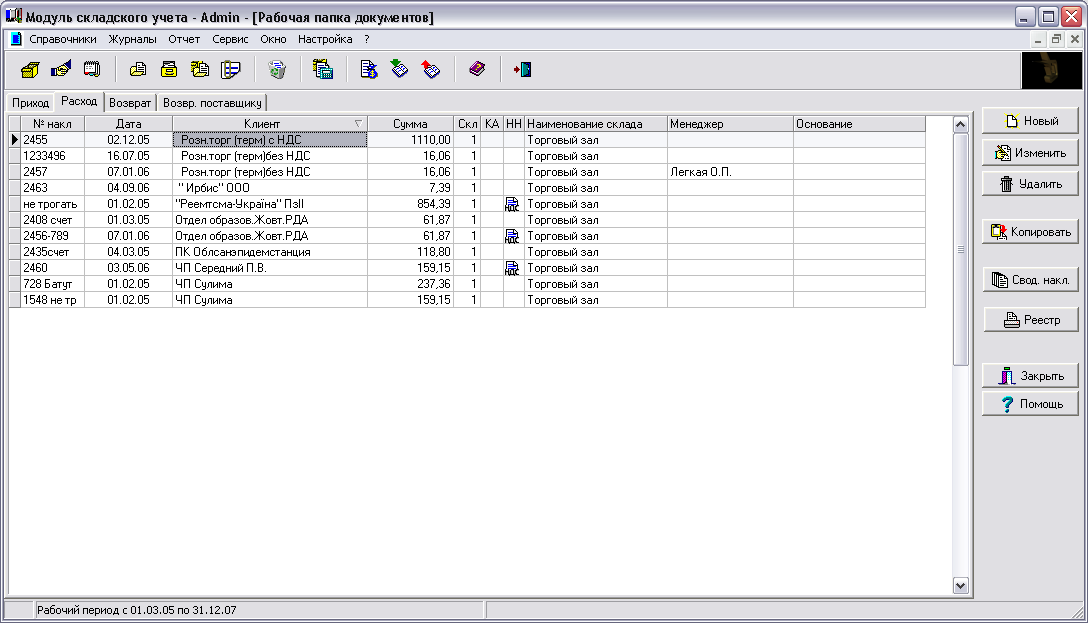
В верхней части списка документов Вы видите закладки. Для того, чтобы выбрать нужный вид документа просто щелкните мышкой по нужной закладке. В списке документов Вы увидите перечень уже созданных, но еще не проведенных документов.
Вы можете открыть уже имеющийся документ для дальнейшей работы, выбрав его в списке и нажав кнопку «Изменить». Для создания нового документа нажмите кнопку «Новый». Программа создаст новый документ, присвоит ему очередной порядковый номер и откроет окно для его редактирования.
Если вдруг просто надо удалить документ, то выберите его в списке и нажмите на кнопку «Удалить».
При создании нового документа или его редактировании программы выводит на экран диалоговое окно, соответствующее типу документа.
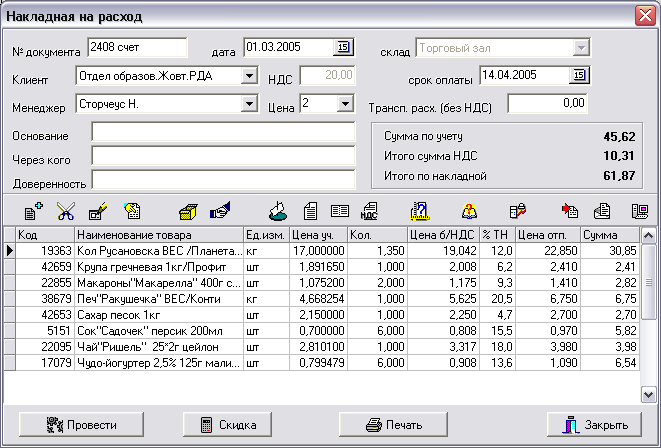
Как видно из рисунка, окно редактирования документа состоит из двух частей: заголовка и содержания. Содержание этих частей может варьироваться в зависимости от типа документа, но основные приемы работы являются общими для всех типов.
В заголовке накладной Вы должны указать необходимые данные: дату операции, склад, к которому относится накладная, наименование контрагента и т.п. Следует отметить то, что если Вы не указали наименование склада и наименование контрагента (если оно требуется), то кнопки «Добавить» и «Провести» будут недоступными.
Всегда следует заполнять сначала шапку накладной, т.к. изменение некоторых реквизитов становится недоступным, если в накладную уже добавлены записи по ТМЦ.
После этого остается заполнить содержимое накладной. Для этого используйте кнопки на инструментальной панели - добавить запись и - удалить запись. Вы можете нажать соответственно клавиши F7 и F8. Или нажать правую кнопку мыши и в появившемся контекстном меню выбрать нужную команду. Что использовать - дело Вашего вкуса и привычек. При команде «Добавить запись» на экран будет выведено окно для выбора ТМЦ, задания количества, цен и т.д.
Далее рассмотрим порядок работы по видам документов.
Начнем с приходной накладной, ее вид представлен на следующем рисунке:
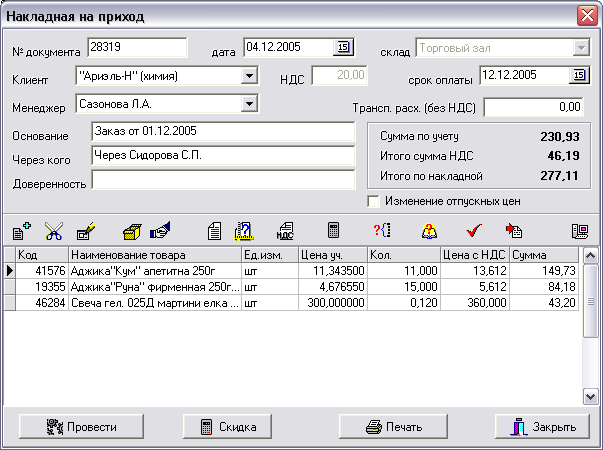
В средней части находится инструментальная панель:
-
 - кнопка «Добавит запись»;
- кнопка «Добавит запись»;-
 - кнопка «Удалить запись»;
- кнопка «Удалить запись»;-
 - кнопка «Изменить запись»;
- кнопка «Изменить запись»;-
 - кнопки для печати документа;
- кнопки для печати документа;-
 - кнопка журнала изменений по документу открывает журнал с перечнем того, кто и когда создавал, изменял, удалял, проводил и т.п. данный документ;
- кнопка журнала изменений по документу открывает журнал с перечнем того, кто и когда создавал, изменял, удалял, проводил и т.п. данный документ;-
 - кнопка «Информации о товарном кредите» выводит окно с информацией по задолженности данного контрагента и состоянию его товарного кредита, для этого используются данные из справочника «Клиенты»;
- кнопка «Информации о товарном кредите» выводит окно с информацией по задолженности данного контрагента и состоянию его товарного кредита, для этого используются данные из справочника «Клиенты»;-
 - формирование цен – открывает окно для возможности формирования цен по ТМЦ содержащихся в накладной. Для формирования цен укажите номер ценовой колонки и процент торговой надбавки, программа в таблице выведет цены старую (из справочника) и предлагаемую, причем расчет предлагаемой цены будет произведен с учетом индикатива, если он выставлен на тот или иной товар. После этого пометьте те позиции, по которым Вы хотите изменить цену. Для этого удерживая клавишу CTRL последовательно щелкните на них мышкой. Нажмите кнопку «Установить цены». Программа изменит справочник ТМЦ в соответствии со сделанными установками.
- формирование цен – открывает окно для возможности формирования цен по ТМЦ содержащихся в накладной. Для формирования цен укажите номер ценовой колонки и процент торговой надбавки, программа в таблице выведет цены старую (из справочника) и предлагаемую, причем расчет предлагаемой цены будет произведен с учетом индикатива, если он выставлен на тот или иной товар. После этого пометьте те позиции, по которым Вы хотите изменить цену. Для этого удерживая клавишу CTRL последовательно щелкните на них мышкой. Нажмите кнопку «Установить цены». Программа изменит справочник ТМЦ в соответствии со сделанными установками.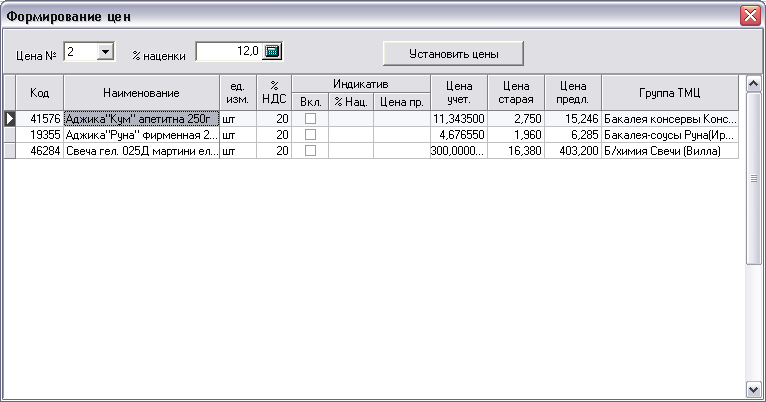
-
 - контроль цен, открывает журнал изменения входных цен, позволяет сравнить закупочную цену с предыдущим приходом;
- контроль цен, открывает журнал изменения входных цен, позволяет сравнить закупочную цену с предыдущим приходом;-
 - контроль заказа, открывает окно для сравнения количества ТМЦ в накладной и заказе, если он был.
- контроль заказа, открывает окно для сравнения количества ТМЦ в накладной и заказе, если он был.-
 - импорт документа – открывает диалог для ввода документа на основании электронной формы.
- импорт документа – открывает диалог для ввода документа на основании электронной формы.Кнопка «Скидка» в нижней части окна позволяет пересчитать учетные цены по каждой позиции в накладной на основании общей скидки (надбавки) по накладной.
Кнопка провести служит для проводки документа. При ее нажатии открывается следующее окно

В этом окне необходимо указать вид операции для формирования проводок в модуле «Квинт - бухгалтерия». Если отметка «Выполнить экспорт проводок в модуль бухгалтерского учета» снята, то будет выполнена проводка документов без формирования проводок (Подробнее о настройке каталога хозопераций см. раздел “Экспорт проводок” в данном руководстве).
В проведенных документах кнопка меняет наименование на «Перепровести». При ее нажатии появляется показанное выше окно. Если отметка «Выполнить экспорт проводок в модуль бухгалтерского учета» снята, то будет выполнено удаление существующих проводок в бухгалтерии, без формирования новых. В противном случае проводки по документу будут переформированы на основании выбранной операции.
«Изменение отпускных цен» - эта отметка ставится автоматически, если при проведении накладной выполнена автоматическое изменение отпускной цены ТМЦ.
На следующем рисунке представлено окно для добавления записи в приходную накладную
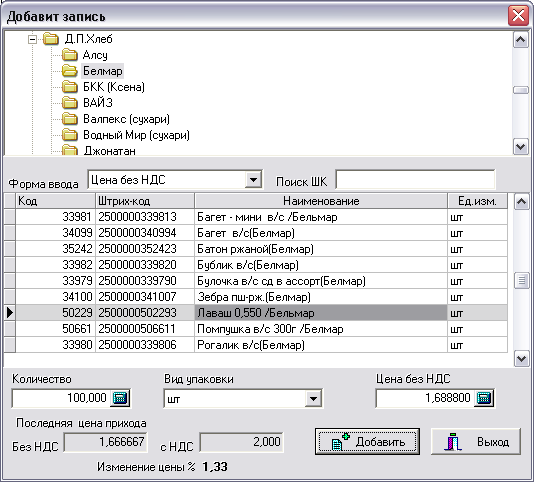
При вводе накладной Вы можете определить, как вводится цена ТМЦ: с НДС, без НДС, Сумма с НДС, Сумма без НДС. На основании этого программа сама выполнит расчет учетной цены в накладной. Внизу справочно выводится цена предыдущего прихода и процент изменения цены.
Расходная накладная:
В заголовке имеет дополнительный параметр - № ценовой колонки, при выборе контрагента данный параметр заполняется автоматически на основании данных справочника клиентов. Может быть изменен вручную.
-
 - пересчет цен – позволяет переустановить отпускные цены в накладной на основании ценовой колонки, указанной в заголовке накладной.
- пересчет цен – позволяет переустановить отпускные цены в накладной на основании ценовой колонки, указанной в заголовке накладной.-
 - экспорт документа – формирование внешнего файла с электронным содержанием документа
- экспорт документа – формирование внешнего файла с электронным содержанием документа-
 - печать чека – оформление факта продажи с использованием фискального регистратора при оформлении продажи за наличный расчет.
- печать чека – оформление факта продажи с использованием фискального регистратора при оформлении продажи за наличный расчет.Кнопка «Скидка» - выполнение скидки (надбавки) по накладной.
На основании данного документа Вы можете распечатать весь пакет документов: счет, накладная, налоговая накладная.
При печати налоговой накладной Вы можете автоматически внести запись в реестр выданных налоговых накладных.
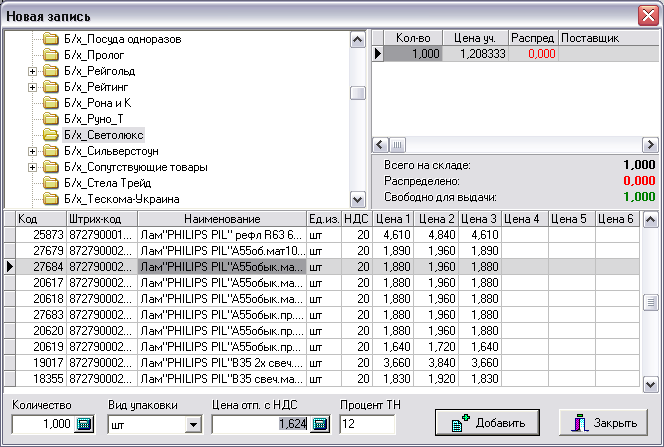
На рисунке Вы видите окно, которое появляется для добавления записи в накладную на расход. При перемещении по списку наименований ТМЦ в правом списке отражаются количество и учетные цены, имеющиеся на указанном в заголовке складе. В колонке “Распред.” указано количество ТМЦ уже занесенные в другие накладные на расход, но еще не проведенные.
Для добавления записи выберите наименование ТМЦ, в правом списке укажите карточку, с которой будет отпущен товар, введите количество и отпускную цену. При нажатии на кнопку «Добавить» в накладную будет добавлена запись, а окно останется на экране для добавления следующей записи. Для того, что бы закрыть окно просто нажмите кнопку «Закрыть».
При выборе наименования ТМЦ программа сама подставит отпускную цену из справочника на основании номера ценовой колонки, указанной в заголовке накладной. Вы можете указать цену явно, просто щелкнув по нужной цене в таблице или ввести ее вручную. Возможно указать требуемый процент торговой наценки, цена будет рассчитана автоматически на основании учетной цены на выбранной карточке.
При заполнении накладной в заголовке отражается информация о суммах по данной накладной (сумма по учетным ценам, НДС и т.п.).
Накладная на возврат от клиента имеет в заголовке ссылку на расходную накладную, по которой выполняется возврат
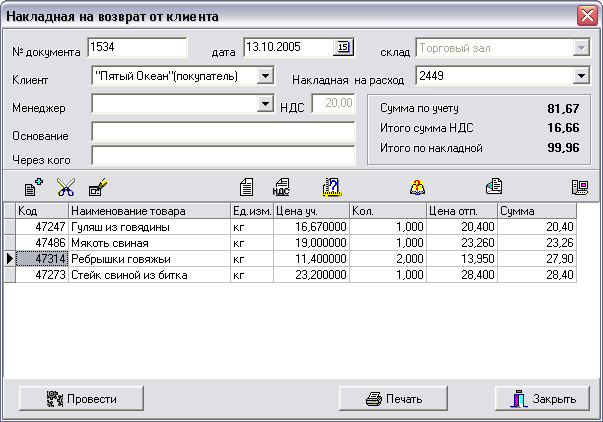
Вид окна для добавления записи в возвратную накладную:

По существу, это содержимое расходной накладной, по которой выполнялась отгрузка. Необходимо просто выбрать ТМЦ, подлежащие возврату и указать количество.
Накладная на возврат поставщику – работа с этим видом документов ведется аналогично расходной накладной. Небольшое отличие заключается в том, что при корректном заполнении торговая наценка по накладной должна равняться нулю, по каким ценам оприходовали по таким и вернули.
Далее описываются работа с документами, которые находятся в журнале «Складские документы».
Акт на списание – документ служит для списания ТМЦ в случае их порчи, выдачи в производство, естественной убыли и т.п.
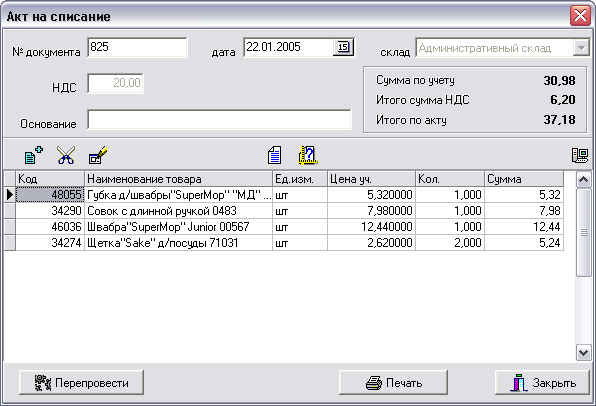
Работа с данным видом документов, как правило, не имеет особенностей и ведется аналогично тому, как было описано выше.
Накладная на перемещение – документ служит для фиксации факта внутреннего перемещения ТМЦ по складам.
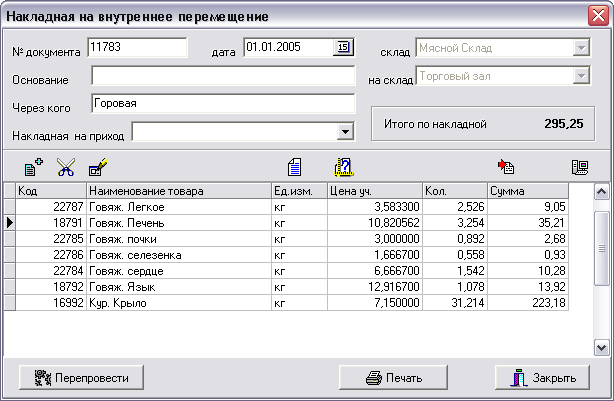
Особенностью данного документа является то, что он затрагивает состояние двух складов. Содержимое накладной может вводиться как произвольно, так и на основании накладной на приход, в том случае, к примеру, если ТМЦ выгружены на транзитный склад, а потом передаются на склад хранения. При вводе содержимого данного документа следует избегать перемещение ТМЦ, которых нет на остатке в складе (например, если еще не проведена накладная на приход по этому складу).
Акт ревизии – документ служит для фиксации излишков или недостач по ТМЦ, выявленных в ходе инвентаризаций
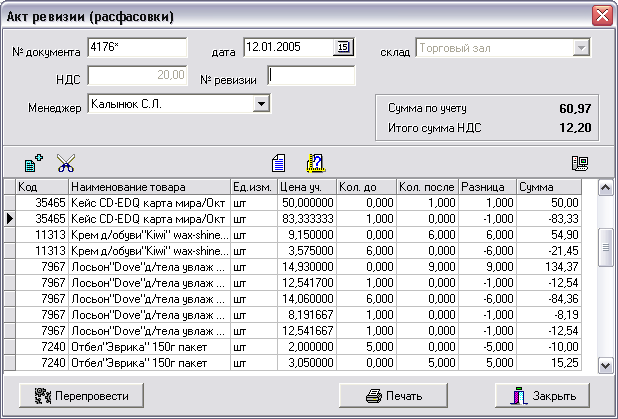
Документ может заводиться как произвольно вручную, так и формироваться автоматически на основании инвентаризационной ведомости.
Параметр в заголовке «№ ревизии» заполняется в том случае, когда инвентаризация проводится поэтапно, на основании этого параметра акты группируются в реестре с выводом промежуточных итогов.
Сумма по НДС выводится чисто справочною.
На следующем рисунке показано окно для ввода содержимого акта ревизии
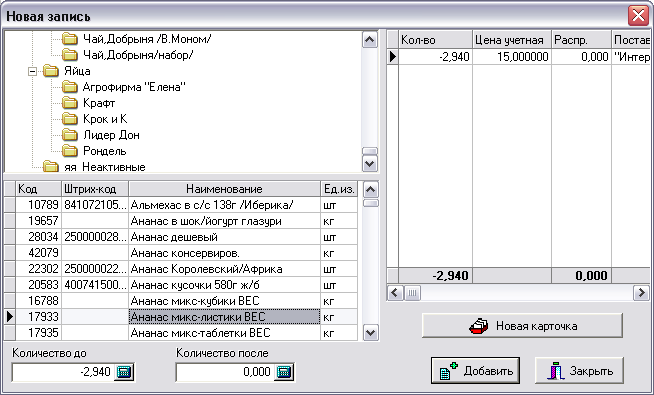
Как видно, для заполнения необходимо выбрать наименование ТМЦ и указать количество до и после ревизии, при этом программа скорректирует на разность этих значений карточку ТМЦ, выбранную в правом списке. Если ТМЦ нет на остатке (излишки), то необходимо создать новую пустую карточку, нажав на кнопку «Новая карточка».

При этом в появившемся окне программа сама предложит учетную цену по последнему приходу, эту цену, в случае необходимости, Вы можете указать произвольно.
Акт расфасовки – этот вид документа служит для фиксирования операций, связанных с фасовкой (расфасовкой) ТМЦ. К примеру, ввели приход сигарет блоками по 20 пачек, но часть их надо продать по пачкам. Или, как на следующем рисунке, получили весовой сахар в мешках, а в процессе предпродажной подготовки расфасовали его в пакеты по 1 кг.
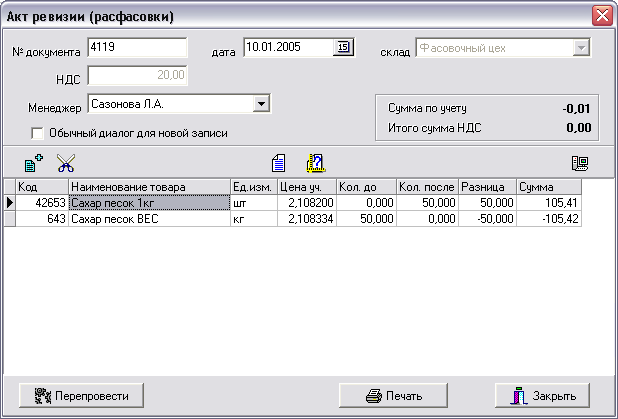
Признаком корректного ввода такого документа служит нулевая итоговая сумма, что естественно, так как стоимость ТМЦ не изменилась, а поменялся только вид их фасовки.
На рисунке ниже представлено окно для ввода содержимого акта расфасовки.
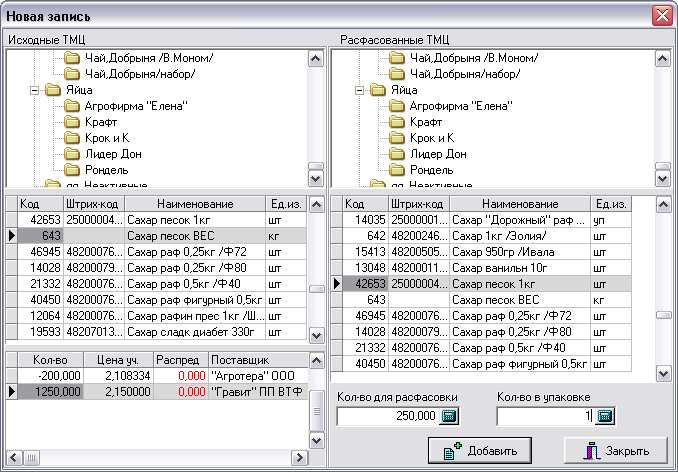
Как видно, в левом списке нужно указать исходное наименование для расфасовки, в данном случае «Сахар песок весовой», и выбрать карточку, с которой списать указанное количество для расфасовки, в правом списке выбрать ТМЦ, получившееся после расфасовки – «Сахар песок по 1 кг». Ввести количество для расфасовки и количество ТМЦ в новой упаковке – 250кг и 1 кг соответственно. При нажатии на кнопку «Добавить» программ сама рассчитает новую учетную цену за единицу новой фасовки ТМЦ.
