Справочник "Запасы тмц на складах" 9
| Вид материала | Справочник |
- Внутренний электронный документооборот в кис «лоцман. Edu», 27.2kb.
- Процесс хранения товаров начинается после приемке перемещения товаров на склад, 139.11kb.
- Запасы материальные запасы, 611.27kb.
- Организация работы с электронной доверенностью, подписанной электронно-цифровой подписью, 32.16kb.
- Контрольная работа по дисциплине логистика Тема: Запасы в логистике, 409.75kb.
- В. В. Красник справочник москва энергосервис 2002 Автор: Доктор технических наук, профессор, 3548.17kb.
- Задача На кондитерской фабрике, 24.65kb.
- Д. Б. Кабалевский нотографический и библиографический справочник, 2044.39kb.
- Справочник состоит из следующих разделов, 2077.26kb.
- Афанасьев Павел Александрович Разработка электронного справочник, 545.37kb.
Журнала оплат
Помимо учета операций с ТМЦ, программа позволяет вести полные взаиморасчеты с контрагентами в денежном исчислении.
Для фиксации фактов денежных расчетов служит журнал оплат. Для его открытия используется пункт меню “ Журналы | Журнал оплат”. При его выборе программа выведет следующее окно
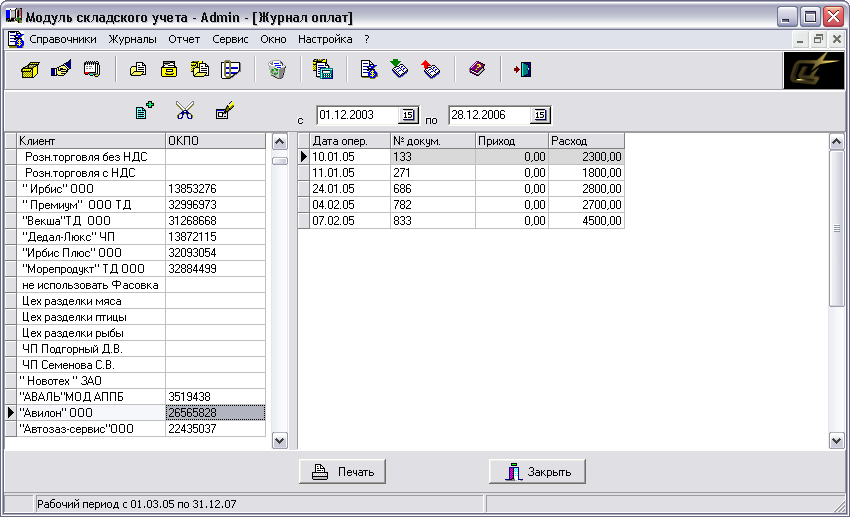
Данный журнал позволяет оперативно вносить и корректировать информацию о платежах, а также просматривать уже внесенные данные за любой период.
Для ввода и изменения данных используются соответствующие кнопки в верхней части журнала или соответствующие пункты контекстного меню.
На рисунке ниже представлено окно для ввода или изменения данных в журнале оплат

Параметр «Вид оплаты» имеет два значения – «Оплата от клиента за отгруженные ТМЦ» и «Оплата поставщику за полученные ТМЦ». Иными словами – либо платят нам, либо платим мы.
Внизу окна находится перечень хозопераций для формирования проводок в модуле бухгалтерского учета.
Если отметка «Экспорт проводок в бухгалтерию» снята, то будет выполнена проводка операции без формирования проводок (Подробнее о настройке каталога хозопераций см. раздел “Экспорт проводок” в данном руководстве).
Инвентаризационные ведомости
Журнал инвентаризационных ведомостей служит для автоматизации процесса инвентаризации ТМЦ. Для открытия этого журнала используется пункт меню “Журналы | Инвентаризационные ведомости”.
Для создания, изменения или удаления ведомостей служат кнопки на правой панели окна.
При нажатии на кнопу « Новый» или «Изменить» выводится окно для создания или редактирования документа. В шапке документа можно видеть ссылку на акт ревизии, если он был сформирован на основании данной ведомости. Формирование акта ревизии выполняется после заполнения инвентаризационной ведомости нажатием на кнопку «Сформировать».
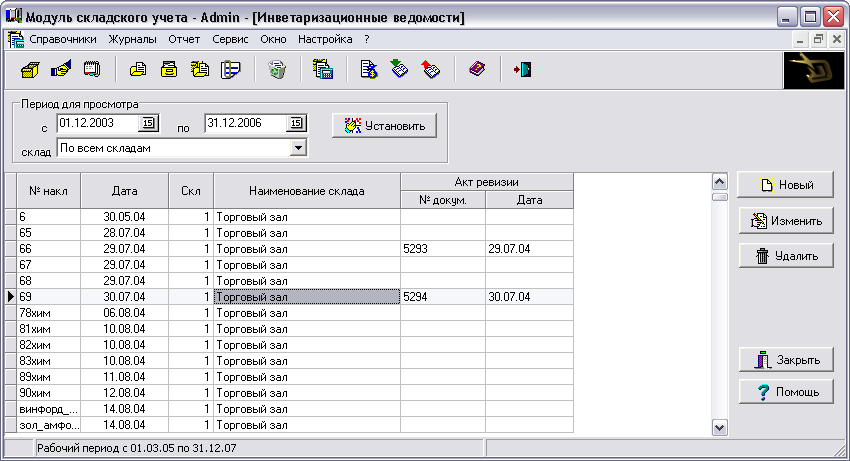
При этом следует отметить то, что если Вы удаляете ведомость, по которой уже сформирован акт, то удаление акта не происходит.
В процессе работы с ведомостью Вы можете распечатать следующие виды документов:
- - Инвентаризационную ведомость рабочую;
- - Инвентаризационную ведомость итоговую;
- - Сличительную ведомость.
Печать документов производится при помощи кнопок окна в нижней части окна.
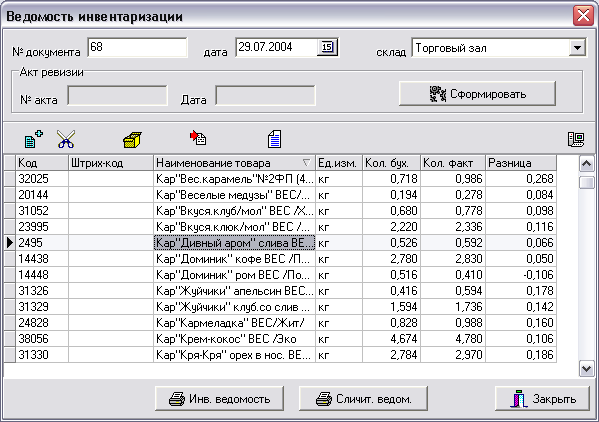
Работа с ведомостью начинается с формирования перечня ТМЦ, подлежащих инвентаризации. Ниже представлено окно для добавления записей в ведомость
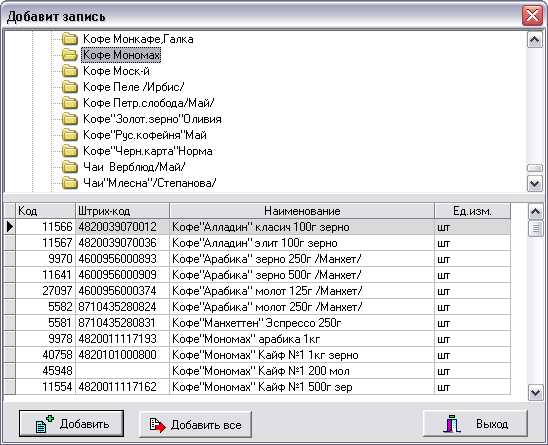
Для добавления записей откройте нужную группу ТМЦ. Вы можете добавлять записи по одиночке нажатием на кнопку «Добавить» или в целом по группе используя кнопку «Добавить все». При добавлении записи программа автоматически фиксирует текущее значение остатка ТМЦ на складе в колонке «Кол. Бух.».
После проведения инвентаризации необходимо заполнить колонку «Кол. факт».
Заполнение этой колонки можно выполнять как вручную, так и автоматически, используя данные из сканеров штрих кода с накопителем. В последнем случае нажатием на кнопку
 необходимо вывести соответствующее диалоговое окно
необходимо вывести соответствующее диалоговое окно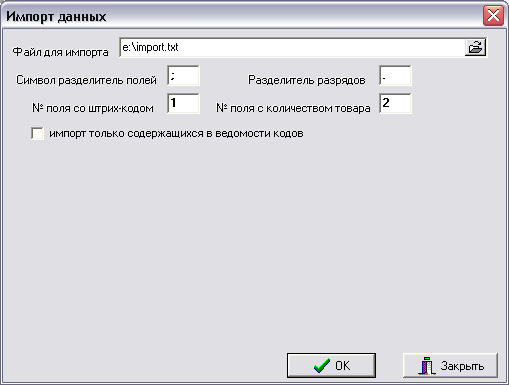
Если отметка «Импорт только содержащихся в ведомости кодов» выключена, то при обнаружении штрих кода, отсутствующего в ведомости, он будет автоматически добавлен в список. Таким образом, Вы можете вообще отказаться от ручного формирования списка инвентаризации.
Настоятельно рекомендуется, перед тем как формировать ведомость инвентаризации, выполнить пункт меню «Сервис | Пересчет карточек» подробнее см. ниже.
РАЗДЕЛ 4. Отчеты
Основное назначение любой учетной программы является обработка введенной информации и формирование на ее основе различного вида отчетов.
Для получения отчетов используются команды меню “Отчет”. Ниже дано краткое описание получаемых отчетов.
Остатки ТМЦ на складах - данный пункт меню, как видно из его содержания, служит для получения остатков ТМЦ на складах на любую дату. Остатки могут быть получены как суммарно по всем складам, так и по каждому складу в отдельности.
При выборе данного пункта меню на экране появляется диалоговое окно, в котором Вы должны указать дату, на которое необходимо получить остатки и название склада. Вы можете также выбрать вид отчета – с разбивкой по группам ТМЦ или сквозной в алфавитном порядке. Отметка «Детально по учетным ценам позволяет вывести отчет в разрезе учетных цен
Остатки выводятся включительно на указанную дату, т.е. учитываются все операции по складу за дату.
Оборотно-сальдовая ведомость - данный пункт меню выводит на экран диалоговое окно, подобное описанному выше, только в нем Вы должны указать не одну дату, а период. Как и в предыдущем отчете, оборотно-сальдовая ведомость включает в себя указанные даты и может быть получено как суммарно по всем складам, так и по каждому складу в отдельности. После расчета, на экране появится следующее окно
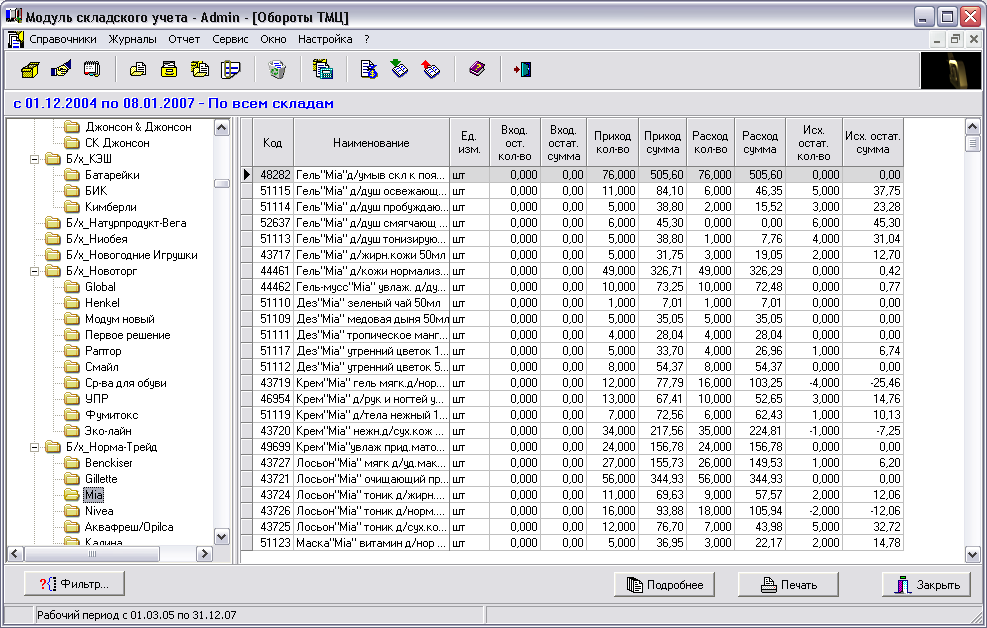
Вы можете выделить в левом списке те группы ТМЦ, которые Вас интересуют (для выделения нескольких групп удерживайте нажатой клавишу CTRL на клавиатуре). Вы можете вывести отчет на печать, для этого используйте кнопку Печать.
Кнопка «Подробнее» выводит на экран отчет с расшифровкой оборотов по выделенному ТМЦ. В данном отчете выведена информация о первичных документах, на основании которых было движение ТМЦ по складу(ам).
Карточка ТМЦ – служит для более быстрого получения оборотов по отдельно взятому ТМЦ за любой период.
Свод по складу – выводит отчет со сводным реестром первичных документов за период с разбивкой по видам операций и промежуточным итогам по ним. Выводятся также сумма входящего и исходящего остатка по ТМЦ.
Движение ТМЦ по клиенту – выводит отчет с перечнем ТМЦ, у которым было движение по заданному контрагенту. Отчет может быть сводным – только общие суммы и количество, и, детальным – с расшифровкой оборотов по первичным документам.
Движение ТМЦ по клиентам – выводит отчет с расшифровкой движения каждого наименования ТМЦ по контрагентам.
Движение по возвратной таре – выводит отчет с расшифровкой оборотов и остатков ТМЦ, отмеченных как возвратная тара в справочнике ТМЦ по заданному контрагенту.
Взаиморасчеты с клиентами - данный пункт меню выводит отчет о Ваших взаиморасчетах с контрагентами за указанный период в денежном выражении.
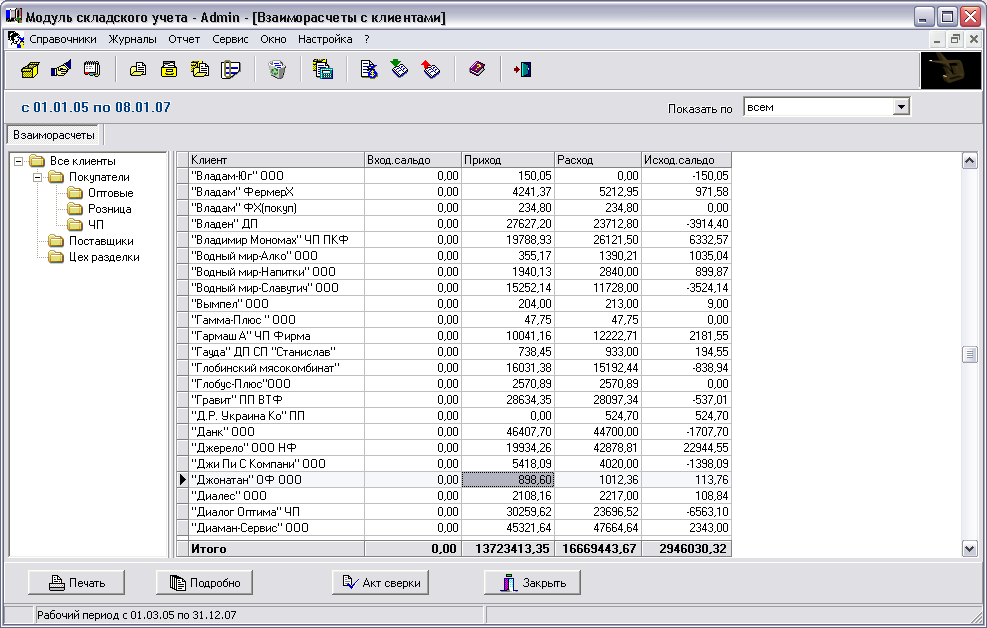
Положительное значение сальдо указывает на долг клиента перед Вами. Отрицательное значение - на Ваш долг клиенту. Кнопка «Подробно» выводит на экран подробный отчет взаиморасчетов с выбранным контрагентом за указанный период. Кнопка «Акт сверки» - готовый акт сверки. Если Вы используете этот вид отчета, то обязательно прочтите раздел “Журнал оплат” в данном руководстве.
Карточка клиента - данный пункт выводит на экран подробный отчет взаиморасчетов по отдельно выбранному контрагенту за указанный период.
Контроль оплат – отчет позволяющий проконтролировать своевременность расчетов контрагентами за отгруженные товары. По каждому контрагенту выводится сумма задолженности и перечень расходных накладных, отгрузка товара по которым еще не оплачена.
Отчет по менеджерам – отчет с перечнем товаров, а также суммы отгрузки, количества, и торговой наценки по каждому товару, который был отгружен по накладным с указанием заданного менеджера.
Контроль движения ТМЦ – отчет позволяющий проконтролировать «замороженные» остатки ТМЦ на складах. Выводит перечень ТМЦ у которых отгрузка за указанный период была менее заданного контрольного количества.
Анализ реализации, данный пункт меню формирует статистический отчет о реализации ТМЦ за указанный период. Используя этот отчет, Вы можете получить ответы на вопросы об объемах реализации того или иного наименования ТМЦ, общих объемах реализации за период и т.п. Данный отчет строится на основании только лишь расходных накладных.
Сводный отчет по предприятию – данный вид отчета выводит консолидированную информацию по движению как ТМЦ, так и денежных средств, связанных со взаиморасчетами с контрагентами.
Статистические отчеты – открывает окно, содержащее целую группу отчетов, носящих статистический характер, для выбора того или иного отчета используйте закладки в верхней части окна.
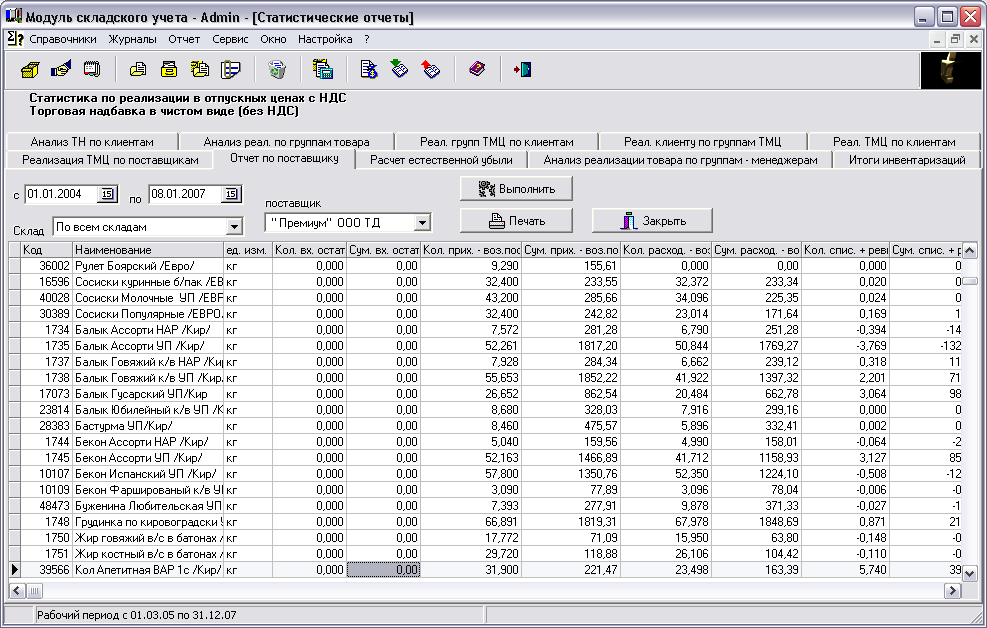
РАЗДЕЛ 6. Сервисные функции
К сервисным функциям относятся вспомогательные функции и операции, перечисленные в меню “Сервис”. В данном разделе приводится их описание.
Коррекция пересортицы
В процессе работы с программой Вы можете попасть в ситуацию, когда в текущих остатках ТМЦ появляется отрицательное значение количества по одной из учетных цен. Эта ситуация возникает, к примеру, когда Вы выполнили отгрузку ТМЦ «красным» т.е. в минус, а потом оприходовали эти ТМЦ но по другой учетной цене, или изменили накладную на приход задним числом и т.п.
Отличительной особенностью программы является то, что она поможет Вам быстро найти такие ТМЦ и исправить ошибки, связанные с пересортом по учетным ценам. Для этого выберите пункт меню «Сервис | Коррекция пересортицы». Программа откроет следующее диалоговое окно
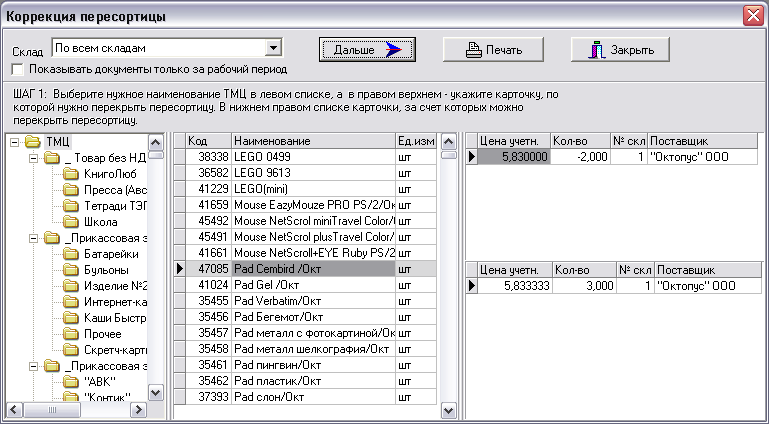
На средней панели Вы увидите список ТМЦ, по которым есть отрицательные остатки, цена и значение такого остатка видна в верхней таблице справа. В нижней таблице справа Вы можете видеть карточки с положительным остатком, которым можно перекрыть отрицательные карточки.
Выбрав нужное наименование ТМЦ, нажмите кнопку «Далее»
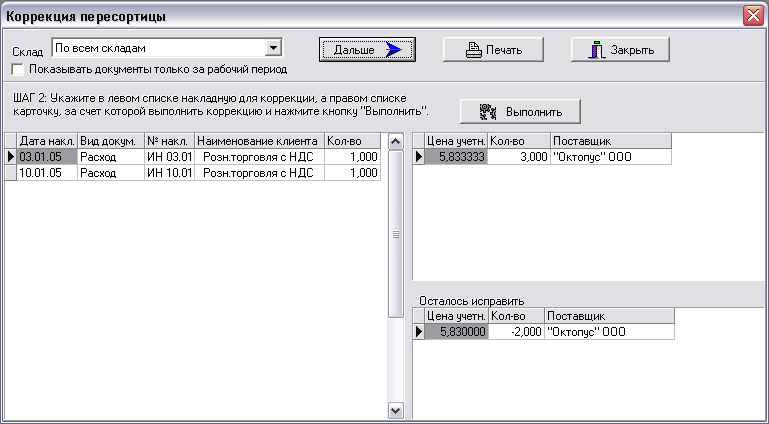
Программа откроет следующий экран. На этом экране Вы увидите перечень тех документов, ввод которых привел к возникновению отрицательного остатка по указанному ТМЦ. Выберите последовательно документы, которые Вы хотите отредактировать и нажмите кнопку «Выполнить». При этом программа подставит новое значение учетной цены в накладную из карточки с положительным значением. При этом общее количество ТМЦ по документу и его отпускная цена останутся не измененными. Эта операция приведет к «перекрытию» отрицательной карточки за счет положительной. Если включен режим автоматического редактирования проводок и этот документ был проведен по бухгалтерии, то программа автоматически скорректирует связанные с ним проводки.
Примечание: прежде чем выполнять эту операцию рекомендуется сначала выполнить операцию «Пересчет карточек» как будет описано ниже.
Разблокировать документ
Когда Вы открываете документ на редактирование, программа автоматически помечает его как заблокированный для предотвращения входа в этот документ другого пользователя. В момент закрытия документа эта блокировка снимается.
Однако в некоторых случаях, зависание компьютера, его выключение, потеря связи с сервером и т.п. эти блокировки могут оставаться и на тех документах, которые в настоящий момент никто не редактирует.
Для разблокировки этих документов выберите пункт « Сервис | Разблокировать документ» программа выведет следующее окно

Выберите нужный документ в списке и нажмите кнопку «Разблокировать» - блокировка будет снята.
Пересчет карточек
Для обеспечения максимальной производительности программа хранит текущие остатки ТМЦ в специальной таблице. Эта таблица строится с учетом всех проведенных документов и используется при просмотре справочника ТМЦ (текущие остатки), вводе документов, коррекции пересортицы.
Если Вы заметили, что оперативные остатки ТМЦ не совпадают с остатками ТМЦ по отчетам, то выполните ее пересчет. Для этого просто выберите пункт меню «Сервис | Пересчет карточек».
Проверка данных
Пункт меню «Сервис | Проверка данных» служит для проверки целостности первичных документов. При выполнении этой операции программ проверит соответствие содержимого документов с суммой, сохраненной в их заголовке. Если будет найдено расхождение, то откроется следующее диалоговое окно

В этом окне будут перечислены все документы, по которым найдены расхождения. Для исправления таких ошибок достаточно просто открыть эти документы для редактирования, как это было описано в разделе «Работа с документами».
Входящие остатки ТМЦ и сальдо по клиентам
Пункты меню “Сервис | Входящие остатки ТМЦ” и “Сервис | Сальдо по взаиморасчетам” предназначен для ввода начальных остатков ТМЦ на складах и остатков во взаиморасчетах с клиентами и поставщиками при начале работы с программой.
Редактирование данных в данных окнах выполняется аналогично тому, как это было описано при работе с первичными документами и сложности, как правило, не вызывает.
Начальное сальдо вводится один раз на начало периода, с которого Вы начинаете работу на данном программном продукте.
Если клиент должен Вам, то сальдо имеет положительное значение, в противном случае значение сальдо отрицательно и вводится со знаком (-).
Сворачивание данных
Пункт меню “Сервис | Свернуть данные” предназначен для сворачивание данных за прошедший период.
В процессе работы накапливается большое количество данных, необходимых для работы программы. С течением времени это количество будет все увеличиваться и увеличиваться. В определенный момент количество данных в Вашей базе достигнет т.к. называемого “критического объема”, т.е. такого объема базы данных, обработка которого может существенно замедлять работу программы при выполнении отчетов, редактировании документов и т.д.
С целью избежать существенного замедления скорости работы программы, предусмотрено архивирование данных. Суть этой операции заключается в том, что входящие остатки по ТМЦ на складах и остатки по взаиморасчетам с клиентами автоматически пересчитываются на дату выполнения данной операции. Сами же документы, датированные ранее указанной даты, удаляются из базы данных.
Для выполнения сворачивания данных необходимо зайти в пункт меню “ Сервис | Сворачивание данных...”. В появившемся диалоговом окне Вы должны будете указать дату, до которой все документы будут удалены и на которую будут сформированы новые входящие остатки. Перед началом данной операции настоятельно рекомендуется сделать архивную копию рабочей базы данных, хотя бы затем, чтобы можно было посмотреть документы или отчеты за прошлые периоды.
Совет: не увлекайтесь частым архивированием данных, делайте это тогда, когда Вы уверены, что данные, удаленные данной операцией, Вам не понадобятся для редактирования или для получения каких-либо отчетов.
РАЗДЕЛ 7. Экспорт данных в модуль бухгалтерского учета
Как уже упоминалось выше, программа позволяет экспортировать данные в виде проводок в модуль бухгалтерского учета. Как это происходит, описано в разделе работа с документами. В текущем разделе описывается порядок создания и настройки каталога хозопераций для выполнения проводок.
Для настройки каталога используется пункт меню “ Настройка | Экспорт проводок”. Он выводит на экран соответствующее диалоговое окно.

Как видно из рисунка окно имеет закладки в верхней части окна. Закладка «Проводки по накладным» используется для создания шаблонов хозопераций по проводке накладных.
Верхний список используется для ввода и удаления наименований хозопераций. Для добавления наименования перейдите в этот список, нажмите клавишу INSERT и, в появившейся строке, введите наименование операции. Для удаления используются клавиши Ctrl+Delete.
Для подключения проводок выберите наименование хозоперации в верхнем списке, и нажмите кнопку «Новая». Откроется следующее окно

В появившемся окне укажите корреспондирующие счета и тип аналитики, если она нужна, вид суммы и поправочный коэффициент. Значение коэффициента в проводках по документам может принимать значение 1 или -1 для выполнения проводки «красным»
Для удаления проводки из хозоперации выберите ее в нижнем списке и нажмите кнопку «Удалить».
Вы можете создавать столько хозопераций, сколько необходимо для обеспечения учета хозяйственной деятельности Вашего предприятия.
Переключатель «Прямые проводки в журнал операций» определяет где будут сформированы проводки – сразу в оперативном журнале или в промежуточном буфере обмена.
Закладка «Проводка по оплате» служит для настройки хозопераций, связанных с вводом журналам оплат. Работа с этой закладкой аналогична описанному выше. Отличие составляет только ввод значения коэффициента. Здесь он может принимать различные значения, например, 0.166666 если Вам надо выделить сумму НДС при вводе оплаты.
Закладка «Экспорт аналитики» содержит строку ввода “Код группы аналитических счетов для наименований клиентов”. Вы можете указать код группы в каталоге аналитических счетов в модуле бухгалтерского учета. Программа автоматически будет заполнять данную группу при добавлении новых наименований в справочник клиентов.
Подробнее о порядке работы с модулем бухгалтерского учета см. соответствующее руководство.
Заключение
Мы постарались дать в данном руководстве всю необходимую информацию по работе с программой. Естественно, невозможно предусмотреть все случаи жизни и дать на них ответ, как этого не хотелось бы.
Надеемся, что Вы будете использовать данный программный продукт творчески, что даст Вам возможность получить от него максимальную отдачу и обеспечит оптимальные условия для ведения Вашего бизнеса.

КВИНТ 6 Складской учет
