Справочник "Запасы тмц на складах" 9
| Вид материала | Справочник |
СодержаниеРабочий период для работы РАЗДЕЛ 2. Работа со справочниками Справочник “Запасы ТМЦ на складах” Справочник | ТМЦ |
- Внутренний электронный документооборот в кис «лоцман. Edu», 27.2kb.
- Процесс хранения товаров начинается после приемке перемещения товаров на склад, 139.11kb.
- Запасы материальные запасы, 611.27kb.
- Организация работы с электронной доверенностью, подписанной электронно-цифровой подписью, 32.16kb.
- Контрольная работа по дисциплине логистика Тема: Запасы в логистике, 409.75kb.
- В. В. Красник справочник москва энергосервис 2002 Автор: Доктор технических наук, профессор, 3548.17kb.
- Задача На кондитерской фабрике, 24.65kb.
- Д. Б. Кабалевский нотографический и библиографический справочник, 2044.39kb.
- Справочник состоит из следующих разделов, 2077.26kb.
- Афанасьев Павел Александрович Разработка электронного справочник, 545.37kb.
Рабочий период для работы
Характерной особенностью программы является отсутствие системных ограничений на изменение документов прошлых периодов работы. Вы можете абсолютно свободно поменять любой документ за любой период. При этом программа автоматически произведет все изменения в отчетах.
Однако при работе нескольких пользователей данное свойство может повлечь за собой неприятные последствия. К примеру, уже сдана отчетность за период, а после этого кто-либо поменял информацию в этом периоде. Для избежания подобных случаев Вы имеете возможность искусственно ограничить период, в пределах которого допускается ввод и изменение документов. Для этого используется пункт меню “Настройка | Рабочий период...”, он выводит на экран следующее окно:

В этом окне Вы указываете период в котором допускается ввод и изменение документов. При этом вид блокировки зависит от того, как установлен доступ к этой операции у пользователя. Если пользователь имеет право менять документы вне рабочего периода, то ему будет выдано предупреждение о том, что редактируется документ вне рабочего периода, в противном случае операция будет заблокирована. Для установки прав пользователей используется модуль «Администратор доступа», входящий в состав комплекса.
РАЗДЕЛ 2. Работа со справочниками
Перед тем, как начать работу непосредственно с документами, Вам необходимо заполнить необходимые справочные данные: наименования ТМЦ, наименования и реквизиты контрагентов и т.п. Для этой цели служат так называемые справочники. Благодаря их использованию вся необходимая информация вносится один раз и впоследствии может быть многократно использована.
Справочник “Запасы ТМЦ на складах”
Справочник “Запас ТМЦ на складах” служит для получения оперативной информации по остаткам ТМЦ на складах, ввода новых наименований ТМЦ, удаления ставших ненужными наименований ТМЦ, а также для их редактирования.
В этом справочнике формируется вся необходимая информация, касающаяся ТМЦ, которая впоследствии используется при вводе документов, получения отчетов и т.п.
Для открытия справочника используется пункт меню “ Справочник | ТМЦ”.
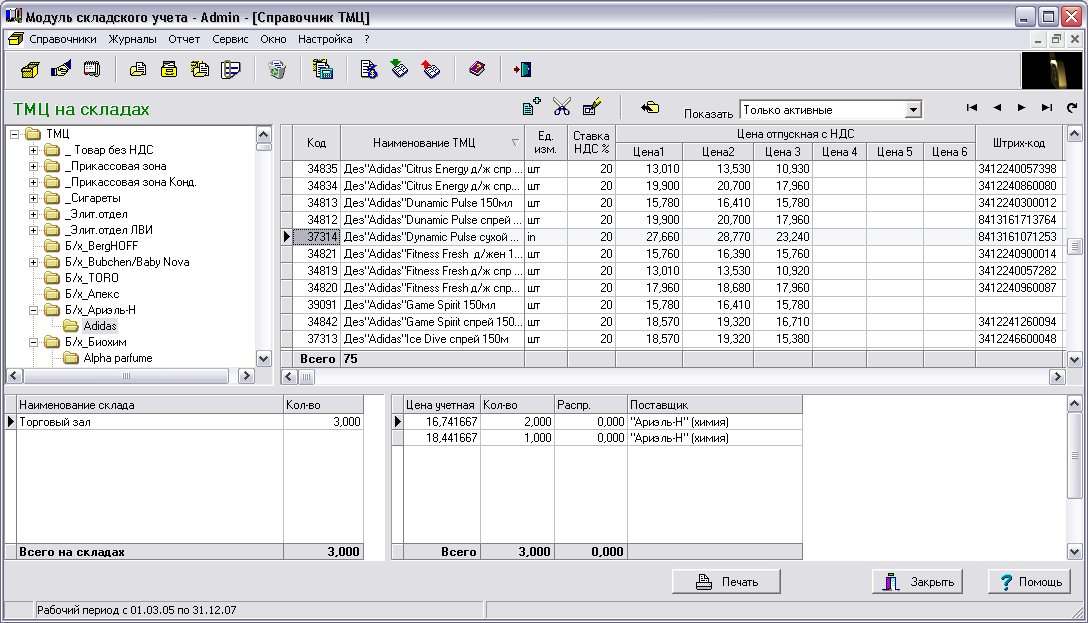
Окно справочника состоит из четырех панелей. В правой панели Вы можете видеть каталог групп ТМЦ. Использование групп в значительной степени облегчает классификацию ТМЦ и последующую работу с ними. В этом каталоге всегда присутствует группа “ТМЦ” и Вы не можете ее удалить. Все группы, создаваемые Вами принадлежат этой группе. Для изменения активной группы необходимо выбрать ее в каталоге и нажать клавишу пробел. Либо же, что проще, дважды щелкнуть на ней мышкой. При этом в средней панели отобразятся те наименования ТМЦ, которые относятся к данной группе.
Если активна группа “ТМЦ”, то Вы видите все ТМЦ в алфавитном порядке, независимо от их принадлежности к группам. Для того чтобы быстро найти нужное наименование – щелкните мышкой на нужной колонке таблицы и просто набирайте условие поиска. По мере ввода, содержимое таблицы будет прокручиваться, а курсор будет установлен на найденную строку.
Для добавления, удаления или переименования групп используйте соответствующие пункты контекстного меню (появляется при нажатии на правую кнопку мыши) или кнопки на инструментальной панели. При добавлении новой группы она всегда добавляется как подгруппа текущей (выделенной в настоящий момент) группы. При удалении группы ТМЦ, относящиеся к данной группе, не удаляются.
Для добавления новой группы выделите нужную группу в списке групп (щелкнув на ней мышкой) и нажмите правую клавишу мыши. В появившемся меню выберите пункт «Новая запись». Это приведет к появлению на экране следующего диалогового окна.

Введите наименование новой группы и нажмите кнопку ОК. В списке групп появиться новое наименование.
Для изменения свойства группы выделите ее мышкой и в контекстном меню выберите пункт «Изменить запись». На экране появится следующее диалоговое окно

В этом окне Вы можете изменить наименование группы, указать менеджера, отвечающего за эту группу ТМЦ и установить процент торговой наценки для автоматического формирования цен при вводе прихода ТМЦ. Для автоматической наценки необходимо ввести % наценки для нужной ценовой колонки и установить напротив нее отметку «авт. уст. цену от входной цены».
После этого программа будет автоматически рассчитывать новую цену для указанных ценовых колонок при проведении приходной накладной, содержащей ТМЦ из этой группы.
Вы всегда имеете возможность всегда отменить или, наоборот включить, автоматическую наценку для любой группы товара.
В правой верхней панели Вы видите информацию непосредственно по ТМЦ. Используя эту панель, Вы можете добавлять, удалять наименования ТМЦ или редактировать относящуюся к ним информацию. Для этого используются соответствующие пункты контекстного меню или кнопки на инструментальной панели. Для добавления нового наименования щелкните правой кнопкой мыши на таблице с ТМЦ и выберите пункт «Новая запись», появится диалоговое окно:

Введите наименование и единицу измерения ТМЦ, после чего нажмите кнопку ОК. Наименование будет добавлено в справочник и автоматически откроется окно для ввода свойств данного ТМЦ

Используя данное окно, Вы можете менять в любой момент реквизиты ТМЦ. Для заполнения таблицы «Виды упаковки» щелкните мышкой на нужной таблице, после чего на клавиатуре нажмите клавишу INSERT. В таблицу будет добавлена пустая строка. Введите описание упаковки и укажите количество ТМЦ в упаковке. После чего сохраните изменение в строке, для этого просто нажмите клавишу управления курсором на клавиатуре «стрелка вверх». Для отмены изменения нажмите клавишу ESC.
Отметка «Код активный» указывает на то, что данная позиция в настоящий момент используется для учета ТМЦ. Если данного ТМЦ нет на остатке и, в дальнейшем движения по нему не намечается, Вы можете сделать код неактивным, просто сняв эту отметку. При этом данное наименование не будет появляться в справочнике при вводе документов, хотя останется во всех отчетах.
В главном окне справочника можно выбрать режим его отображения. Для этого в списке «Показать» выберите нужный пункт:
- - «Только активные» – показать только ТМЦ, у которых признак «Код активный» установлен. Используется по умолчанию при открытии справочника;
- - «Только не активные» – показать только ТМЦ, у которых признак «Код активный» снят;
- - «Все» - показать все ТМЦ.
При добавлении нового наименования ТМЦ оно автоматически включается в ту группу ТМЦ, которая выбрана в этот момент.
Вы, впоследствии, всегда сможете переместить ТМЦ в другую группу. Для этого откройте группу, в которой ТМЦ находится сейчас, дважды щелкнув на ней мышкой. На панели групп установите курсор на ту группу, в которую Вы хотите переместить ТМЦ, один раз щелкнув на ней мышкой. Щелкните на нужном наименовании ТМЦ правой кнопкой мыши и в контекстном меню выберите пункт «Переместить в другую папку».
Вы можете пометить наименование ТМЦ как возвратную тару и упаковку. Для этого окне свойств ТМЦ отметьте кнопку “Возвратная тара и упаковка”. Для ТМЦ такого вида обработка и печать в документах идет несколько по другому, чем для простых наименований ТМЦ:
1. При печати документов - ТМЦ этого вида всегда перечисляются в нижней части накладных в разделе “Тара и упаковка”;
2. На ТМЦ этого типа НДС не начисляется;
3. Сумма по ТМЦ этого типа выносится отдельной строкой в налоговой накладной.
Совет: Создайте отдельную группу “тара и упаковка” и разместите в ней все ТМЦ, относящиеся к возвратной таре и упаковке. Это в значительной мере упростит ее учет. Вообще-то говоря, размещение по группам ТМЦ является вовсе не обязательным, но удобство в работе с лихвой компенсирует совсем незначительные усилия по организации групп.
Создав группы ТМЦ, Вы не только упростите работу по вводу информации, но и получите возможность детализировать отчеты по конкретной группе ТМЦ.
В двух нижних панелях отображается информация о наличии выделенного наименования ТМЦ на складах и об их учетных ценах.
Вы всегда можете распечатать содержимое справочника, нажав кнопку Печать. В появившемся окне выберите нужный вид отчета.
