Справочник "Запасы тмц на складах" 9
| Вид материала | Справочник |
- Внутренний электронный документооборот в кис «лоцман. Edu», 27.2kb.
- Процесс хранения товаров начинается после приемке перемещения товаров на склад, 139.11kb.
- Запасы материальные запасы, 611.27kb.
- Организация работы с электронной доверенностью, подписанной электронно-цифровой подписью, 32.16kb.
- Контрольная работа по дисциплине логистика Тема: Запасы в логистике, 409.75kb.
- В. В. Красник справочник москва энергосервис 2002 Автор: Доктор технических наук, профессор, 3548.17kb.
- Задача На кондитерской фабрике, 24.65kb.
- Д. Б. Кабалевский нотографический и библиографический справочник, 2044.39kb.
- Справочник состоит из следующих разделов, 2077.26kb.
- Афанасьев Павел Александрович Разработка электронного справочник, 545.37kb.
Работа с проведенными документами
Как Вы уже говорилось в предыдущем разделе, все проведенные документы автоматически перемещаются программой в журнал проведенных документов. Для просмотра проведенных документов используйте пункт меню “Журнал | Проведенные документы”. На экране появится следующее окно.
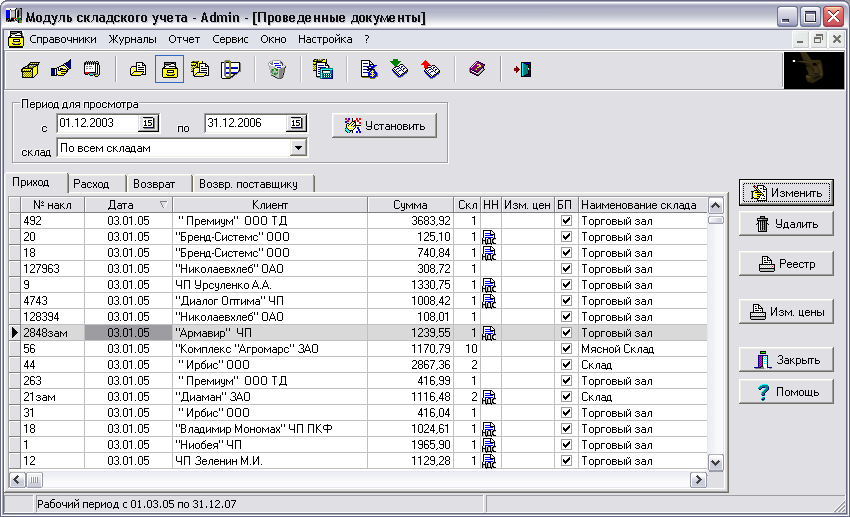
Как видно, в верхней части окна Вы можете указать нужный период для просмотра и склад. После ввода требуемых значений и нажатия на кнопку «Установить» в таблице появится реестр документов, отвечающих заданным условиям. Для изменения порядка сортировки просто щелкните мышкой по заголовку нужного столбца. Удерживая клавишу CTRL на клавиатуре, Вы можете задать сложное условие сортировки, последовательно щелкая по нужным заголовкам. К примеру, сначала по «Клиент» - сортируем по наименованию контрагентов, а затем по «Дата» - внутри контрагента выполняем сортировку по дате.
Вы имеете возможность распечатать реестр. Причем вид реестра зависит от вида выбранной Вами сортировки.
Несколько пояснений по информации в колонках таблицы.
- - Колонка «НН» содержит отметку о том, была ли информация по документу занесена в реестр выданных и полученных налоговых накладных.
- - Колонка «БП» информирует о том, был ли включен режим формирования проводок в бухгалтерии при проведении документа или нет.
- - Колонка «Изм. цен» отмечает специальным значком те приходные накладные, по которым было произведено автоматическое изменение цены при проведении. Подробнее см. выше
Аналогично выглядит и журнал «Складские документы». Небольшое отличие состоит в присутствии переключателя «Удаленные документы». Который переключает журнал между проведенными документами и удаленными.
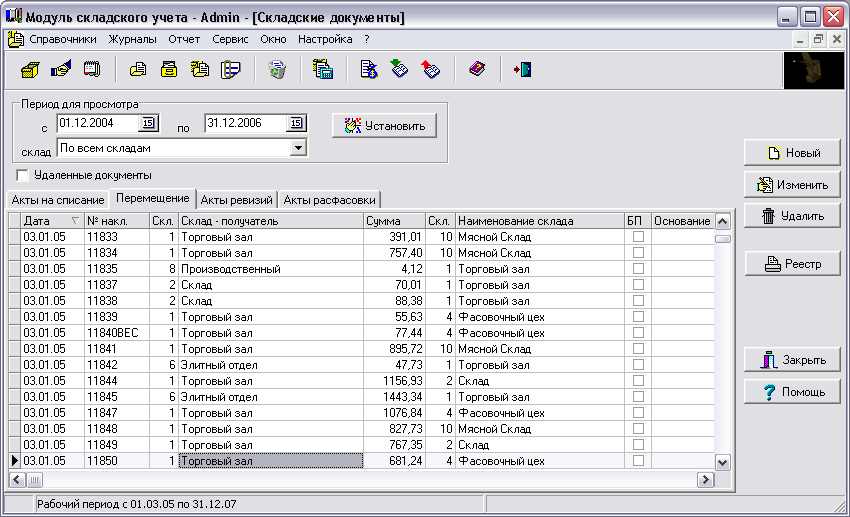
Вы можете открыть любой архивный документ для просмотра и редактирования, используя кнопку «Изменить». Удалить документ можно с помощью кнопки «Удалить». При этом следует учитывать то, что любые изменения в проведенных документах сразу же приведут к изменениям состояния складов и отчетов.
Так, например, Вы могли оприходовать ТМЦ на основании накладной на приход, а затем удалить накладную из архива. В этом случае все ТМЦ, оприходованные по данной накладной будут сняты с остатков на складах. Если же Вы уже частично или полностью выдали эти ТМЦ перед удалением накладной, то Вы можете получить отрицательные остатки на складе по этим наименованиям, что сигнализирует о не совсем корректных Ваших действиях.
Порядок ведения реестра полученных налоговых накладных
Программа позволяет вести автоматическую регистрацию полученных налоговых накладных.
Налоговые накладные формируются автоматически на основании накладных на приход или возвратных накладных поставщику. Для регистрации налоговой накладной необходимо открыть соответствующий документ и нажать кнопку
 . Программа выведет диалоговое окно для заполнения реквизитов накладной.
. Программа выведет диалоговое окно для заполнения реквизитов накладной.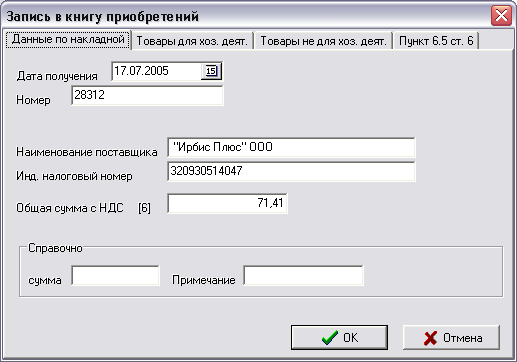
При этом в окне уже будут заполнены все необходимые реквизиты. Однако, в случае необходимости, Вы можете скорректировать их вручную. При нажатии ОК соответствующая запись будет занесена в журнал полученных налоговых накладных.
При этом связь между этой записью и документом сохраняется, так, если Вы удалите документ, то программа автоматически удалить связанную с ним запись в реестре налоговых накладных.
Если после регистрации документа в реестре налоговых накладных Вы производите его изменение, затрагивающую суммы, даты, наименование контрагента и т.п., то Вы должны произвести повторную его регистрацию для внесения изменений в существующую запись в реестре.
Для того, чтобы открыть окно реестра полученных налоговых накладных используется пункт меню “ Журналы | Реестр полученных нал. накладных”. Программа выведет следующее окно
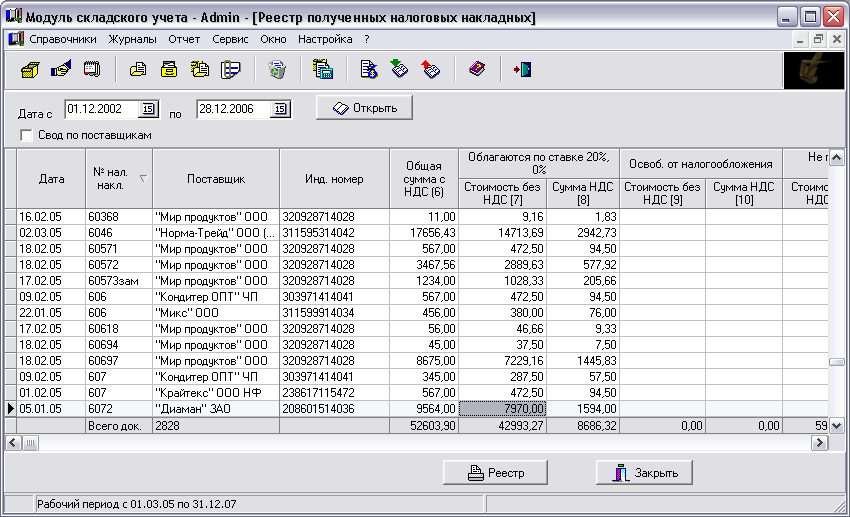
Укажите в строке ввода, в верхней части окна, нужный период и нажмите кнопку «Открыть». Окно заполнится данными по полученным налоговым накладным за указанный период. Вы можете занести дополнительные данные вручную или удалить ошибочно сделанные записи, используя контекстное меню, появляющееся при нажатии на правую кнопку мышки.
Переключатель «Свод по поставщикам» переводит реестр в сводный режим работы, при котором по каждому контрагенту информация выдается суммарно одной строкой. Этот режим Вы можете использовать для быстрой проверки занесенных данных.
Для печати реестра используются кнопка «Реестр».
Порядок ведения реестра выданных налоговых накладных
Программа позволяет вести автоматическую регистрацию выданных налоговых накладных.
Налоговые накладные формируются автоматически на основании накладных на расход или возвратных накладных от покупателей. Для регистрации налоговой накладной необходимо открыть соответствующий документ и нажать кнопку
 . Программа выведет диалоговое окно для заполнения реквизитов накладной.
. Программа выведет диалоговое окно для заполнения реквизитов накладной.Для того чтобы открыть окно реестра выданных налоговых накладных используется пункт меню “ Журналы | Реестр выданных нал. накладных”.
Работа с реестром выданных налоговых накладных абсолютно аналогична работе с реестром полученных налоговых накладных, описанной в предыдущем разделе.
