Программный комплекс для электронного документооборота контролирующих органов с внешними организациями «Астрал Отчет»
| Вид материала | Отчет |
- Лекция 2 Электронные документы и возможности электронного документооборота, 302.36kb.
- Правила электронного документооборота (далее Правила эдо) Правила электронного документооборота,, 162.25kb.
- Набор требований, условий и регламентных процедур сторон, участвующих в информационном, 217.37kb.
- Краткое описание системы электронного документооборота ?Дело?, 76.6kb.
- Учебно-методический комплекс по курсу Современные отечественные системы автоматизации, 1287.95kb.
- Концепция создания системы электронного документооборота и раскрытия в информационно-телекоммуникационной, 238.56kb.
- Контрольное задание 2 по теме «создание мультимедиа проекта», 121.72kb.
- Реферат по дисциплине "Информационные системы" на тему "Маркетинговая политика продвижения, 240.84kb.
- Форма описания лучших практик Региональная системы защищенного электронного документооборота, 116.81kb.
- Системы электронного документооборота уже активно применяются на крупных и средних, 101.19kb.
4.2.3.4 Подпись и отправка формы.
После заполнения и проверки формы отчетности для её отправки в ИФНС необходимо нажать кнопку
 , при подготовки файла пользователю также будет предложено ввести порядковый номер отправляемого файла в текущем году (рис. 72), при этом пользователь имеет право указать больший порядковый номер, но не меньший.
, при подготовки файла пользователю также будет предложено ввести порядковый номер отправляемого файла в текущем году (рис. 72), при этом пользователь имеет право указать больший порядковый номер, но не меньший.
Рис. 72
После нажатия кнопки «ОК» отчётность подготовится к отправке и появится окно (рис. 73)

Рис. 73
Далее файл подписывается и отправляется также как и импортированный отчёт.
5. Работа с ФНС по системе ГНИВЦ
5.1 Обзор интерфейса программы
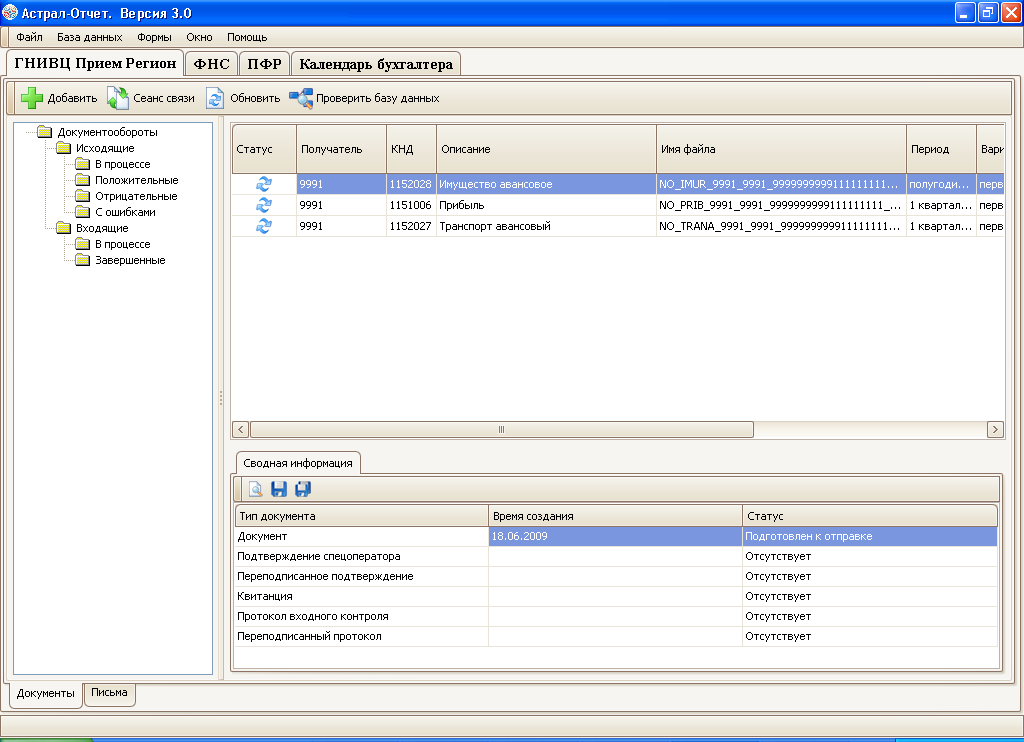
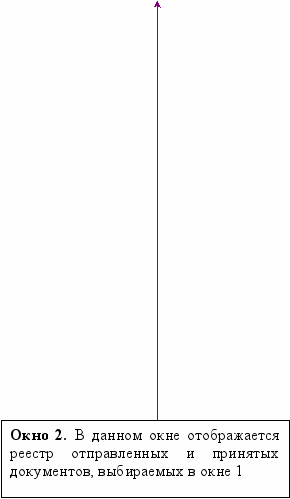
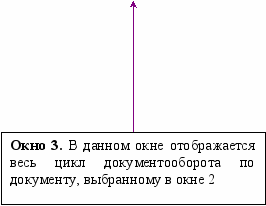

Рис. 74
Окно 1. В данном меню можно выбрать тип отправленного/ принятого документа
Описание кнопок закладки ГНИВЦ Прием Регион
(в верхнем левом углу экрана):
 Отвечает за импорт файла электронной отчетности.
Отвечает за импорт файла электронной отчетности.
 Отвечает за прием и передачу данных. Это единственная кнопка, при нажатии которой данные реально отправляются и принимаются, все остальные кнопки лишь готовят данные к отправке.
Отвечает за прием и передачу данных. Это единственная кнопка, при нажатии которой данные реально отправляются и принимаются, все остальные кнопки лишь готовят данные к отправке.
 Обновляет список исходящих деклараций
Обновляет список исходящих деклараций
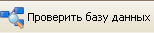 Отвечает за проверку базы данных на предмет незавершенного документооборота.
Отвечает за проверку базы данных на предмет незавершенного документооборота.
(в середине экрана):
 Отвечает за просмотр выделенного документа
Отвечает за просмотр выделенного документа
 Отвечает за экспорт документа в файл
Отвечает за экспорт документа в файл
 Отвечает за экспорт всего пакета документов в файл
Отвечает за экспорт всего пакета документов в файл
(в нижнем левом углу экрана):
 Открывает окно работы с письмами (Рис. 75). В данной вкладке документооборот отображается в виде отправленных/принятых писем. Письмами являются: Формы отчетности, подтверждения оператора, квитанции и протоколы.
Открывает окно работы с письмами (Рис. 75). В данной вкладке документооборот отображается в виде отправленных/принятых писем. Письмами являются: Формы отчетности, подтверждения оператора, квитанции и протоколы.
 Основное окно для работы с отчетностью. В данной вкладке документооборот отображается в виде реестра. Если в окне 2 выбрать документооборот, то в окне 3 будут отображены документы данного документооборота.
Основное окно для работы с отчетностью. В данной вкладке документооборот отображается в виде реестра. Если в окне 2 выбрать документооборот, то в окне 3 будут отображены документы данного документооборота.
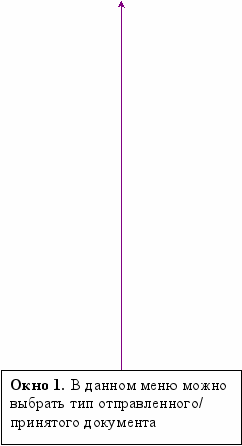
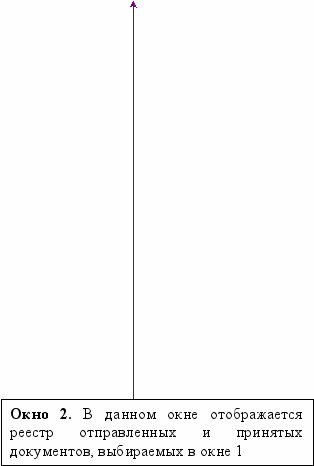
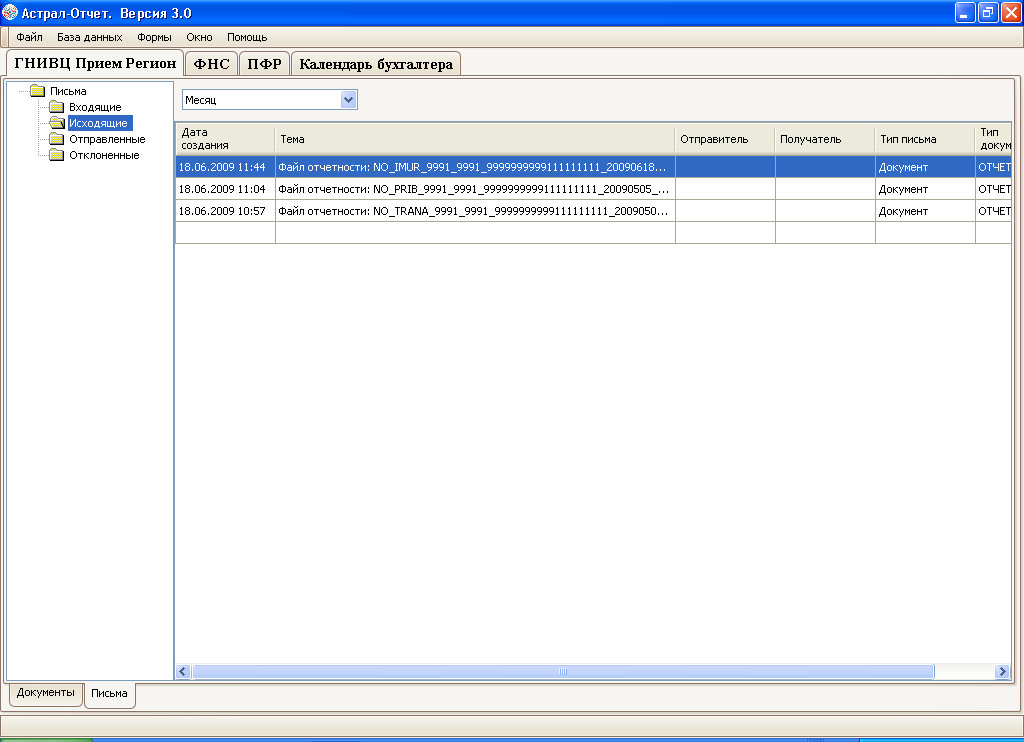
Рис. 75
5.2 Просмотр документа
Для просмотра конкретного документа из документооборота, необходимо нажать двойным кликом мыши на документ из окна 2 или окна 3 см. рисунок 74, после чего программа выдаст окно (Рис. 76) в котором можно посмотреть содержание документа (из окна 2 или 3), подтверждение оператора (из окна 3) или протокол входного контроля (из окна 3).
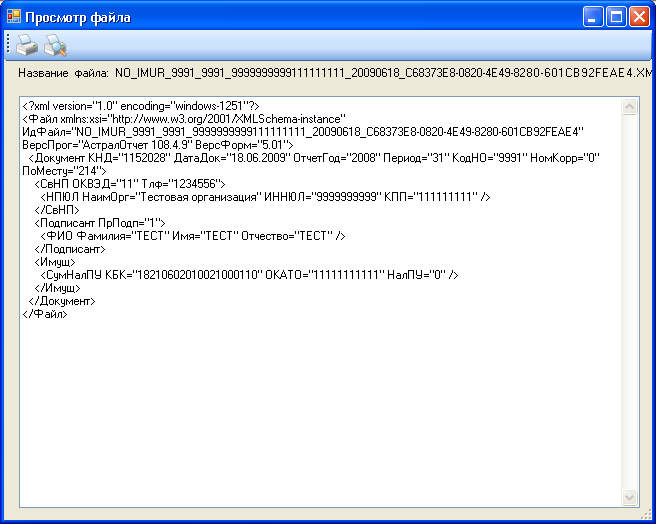
Рис. 76
Описание кнопок окна просмотра документа
 Отвечает за вывод документа на печать
Отвечает за вывод документа на печать Отвечает за вывод документа на печать с предварительным просмотром
Отвечает за вывод документа на печать с предварительным просмотром5.3 Импорт отчетности
5.3.1 Выгрузка данных отчетности из 1С: Предприятие.
Программный комплекс «Астрал Отчёт» может загружать формы из других программ (таких как Парус, 1С и др.), поддерживающих стандартный формат отчётности в электронном виде.
Выгрузка данных отчётности из 1С производится путём выполнения нескольких действий:
- запускаем программу 1С;
- нажимаем «Отчёты» и выбираем «Регламентированные» (рис.77);
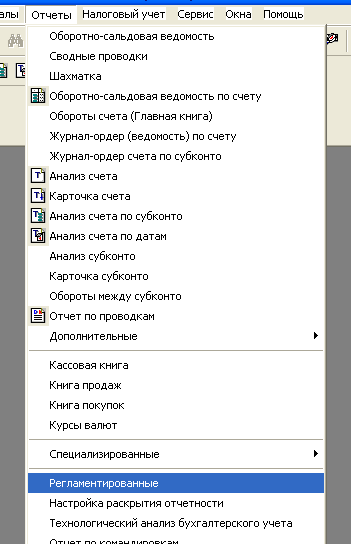
Рис.77
- в появившимся окне (Рис.78), перейдя на самый верхний уровень, выбираем строку «Выгрузка данных отчётности (формат выбираем в зависимости от действующего формата сдаваемой отчетности)» нажимаем «Открыть»;
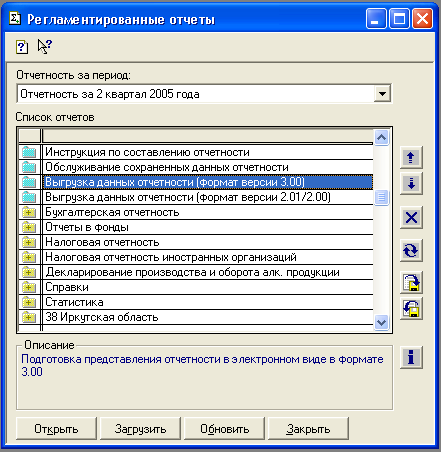
Рис.78
- в окне «Выгрузка данных отчётности» (Рис. 79) отключаем все галочки, нажав «Откл. все»; ставим галочку на форму, которую необходимо выгрузить, и в разделе «Вывод данных отчётности в файл» выбираем «В каталог» (путь можно указать любой.).
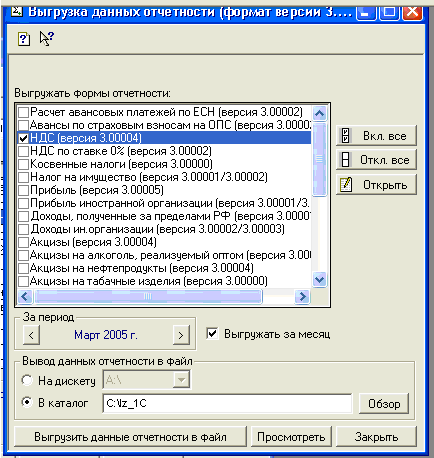
Рис. 79
В конце нажимаем «Выгрузить данные отчётности в файл».
5.3.2 Импорт файлов в программу «АРМ-Клиент».
Для отправки выгруженных файлов отчётности, выполните следующие действия:
Нажмите на кнопку
 , откроется окно мастера импорта документов (Рис. 80)
, откроется окно мастера импорта документов (Рис. 80)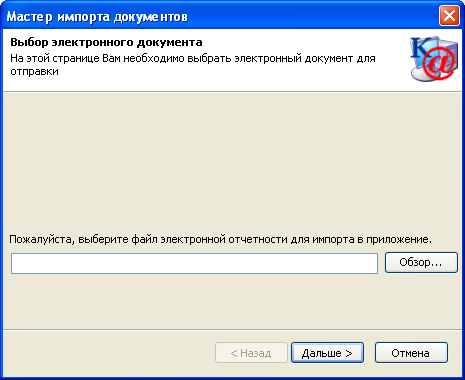
Рис. 80
Для импорта файла отчетности, нажмите
 и выберете файл, содержащий отчетность (ранее выгруженный из программы подготовки отчетности) и нажмите «открыть» (рис. 81)
и выберете файл, содержащий отчетность (ранее выгруженный из программы подготовки отчетности) и нажмите «открыть» (рис. 81)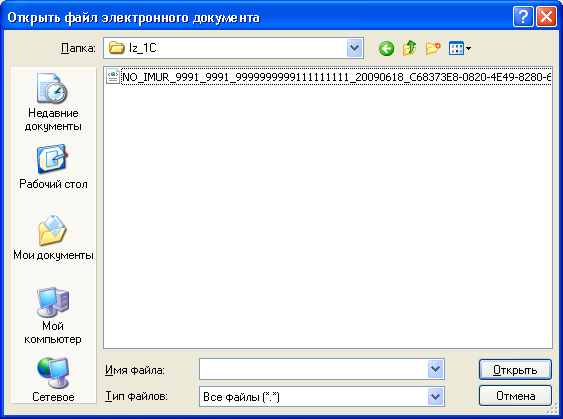
Рис. 81
В следующем окне нажимаем «далее» (Рис. 82).
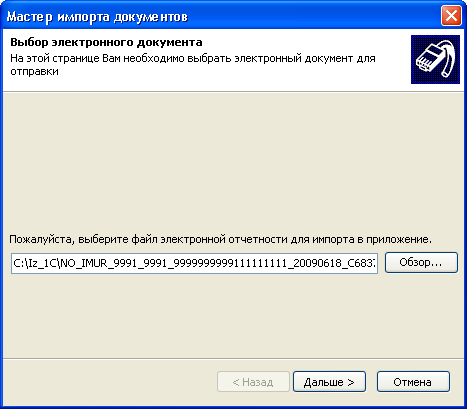
Рис.82
Проверяем правильность импорта и нажимаем «Завершить» (Рис. 83)
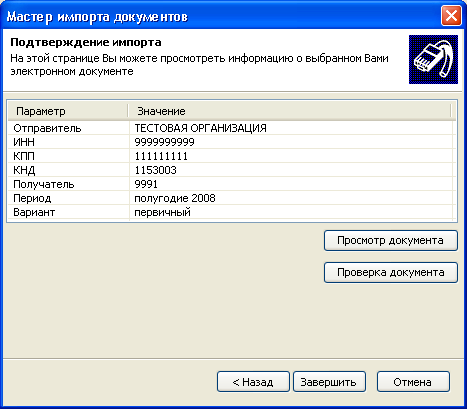
Рис. 83
В случае, если файл с таким именем был отправлен ранее, программа выдаст ошибку (Рис.84), т.к. по регламенту файл с таким же именем не пройдет через сервер. В этой ситуации пользователю необходимо заново выгрузить файл отчетности с другим именем и отправить его.
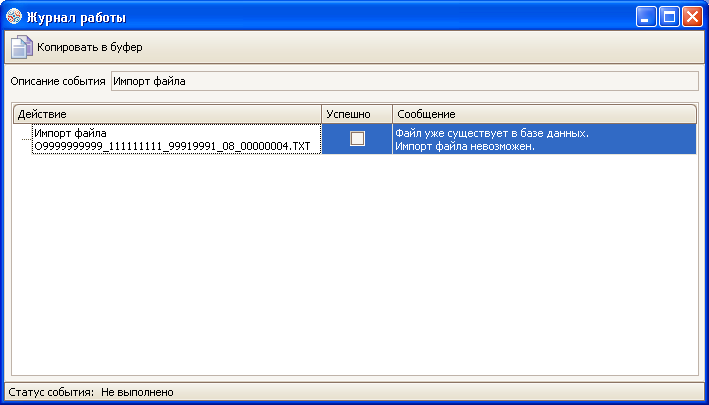
Рис. 84
После импорта файлов, их необходимо подписать, зачем последует приглашение ввести пароль для идентификации пользователя (рис. 85)

Рис. 85
Пользователю необходимо в Латинской раскладке клавиатуры набрать пароль выданный с дистрибутивом программы. Пароль набирается следующим образом: первые три буквы каждого слова из парольной фразы, без пробелов в латинской раскладке клавиатуры. Например: Парольная фраза: умный пользователь вводит пароль, паролем будет: evygjkddjgfh (умнполввопар)
В случае отказа ввода пароля, файл не сохраняется!
После подписи файла, он попадает в «Исходящие».
Для просмотра подготовленных к отправке документов, в окне закладки ГНИВЦ Прием Регион - > Документообороты (Рис. 74) необходимо в окне 1 выбрать «Исходящие», в окне 2 будет виден список подготовленных к отправке документов, а в окне 3 статус документооборота.
Для того, что бы отчетность была отправлена в ИФНС, нажмите кнопку
 ,
, Программа выдаст окно сеанса связи (рис. 86), в котором будет видно, сколько писем было отправлено и сколько получено.
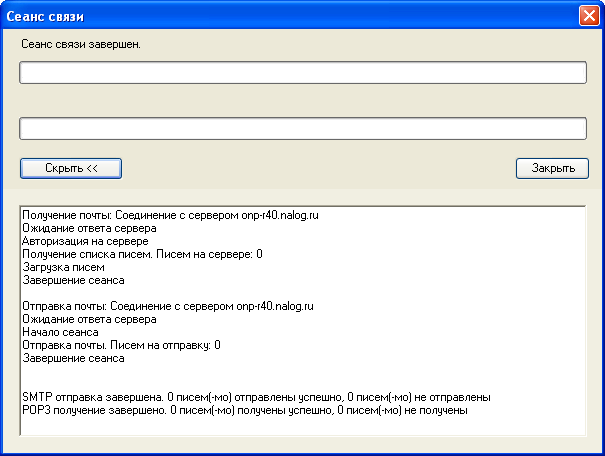
Рис. 86
