Программный комплекс для электронного документооборота контролирующих органов с внешними организациями «Астрал Отчет»
| Вид материала | Отчет |
Содержание4.2. Первый запуск 4.2.1 Обзор интерфейса программы Пользователем не настраивается! Пользователем не настраивается! Пользователем не настраивается! |
- Лекция 2 Электронные документы и возможности электронного документооборота, 302.36kb.
- Правила электронного документооборота (далее Правила эдо) Правила электронного документооборота,, 162.25kb.
- Набор требований, условий и регламентных процедур сторон, участвующих в информационном, 217.37kb.
- Краткое описание системы электронного документооборота ?Дело?, 76.6kb.
- Учебно-методический комплекс по курсу Современные отечественные системы автоматизации, 1287.95kb.
- Концепция создания системы электронного документооборота и раскрытия в информационно-телекоммуникационной, 238.56kb.
- Контрольное задание 2 по теме «создание мультимедиа проекта», 121.72kb.
- Реферат по дисциплине "Информационные системы" на тему "Маркетинговая политика продвижения, 240.84kb.
- Форма описания лучших практик Региональная системы защищенного электронного документооборота, 116.81kb.
- Системы электронного документооборота уже активно применяются на крупных и средних, 101.19kb.
4.2. Первый запуск
4.2.1 Обзор интерфейса программы
Запустить программу можно 2 способами:
  |
|
Перед пользователем появится окно, выбора пользователя (Рис.38)
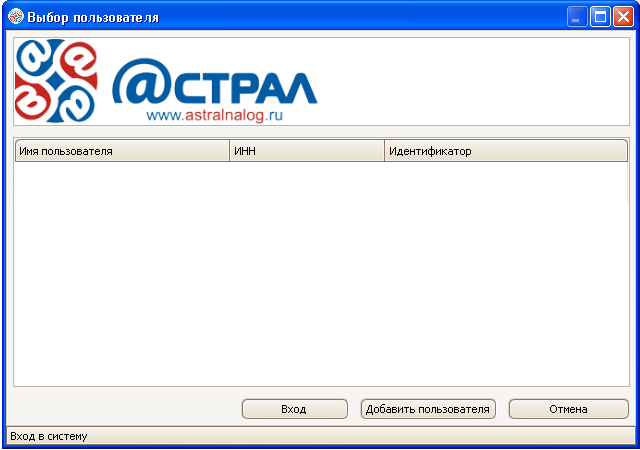
Рис.38
От пользователя требуется нажать кнопку «Добавить пользователя», после чего необходимо выбрать zip архив с регистрационной информацией, предоставляемой поставщиком продукта (Рис. 39).
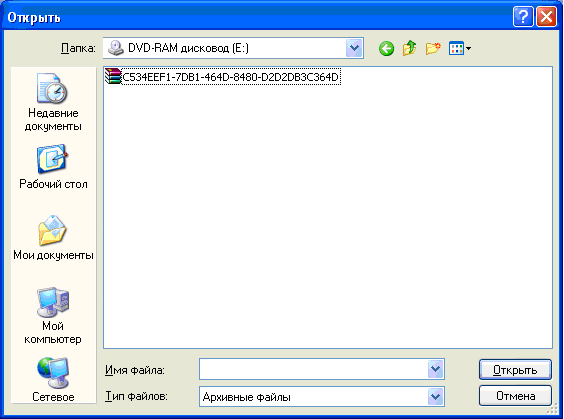
Рис. 39
После чего в окне выбора пользователя добавится информация о пользователе, в программу может быть добавлено неограниченное количество пользователей. Пользователю необходимо вы брать из списка необходимую организацию (рис. 40), и нажать «Вход».
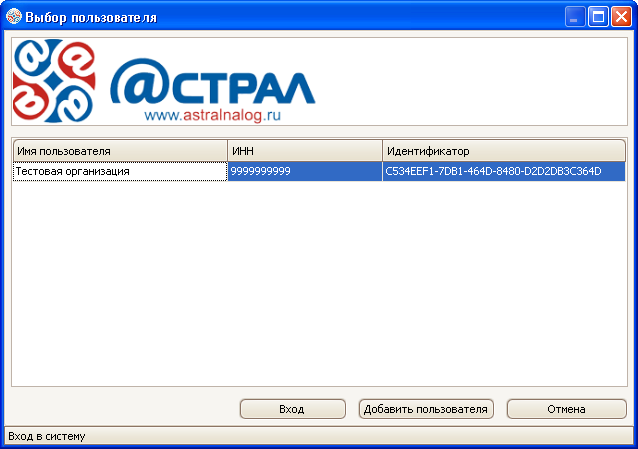
Рис.40
После нажатия кнопки “Вход” перед пользователем появится окно, содержащее основной интерфейс программы (Рис.42.).
После первого запуска программы в tray появится ярлычок программы
«Астрал Отчет»,
 с помощью которого можно запустить программу. Если на ярлычок нажать правой кнопкой мыши, будет доступно 2 опции (Рис. 41):
с помощью которого можно запустить программу. Если на ярлычок нажать правой кнопкой мыши, будет доступно 2 опции (Рис. 41):
Рис. 41
- Астрал-Отчет (без обновлений) – отключает обновления программы (только при запуске программы с данного ярлыка)
- Скачать компонент обновления – Скачивает последнее обновление программы (Разово)
При запуске программы кликнув на созданный программой установки ярлык «Астрал Отчет» на рабочем столе, программа обновляется автоматически! (При условии, что internet включен)
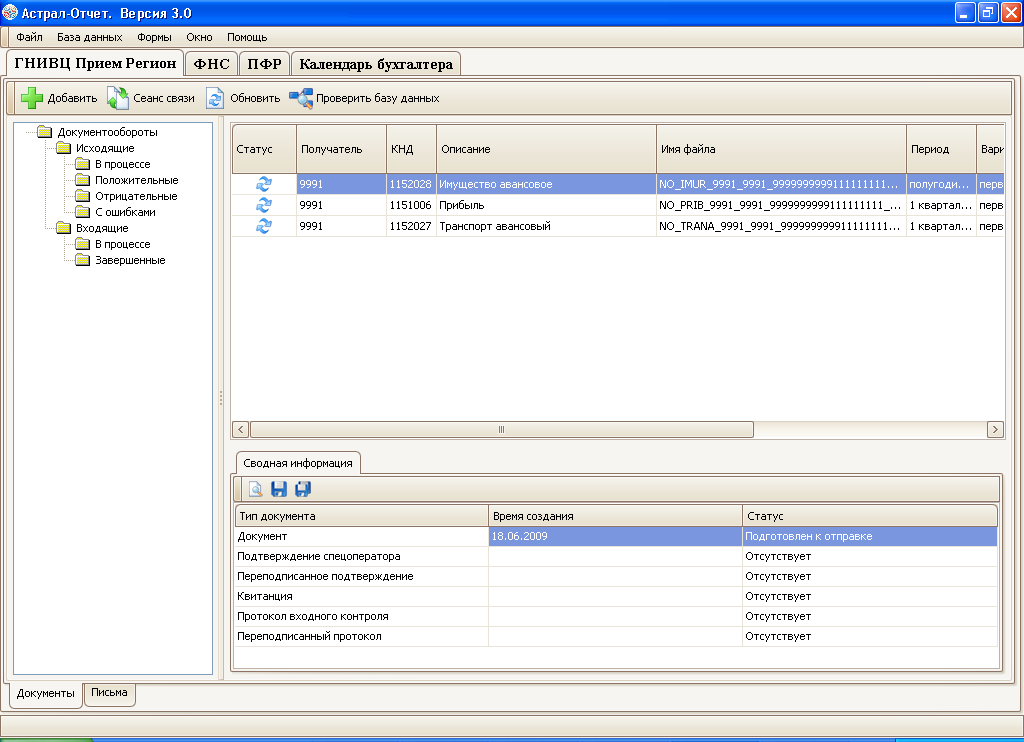
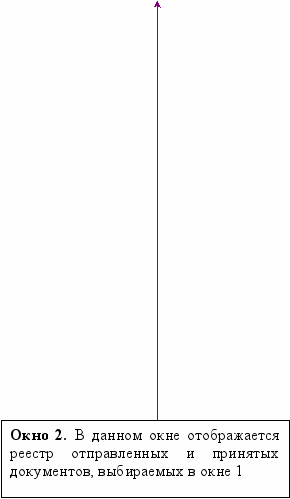
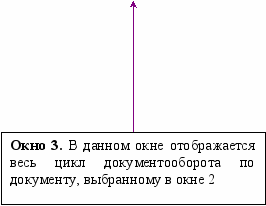

Рис. 73
Окно 1. В данном меню можно выбрать тип отправленного/ принятого документа
Рис. 42
Структура общих кнопок и меню программы
 Позволяет посмотреть регистрационную информацию клиента, сменить пользователя или выйти из программы.
Позволяет посмотреть регистрационную информацию клиента, сменить пользователя или выйти из программы.
- Смена пользователя – открывает окно выбора пользователя, и позволяет сменить пользователя, не закрывая программу.
- Регистрационная информация – Открывает окно просмотра регистрационной информации (Рис.45) в котором указаны направления сдачи отчетности, владелец ключа, название организации, ИНН, регистрационный номер в ПФР
- Настройки
- Общие (Рис. 46)
- Общие (Рис. 46)
- Сервер обновлений – Адрес сервера обновлений берется из внутренних справочников программы и не меняется пользователем.
- Сервер техподдержки – меняется в зависимости от региона, Пользователем не настраивается!
- Идентификатор приложения – Идентификационный номер приложения, берется из внутренних справочников программы и не меняется пользователем.
- Обработка внешних файлов – Выбирается, по какой схеме будет работать пользователь по умолчанию, т.е. по какой схеме отправляться налоговая отчетность и запросы на информационные выписки.
- Автозапуск менеджера – Автоматический запуск менеджера Астрал-Отчет в tray
 при загрузке.
при загрузке.- Версия системы обновления - здесь прописана версия системы обновлений программы, Пользователем не настраивается!
- ГНИВЦ Прием Регион (Рис. 47)
Устанавливая галочки в данном пункте меню, можно выбрать в какой(ие) регион(ы) будет отправляться отчетность.
Если два раза кликнуть левой кнопкой мыши на строке в колонке «сервер» (выбор сервера ИФНС для сдачи отчетности), откроется окно (Рис.48)
- ФНС (Рис. 49)
- Вид
Формат Даты – изменяет вид даты на дата/дата и время
- Транспорт
Использовать указанный сервер - Если установить галочку, программа будет соединяться с указанным сервером, игнорируя сервер указанный в регистрационном файле.
Адрес сервера – Указывается адрес сервера для связи с ФНС. Пользователем не настраивается!
- Импорт/экспорт
Каталог для импорта – Указывается каталог импорта отчетности (при нажатии кнопки добавить будет открываться указанный каталог)
Каталог для экспорта - Указывается каталог экспорта отчетности (при нажатии правой кнопкой мыши на декларацию из списка можно экспортировать документ или документооборот в указанный каталог)
Удалять исходный файл после импорта – Если установить галочку, файл после импорта в программу будет удален.
- Прокси-сервер
Использовать прокси-сервер – Если выход в интернет настроен через прокси-сервер.
IP-адрес – Укажите интернет адрес Прокси-сервера в формате IP или IP:PORT
Пользователь - указывается пользователь для работы с прокси (если есть)
Пароль – Укажите пароль для доступа к прокси-серверу
- ПФР (Рис. 50)
- Способ связи – Выбор вида соединения: через шлюзовые каталоги или через сервер.
- Сервер - Адрес сервера берется из внутренних справочников программы и не меняется пользователем. (При выборе соединения через сервер файлы отправятся на указанный сервер)
- Входящий каталог – При выборе соединения через шлюзовые каталоги программа будет забирать файлы из указанной папки.
- Исходящий каталог - При выборе соединения через шлюзовые каталоги программа будет выкладывать файлы в указанную папку.
- Выход – закрывает программу
 Отвечает за сохранение резервной копии БД и восстановление копии БД из архива.
Отвечает за сохранение резервной копии БД и восстановление копии БД из архива.
- Сохранить резервную копию – Сохраняет резервную копию базы данных
- Восстановить резервную копию из архива – Восстанавливает сохраненную резервную копию базы данных.
 Отвечает за формирование запроса на информационную выписку, а так же за заполнение деклараций.
Отвечает за формирование запроса на информационную выписку, а так же за заполнение деклараций.
- Запрос на информационную выписку – Создание запроса на информационную выписку п.4.2.2 инструкции.
- Прочие документы – Модуль подготовки форм отчетности. п.4.2.3 инструкции
 Отвечает за переключение между окнами (Рис. 43), а так же за изменение цветовой схемы (Рис. 44).
Отвечает за переключение между окнами (Рис. 43), а так же за изменение цветовой схемы (Рис. 44).
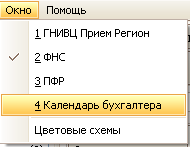
Рис. 43
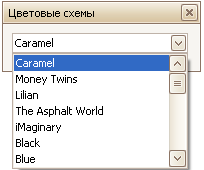
Рис. 44
 Открывает окно информации «о программе» в котором указывается версия программы и контактная информация. (Рис. 51)
Открывает окно информации «о программе» в котором указывается версия программы и контактная информация. (Рис. 51)
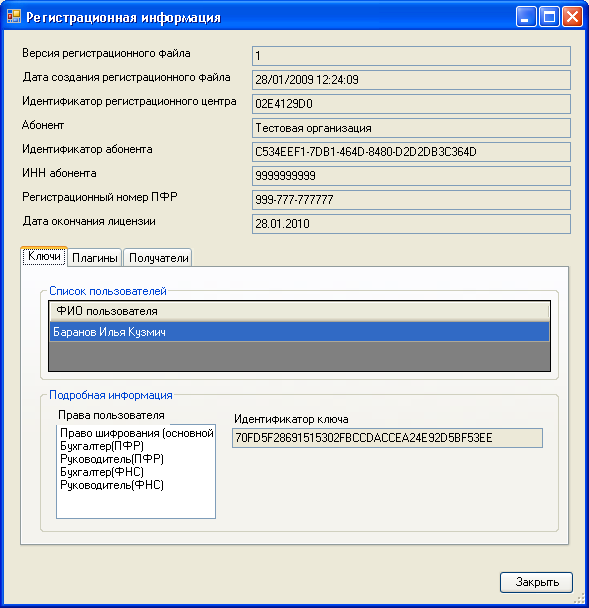
Рис. 45
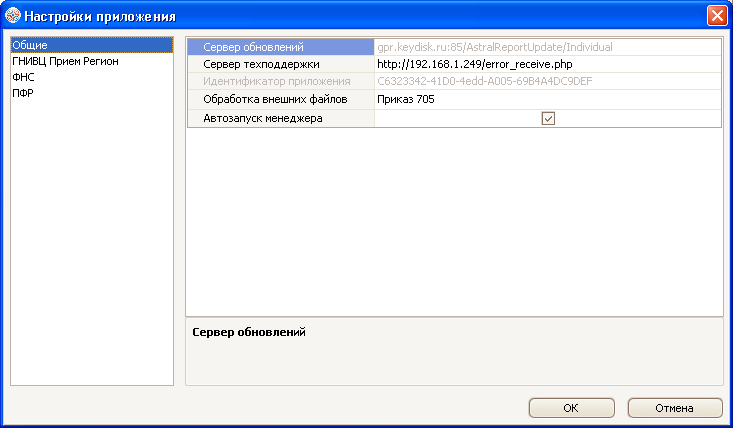
Рис. 46
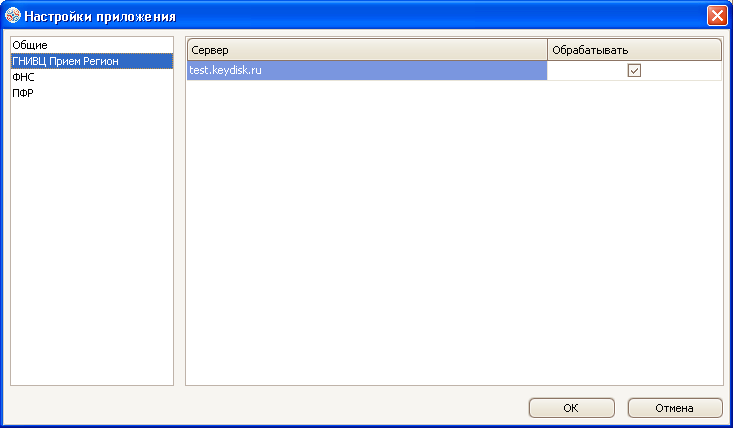
Рис. 47

Рис. 48
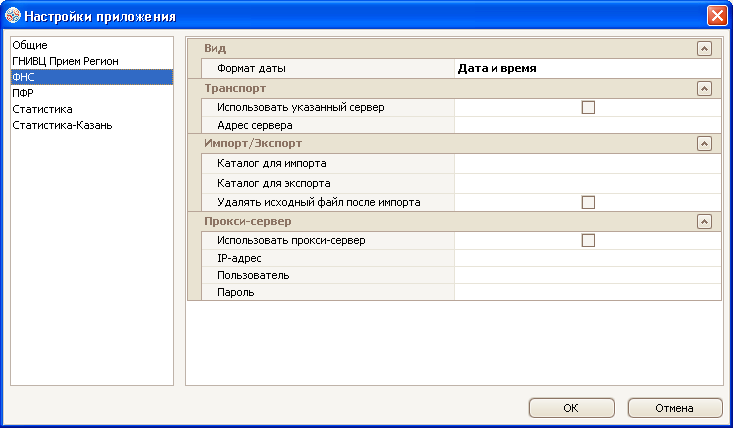
Рис. 49
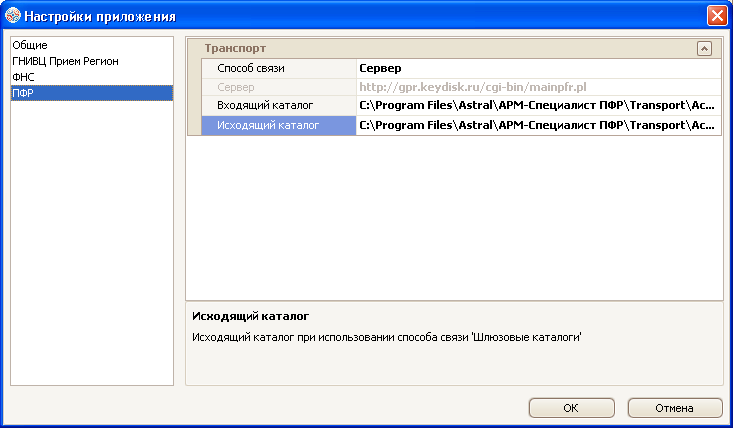
Рис. 50
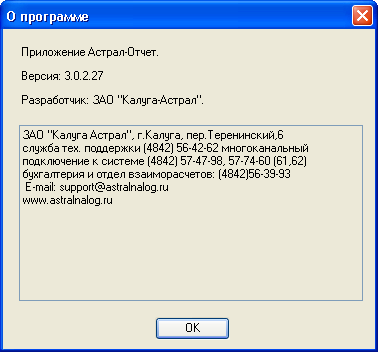
Рис. 51
