Введение. 5 Структура Операций Microsoft (mof) 6 Добейтесь безопасности и оставайтесь в безопасности 7
| Вид материала | Документы |
- Учебная программа курса Введение в обязанности и условия работы специалиста по технической, 16.36kb.
- Введение, 234.92kb.
- План. Введение Структура экономической безопасности страны. Характеристика аспектов, 183.23kb.
- I. введение, 424.45kb.
- Календарно – тематическое планирование, 135.98kb.
- Малюк А. А., Пазизин С. В., Погожин Н. С. Введение в защиту информации в автоматизированных, 3940.4kb.
- Работа школы по обеспечению личной безопасности обучающихся, 26.09kb.
- Конституции Российской Федерации и федеральных закон, 327.39kb.
- Личная безопасность персонала скорой медицинской помощи, 108.54kb.
- Рабочая программа по технологии 9 класс Календарно тематическое планирование, 132.44kb.
Процессы управления «патчами»
Процесс управления «патчами» представлен блок-схемой, изображенной на Рисунке 5.1.
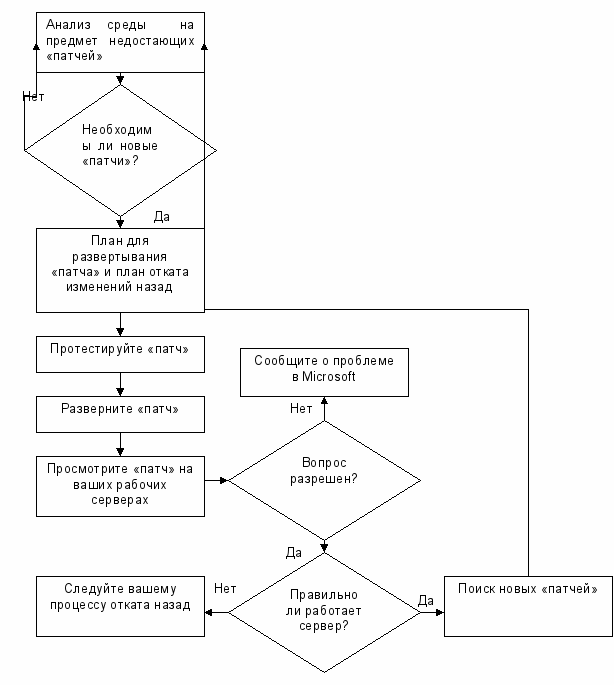
Рисунок 5.1
Процесс управления «патчами»
Стоит исследовать эти шаги в подробных детялях:
- Анализ. Посмтрите на текущую среду и потенциальные угрозы. Определите «патчи», которые вы должны инсталлировать, чтобы сократить количество угроз вашей среде.
- План. Установите, какие «патчи» надо инсталлировать, чтобы сдерживать потенциальные угрозы и обнаруженные вами уязвимые места. Определитесь, кто будет осуществлять тестирование и инсталляцию, и какие шаги нужно сделать.
- Тестирование. Просмотрите доступные “патчи” и разделите их на категории для вашей среды, протестируйте все «патчи», которые были идентифицированы, чтобы быть уверенным, что они будут работать в вашей среде без каких-либо негативных побочных эффектов. Разберитесь, что делает «патч» и каким образом он влияет на вашу среду. Удостоверьтесь, что он работает, как было запланировано.
- Инсталляция. Инсталлируйте нужные “патчи”, чтобы защитить вашу среду.
- Мониторинг. Проверьте все системы после инсталляции «патчей», чтобы удостовериться в отсутствии нежелательных побочных эффектов.
- Просмотр. Важной частью всего процесса является тщательный просмотр новых изданных «патчей», вашей среды, и выяснение, какие из «патчей» нужны вашей компании. Если во время просмотра вы обнаружите, что необходимы новые «патчи», начните снова с первого шага.
Примечание: Настоятельно рекомендуется сделать резервную копию всей рабочей системы до инсталляции «патчей».
Проверка среды на предмет недостающих «патчей»
Так как это непрерывный процесс, вам нужно убедиться в том, что ваши «патчи» соответствуют последним установкам. вам обязательно нужно постоянно следить за тем, чтобы иметь новейшую информацию о «патчах». Иногда выпускается новый «патч», и вам необходимо установить его на всех серверах. В других случаях в сети появляется новый сервер, и на нем нужно установить все необходимые «патчи». Вам следует продолжать проверять все ваши серверы, чтобы убедиться в том, что на них установлены все необходимые новейшие «патчи». Для этого существуют специальные утилиты.
Microsoft Network Security Hotfix Checker (Hfnetchk)
Hfnetchk – эта утилита командной строки, которая позволяет проверять, соответствует ли последним установкам текущая конфигурация вашего сервера, и имеются ли все соответствующие «патчи» безопасности. Эта утилита работает посредством загрузки базы данных Extensible Markup Language (XML) непосредственно из Microsoft, который содержит список новейших hotfixes для поддержания безопасности. Hfnetchk будет также использовать локальную базу данных XML, если вы не подключены к Интернет, хотя результаты могут содержать устаревшую информацию.
Примечание: Для того, чтобы использовать Hfnetchk, у вас должен быть администраторский доступ к компьютеру, проверяемому на «патчи», – доступ локального или доменного администратора.
У данной утилиты есть набор переключателей командной строки, которые перечислены в следующей таблице.
Таблица 5.1: Ключи Hfnetchk
Ключ Нfnetchk | Функция |
| -about | О hfnetchk |
| -h | Специфицирует NetBIOS имя машины для сканирования. По умолчанию выбирается Local Host. |
| -fh | Специфицирует имя файла, содержащего NetBIOS имя машины для сканирования. Одно имя на строку, максимум 256 на файл. |
| -i | Специфицирует IP адрес машины для сканирования. |
| -fip | Специфицирует имя файла, содержащего адрес для сканирования. Один IP адрес на строку, максимум 256 на файл. |
| -r | Специфицирует ряд IP адресов для сканирования, начинающийся с ipaddress1 и заканчивающийся ipaddress2. Ряд является включающим. |
| -d | Специфицирует имя домена для сканирования. Все машины в доменах будут сканироваться. |
| -n | Все системы в локальной сети будут сканироваться (все хосты в Network Neighborhood). |
| -history | Не обязателен для нормальной операции. |
| -t | Число потоков, используемое для исполнения сканирования. Возможные уровни от 1 до 128. По умолчанию выбирается 64. |
| -o | Специфицирует желаемый формат вывода: (tab) – в tab delimited format, (wrap) – в word wrapped format. По умолчанию выбирается wrap. |
| -x | Специфицирует источник данных xml, содержащих информацию hotfix. Он может находиться на xmlfilename, в компрессированном cab файле xml, или на URL. По умолчанию выбирается mssecure.cab из сайта Microsoft. |
| -s | Задерживает сообщения NOTE и WARNING. 1 = Задерживает только сообщения NOTE, 2 = Задерживает оба сообщения, NOTE и WARNING. По умолчанию показываются все сообщения. |
| -z | Не проводить проверку регистрации. |
| -nosum | Не оценивать контрольную сумму файла. Тест контрольной суммы высчитывает контрольную сумму файлов. Он может занимать большое количество пропускных каналов (памяти). Использование этой опции ускорит сканирование и позволит занимать меньшее количество пропускных каналов (памяти). Проверки версии файла будут продолжаться. |
| -b | Показ статуса hotfix необходим, чтобы отвечать минимальным стандартам базовой безопасности. |
| -v | Показывает детали для сообщений Patch NOT Found, WARNING и NOTE. По умолчанию разрешен в режиме tab. |
| -f | Специфицирует имя файла для сохранения результатов. По умолчанию результаты выводятся на экран. |
| -u | Специфицирует необязательное имя для регистрации на удаленном компьютере. |
| -p | Специфицирует пароль для использования с именем пользователя. |
| -? | Показывает меню помощи. |
Если вы используете Hfnetchk, чтобы проверять статус вашего «патча», вам нужно убедиться в том, что он запускается регулярно. В большинстве сред лучший способ – задать ему график регулярного запуска.
Примечание: Для получения более подробной информации по использованию Hfnetchk, смотрите статью Q303215, “Microsoft Network Security Hotfix Checker (Hfnetchk.exe) tool is available.“
Сценарий управления «патчами»
Данное руководство включает сценарий управления «патчами», hfnetchk.cmd, который будет проверять серверы на предмет недостающих «патчей» и записывать результаты в системный журнал, который сохранён в папке, привязанной к дате. В сценарии используется Hfnetchk для сканирования серверов, и другой сценарий, movelog.vbs, для перемещения файлов в надлежащие папки. Сверхурочно эти папки создают историю, которую вы можете просмотреть как часть вашего анализа и просмотреть фазы, – что поможет вам содержать свою среду в безопасности.
Примечание: Сценарий, включенный в данное руководство, нуждается в Hfnetchk.exe версии 3.32 или более новой.
После того как вы сгрузили и извлекли сценарии, включенные в данное руководство, у вас будет следующая структура папок для сценария «патч» управления.
Таблица 5.2: Структура папок для сценария управления «патчем»
Папка | Описание |
| C:\SecurityOps | Это коренная папка для всех файлов, включенных в данное руководство |
| C:\SecurityOps\PatchMgmt | Эта папка содержит сценарий управления «патчами» hfnetchk.cmd, сценарий movelog.vbs, и подпапки для поддержки файлов и записей(logs). Эта папка находится там же, где должен располагаться файл mssecure.xml. |
| C:\SecurityOps\PatchMgmt\Hfnetchk | Эта папка находится там же, где должна располагаться утилита hfnetchk.exe, после того, как её скачали с веб-сайта Microsoft. Подробные инструкции смотрите ниже. |
| C:\SecurityOps\PatchMgmt\ServerLists | Эта папка находится там же, где вы создаете и храните текстовые файлы, в которых содержатся списки групп серверов, подлежащих сканированию на предмет недостающих «патчей» |
| C:\SecurityOps\PatchMgmt\Logs | Эта папка находится там же, где создаются log файлы после запуска hfnetchk.cmd. Сценарий создаёт подпапку с текущей датой, в которой хранится log файл, на пример \SecurityOps\PatchMgmt\Logs\2002117. |
Примечание: Если вы устанавливаете файлы, содержащиеся в данном руководстве, не на диске С:, вам нужно будет отредактировать пути в hfnetchk.cmd, для того чтобы использовать этот раздел.
Для установки и использования сценария Нfnetchk.cmd в Системе Обновления Безопасности
Включите SecurityOps.exe для извлечения файлов сценария, содержащихся в данном руководстве, чтобы создать структуру папок, представленную в таблице 5.2.
- Скачайте и разархивируйте утилиту Нfnetchk из soft.com/Downloads/Release.asp?ReleaseID=31154 и поместите hfnetchk.exe в папку C:\ SecurityOps\PatchMgmt\ Hfnetchk. Если компьютер, задействующий данный сценарий, не подключен к Интернет, вам также нужно будет извлечь Mssecure.xml файл из microsoft.com/download/xml/security/1.0/nt5/en-us/mssecure.cab. Mssecure.xml должен быть помещен в папку C:\SecurityOps\PatchMgmt
- Создайте текстовый файл со списком серверов в C:\SecurityOps\PatchMgmt\ServerLists. Это текстовые файлы, содержащие NetBIOS имена серверов, которые вы хотите проверить, разделенные клавишей Enter.
Примечание: Hfnetchk.exe версия 3.32 не будет сканировать сервер, если в строке между именем сервера и Enter стоит пробел. Перед запуском Hfnetchk удостоверьтесь, что ни одна из строк не заканчивается пробелом.
- Запустите командную строку, перейдите на папку C:\SecurityOps\PatchMgmt и запустите сценарий с помощью следующей командной строки:
Hfnetchk.cmd serverlist.txt
Где serverlist.txt является именем текстового файла списка серверов.
- Примечание: Если появляется диалоговое окно, спрашивающее вас, хотите ли вы сгрузить файл mssecure.xml , нажмите Yes.
- Перейдите в папку C:\SecurityOps\PatchMgmt\Logs, откройте папку с текущей датой и откройте файл с тем же именем, что и файл serverlist.txt.
- Проверьте системный журнал для выяснения недостающих «патчей» на ваших серверах.
Примечание: Если сценарий корректирующего управления запускается дважды в один день, системный журнал из первого запущенного сценария будет перезаписан.
Работа с Множественными Списками Серверов
В крупномасштабной сети вы встретите много разных типов серверов. В процессе управления рисками вы можете определить, что вам нужно контролировать некоторые серверы чаще, чем другие, на предмет недостающих «патчей». Если вы используете множественные списки серверов, можете назначить сценарий «патч» управления для сканирования разных видов серверов с разными интервалами. Множественные списки серверов также полезны, если у вас разные администраторы ответственны за разные группы серверов. Используя множественные списки, вы получите возможность создать отдельные отчёты о недостающих «патчах» для каждой группы администраторов.
Как пример, для простейшей сети, показанной на рисунке 5.2, вы можете создать шесть файлов списков серверов, чтобы снабдить разные группы администраторов «патч» отчётами.
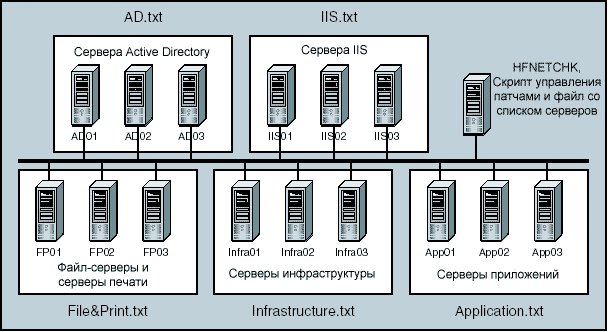
Рисунок 5.2
Файлы со списками серверов для простейшей сети
На этом примере файлы со списками серверов для каждого типа сервера будут содержать имена этих серверов. Например, File&Print.txt просто содержит:
FP01
FP02
FP03
Шестой файл списков серверов, Servers.txt, содержит все сервера среды. Результаты этого сканирования могут использоваться командой безопасности, чтобы удостовериться, что каждая группа поддерживает свои сервера в соответствии с новейшими «патчами».
Составление сценария управления «патчами»
Чтобы удостовериться в том, что hfnetchk.cmd запускается регулярно, вы должны подумать о том, чтобы составить график регулярного запуска этой утилиты. Это может быть сделано при помощи составителя задач или команды AT. Используя множественные списки серверов, вы можете убедиться, что разные серверы проверяются в разные периоды времени.
Примечание: По умолчанию сервис составления графика запрещен в рядовом сервере и базовой политике контроллера домена. вам необходимо будет разрешить этот сервис, если вы хотите составить сценарий управления «патчами».
Другие методы для определения уровней Hotfix
Если вы не желаете или не можете использовать утилиту hfnetchk в некоторых частях вашей среды, существуют другие пути определения того, были ли установлены hotfixes.
Самый лёгкий путь – это посмотреть в базу конфигурации системы в HKLM\Software\Microsoft\Windows Nt\Currentversion\hotfix ключ. У каждого нового установленного hotfix должен быть ключ с символом Q, который соответствует статье в Базе Знаний, посвященной hotfix. Однако это не относится к более ранним hotfix и hotfix для некоторых приложений.
Существует еще две свободные утилиты от Microsoft, которые могут использоваться, чтобы собирать эту информацию. Эти утилиты:
- Qfecheck.exe /v. Сообщает вам о том, что уровень сервисного пакета и hotfixes установлены. Qfecheck также сообщит вам, если “патч” был установлен неправильно.
- Hotfix.exe -l. Показывает, что hotfixes установлены.
План
Не каждая угроза или уязвимость представляет собой значительный риск для вашей среды. Например, если уязвимые места относятся к сервису FTP в Windows 2000 и вы никогда не разрешаете этот сервис, тогда уязвимость к вам не относится. Также, если вы поймете, что вероятность ураганов в этом году повышается, а ваша IT среда в значительной степени глубоко заземлена, тогда угроза минимальна. Если вы реагируете на угрозы и уязвимости, которые не серьезны для вашей среды, вы будете понапрасну расходовать ценные ресурсы и можете отрицательно влиять на стабильность вашей среды.
Если возникают новые угрозы и уязвимые места, вам следует прочитать какую-либо справочную информацию о них. Это позволит вам принять разумное решение о том, имеется ли существенный риск для вашей среды, и в связи с этим предпринять верное ответное действие. Может оказаться, что не нужно предпринимать никаких действий или следует отключить сервис в случае риска, или же задействовать «патч».
Примечание: При создании плана для установления нового «патча» следует также создать план возврата к изначальному состоянию.
Примечание: Чтобы убедиться, что вы в курсе всех новинок в области «патчей», удостоверьтесь, что вы получаете регулярные извещения от Microsoft. Для подписки посетите Web сайт Безопасности Microsoft (см. раздел «Дополнительная Информация» в конце этой главы для получения ссылки).
Разделение «патчей» на категории
По мере того как каждый новый «патч» становится доступным, вам нужно определить важность его для вашей среды. От этого зависит, как скоро нужно будет его установить, и какой объем тестирования вы можете себе позволить.
Microsoft дает оценку каждой уязвимости, что является предметом бюллетеня безопасности. Уровни оценки показаны в следующей таблице.
Таблица 5.3: Рейтинги Уязвимости, как определено Microsoft
Тип компьютера | Уровень рейтинга | ||
Критический | Умеренный | Низкий | |
| Интернет серверы | Подделка содержания веб-сайта, отказ в обслуживании или захват полного контроля | Трудный в управлении, необычная конфигурация или эффект скоротечности | Ограниченный ущерб вроде получения исходного текста сценария |
| Внутренние серверы | Повышение привилегий, разглашение или модификация данных. Трудности с аудитом. | Разглашение данных аудита, модификация информации или отказ в обслуживании | Бесцельная или фрагментарная кража или модификация данных, ограниченный отказ в обслуживании |
| Клиентские системы | Запуск кода без ведома пользователя; удаленное повышение привилегий. | Локальное повышение привилегий, бесцельное разглашение данных или отказ в обслуживании; отслеживание активности пользователя | Бесцельная или фрагментарная кража или модификация данных, атака со стороны враждебных веб-ресурсов |
Система рейтинга разделяет уязвимые места на категории, в зависимости от возможного эффекта в случае, если уязвимость эксплуатируется, и вероятность того, что это случится.
Примечание: вы можете использовать эту систему рейтинга как гид для разделения «патчей» на категории. Однако рейтинговая система Microsoft – это только общая оценка потенциального воздействия в контексте миллионов клиентов по всему миру; строгие рейтинги основаны на прошлом опыте и субъективном оценивании, так что они не могут быть точными предсказателями воздействия на вашу среду. В конечном счете, вам понадобится разделить на категории «патчи» на базе вашей собственной среды.
Тестирование «патчей»
Как и с любой программой обеспечения, «патчи» могут работать безупречно не во всех средах. В идеале вы должны тщательно тестировать любые «патчи», которые вы собираетесь установить в своей среде. Тем не менее, многие «патчи» безопасности нужно устанавливать быстро, чтобы разрешить потенциально серьезные проблемы. Во многих случаях вы обнаружите, что ваша процедура тестирования – это компромисс между необходимостью разрешения вопроса безопасности и необходимостью проверки стабильности вашего «патча» в вашей среде.
Какой объем тестирования вам нужен – будет зависеть от того, каким образом вы разделили «патчи» на категории. Используя классификацию Microsoft, следующая таблица показывает минимальный уровень тестирования, который вы должны предоставить каждому типу «патча».
Таблица 5.4: Минимальное тестирование для «патчей»
Тип «патча» | Тестирование должно состоять из |
| «Патчи» критической строгости | Оценка «патча» Оценка операций сервера (ограничена) |
| «Патчи» умеренной строгости | Оценка «патча» Установка «патча» в среде тестирования Оценка операций сервера (полная) Проверка процедуры uninstall |
| «Патчи» низшей строгости | Оценка «патча» Установка «патча» в среде тестирования Оценка операций сервера (полная) Оценка операций приложения Проверка процедуры uninstall |
Частью вашей процедуры управления риском, является установление того, как тщательно вы будете выполнять каждый шаг. Если вы пропускаете некоторые из этих фаз из-за срочности, вам все же следует продолжать их завершение в лаборатории тестирования, для того чтобы попробовать найти потенциальные неприятности до того, как они произойдут на уже размещенных системах.
Все тестирование должно происходить на серверах, которые как можно точнее моделируют ваши рабочие серверы.
Оценка «патча»
Как минимум, ваша оценка «патча» должна состоять из следующих шагов:
- Идентификация владельца «патча». Для каждого «патча» у вас должен быть опознанный владелец, который ответственен за оценку «патча».
- Просмотр всей документации. Перед тем как задействовать любой пакет сервиса, Hotfix или «патч» безопасности, всем участникам процесса следует прочитать и внимательно изучить всю относящуюся к этому документацию. Процесс внимательного изучения всеми участниками чрезвычайно важен, так как он снижает риск утери важнейших пунктов во время оценки последних данных одним лицом.
- Проверка категории «патчей». Может оказаться, что для дальнейшей оценки «патча» вам понадобится поменять его категорию. Это повлияет на другие аспекты тестирования.
Во время прочтения документации обратите внимание на следующее:
- Релевантно ли обновление, и разрешит ли оно вашу проблему?
- Вызовет ли принятие последних данных другие проблемы, которые могли бы подорвать работу системы?
- Есть ли что-нибудь, что зависит от обновления? (Например, определенные свойства должны быть разрешены или запрещены, чтобы обновление было эффективным.)
- Нужно ли вам выполнять какие-либо действия, прежде чем запустить обновление?
Вам нужно обратиться на Web-сайт технической поддержки Microsoft на предмет любой дополнительной информации об изданных последних данных. TechNet также дает извещения безопасности в поисковую базу данных (по имени программного продукта и пакета сервиса) на своем Web-сайте. Эти материалы содержат очень важную информацию, которую нужно знать.
Установка
Вам нужно удостовериться, что «патч» устанавливается так, как положено, выяснить, нуждается ли он в перезапуске и сколько места он занимает (включая папку uninstall), и понять, какие опции вам доступны, и т.д. Помимо установки «патча», вам следует прочесть любую поддерживающую документацию для дополнительной информации.
Операции сервера
Когда «патч» установлен, вам следует убедиться, что сервер продолжает нормально работать. Также хорошей идеей является отслеживание событий системного журнала и System Monitor на предмет любых неожиданных результатов. Протестируйте функции всего сервера и убедитесь, что все управляется как нужно. Количество риска, которое вы сможете выдержать на определенном сервере, для определенной уязвимости, определит, как долго вы должны позволить серверу работать, прежде чем выяснить, все ли функционирует правильно. Если возникают какие-либо проблемы, вам следует убедиться, что они документируются, и что вы оценили все «за» и «против», связанные с применением «патча». Если проблемы встречаются, о них следует сообщить Microsoft как можно скорее.
Примечание: вы можете использовать Microsoft Operations Manager 2000 для сбора событий из системного журнала.
Операции Приложения
Важной частью вашей процедуры тестирования является тестирование «патча» с любыми приложениями, которые сосуществуют на серверах и получение гарантии того, что вы выявили все нерешенные вопросы с зависимостями. После установки «патча» вам следует проверить, все ли приложения продолжают работать как прежде.
Удаление «патча»
Возможно, что, несмотря на ваше тестирование, после установки «патча», вы встретитесь с проблемами, которые приведут к тому, что вам понадобится удалить «патч». Поэтому очень важно протестировать программу удаления «патча» и убедиться, что она работает. После удаления «патча» вам следует проверить, продолжает ли сервер работать так, как ожидалось, и анализировать системный журнал и показания системного монитора.
Создание плана возвращения системы в первоначальное положение
Даже если ваше тестирование проходит полностью без инцидентов, все же остается возможность, что появятся проблемы, пока вы инсталлируете «патч» во всей вашей организации. Поэтому, перед тем как «патч» будет размещен, вам понадобится план действий для восстановления системы в первоначальное состояние. В некоторых случаях он будет состоять из создания резервной копии сервера перед установкой – тогда, если возникнут проблемы, сервер может быть восстановлен очень быстро. Каким бы ни был ваш план возврата в первоначальное состояние, убедитесь, что вы тщательно его протестировали.
Внедрение «патчей»
Предположим, ваше тестирование проходит гладко, и теперь вам надо быть готовым внедрить «патч» во всей вашей организации. Существует несколько способов это сделать.
- Вручную
- С помощью политики групп
- С помощью сценариев
Примечание: Для получения дополнительной информации по внедрению «патчей» смотрите статью TechNet, «Лучшие практики для установки пакетов сервиса, hotfix и «патчей» безопасности» (см. раздел «Дополнительная информация» в конце этой главы).
Установка вручную
Установка hotfix вручную – это самый распространенный способ установки в большинстве организаций. Он представляет собой просто запуск исполняемой программы в соответствие с hotfix на каждом сервере. Если в вашей организации много серверов, в этом случае, возможно, этот способ непрактичен.
Имя большинства hotfix подскажет вам важную информацию о них. Например, типичное имя для hotfix - Q292435_W2K_SP3_x86_en.EXE. В этом случае:
- Q292435 - это номер раздела Базы знаний Microsoft, где вы можете найти больше информации о hotfix.
- W2K – это продукт, для которого он предназначен (Micrisoft Windows 2000)
- SP3 – это сервисный пакет, в который он будет включен.
- X86 – это архитектура процессора, для которого он предназначен.
- en – это язык (English).
Примечание: Hotfix-ы с именем файла QXXXXXX.exe, не имеющие W2K_SP3_x8, прилагающиеся к имени файла, соответствуют приложениям, таким, как Internet Explorer.
Hotfix-ы также поддерживают несколько переключателей командных строк, которые могут использоваться для контроля поведения процесса установки hotfix.
Таблица 5.5: Ключи для исполняемых программ Hotfix.
Ключ | Описание |
| -y | Осуществить деинсталляцию (удаление) |
| -f | Дать команду приложениям закрываться при выключении компьютера (Shutdown) |
| -n | Не создавать директорию uninstall |
| -z | Не перезапускать систему, когда обновление завершится |
| -q | Отсутствие интерфейса пользователя |
| -m | Автоматический режим |
| -l | Перечислить удаленные hotfix |
Примечание: Нotfix специфичные для приложений (Application specific hotfixes) с именами файлов QXXXXXX.exe обычно не поддерживают все перечисленные ранее переключатели.
Когда вы будете составлять сценарий установки множества hotfix, вам надо использовать ключи – q и – z , для того чтобы установка hotfix происходила без интерфейса и не вызывала перезапуск системы.
Обычно, когда вы устанавливаете несколько hotfix, необходимо перезагружать компьютер после установки каждого. Причина в том, что любые закрытые или занятые файлы нельзя заменять новыми, и они ставятся в очередь на замещение, которое произойдет после перезапуска системы. QChain – это утилита, которая позволяет вам связать вместе несколько hotfix только одной перезагрузкой, вместо того чтобы перезагружаться после каждой установки. Для того чтобы использовать QChain, запустите установщик hotfix ключом – z – это даст установщику команду не перезагружаться после установки. Потом запустите QChain.exe и перезагрузите компьютер.
Примечание: QChain доступен в TechNet. Для получения дальнейших деталей, смотрите раздел «дополнительная информация» в конце этой главы.
Если после применения пакета сервиса и «патчей» добавлены дополнительные компоненты, такие, как DNS, важно применить пакет сервиса и «патч» снова, чтобы убедиться в том, что новый компонент правильно обработан «патчем».
Групповая политика
Windows 2000 позволяет устанавливать программы на рабочие станции с помощью групповых политик. «Патчи» обычно не поставляются в формате Windows Installer. Однако вы можете использовать исполняемую программу в сочетании с файлом .zap.
Приложения, не использующие пакеты Windows Installer, должны использовать .zap-файл для описания программы своей установки. Файл .zap – это текстовый файл (сходный с .ini файлами), который дает информацию об установке программы и свойствах приложения, а также предоставляет точки входа, которые приложение должно установить.
.Zap file. может быть назначен только пользователю, это означает, что если вы установили групповую политику для распределения hotfix, вам, тем не менее, нужно зарегистрироваться в системе под учетной записью, к которой приписан данный .zap file.
Примечание: За дополнительной информацией по созданию файла .zap и как для его назначения использовать групповую политику обращайтесь к базе знаний Microsoft, статья Q231747, «How to publish non-MSI Programs with .zap Files.»
Сценарии
Возможно, вам захочется создать собственные VB-сценарии или командные файлы, чтобы запускать «патчи». Их можно сделать в форме сценариев входа в систему или ее запуска, которые просматривают текущий статус «патча» и затем проверяют обновления из централизованного сервера.
Мониторинг
После установки «патчей» в вашей рабочей среде нужно продолжить просмотр ваших серверов. Убедитесь, что вы следите за системным журналом и показаниями System Monitor на предмет проблем. Если в течение ближайших недель вы заметите какие-либо еще ошибки в компьютере, вам следует провести тестирование и убедиться, что они не имеют отношения к размещенному «патчу». Также, если вы внедрили «патч» без тщательного лабораторного тестирования, потому что этого требовала ситуация, вам следует продолжать тестирование «патча» в лабораторной среде и далее, чтобы ничего не было пропущено.
Наряду с мониторингом существующих серверов, очень важен мониторинг среды в целом, чтобы новые серверы, добавляемые в сеть, не оставались без новейших «патчей». Всегда должна существовать самая последняя версия, которую получат новые серверы, и вы должны осуществить мониторинг, чтобы точно знать, что это действительно происходит.
Просмотр
Вы можете быть уверены в правильности протекания любого процесса, только если вы его наблюдаете. После завершения процесса инсталляции для каждого «патча» вам нужно удостовериться, что «патч» был установлен правильно и все процедуры сработали должным образом. Так осуществляется поддержка данного процесса. Пока вы совершаете просмотр текущего процесса, вам следует продолжить анализировать среду на предмет изменений, которые потребуют новой инсталляции.
