Комплекс лабораторных работ в среде access microsoft Access является настольной субд реляционного типа, которая позволяет выполнять
| Вид материала | Документы |
- План: Основные сведения, 549.41kb.
- Методическая разработка по дисциплине «Информатика» Тема: Система управления базами, 698.73kb.
- Лабораторная работа №12, 35.2kb.
- Лабораторная работа по дисциплине «Компьютерные технологии в науке и производстве», 77.14kb.
- «Обработка баз данных при помощи Microsoft Access», 1092.93kb.
- Введение в access, 119.48kb.
- З автор: Тенгиз Куправа www kuprava ru агрузка внешних данных в Excel, 47.19kb.
- Лекция №1: Стандарты языка sql, 1420.56kb.
- Методические указания к курсовой работе по предмету «Организация баз данных», 59.32kb.
- Ms access Создание базы данных, 34.31kb.
Отчеты
Еще одним объектом базы данных являются отчеты. Отчет – это данные подготовленные для печати. Чтобы создать отчет необходимо перейти на вкладку Отчеты в окне базы данных и нажать кнопку Создать. Окно Конструктора отчетов похоже на окно Конструктора форм. Формирование внешнего вида отчета аналогично формированию внешнего вида формы.
Отчет состоит из нескольких разделов: Заголовок отчета – данные, расположенные в этом разделе будут напечатаны только на первой странице отчета, Верхний колонтитул – данные, расположенные в этом разделе будут печататься вверху каждой страницы отчета, Заголовок группы – данные, расположенные в этом разделе будут печататься в начале каждой группы данных, Область данных – данные, расположенные в этом разделе будут печататься для каждой записи источника данных, Примечание группы – данные, расположенные в этом разделе будут печататься в конце группы данных, Нижний колонтитул – данные, расположенные в этом разделе будут печататься в конце каждой страницы отчета, Примечание отчета – данные, расположенные в этом разделе будут напечатаны на последней странице отчета.
Для отображения / скрытия разделов отчета необходимо выбрать соответствующий пункт меню Вид, Колонтитулы или Вид, Заголовок/примечание отчета. Для задания группы необходимо выбрать пункт меню Вид, Сортировка и группировка.
В разделы отчета так же как и в формы переносятся поля источника данных и дополнительные элементы управления. Аналогично форме отчет может содержать подчиненные отчеты и вычисляемые поля.
Пример
Создадим отчет по запросу SmartStudent.
В окне базы данных перейдите на вкладку Запросы и нажмите кнопку Создать.
Выберите в меню пункт Вид, Свойства. В открывшемся окне перейдите на вкладку Все и в строке Источник записей из раскрывающегося списка выберите запрос SmartStudent.
Сгруппируем записи в отчете по названию факультета. Для этого выберите в меню пункт Вид, Сортировка и группировка. В открывшемся окне в первом столбце первой строки вы берите из раскрывающего списка поле Department. В нижней части окна установите следующие характеристики: Заголовок группы – Да, Примечание группы – Да. Закройте окно.
В Область заголовка группы поместите поле Department из окна полей (если оно не открыто, выберите в меню пункт Вид, Список полей).
В Область данных поместите поля FIO, NIQ, Photo, настройте их характеристики по своему желанию. У нижней границы Области данных разместите горизонтальную линию.
В Область верхний колонтитул поместите элемент управления надпись и введите текст "Список лучших студентов университета".
В Область заголовок отчета поместите элемент управления надпись и введите текст "Университет". Характеристики надписей установите по своему желанию.
В Область примечание группы поместите элемент управления поле (он на его кнопке изображены две буквы и вертикальная черта "аб|". В надписи введите текст "Всего:" и выделите элемент управления поле. Откройте для него окно свойств и выберите строку Данные. Нажмите справа от нее кнопку с изображением трех точек для вызова построителя выражений. В левом нижнем окне дважды щелкните по значку "плюс" напротив слова "функции" и выделите пункт "Встроенные функции". Найдите в правом нижнем окне функцию Count и дважды щелкните по ее названию, при этом в верхнем окне должна появиться строка Count("expr"). В круглых скобках вместо "expr" введите символ звездочка (*) и нажмите кнопку ОК. Эта функция подсчитывает количество записей. Так как мы ее расположили в области Примечание группы, то после вывода всех записей группы будет напечатано количество записей в группе, т.е. количество студентов на факультете.
У нижней границы Области примечание группы разместите горизонтальную линию.
Область нижний колонтитул удалите.
В Области примечание отчета поместите элемент управления поле и в строке данные в окне его свойств выберите функцию Date().
Закройте отчет сохранив его под именем Факультеты.
Для просмотра отчета в окне базы данных нажмите кнопку Просмотр.
На рисунке представлено окно Конструктора отчета Факультеты
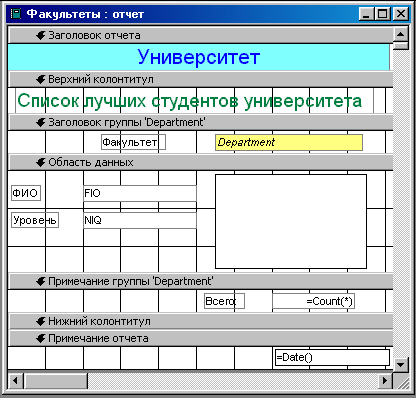
- Создайте отчет, содержащий информацию о читаемых каждым преподавателем предметах. Сгруппируйте предметы по коду преподавателя. Для каждой группы должны выводиться ФИО преподавателя, его код, название занимаемой им должности и общее количество часов нагрузки. Для каждого предмета должны выводиться его название и количество часов. Сохраните отчет под именем Нагрузка преподавателей.
- Создайте отчет, содержащий информацию повторяющую информацию, представленную в ранее созданной форме Факультеты. Сохраните отчет под именем Факультеты.
Макросы
Макрос представляет собой набор из одной или более макрокоманд, выполняющих определенные операции, например, открытие таблицы, выполнение запроса, применение фильтра, печатать отчета и другие.
Чтобы создать макрос, необходимо перейти на вкладку Макросы в окне базы данных и нажать кнопку Создать. Откроется окно конструктора макросов. Окно разделено по горизонтали на две части. В верхней части окна расположена таблица, состоящая из двух столбцов Макрокоманда и Примечание. Каждая строка таблицы соответствует одной макрокоманде, которая выбирается из раскрывающегося списка в столбце Макрокоманда, в столбце Примечание можно ввести комментарий, описывающий действия.
После выбора макрокоманды в нижней части окна появляются аргументы этой команды, которые необходимо заполнить.
Пример
Создадим макрос, выполняющий запрос SmartStudent.
В окне базы данных перейдите на вкладку Макросы и нажмите кнопку Создать. В первой строке таблицы в столбце Макрокоманда выберите из раскрывающегося списка макрокоманду Открыть запрос. В нижней части окна Конструктора появятся три аргумента этой команды: Имя запроса, Режим, Режим данных. Для первого аргумента, Имя запроса, из расположенного справа от него раскрывающегося списка выберите запрос SmartStudent. Аргумент Режим определяет режим открытия запроса и принимает три значения Таблица (выводится результат выполнения запроса), Конструктор (открывается окно конструктора запроса), Просмотр (открывается окно предварительного просмотра для вывода результатов запроса на печать). Выберите для этого аргумента значение Таблица. Аргумент Режим данных используется только когда запрос открывается в режиме Таблица и определяет какие операции можно выполнять над данными, полученными в запросе. Он может принимать одно из трех значений: Добавление, Изменение, Только чтение. Выберите для этого аргумента значение Изменение. Закройте окно Конструктора запросов и дайте имя макросу SmartStudent.
На рисунке представлено окно Конструктора макроса SmartStudent
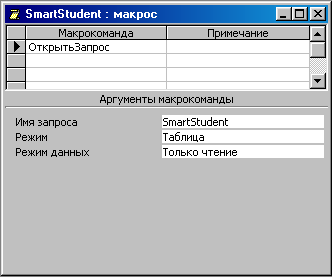
Для выполнения макроса в окне базы данных нажмите кнопку Запуск.
- Создайте макрос, открывающий форму Факультеты только для чтения.
- Создайте макрос, который открывает таблицу Teacher и устанавливает фильтр для просмотра сведений о преподавателях, имеющих код должности 30 или работающих на факультете с кодом 200.
Макросы можно использовать в формах и запускать их при нажатии на кнопку.
Пример
Создадим форму для просмотра отчетов.
Создайте макрос с именем Нагрузка преподавателей, который открывает для просмотра отчет с таким названием. Создайте макрос с именем Факультеты, который открывает для просмотра отчет с таким названием.
Создайте новую форму и поместите на нее два элемента управления кнопка. Выделите первую кнопку и откройте для нее окно свойств. Установите в свойстве Подпись значение Отчет по нагрузке. Для свойства Нажатие кнопки в раскрывающемся списке выберите макрос с названием Нагрузка преподавателей. Выделите вторую кнопку и установите для нее в свойстве Подпись значение Отчет по факультетам. Для свойства Нажатие кнопки в раскрывающемся списке выберите макрос с названием Факультеты. Сохраните форму под именем Отчеты.
Откройте форму и попробуйте нажать на кнопки, расположенные на ней.
Иногда требуется изменить порядок выполнения макрокоманд. Для этого в макросе вводятся условия выполнения или пропуска макрокоманд. Условия вводятся в столбце Условие в верхней части окна Конструктора макросов. Чтобы увидеть этот столбец, необходимо выбрать пункт меню Вид, Условия. Если условие истинно, то выполняется макрокоманда, находящаяся в строке с условием, если ложно, то эта макрокоманда пропускается. Если требуется выполнить несколько макрокоманд при истинности одного условия, то они записываются в следующих строках после строки с условием и столбце Условие ставится многоточие.
Пример
Внесем изменения в форму Отчеты.
Откройте форму Отчеты в режиме Конструктора. Перенесите на форму элемент управления Группа. Перенесите на форму внутрь группы два элемента управления радиокнопка. Для первого установите в свойстве Подпись значение Нагрузка преподавателей, а для второго – Факультеты. Измените значение свойства Подпись для первой кнопки на значение ОК. Удалите вторую кнопку. Для элемента управления группа установите в свойстве Значение по умолчанию значение 1. Для элемента управления Надпись, который перенесся на форму вместе с элементом управления группа установите в свойстве Подпись значение Выбор отчета. Сохраните форму под именем Просмотр отчетов.
Откройте макрос Факультеты в режиме конструктора. Выберите в меню пункт Вид, Условия. Удалите все заполненные строки. В первой строке в столбце Условие с помощью построителя выражений сформируйте следующее логическое выражение "[Forms]![Отчеты]![Группа0]=1". В столбце Макрокоманда выберите команду ОткрытьОтчет и выберите из раскрывающегося списка в поле аргумента Имя отчета отчет Нагрузка преподавателей. Во второй строке в столбце Условие с помощью построителя выражений сформируйте логическое выражение "[Forms]![Отчеты]![Группа0]=2", в столбце Макрокоманда выберите команду ОткрытьОтчет и выберите из раскрывающегося списка в поле аргумента Имя отчета отчет Факультеты. Установите для обеих макрокоманд в поле аргумента Режим значение Просмотр. Сохраните макрос.
Откройте форму Просмотр отчетов, выделите желаемый отчет и нажмите кнопку ОК. После этого должно открыться окно просмотра с выбранным Вами отчетом. Закройте это окно и выберите другой отчет и нажмите кнопку ОК. При этом должно открыться окно просмотра для другого отчета.
Если макросу будет присвоено имя "AutoExec", то он будет автоматически при открытии базы данных.
- Создайте форму с кнопками Таблицы, Запросы, Отчеты под именем Главная форма. При нажатии на кнопку должна открываться форма с таким же названием. Форма таблицы должна содержать группу с 5 радиокнопками. Каждой кнопке соответствует таблица. На форме также расположены кнопки Добавить, Изменить, Найти. При нажатии на кнопку Добавить открывается пустая таблица для ввода новых записей. При нажатии на кнопку Изменить открывается таблица со всеми записями для изменения значений и удаления записей. При нажатии на кнопку Найти открывается таблица только для просмотра и к ней применяется фильтр, значения для которого являются параметрами и вводятся пользователем.
Форма Запросы должна содержать две кнопки с названиями Преподаватели и Факультеты, при нажатии на которые открываются ранее созданные формы с такими же названиями.
Форма Отчеты – это копия формы Просмотр отчетов.
Создайте макрос, открывающий Главную форму, такой, чтобы он запускался автоматически при открытии базы данных Univer.mdb.
