Учебное пособие Томск 2007 © Администрация Томской области, 2007
| Вид материала | Учебное пособие |
- Базовый курс Учебное пособие Третье издание, исправленное и дополненное Томск 2007, 1615.15kb.
- Учебное пособие Издательство тпу томск 2007, 4388.01kb.
- Учебное пособие Издательство тпу томск 2007, 1560.45kb.
- Учебное пособие Издательство тпу томск 2007, 3017.06kb.
- Учебное пособие Издательство Томского политехнического университета Томск 2007, 1320kb.
- Учебное пособие Издательство тпу томск 2008, 1944.17kb.
- Административный регламент, 673.06kb.
- Административный регламент, 569.82kb.
- Конституцией Российской Федерации (Российская газета, 1993, №237); Гражданским кодекс, 500.76kb.
- Конституцией Российской Федерации (Российская газета, 1993, №237); Гражданским кодекс, 497.04kb.
Федеральное агентство по образованию
Государственное образовательное учреждение
высшего профессионального образования
«ТОМСКИЙ ГОСУДАРСТВЕННЫЙ ПЕДАГОГИЧЕСКИЙ УНИВЕРСИТЕТ»
Е.В. Ковригина, А.В. Литвинова
ЭЛЕКТРОННЫЕ ТАБЛИЦЫ OPENOFFICE.ORG CALC
Учебное пособие
Томск 2007
© Администрация Томской области, 2007
Каждый имеет право воспроизводить, распространять и/или вносить изменения в настоящий Документ в соответствии с условиями GNU Free Documentation License, Версией 1.1 или любой более поздней версией, опубликованной Free Software Foundation;
Данный Документ содержит следующие Неизменяемые разделы: Неизменяемые разделы отсутствуют; данный документ содержит следующий Текст, помещаемый на первой странице обложки: Текст, помещаемый на первой странице обложки отсутствует;
данный документ содержит следующий Текст, помещаемый на последней странице обложки: Текст, помещаемый на последней странице обложки отсутствует.
Текст лицензии на английском языке доступен на сайте поддержки СПО по адресу: ссылка скрыта. Текст неофициального перевода лицензии на русский язык доступен на сайте поддержки СПО по адресу: ссылка скрыта
| УДК ББК 32.973.26-18.2я73 П. К56 | Печатается по решению редакционно-издательского совета Томского государственного педагогического университета |
Ковригина Е.В., Литвинова А.В. Электронные таблицы OpenOffice.org Calc: Учебное пособие. – Томск: Издательство Томского государственного педагогического университета. 2007. - 31 с.
ISBN
Настоящее учебное пособие включает в себя теоретический и практический материал, позволяющий получить представление о существующем открытом программном обеспечении и принципах работы с ним. С помощью данного пособия можно овладеть основами работы с электронными таблицами, производить простейшие вычисления, составлять диаграммы. В пособии включены практические задания.
Пособие ориентировано на начинающего пользователя и может использоваться как при изучении курса «информатики» в Вузе, так и в системе дополнительного образования.
| | ББК 32.973.26-18.2я73 © Томский государственный педагогический университет, 2007 ©Е.В. Ковригина, А.В. Литвинова. 2007 |
Оглавление
Электронные таблицы OpenOffice.org Calc. 4
Знакомство с рабочей областью 5
Заполнение таблиц 7
Адресация ячеек 11
Проведение расчетов 12
Построение диаграмм и графиков функций. 21
Электронная таблица как база данных. Сортировка и фильтрация данных 24
Сохранение документа 26
Также формат MS Office Excel, для сохранения документов можно поставить по умолчанию (рис. 32): Сервис→Параметры→Загрузка/Сохранение→ Общие. В подгруппе Формат файла по умолчанию указать Тип документа – презентация, Всегда сохранять как - Microsoft Excel 97/2000/XP. 27
Литература. 31
Электронные таблицы OpenOffice.org Calc.
С табличным представлением данных мы сталкиваемся во многих сферах деятельности, начиная с бытовых нужд и заканчивая бухгалтерскими или научными расчетами. Основная область применения электронных таблиц – это сфера человеческой деятельности, где информация доставляется в виде прямоугольных таблиц.
Электронные таблицы – это программа для математической, статистической и графической обработки текстовых и числовых данных. Они позволяют автоматизировать рутинные операции выполнения однородных вычислений и пересчета с изменяющимися исходными данными, также обрабатывать числовую информацию в массиве баз данных, анализировать финансы, доходы, налоги так далее. Оценка данных, сопоставление результатов вычислений ускоряет принятие решений в управленческой деятельности. Это программное обеспечение использует столбцы и строки для выполнения математических операций над введенными ранее данными. В ячейки электронной таблицы можно вносить: текст, числа, формулы. Сегодня электронные таблицы могут делать гораздо больше, так как они часто используются в качестве простых баз данных или как приложение для построения графиков и диаграмм, даже несмотря на то, что это не было исходной целью программного обеспечения этого класса. В настоящее время разработано большое количество электронных таблиц: Microsoft Excel, Lotus 1-2-3, Corel, Calc, Works, QuattroPro, Суперплан и другие. Среди них можно выделить коммерческих продукт — Microsoft Excel и открытый продукт — OpenOffice.org Calc.
Электронные таблицы OpenOffice.org Calc.
Calc предлагает широкий набор функциональных средств по обработке табличных данных:
- создание и редактирование электронных таблиц с применением богатого набора встроенных функций;
- оформление и печать электронных таблиц;
- проверка орфографии;
- построение диаграмм и графиков различной степени наглядности и детализации;
- работа с электронными таблицами как с базами данных: фильтрация, сортировка и т.д.
- решение экономических задач типа «что – если» путем подбора параметров;
- статистическая обработка данных;
- возможность создания макросов;
- и др.
Знакомство с рабочей областью
Рисунок 1 показывает рабочую область Calc, типичного приложения пакета OpenOffice.org. Вдоль верхнего края окна приложения тянется строка заголовка — прямоугольная область, содержащая имя программы, имя документа и кнопки управления, с помощью которых вы можете изменить размер окна, свернуть его или закрыть.
Элементы пользовательского интерфейса, которые вы видите, когда запускаете приложение OpenOffice.org Calc — строки меню, панели инструментов, строки состояния и окна, — называются рабочей областью программы.
Ниже строки заголовка расположена строка меню с командами, которые выполняют основную работу в программе. Каждое слово в этой строке — кнопка, открывающая список команд. Запуск команды может быть невозможен (команда неактивна), может открывать подменю с уточняющими командами или диалоговое окно. На рисунке 2 показаны панели меню OpenOffice.org, а ниже приведена расшифровка условных обозначений:
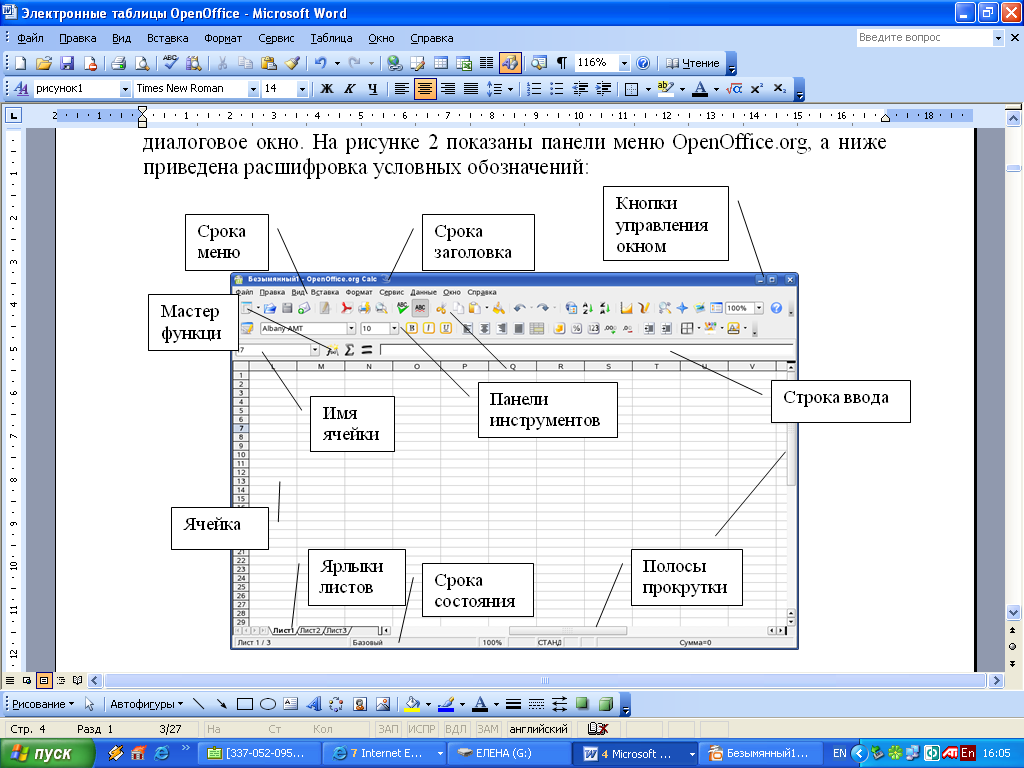
Рис. 1
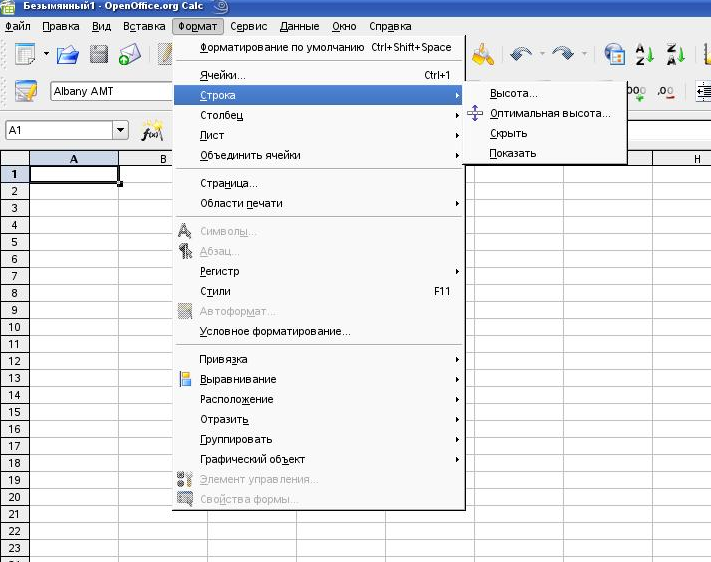
Рис. 2
- Многоточие после названия команды — Выбор команды меню выводит на экран диалоговое окно;
- Затемненная команда — Команда меню в данный момент недоступна;
- Галочка рядом с командой — Отмеченная команда активна в настоящее время. (Эти команды управляют параметрами или свойствами, которые могут вводиться или отменяться.) Щелчок на ранее отмеченной команде снимает флажок и тем самым отменяет выполнение данной команды, щелчок на неотмеченной команде устанавливает флажок;
- Треугольник справа от названия команды: каскадное меню (или подменю) — Обращение к этому пункту меню выводит на экран подменю с новыми командами следующего уровня
- Сочетание клавиш справа от названия команды — Альтернативный запуск команды меню с помощью клавиатуры
- Подчеркнутые буквы — Нажатие на клавишу Alt вместе с клавишей с подчеркнутой буквой (зачастую выбранной по мнемоническому принципу, как, например, Ф в слове Файл) запускает команду.
Под строкой меню находится один или несколько наборов кнопок. Эти наборы называются панелями инструментов. Кнопки панели инструментов являются ярлыками команд из меню.
Чтобы запустить команду с помощью панели инструментов, просто щелкните на кнопке. Чтобы уточнить назначение кнопки, наведите на нее указатель мыши, появится всплывающая подсказка.
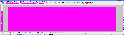
Заполнение таблиц
Электронная таблица OpenOffice.org Calc предназначена для обработки числовых данных, проведения математического моделирования различных процессов (в первую очередь экономических), изготовления различных документов и форм, а также может быть использована в качестве простой базы данных.
Книги и листы.
При запуске Calc открывается файл, состоящий из трех листов – Лист1, Лист2 и Лист3. Щелкая левой клавишей по ярлычку листа, можно переходить из одного листа в другой. Можно дать им и более осмысленное название. Для этого необходимо щелкнуть по ярлычку листа правой клавишей мыши, вызвав контекстно-зависимое меню, выбрать опцию Переименовать и набрать с клавиатуры новое имя, например, «Журнал успеваемости».
Есть и другой способ переименования — двойной щелчок левой клавишей мыши по ярлычку листа и набор нового имени. В контекстно-зависимом меню будут находиться команды:
- Вставка — создание нового листа.
- Удаление — используется для ненужных листов.
- Переименование — позволяет присвоить листу другое имя.
- Перемещение/копирование — позволяет делать копии листов, переносить существующие листы в другие документы, менять очередность их следования.
- Выделить все — выделяет весь лист.
Справа и сверху от рабочего листа находятся линейки с названиями столбцов и строк. Чтобы выделить весь столбец, щелкните по ячейке с его именем на верхней линейке; чтобы выделить всю строку — по ячейке с ее именем на левой линейке. Имя выделенной строки или столбца отображается жирным шрифтом; если выделить одну ячейку, то жирным шрифтом отобразятся обе части адреса, расположенные на линейках.
В строке состояния (нижняя часть рабочего окна) отображается информация о режимах работы таблицы.
Ячейки.
Каждый лист OpenOffice.org Calc представляет собой таблицу. Столбцы обозначены буквами от A,B,C и т.д., далее сочетаниями букв от AA до IV, а строки – числами от 1 до 65536. Ячейка — это наименьшая структурная единица электронной таблицы; она имеет адрес, определяемый координатами по вертикали и горизонтали. Первая — это название столбца (первая часть адреса). Вторая — это номер строки (вторая часть адреса).
С помощью мыши или клавиш передвижения курсора (указателя) можно перемещаться из ячейки в ячейку. Текущая ячейка выделяется черным контуром. Чтобы выделить несколько ячеек (блок), необходимо щелкнуть левой клавишей мыши по начальной (обычно левой верхней) ячейке и, не отпуская ее, протащить указатель до последней (правой нижней) ячейки. При таком выделении имена ячеек в формуле запишутся через «:», например, (A1:C5). Выделенные ячейки затемняются. Последняя выделенная ячейка обрамлена белым. Для выделения нескольких несмежных блоков (бывает полезно при построении диаграмм и графиков) необходимо выделить первый блок, а затем, нажав и удерживая клавишу Ctrl, выделить следующий блок и т.д. При таком выделении имена ячеек в формуле пишутся через «;», например, (A1;C5) Чтобы отменить выделение, достаточно щелкнуть мышью по любому участку листа.
Изменить ширину (высоту) строки можно несколькими способами:
автоматически, для этого осуществляется двойной щелчок мыши на правой полоске границы названия столбца — и OpenOffice.org Calc подберёт ширину для столбца, выбрав ширину, необходимую для отображения ячейки с самым длинным содержанием. То же самое можно сделать и через меню: Формат → Столбец → Оптимальная ширина.
Вручную, для этого необходимо щёлкнуть левой кнопкой мыши на полоске границы названия столбца и, не отпуская ее, передвиньте до нужной ширины (Рис. 3).
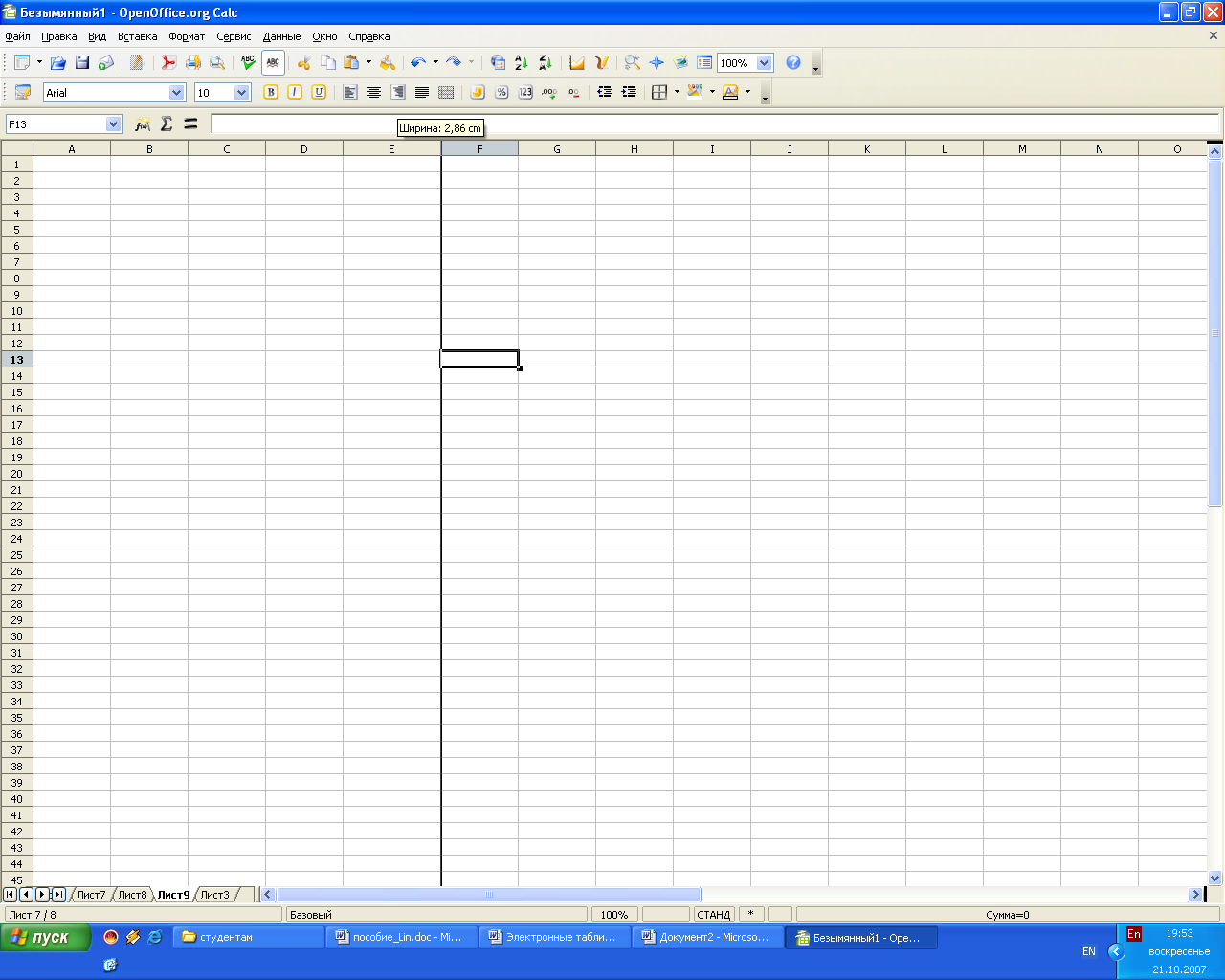
Рис. 3
Точно, в этом случае необходимо выбрать в столбце, ширину которого требуется изменить, любую ячейку, а затем пункт меню Формат → Столбец → Ширина; в открывшемся окне введите точный размер.
При работе со строками и столбцами возникаем необходимость добавить (удалить) строку (столбец). Для этого кликнуть на имя строки (столбца) и вызвать контекстное меню (нажать правую кнопку мыши) и выбрать вставить строки (столбцы) или удалить строки (столбцы). (рис. 4)
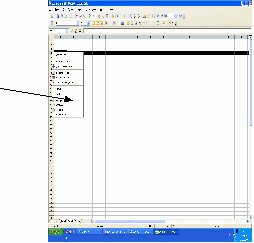
Рис. 4
Данные.
В ячейки таблицы можно вводить три типа данных: текст, число, формулу. По первому символу Calc определяет, что введено: если это буква или апостроф, то это текст, если цифра, то число, если знак равенства, то формула. Для ввода данных необходимо переместиться в нужную ячейку, набрать данные и нажать Enter или клавишу перемещения курсора. Данные в ячейках можно редактировать несколькими способами: 1 – кликнуть на ячейку левой кнопкой мыши и заполнять её, при этом предыдущие данные будут удалены; 2 - кликнуть на ячейку левой кнопкой мыши и нажать F2 на клавиатуре, при этом курсор замигает в ячейки в конце слова; 3 - кликнуть дважды на ячейку левой кнопкой мыши (аналогично нажатию F2). Для выбора формата данных необходимо воспользоваться командой Формат → Ячейки → Числа и указать нужный формат (рис. 5).

Рис. 5
Если текст не входит в ячейку, то можно:
- раздвинуть границы ячеек по горизонтали, встав курсором на границу между буквами столбцов (стрелка курсора превращается в двунаправленную стрелку) и, удерживая нажатой левую клавишу мыши, сдвинуть границу на требуемое расстояние;
- объединить несколько ячеек и в них записать текст. Для этого необходимо выделить несколько соседних ячеек и выбрать через Главное меню Calc путь: Формат → Объединить Ячейки (тоже можно сделать через панель инструментов);
- организовать перенос текста в ячейке по словам: Формат → Ячейки → Выравнивание → Переносить по словам. (рис. 6)

Рис. 6
Если число не входит в ячейку, то Calc отображает его либо в экспоненциальной форме (1230000000 - 1,23Е+09), либо вместо числа ставит знаки ####. Тогда необходимо раздвинуть границы ячейки.
Двойной щелчок левой клавишей мыши на ячейке с введенными данными осуществляет переход в режим редактирования данных. При этом указатель приобретает вид вертикальной линии (курсора).
Переход в режим редактирования данных также можно осуществить щелчком по строке формул.
Для того, чтобы переместить данные, следует выделить ячейку или блок, поместить курсор на рамку ячейки или блока (при этом курсор примет форму светлой стрелки), нажать левую клавишу мыши и, удерживая ее, переместить ячейку или блок в требуемое место. Копирование данных производится аналогично перемещению, но с нажатой клавишей Ctrl.
Аналогичные действия можно провести с помощью контекстно-зависимого меню или через Главное меню Calc (опция Правка).
Адресация ячеек
Рассмотрим, два вида адресации ячеек абсолютная и относительная. Принцип относительной адресации ячеек: адреса ячеек, используемые в формулах, определен относительно места расположения. То есть, при всяком перемещении (копирование, автозаполнение, удаление и т. п.) формулы в другое место таблицы изменяются имена ячеек в формулах. Например, (рис.7)
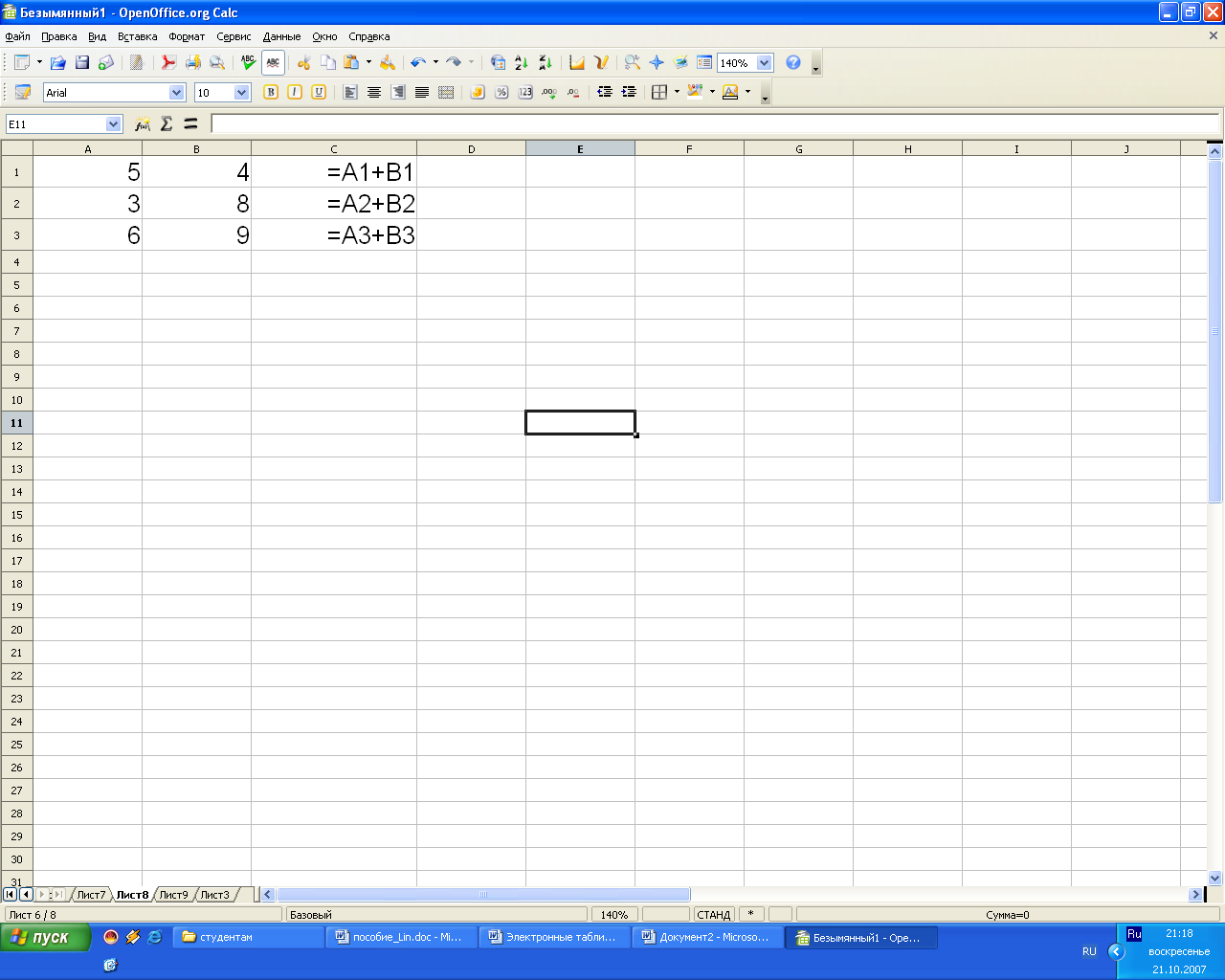
Рис. 7
Иногда необходимо, чтобы при переносе формулы адрес ячейки не изменялся, то есть был абсолютным. В таком случае используется так называемое замораживание адреса с помощью символа $. Например, A$1 – замораживается строка (рис. 8), $A1 – замораживается столбец (рис. 9), $A$1 – замораживается ячейка (рис. 10).
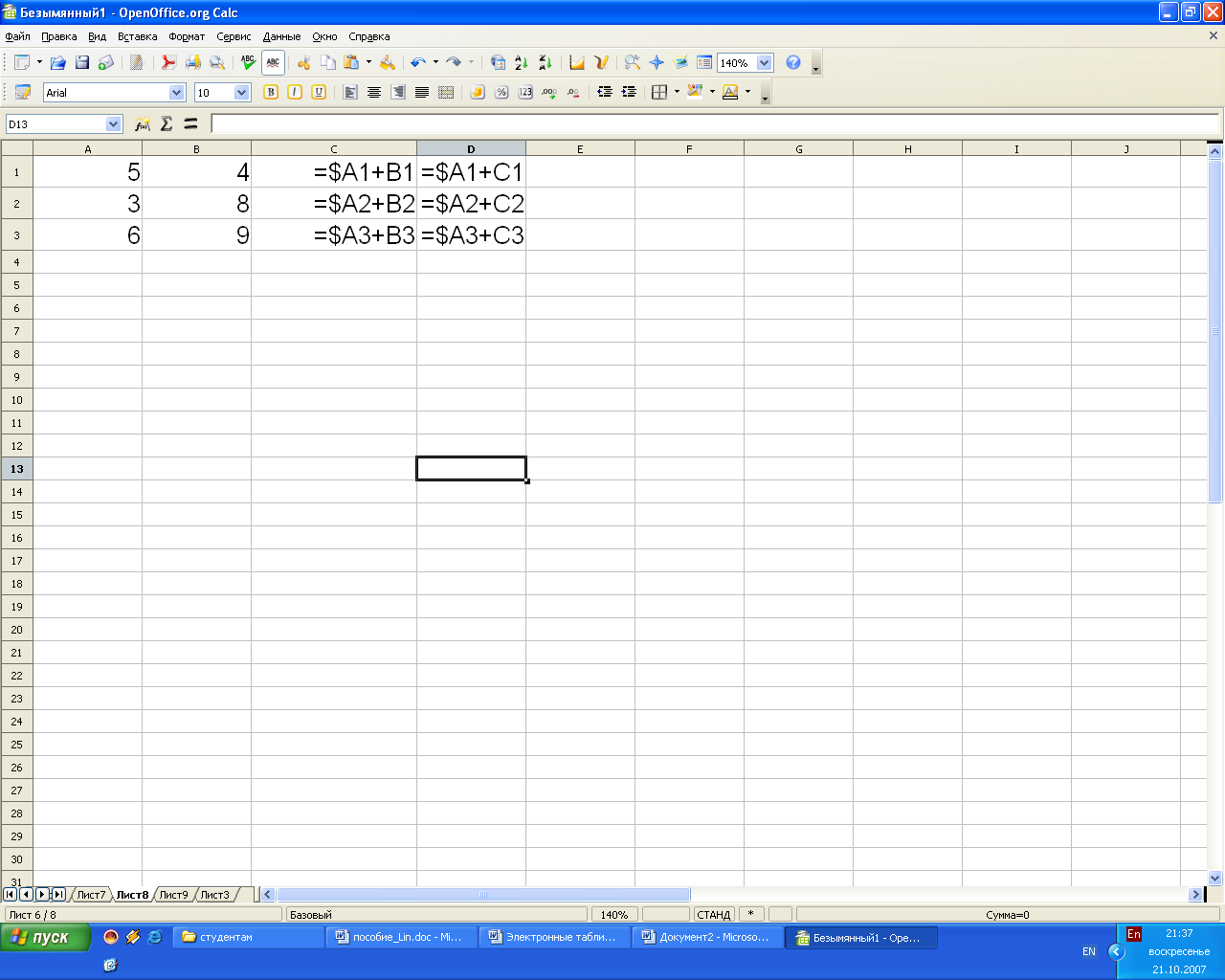
Рис. 8
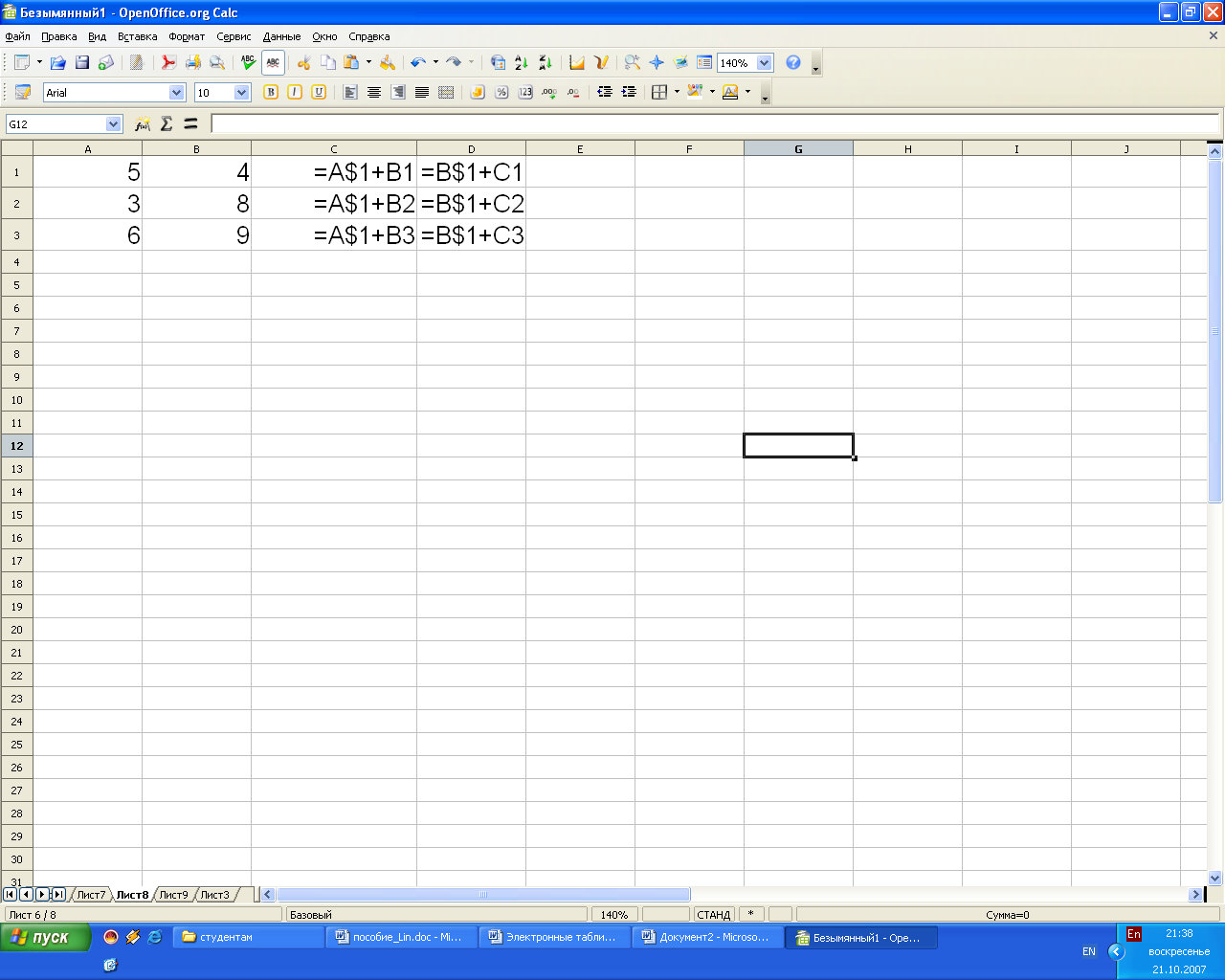
Рис. 9
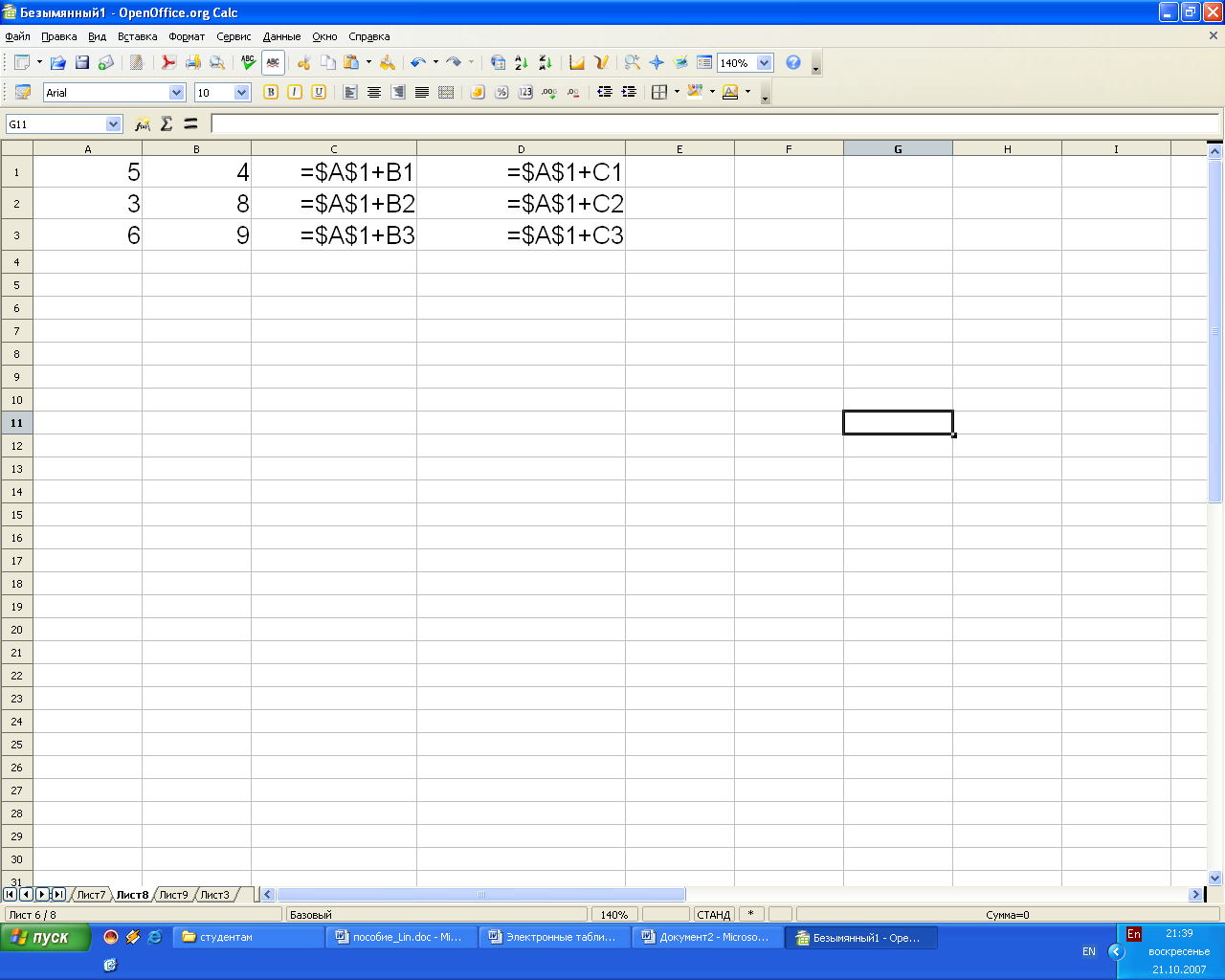
Рис. 10
Проведение расчетов
Все расчеты в Сalc проводятся с помощью формул. Формулы состоят из арифметических или логических выражений, состоящих из чисел, адресов ячеек и функций, соединенных между собой знаками арифметических операций и операций отношения, и начинающееся со знака =. При записи формулы следует соблюдать обычные правила алгоритмических языков: арифметические операции выполняются слева направо в порядке старшинства (возведение в степень , умножение *, деление /, сложение +, вычитание ). Для изменения порядка выполнения операций используются круглые скобки, аргумент функции также берется в круглые скобки, количество открывающих скобок равно количеству закрывающих скобок. Адреса ячеек вводят с помощью мыши. Кликнув на ячейку при написании формулы, её имя отображается в формуле и выделено красным цветом.
Как уже отмечалось, ввод формулы начинается со знака равенства, далее пишется сама формула. К примеру: =4+16. Записав такую формулу и нажав Enter, мы увидим в ячейке число 20. Конечно, формулы без переменных обычно не имеют особого смысла, поэтому теперь посмотрим, как использовать переменные, в качестве которых в OpenOffice.org Calc служат адреса ячеек. К примеру, если в A1 мы записали число 20, то если мы запишем в B1 формулу =A12 и нажмём Enter в ячейке B1 появится число 400.
Основные арифметические операции, доступные OpenOffice.org Calc:
+ сложение
- вычитание
* умножение
/ деление
возведение в степень
: задание диапазона
Помимо этих операций, в OpenOffice.org Calc доступен обширный набор функций следующих категорий:
- работа с базами данных;
- обработка времени и дат;
- финансовые;
- информационные;
- логические;
- математические;
- работа с массивами;
- статистические;
- текстовые;
- дополнительные.
Для удобства написания формул в OpenOffice.org Calc разработан «Мастер функций» (рис. 11). Чтобы вызвать его, нажмите кнопку «Мастер функций» слева от строки ввода и Вставка → Функция.
В окне Мастера можно набирать функции и проверять правильность их набора; список доступных функций зависит от того, какую категорию вы выбрали. Кроме перечисленных выше категорий, для удобства добавлены «Все» и «Недавно использованные».

Рис. 11
Рассмотрим применение некоторых возможностей Calc на примере создания таблицы журнала успеваемости (рис. 12).
| № | Фамилия, имя | Контрольные работы (из 10) | Практические работы (из 8) | Зачеты (из 12) | Итог в баллах | Итог в % | Ранг | Оценка | |||||||
| 1 | 2 | 3 | 4 | 1 | 2 | 3 | 4 | 1 | 2 | ||||||
| 1 | Алексеев Алексей | 10 | 9 | 8 | 10 | 7 | 8 | 7 | 8 | 11 | 11 | 89 | 92,7 | 2 | отлично |
| 2 | Андреев Андрей | 8 | 9 | 10 | 8 | 8 | 8 | 7 | 7 | 10 | 10 | 85 | 88,5 | 4 | хорошо |
| 3 | Антонов Антон | 8 | 8 | 9 | 7 | 8 | 6 | 6 | 8 | 10 | 12 | 82 | 85,4 | 8 | хорошо |
| 4 | Васильев Василий | 9 | 9 | 9 | 9 | 6 | 7 | 6 | 6 | 11 | 11 | 83 | 86,5 | 7 | хорошо |
| 5 | Зайцев Игорь | 7 | 8 | 9 | 10 | 7 | 7 | 7 | 6 | 12 | 11 | 84 | 87,5 | 5 | хорошо |
| 6 | Иванов Иван | 8 | 9 | 8 | 7 | 6 | 7 | 8 | 8 | 11 | 12 | 84 | 87,5 | 5 | хорошо |
| 7 | Лебедев Иван | 6 | 10 | 10 | 10 | 8 | 8 | 8 | 8 | 10 | 10 | 88 | 91,7 | 3 | отлично |
| 8 | Петров Петр | 8 | 8 | 8 | 9 | 7 | 7 | 7 | 7 | 10 | 10 | 81 | 84,4 | 10 | удовлетворительно |
| 9 | Сергеев Сергей | 7 | 7 | 9 | 9 | 6 | 7 | 7 | 7 | 11 | 12 | 82 | 85,4 | 8 | хорошо |
| 10 | Соколов Сергей | 10 | 9 | 10 | 10 | 8 | 8 | 8 | 8 | 12 | 11 | 94 | 97,9 | 1 | отлично |
| | | | | | | | | | | | | | | | |
| | Всего | 10 | 10 | 10 | 10 | 8 | 8 | 8 | 8 | 12 | 12 | | | | |
| | | | | | 40 | | | | 32 | | 24 | | | | |
| | | | | | | | | | | | | | | | |
| | Максимум | | | | | | | | | | 96 | | | | |
Рис. 12
Журнал успеваемости (методические материалы программы Интел «Обучение для будущего»)
Ячейки А2 и А3 объединяем и вводим текст «№». Ячейки В2 и В3 объединяем и вводим текст «Фамилия, имя», с помощью мышки изменяем ширину столбца В.
Объединяем ячейки С2:F2 и вводим текст «Контрольные работы (из 10)», центрируя его ( Формат → Ячейки → Выравнивание → По вертикали (По горизонтали) → По центру).
Объединяем ячейки G2:H2 и вводим текст «Зачеты (из 12)». Аналогично заполняем последние три столбца таблицы, предварительно задав режим Переносить по словам. (Формат → Ячейки → Выравнивание). Передвигая границы ячеек, добиваемся требуемого расположения текста в ячейках.
Заполняем ячейки A2:H15 входными данными.
Заполняем ячейки F16 и H24. В них должен находиться результат суммирования ячеек C15:F15 и G15:H15, соответственно. Суммирование можно выполнить двумя способами.
Первый способ. Выделяем ячейку F16 и выбираем Вставка → Функция (появляется окно Мастер функций (рис. 13) → Категория → Математические → Функция → SUM → Далее.
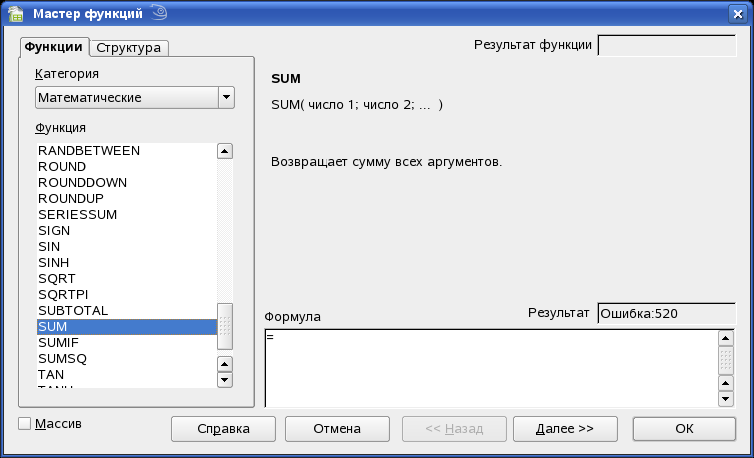
Рис. 13
В появившемся окне задаем диапазон суммирования C15:F15. (рис. 14)

Рис. 14
После нажатия кнопки ОК в ячейке F16 появляется результат суммирования содержимого ячеек C15:F15. Сама формула
=СУММ (C15:F15) высвечивается в строке ввода.
Окно Мастер функций также открывается щелчком по кнопке со знаком
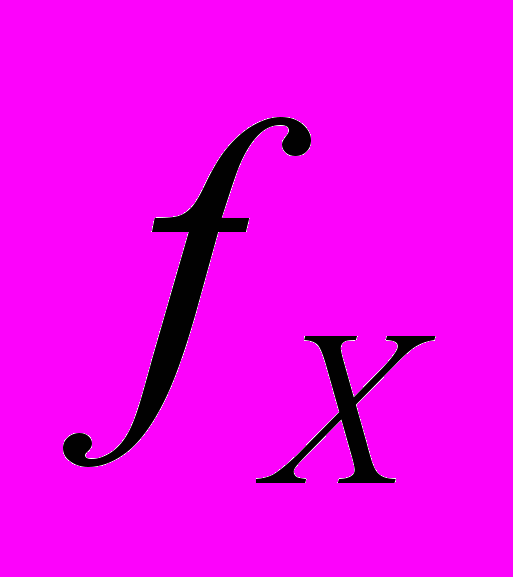 на панели инструментов Стандартная. Calc содержит большое количество встроенных функций: математических, статистических, финансовых и других, сгруппированных по категориям. Знание и умелое применение этих функций облегчает процесс обработки информации. Более подробную информацию о каждой функции можно найти в справке по Calc.
на панели инструментов Стандартная. Calc содержит большое количество встроенных функций: математических, статистических, финансовых и других, сгруппированных по категориям. Знание и умелое применение этих функций облегчает процесс обработки информации. Более подробную информацию о каждой функции можно найти в справке по Calc.Второй способ. Выбираем ячейку Н16. Щелкаем по кнопке со знаком в строке ввода, выделяем ячейки G15:H15. В ячейке H16 появляется результат суммирования. В ячейку Н18 записываем результат суммирования ячеек F16 и H16.
Теперь вычисляем столбец «Итог в баллах». Пользуясь одним из описанных способов суммирования, находим суммарный балл для первого ученика. (Сумма ячеек C4:H4). Поскольку формулы вычисления для всех оставшихся учеников одинаковы, можно воспользоваться копированием формулы. Для этого указываем на маленький квадратик в правом нижнем углу ячейки I4 (курсор при этом превращается в белый крестик – маркер заполнения), нажимаем левую кнопку мыши и, не отпуская ее, двигаем мышь вправо, пока рамка не охватит ячейки I5,I6,…,I13. При этом в каждой ячейке будет прописана формула (с относительной адресацией ячеек).
Таким образом, при копировании произошла автоматическая замена адресов в формуле. Это очень полезное свойство Calc, позволяющее заметно упростить рутинные операции по вводу формул.
Если же при копировании требуется оставить неизменным адрес какой-нибудь ячейки (или только столбца, или только строки), то перед именем столбца и/или номером строки ставится символ $ (т.е. создается абсолютная адресация на ячейку!). Например, $D$5 (фиксируется ячейка), H$4 (фиксируется строка), $A2 (фиксируется столбец).
Для подсчета итога в % можно использовать формулу
=итого в баллах/максимально возможное количество баллов
Например, для первого ученика получается формула = I4/$H$18
Следует обратить внимание на необходимость использования абсолютной ссылки на ячейку, в которой хранится максимально возможная сумма баллов $Н$18.
Чтобы задать процентный формат чисел в ячейках J4:J13, можно, выделив их, выбрать путь Формат → Ячейки → Числа → Категория → Процентный. Это же самое выполняется быстрее при помощи кнопки Процентный формат панели инструментов Форматирование. Если число десятичных знаков меньше (или больше) требуемого, то следует использовать Параметры в диалоговом окне Формат → Ячейки → Числа → Категория → Процентный.
Для определения ранга следует использовать функцию ранг =RANK(I4;$I$4:$I$13) (рис. 15)
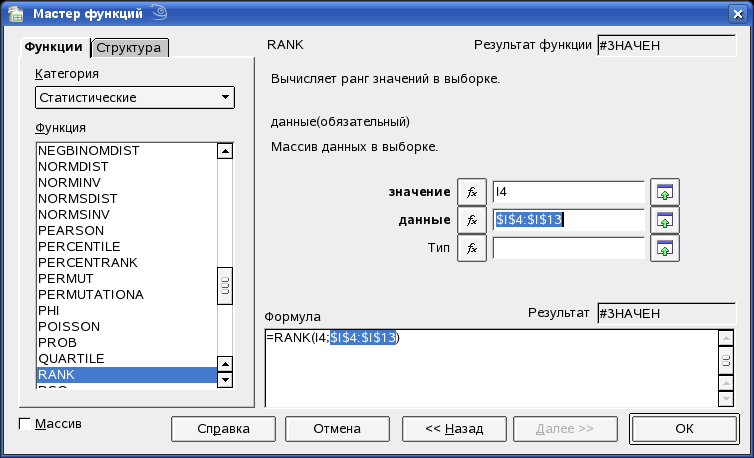
Рис. 15
В строке Значение указывается адрес ячейки с результатом. В строке Данные указывается диапазон ячеек со всеми результатами в абсолютном формате.
Оформим таблицу, нарисовав внутренние и внешние рамки: Формат → Ячейки → Обрамление, или используя кнопку Обрамление на панели инструментов Форматирование.
Можно также подобрать для разных частей таблицы различный фон (тип штриховки, цвет штриховки, цвет фона): Формат → Ячейки → Фон, или используя кнопки Цвет фона и Цвет шрифта на панели инструментов Форматирование.
Для переноса формата одной ячейки на другую удобно пользоваться кнопкой Взять форматирование как образец на панели инструментов Стандартная. Сначала нужно щелкнуть по «родительской» ячейке, затем по кнопке, затем по ячейке, куда нужно перенести формат. При этом переносятся все параметры «родительской» ячейки: шрифт, формат числа, цвет, границы и т.п.
Теперь таблица окончательно готова – и в вычислительном аспекте, и в эстетическом.
При изменении исходных данных таблицы все формулы будут автоматически пересчитываться.
Логическая функция.
Например, составим таблицу содержащую: фамилия имя ученика; количество баллов, набранных за проёденный тест; полученная оценка.
При этом определим следующие приделы оценок: кол. баллов < 30 – это двойка; 30<= кол. баллов<50 – тройка; 50<= кол. баллов<80 – четвёрка; кол. баллов>=80 – пятёрка. А также числа 30, 50, 80 запишем в отдельные ячейки, и будем делать на них абсолютные ссылки.
| | A | B | С | D |
| 1 | Фамилия имя | Количество баллов (из 100) | Оценка | 30 |
| 2 | Железнов Александр | 90 | =IF(B2 | 50 |
| 3 | Мирошниченко Елена | 50 | =IF(B3 | 80 |
| 4 | Потапенко Катерина | 30 | =IF(B4 | |
| 5 | Цветков Иван | 75 | =IF(B5 | |
В ячейке С2 будем писать формулу. Вызываем Мастер функций, категория Логические → IF.
В графе Тест прописываем (кликнув на ячейки с данными): B2
В графе Тогда значение: 2
В графе Иначе значение: с левой стороны окна кликнем дважды на IF.
При этом в окне формула появится вложенная функция IF.
В графе Тест прописываем: дважды кликнем на функцию AND (с левой стороны окна). Теперь в графе Логическое выражение 1 пропишем B2>=D$1 и в графе Логическое выражение 2 B2
В графе Тогда значение: 3
В графе Иначе значение: с левой стороны окна кликнем дважды на IF. В графе Тест прописываем: дважды кликнем на функцию AND (с левой стороны окна). Теперь в графе Логическое выражение 1 пропишем B2>=D$2 и в графе Логическое выражение 2 B2
В графе Тогда значение: 4
В графе Иначе значение: 5

Рис. 16
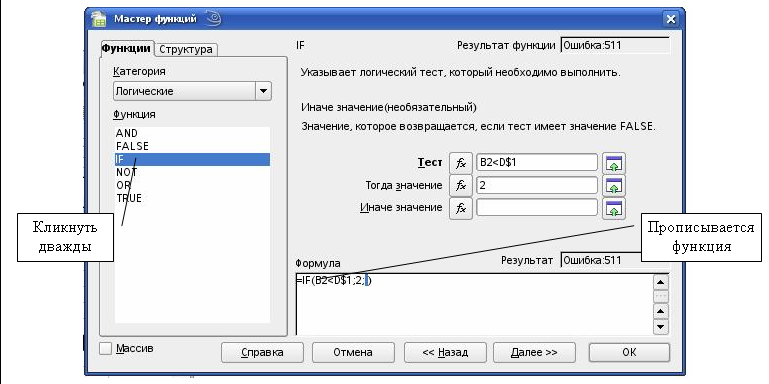
Рис. 17
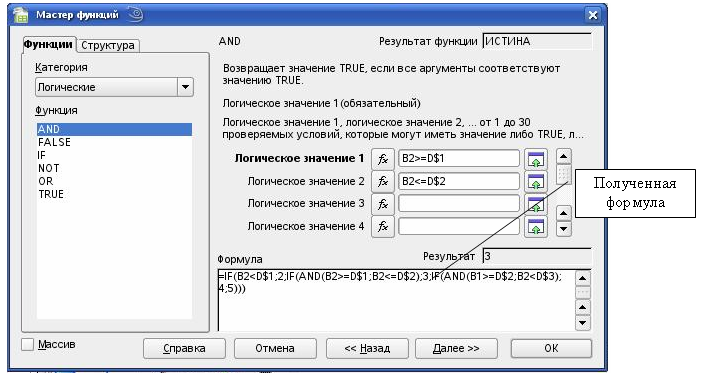
Рис. 18
Написав формулу в первой ячейке с оценкой можно её скопировать с помощью маркёра (черный квадратик в правом углу ячейки), тем самым, заполнив остальные ячейки.
Автозаполнение
В Calc существует интересная функция автозаполнения (не использованная в примерах), полезная при заполнении рядов данных.
Если ввести в две соседние ячейки последовательно два числа, составляющие начало арифметической прогрессии, например, 1 и 3, затем их выделить и, как при копировании, с помощью маркера заполнения протащить их на несколько ячеек, то ряд продолжится: 1, 3, 5, 7 и т.д. Если же надо заполнить ячейки без шага, то достаточно ввести первое число, например, 1 и с помощью маркера заполнения протащить до нужного номера, получим ряд 1, 2, 3 и т.д.
Calc также позволяет вводить и нечисловые последовательности. Например, если ввести ячейку Январь осуществить описанную выше операцию, то в следующих ячейках появится Февраль, Март и т.д. Эти последовательности, или списки, можно сформировать самому и дать Calc запомнить их. Для этого необходимо выполнить команду Сервис → Параметры → Списки сортировки→ Добавить и в окне Элементы записать (разделяя Enter) элементы, составляющие список (рис. 19).
Также можно отметить, что маркёр заполнения позволяет копировать формат ячейки подобно кнопке Взять форматирование как образец на панели Форматирование.
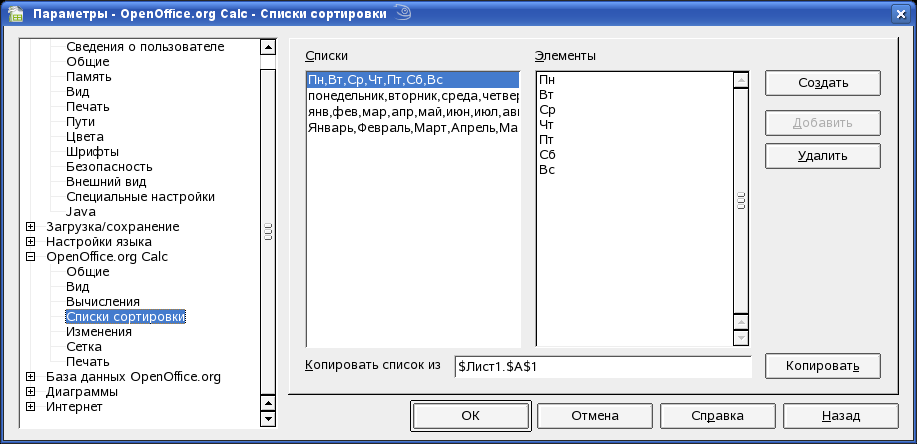
Рис. 19
Построение диаграмм и графиков функций.
С помощью Calc можно превращать сухие и абстрактные строки и столбцы чисел в привлекательные и информативные графики и диаграммы. Визуальное представление информации облегчает ее восприятие, помогает лучше представить поведение функциональных зависимостей.
Построение графиков и диаграмм осуществляется с помощью Мастера диаграмм. Его вызов производится либо с помощью команды Вставка → Диаграмма, либо щелчком по кнопке Вставить диаграмму в панели инструментов Стандартная.
Этапы построения диаграммы
Рассмотрим таблицу, показывающую результат контрольной работы. (рис. 20) Порядок действий следующий.
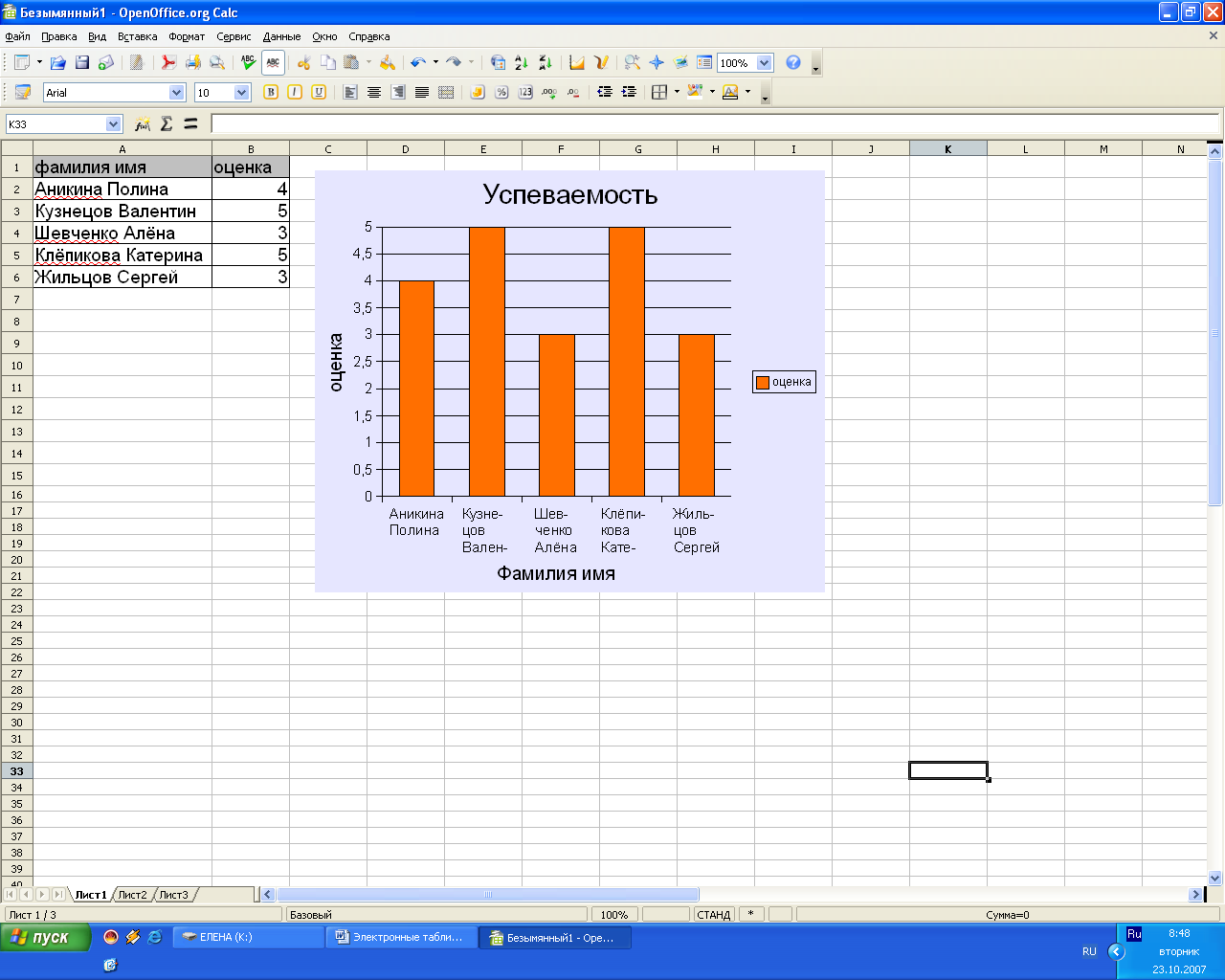
Рис. 20
Выделяем таблицу вместе с подписями строк и столбцов.
Нажимаем кнопку Вставить диаграмму и шаг за шагом проходим все этапы построения диаграммы.
Шаг 1. Задается интервал построения диаграммы и выбирается ее местоположение (рис. 21).Так как таблица была заранее выделена, диапазон уже установлен.

Рис. 21
Шаг 2, 3 Задается тип диаграммы. (рис. 22, рис. 23). Проверьте в окне предварительного просмотра, как выглядит диаграмма.
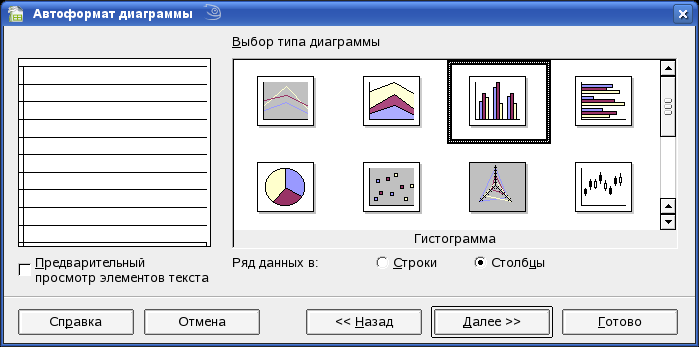
Рис. 22

Рис. 23
Шаг 4. На этом шаге при необходимости можно задать название диаграммы и осей (рис. 24).

Рис. 24
Получим диаграмму (рис. 25)
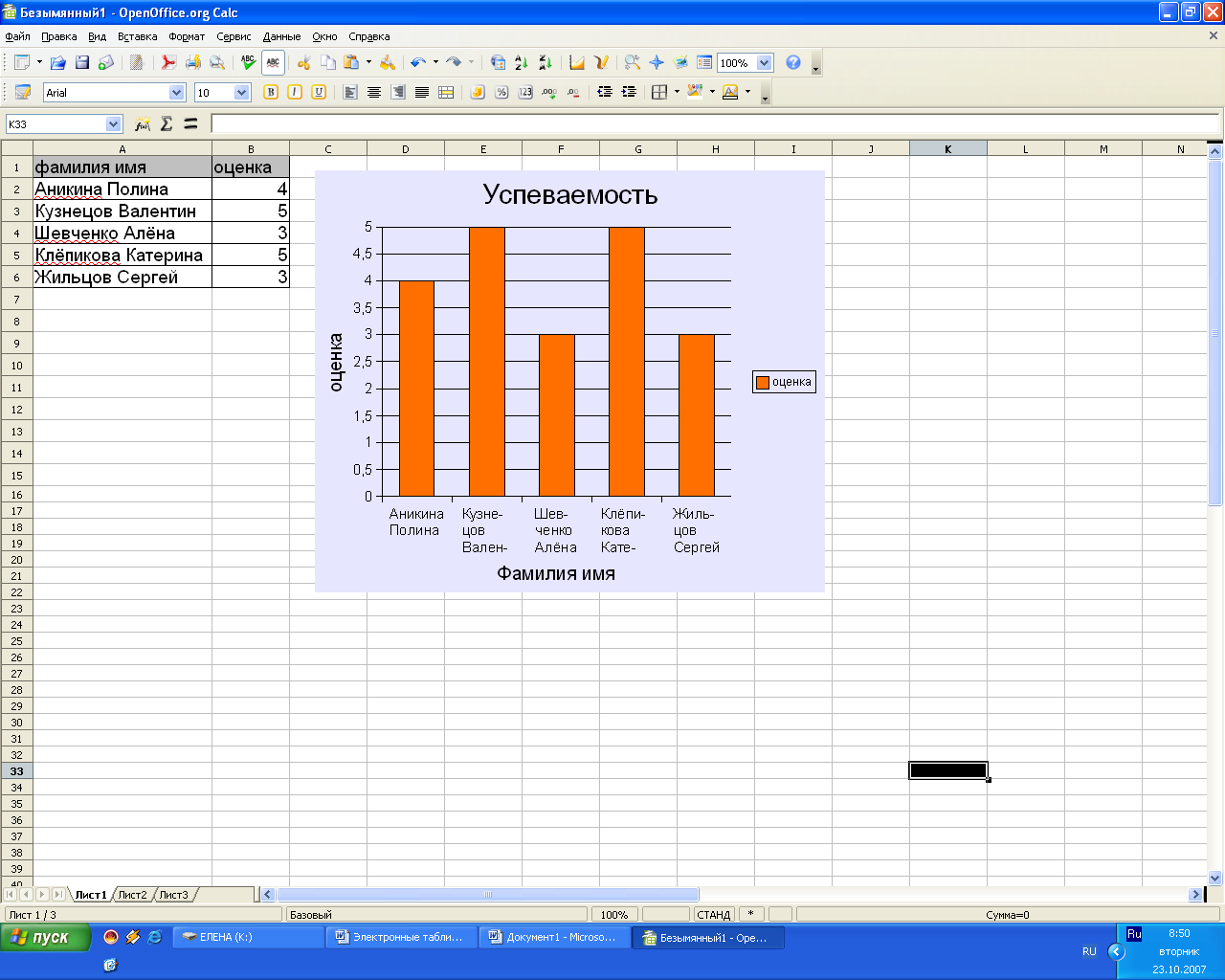
Рис. 25
После построения диаграммы имеется возможность изменить ее параметры. Для этого достаточно щелкнуть правой клавишей мыши по области построения диаграммы и выбрать в появившемся контекстно-зависимом меню необходимую опцию (обратите внимание, что меню будет иметь разный вид в зависимости от того, по какому месту щелкнуть: или по легенде, или по оси, или по области диаграммы и т.д.). Если нет меню для элементов диаграммы, то сначала в контекстном меню выбрать Правка, а затем изменять области построения диаграммы
Электронная таблица как база данных. Сортировка и фильтрация данных
Область электронной таблицы можно рассматривать как базу данных. При этом столбцы называются полями, а строки – записями. Столбцам присваиваются имена, которые будут использоваться как имена полей записей.
Существует ряд ограничений, накладываемых на структуру базы данных:
- первый ряд базы данных должен содержать неповторяющиеся имена полей и располагаться в одной строке;
- для имен полей следует использовать шрифт, тип данных, формат, рамку, отличные от тех, которые используются для данных в записях;
- таблицу следует отделить от других данных рабочего листа пустым столбцом и пустой строкой;
- информация по полям должна быть однородной, т.е. только цифры или только текст.
Работа с любой базой данных заключается в поиске информации по определенным критериям, перегруппировке и обработке информации.
Сортировка данных в таблице осуществляется через команду Данные → Сортировка или «горячие клавиши» Сортировка по возрастанию и Сортировка по убыванию. (рис. 26)
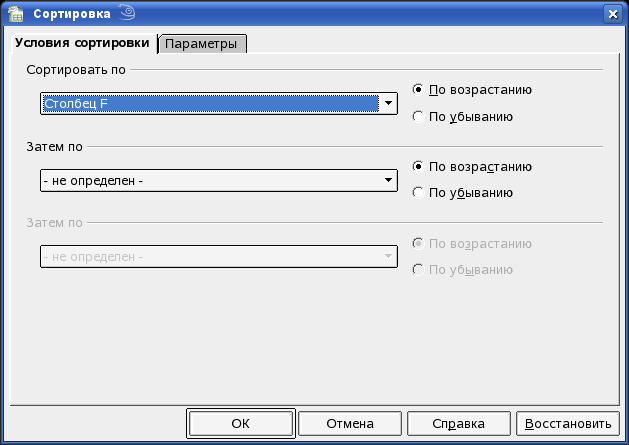
Рис. 26
Например, отсортировать таблицу содержащую фамилию и пол так, чтобы весь женский пол стоял по алфавиту и весь мужской.
Выделим таблицу с данными. Данные → Сортировка. В окне Сортировать по выбрать пол (это заголовок таблицы), окне Затем по выбрать фамилия. (рис. 27). Получим (рис. 28)
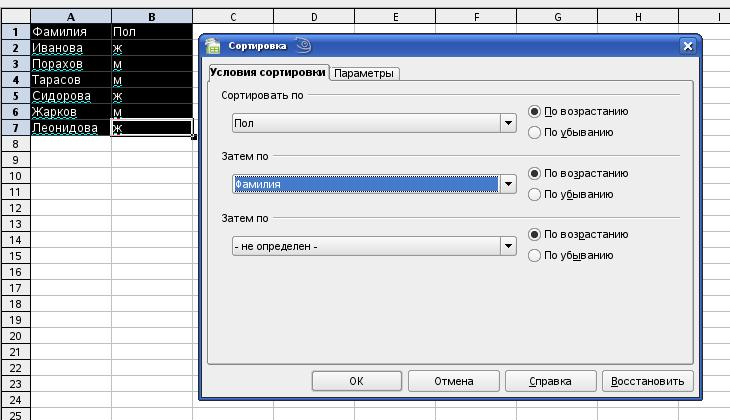
Рис. 27
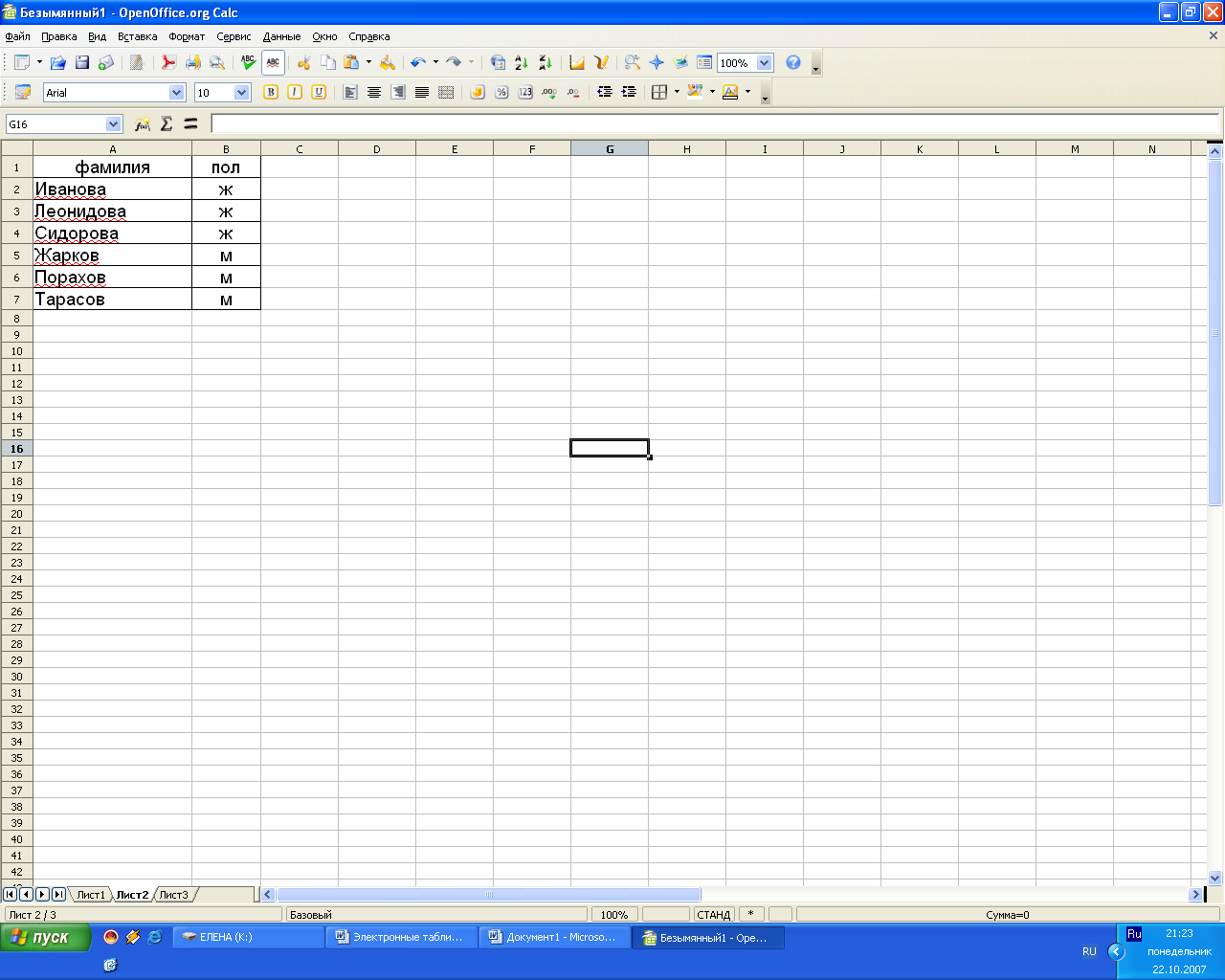
Рис. 28
С помощью команды Данные→Фильтр→Автофильтр осуществляется выбор данных по критерию. При этом в ячейках, где располагаются заголовки, появляются кнопки (стрелка). При нажатии на них появляется меню с условиями отбора автофильтра (рис. 29).
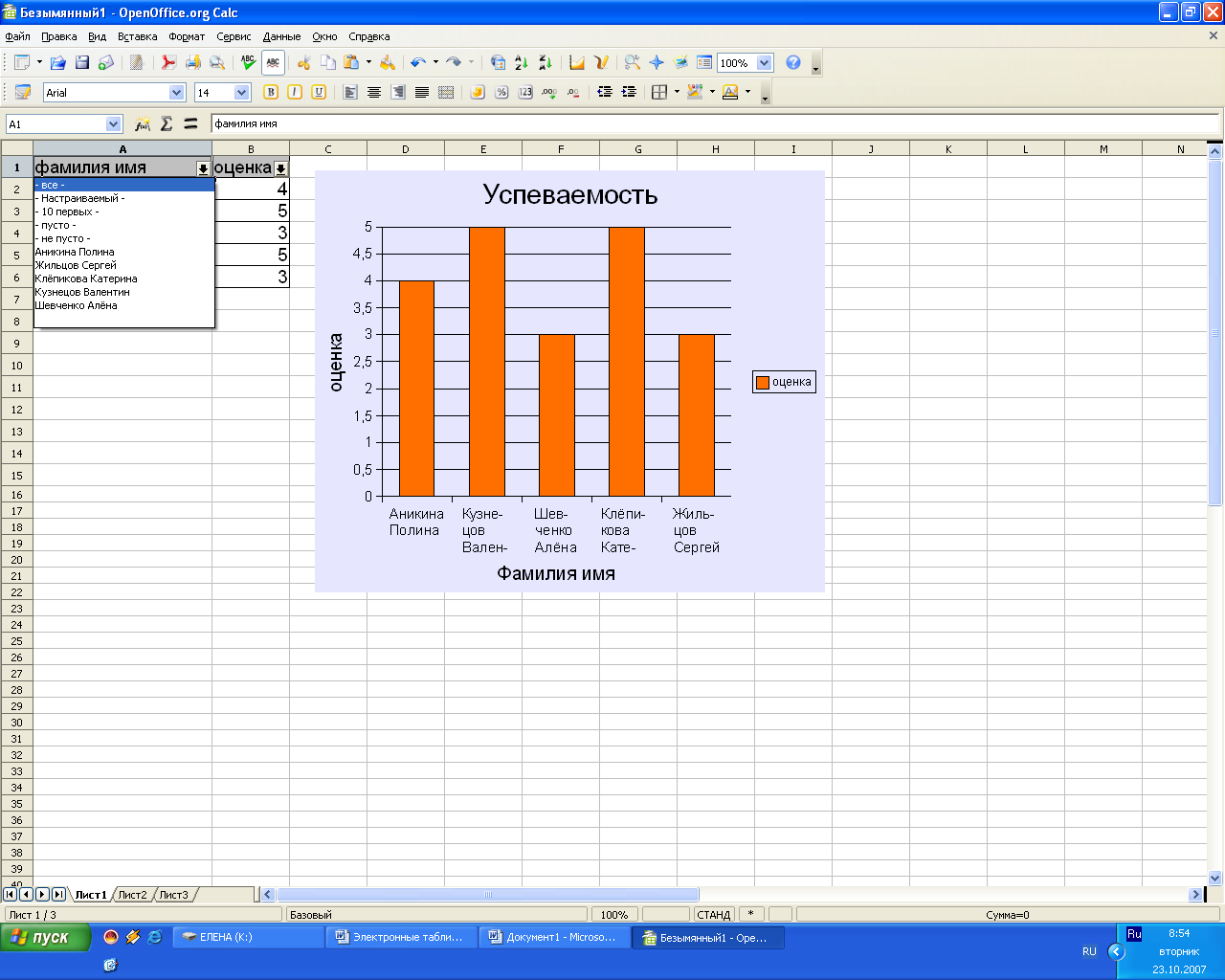
Рис. 29
Появившиеся в ячейках стрелки меняют цвет с черного на синий, тем самым видно в каком столбце сделана выборка. После работы с выбранным списком, надо вернуть весь столбец данных для дальнейшей работы с ним.
При запуске команды Данные→Фильтр→Стандартный фильтр появится возможность выбирать строки, удовлетворяющие поставленным условиям.
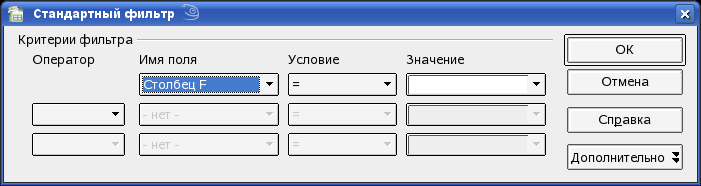
Рис. 30
Сохранение документа
Для сохранения документа выбираем Файл→Сохранить как, затем указываем путь, то есть выбираем диск, папку. По умолчанию документ сохраняется в формате ods (формат OpenOffice.org.Calc). Но возможно сохранение файла и в других форматах. Рассмотрим сохранение в формате MS Office Excel. Для сохранения файла необходимо выбрать команду в меню Файл→Сохранить как и в списке форматов выбрать формат Microsoft Excel 97/2000/XP (.xls), как показано на рисунке 31.
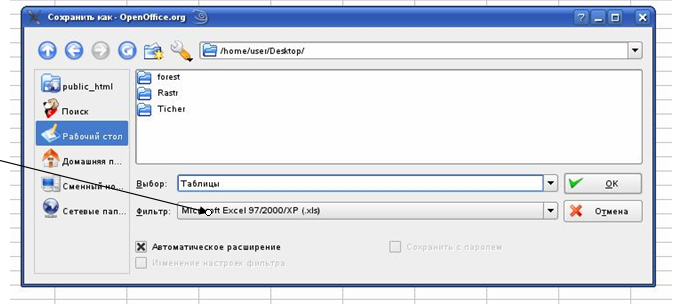
Рис. 31
Также формат MS Office Excel, для сохранения документов можно поставить по умолчанию (рис. 32): Сервис→Параметры→Загрузка/Сохранение→ Общие. В подгруппе Формат файла по умолчанию указать Тип документа – презентация, Всегда сохранять как - Microsoft Excel 97/2000/XP.

Рис.32
Задания для самостоятельного выполнения.
- Заполнить и отформатировать таблицу по образцу
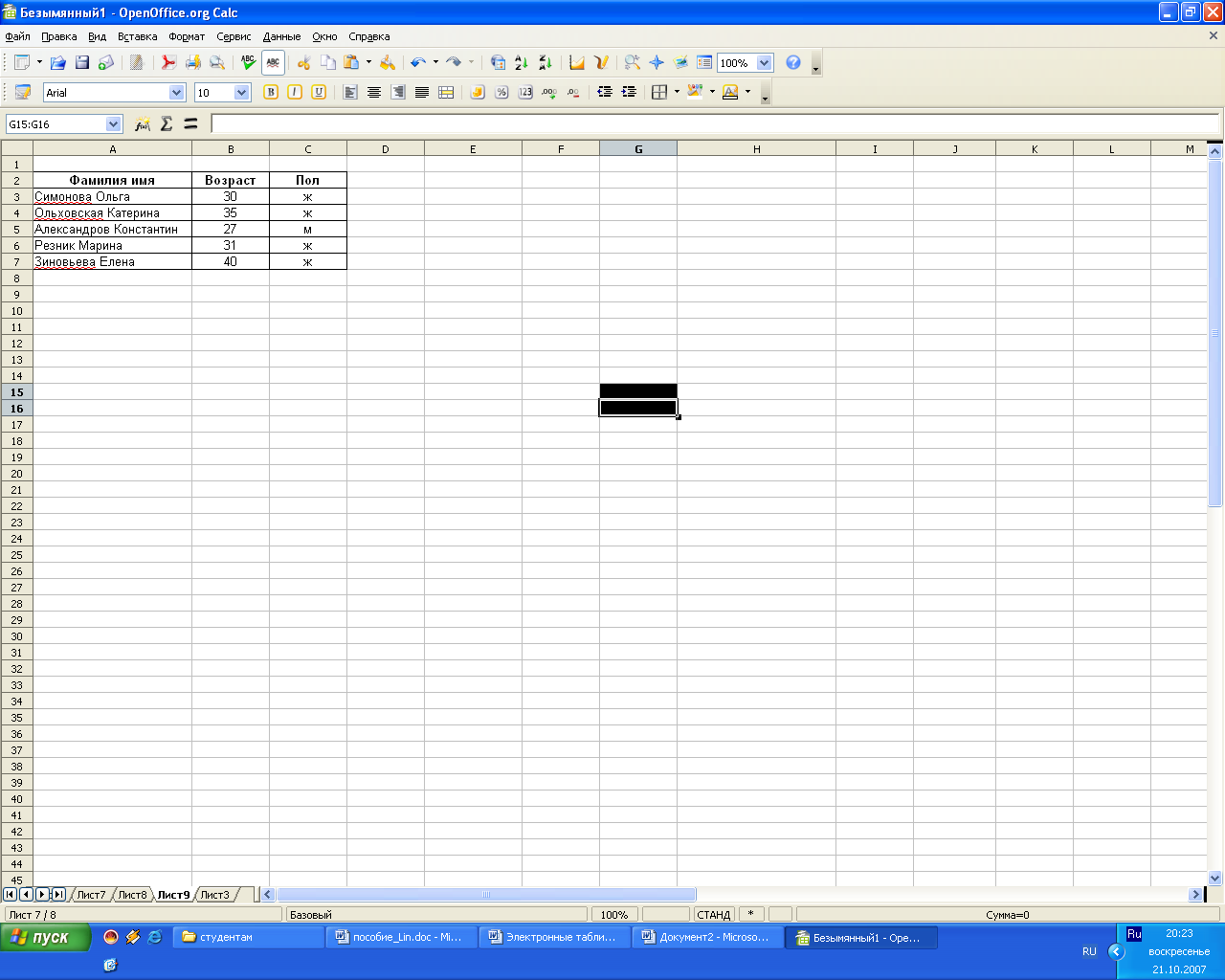
- Заполнить и отформатировать таблицу по образцу
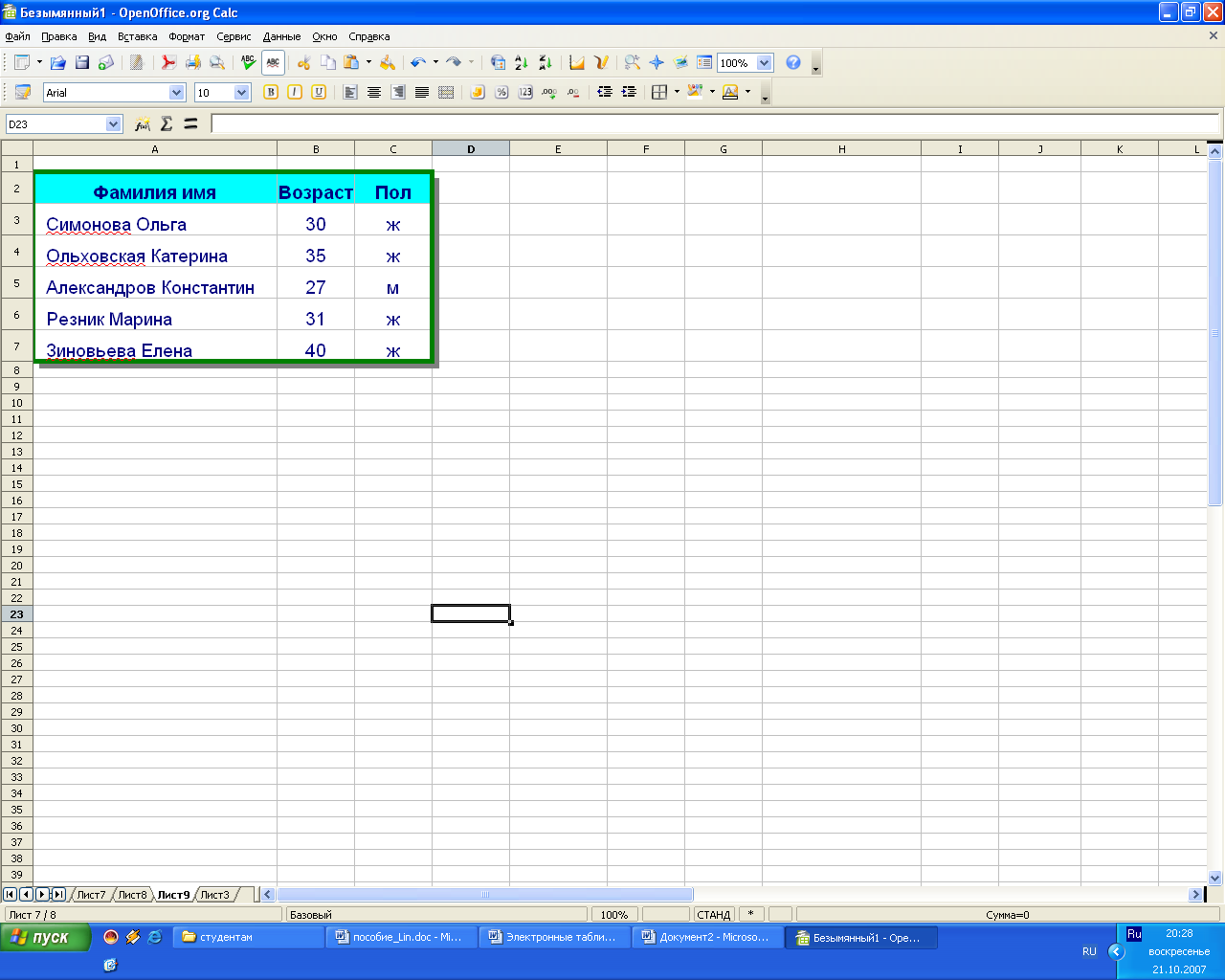
- Построить таблицу, содержащую сведения о стоимость туристических путёвок в разные страны мира. Необходимо указать стоимость в доллар и в рублях. Например, (рис. 33), где использован денежный формат и в С3:С6 написана формула.
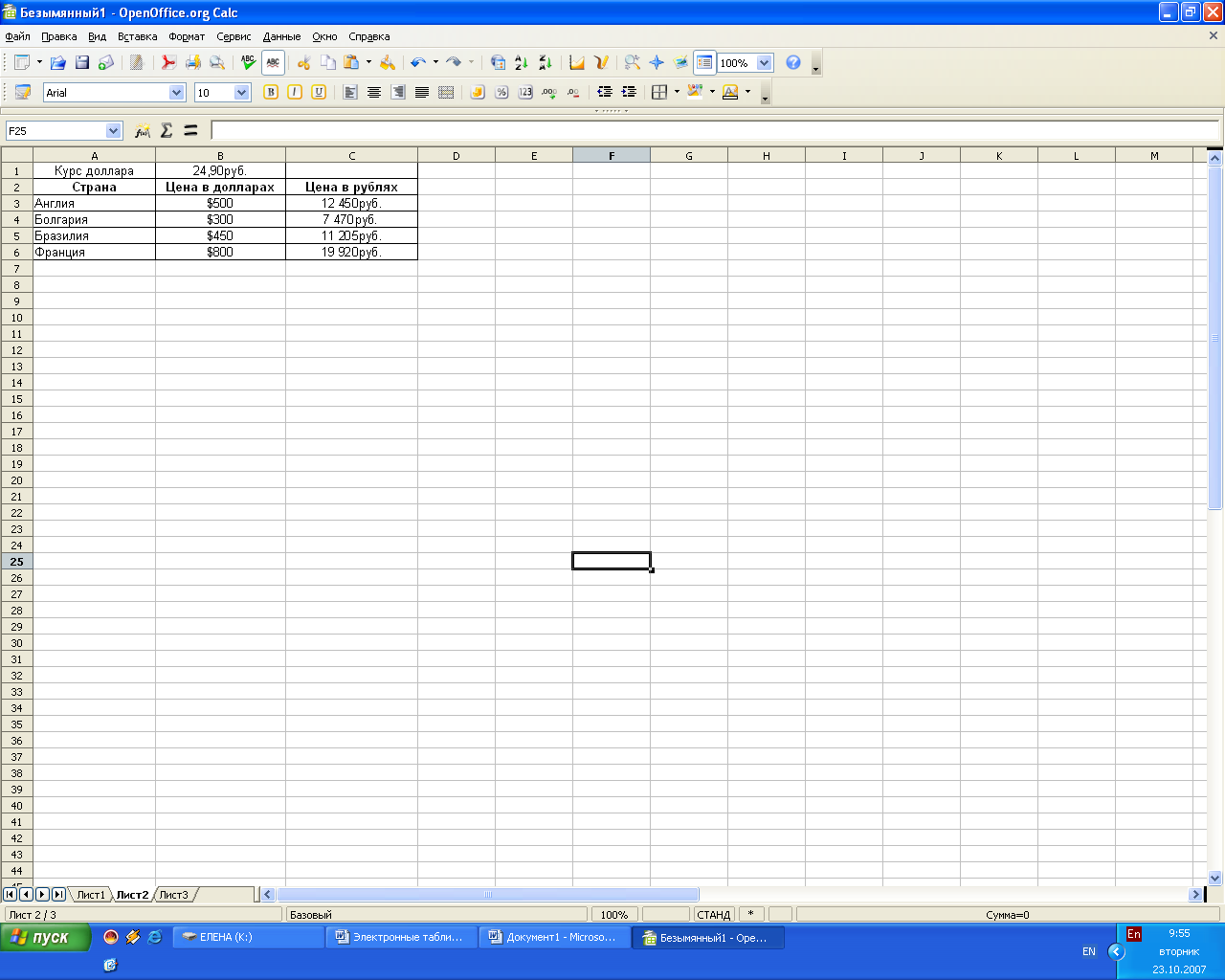
Рис. 33
- Построить таблицу, содержащую сведения о продаже компьютерной технике в 3 магазинах. Указать количество проданной техники разного вида, цену каждого вида техники, сумму выручки каждого магазина. Использовать формат ячейки, написание формул, абсолютную адресация ячеек. (рис. 34).
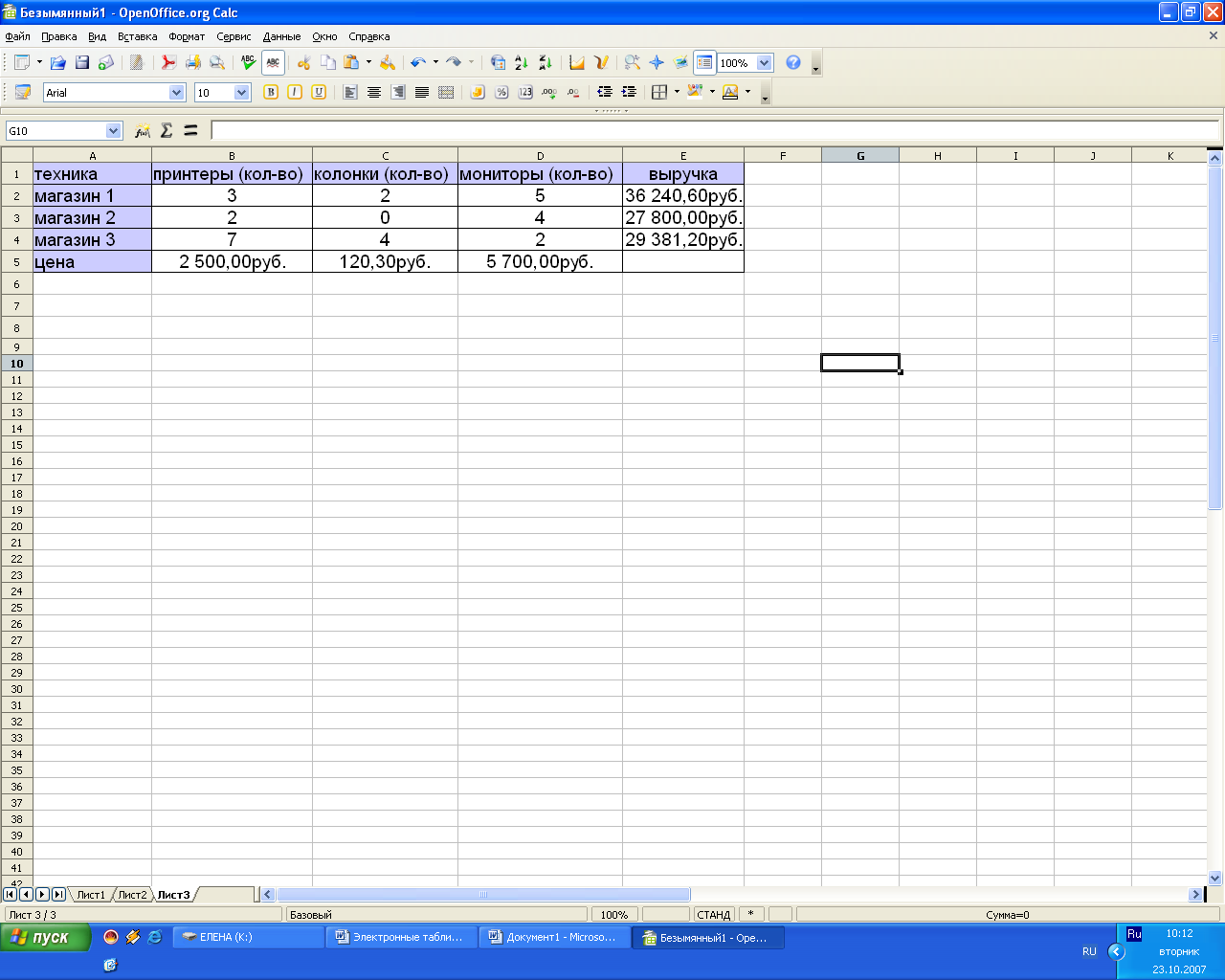
Рис. 34
- Построить таблицу, содержащую сведения о продаже различных газет 5 ларьками. Указать количество проданных газет разного вида, цену каждого вида газет, максимальное количество проданных газет по каждому ларьку, сумму выручки каждого магазина. Использовать формат ячейки, написание формул, абсолютная адресация ячеек, стандартные функции.
- Построить таблицу вида (рис. 35) использовать автозаполнение и формат ячейки
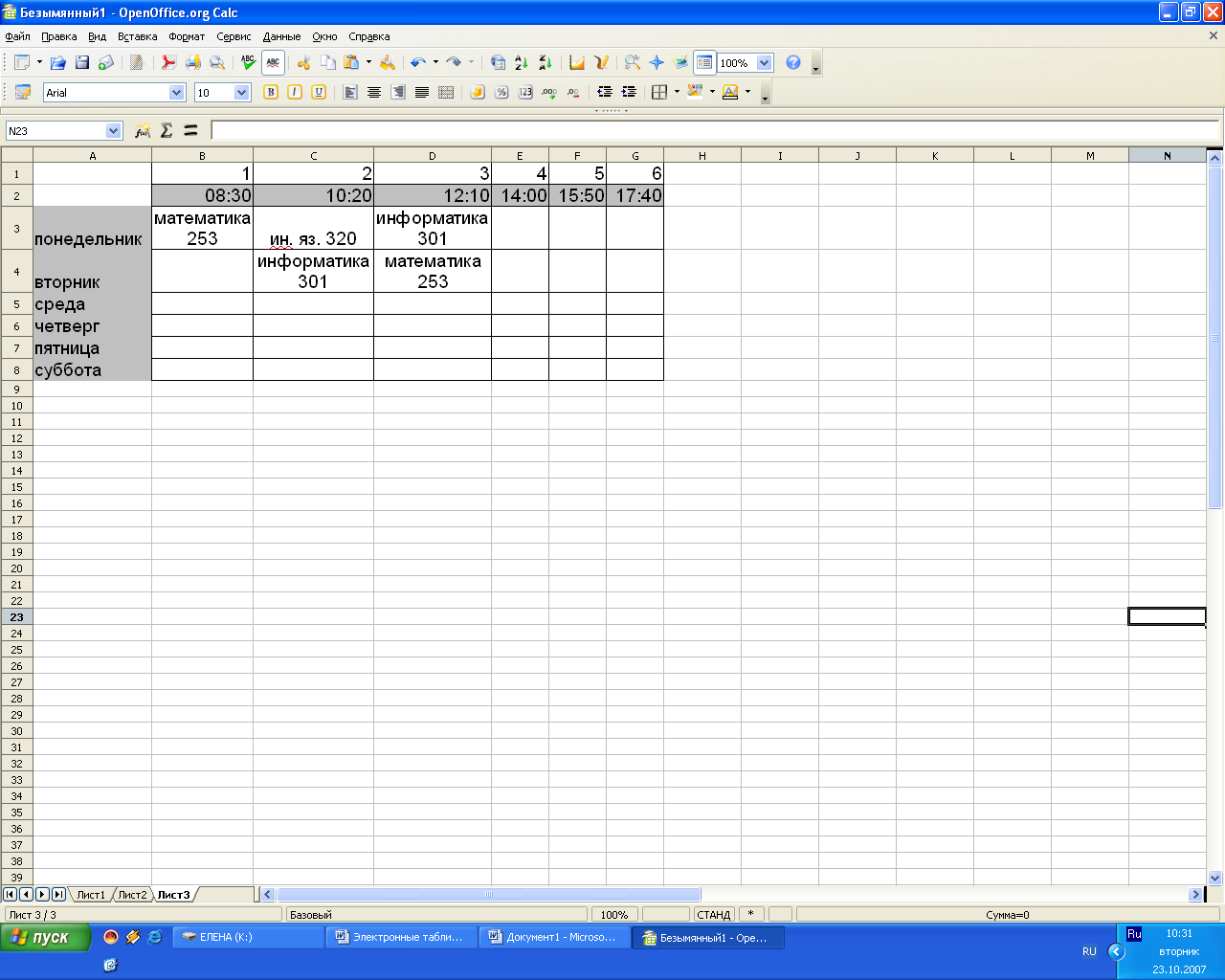
Рис. 35
- Построить таблицу, содержащую сведения об абитуриентах: фамилия, оценка за экзамены по математике, русскому языку, истории, сумма баллов за три экзамена и информацию о зачислении (если сумма баллов не меньше 13). Использовать функцию IF. (рис. 36)
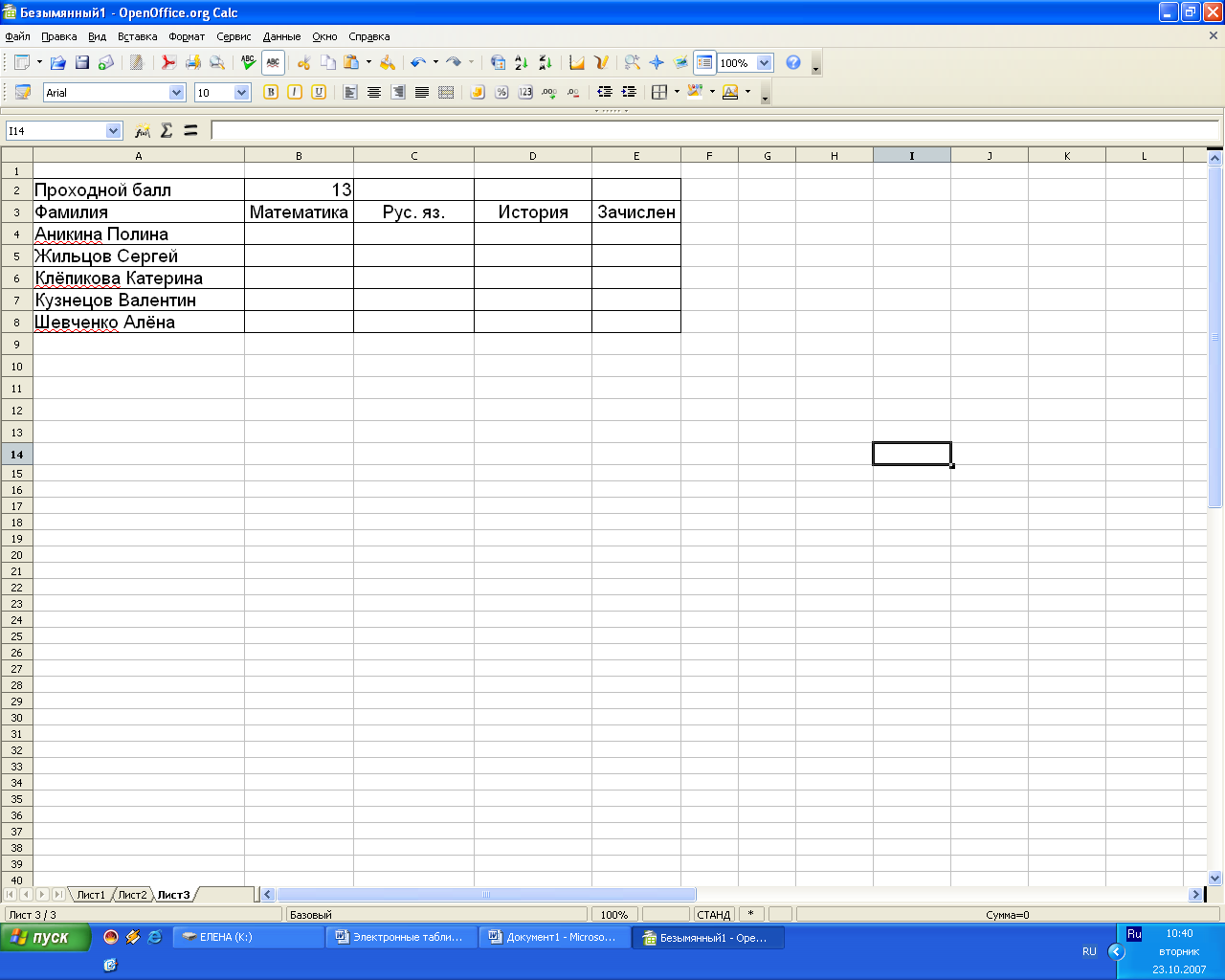
Рис. 36
- Телефонная компания взимает плату за услуги телефонной связи по тарифу 200 минут в месяц как абонентская плата 120 рублей в месяц. За каждую минуту сверх нормы плата 20 коп. Составить ведомость оплаты услуг телефонной связи для 7 абонентов за один месяц. Использовать денежный формат, автозаполнение, функцию IF.
- Построить таблицу, содержащую сведения о температуре воздуха зимой за неделю. Вычислить максимальную, минимальную и среднюю температура за неделю. Использовать автозаполнение и стандартные функции.
- Построить диаграмму отражающую количество проданных газет за каждый день недели. (рис. 37)
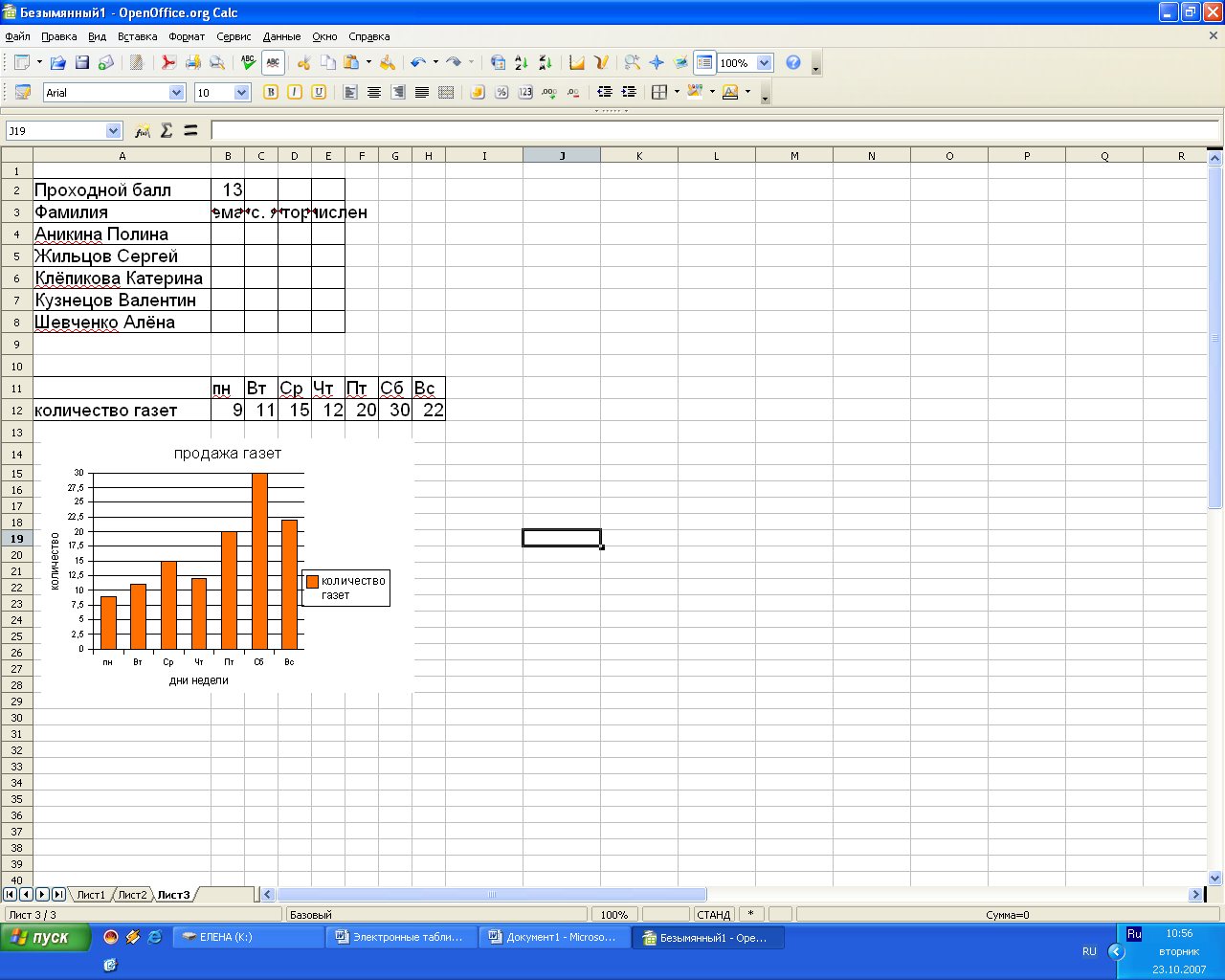
Рис. 37
- Построить диаграмму, отражающую сведения об успевающих и не успевающих учащихся за 2005, 2006, 2007 года.
- Построить круговую диаграмму, отражающую сведения об успевающих и не успевающих учащихся за 2006 год в процентном соотношении. При этом количество не успевающих учащихся считается автоматически после введения количества успевающих учащихся.
- Построить диаграмму, отражающую сведения о результатах контрольной работы 5 учеников. Поместить диаграмму на неиспользованный лист.
- Построить линейную диаграмму, отражающую сведения о продаже газет за неделю 3 ларьками.
- Построить таблицу содержащую: фамилию и оценку.
- С помощью автофильтра вывести тех учеников у кого оценка – 5,
- Вывести учеников у кого оценка 4 и 5,
- Вывести учеников у кого оценка не меньше 3,
- Вывести учеников у кого оценка – 5 и 2.
- Продублировать f(x)=
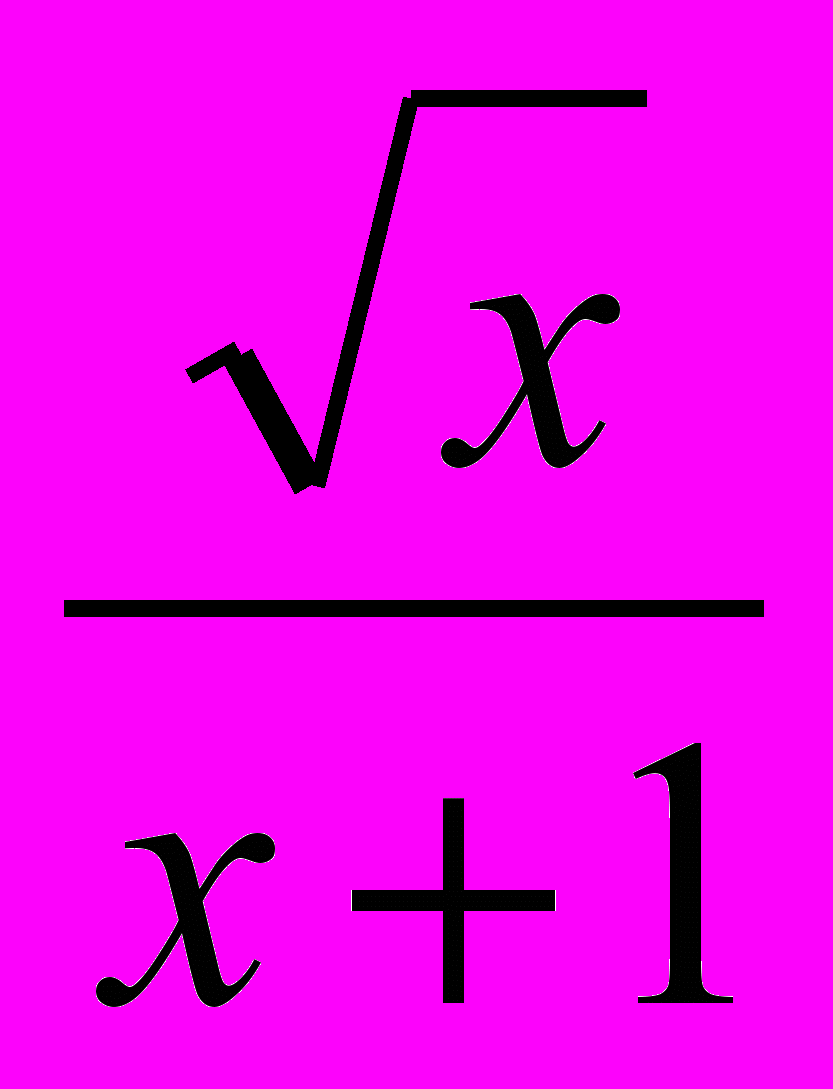 с шагом 0,2 на отрезке [0;2]. Построит диаграмму на полученные данные. Использовать автозаполнение, абсолютную адресацию ячеек, стандартные функции.
с шагом 0,2 на отрезке [0;2]. Построит диаграмму на полученные данные. Использовать автозаполнение, абсолютную адресацию ячеек, стандартные функции.
- Построить таблицу содержащую: фамилию, оценки за 3 контрольные работы, сумму баллов по ним, баллы в процентах и ранг.
Литература.
- Костромин В.А. Самоучитель Linux для пользователя. - СПб.: БХВ–Петербург, 2003. - 672 с.
- Костромин В.А. OpenOffice.org – открытый офис для Linux и Windows. - СПб.: БХВ–Петербург, 2002. - 546с.
- Лебланк Ди-Анн. Linux для "чайников" (Linux for dummies):[для сомневающихся от установки и настройки до работы с сетью и подключения к Internet]/ Ди-Анн Лебланк, пер. с англ Н. Н. Селиной. - М.: Диалектика, 2006. - 333с.
- Ляхов Дмитрий. Linuх для начинающих (2-е издание, с CD-ROM). - М.: Бестселлер, 2005. - 256 с.
- Валади Дж. 100% самоучитель Linux. - М.: ТЕХНОЛОДЖИ-3000, 2005. - 336 с.
- Шредер Карла. Linux. Сборник рецептов. - СПб.: Питер, 2006 г. - 432 с.
Интернет-ресурсы по Linux
- ссылка скрыта
- center.ru/lib/books/
- ссылка скрыта
- ru/article/articleview/360/1/35/
- dia.org/wiki/OpenOffice.org
- ffice.tklenta.ru/
