Учебное пособие Рекомендовано учебно-методическим советом угаэс уфа-2006
| Вид материала | Учебное пособие |
- Учебное пособие Рекомендовано учебно-методическим советом угаэс уфа-2005 удк 330., 1365.17kb.
- Учебное пособие Часть 1 Рекомендовано учебно-методическим советом угаэс уфа 2006, 1359.55kb.
- Бизнес-планирование предприятия учебное пособие Рекомендовано учебно-методическим советом, 1729.98kb.
- Учебное пособие Рекомендовано учебно-методическим советом угаэс уфа-2009, 2459.47kb.
- Учебное пособие Рекомендовано учебно-методическим советом угаэс уфа-2008, 3188.71kb.
- Учебное пособие Часть 2 Производственная безопасность Рекомендовано учебно-методическим, 1618.75kb.
- Учебное пособие уфа-2007 удк 330. 01 (075. 8) Ббк 65. 02., 836.31kb.
- Учебное пособие Рекомендовано научно-методическим советом, 1565.87kb.
- Учебно методическое пособие Минск 2006 удк 616. 42-006. 441-053. 2(075., 1819.29kb.
- Учебное пособие рекомендовано умо по образованию в области сервиса угаэс, 1695.83kb.
2.4. Создание стандартного проекта приложения
Для запуска Microsoft Visual Basic 6.0 (файл VB6.exe) выполните команду главного меню Пуск, Программы, Microsoft Visual Basic 6.0, Microsoft Visual Basic 6.0. При настройках по умолчанию, на экране появляется диалоговое окно New Project (Новый проект).
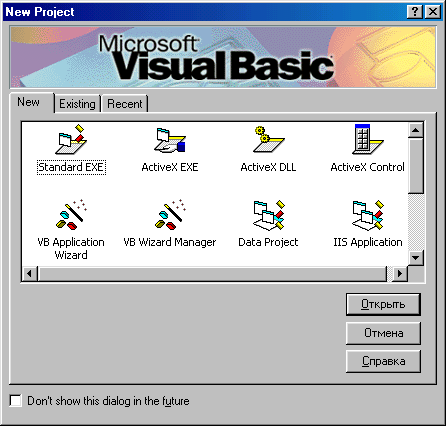 | Окно New Project имеет вкладки:
|
| Рис. 2.3. Окно создания проекта |
Используйте значок Standard EXE для создания стандартного проекта.
2.5. Интегрированная среда разработки приложений Visual Basic
Интегрированная среда проектирования Microsoft Visual Basic предназначена для разработки различных приложений и позволяет конструировать интерфейс приложения, редактировать исходный код программы, компилировать и отлаживать приложения. Совокупность файлов, создаваемых в процессе разработки приложения, принято называть проектом.
2.5.1. Компоненты рабочей среды
После выбора типа проекта открывается среда проектирования Visual Basic.
Компоненты среды:
- главное меню;
- стандартная панель инструментов Standard, а также Debug, Edit, Form Editor, Shortcut Menus;
- панель элементов управления General;
- окно конструктора форм Form;
- окно редактора исходного кода Code;
- окно просмотра объектов Object Browser;
- окно свойств Properties;
- окно проводника проекта Project;
- окно макета формы Form Layout.
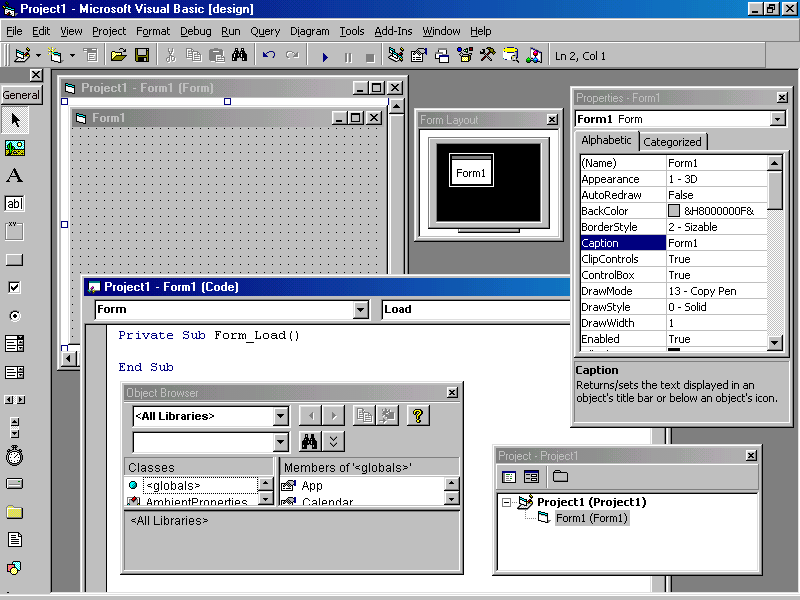
Рис. 2.4. Инструментальная среда проектирования Visual Basic 6.0
2.5.2. Главное меню
Главное меню среды Visual Basic 6.0 содержит пункты: File (Файл), Edit (Правка), View (Вид), Project (Проект), Format (Формат), Debug (Отладка), Run (Запуск), Query (Запрос), Diagram (Диаграмма), Tools (Сервис), Add-Ins (Надстройки), Window (Окно), Help (Справка).
2.5.3. Стандартная панель инструментов
Для отображения стандартной панели инструментов на экране выберите команду меню View, Toolbars (Вид, Панели инструментов), а затем значение Standard (Стандартная).
Команда меню View, Toolbars позволяет также открыть панели инструментов: Debug (Отладка), Editor (Редактор), Form Edit (Редактор форм) и окно Customize (Настройка).
На вкладке Options окна Customize параметр Show ScreenTips on ToolBars устанавливает вывод всплывающих подсказок для кнопок стандартной панели инструментов.

Рис. 2.5. Стандартная панель инструментов
На стандартной панели инструментов отображены наиболее часто используемые команды меню в виде кнопок: Add Standard EXE Project (Добавить стандартный проект), Add Form (Добавить форму), Menu Editor (Редактор меню), Open Project (Открыть проект), Save Project (Сохранить проект), Cut (Вырезать), Copy (Копировать), Paste (Вставить), Find (Найти) , Can't Undo (Отмена предыдущего),. Can't Redo (Отмена повторного), Start (Запустить), End (Закончить) , Break (Прервать), Project Explorer (Проводник проекта), Properties Window (Окно свойств), Form Layout Window (Окно макета форм), Object Browser (Браузер объектов), Toolbox (Панель элементов управления), Data View Window (Окно просмотра данных), Visual Component Manager (Менеджер визуальных компонентов).
2.5.4. Окно конструктора форм
Окно конструктора форм (Form) предназначено для визуального проектирования приложения. Открыть окно можно командой меню View, Object (Вид, Объект), либо двойным щелчком в проводнике проекта Project.
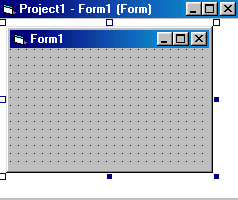 | В окне конструктора форм размещаются объекты приложения. Для точного позиционирования объектов в форме в окне имеется сетка. Размер ячеек сетки можно менять командой меню Tools, Options, на вкладке General. Размеры формы можно изменять мышкой, при этом автоматически меняются свойства формы Height и Width. |
| Рис. 2.6. Окно конструктора форм |
2.5.5. Окно макета формы
Окно Form Layout (Макет формы) предназначено для расположения формы на экране на этапе конструирования проекта. Окно Form Layout вызывается командой меню View, Form Layout Window, либо кнопкой Form Layout Window на стандартной панели инструментов. Окно можно перемещать мышкой, при этом автоматически меняются свойства формы Left, Тор, а свойство StartUpPosition принимает значение VbManual.
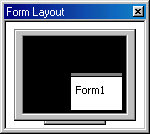 | В окне макета формы показывается изображение проектируемой формы на экране монитора после запуска проекта. Размеры формы в окне макета формы пропорциональны размерам монитора. |
| Рис. 2.7. Окно макета формы |
2.5.6. Окно проводника проекта
Окно проводника проекта Project (Проект) предназначено для отображения "крупных" объектов, входящих в проект (форм, модулей), двойным щелчком можно открыть нужное окно. Окно проводника проекта открывается командой меню View, Project Explorer (Вид, Проводник проекта), либо кнопкой Project Explorer на стандартной панели инструментов.
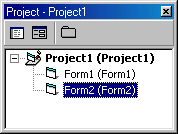 | Панель управления окна проводника содержит три кнопки:
|
| Рис. 2.8. Окно проводника проекта |
2.5.7. Панель элементов управления
Панель элементов управления General открывается командой меню View, Toolbox (Вид, Панель элементов управления), либо кнопкой Toolbox на стандартной панели инструментов. Контекстное меню панели элементов управления имеет команды: Components (Компоненты), Add Tab (Добавить вкладку), Dockable (Прикрепить), Hide (Спрятать).
| | 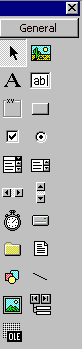 | |
| | | |
| Указатель - Pointer - | - Графическое окно - PictureBox | |
| Надпись - Label - | - Текстовое поле - TextBox | |
| Рамка - Frame - | - Кнопка - CommandButton | |
| Флажок - CheckBox - | - Переключатель - OptionButton | |
| Поле со списком – ComboBox - | - Список - ListBox | |
| HScrollBar - горизонтальная полоса прокрутки - | - вертикальная полоса прокрутки - VScrollBar | |
| Timer - Таймер - | - Список дисков - DriveListBox | |
| Список папок - DirListBox - | - Список файлов - FileListBox | |
| Shape - Фигура - | - Линия - Line | |
| Image - Изображение - | - Данные - Data | |
| OLE - Объект OLE - | |
Рис. 2.9. Панель элементов управления
Чтобы поместить на панель элементов управления новые компоненты, нужно выполнить команду меню Project, Components, затем в окне Components указать нужные компоненты (установить флажки) и нажать ОК.
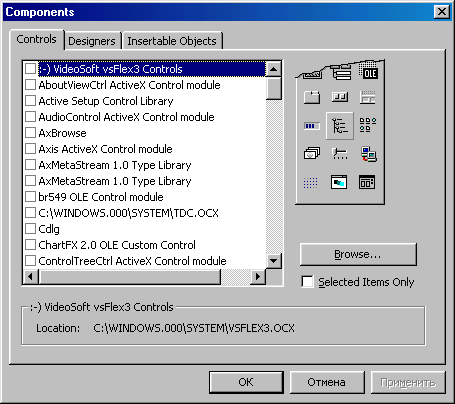 | 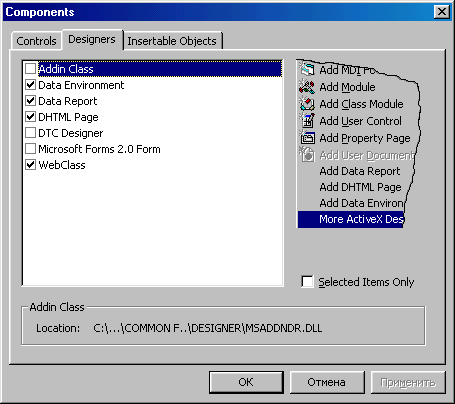 | 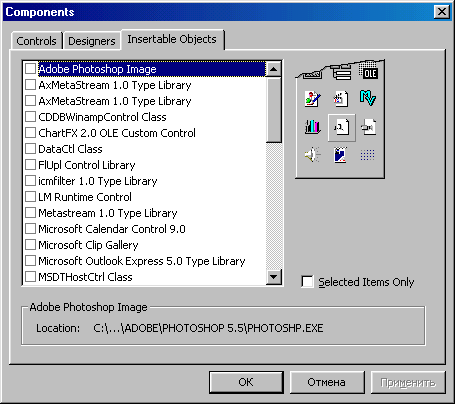 |
| Controls (Средства управления) – основные и дополнительные компоненты. | Designers (Проектировщики) - подключение динамических библиотек | Insertable Objects (Встраиваемые объекты) - компоненты программных приложений. |
| Рис. 2.10. Вкладки окна Components |
2.5.8. Размещение элементов управления в форме
Все элементы управления формы образуют семейство Controls.
Для размещения элемента управления в форме, в рамке, на вкладке выполните следующие действия:
- Кликните мышкой на элементе управления в панели элементов управления
- В окне конструктора форм установите указатель мыши на местоположение размещаемого объекта. Нажмите левую кнопку мыши и, удерживая кнопку, переместите указатель до требуемого размера объекта.
Для размещения (по умолчанию) элемента управления в активной форме выполните двойной щелчок мышкой на элементе управления в панели элементов управления.
После размещения элементов управления в форме для выравнивания группы объектов, а также для установки размеров используются команды меню Format и свойства категории Position окна Properties. По умолчанию размеры объектов измеряются в твипах (свойство формы ScaleMode) - 1440 твипов =1 дюйму=2,54см.
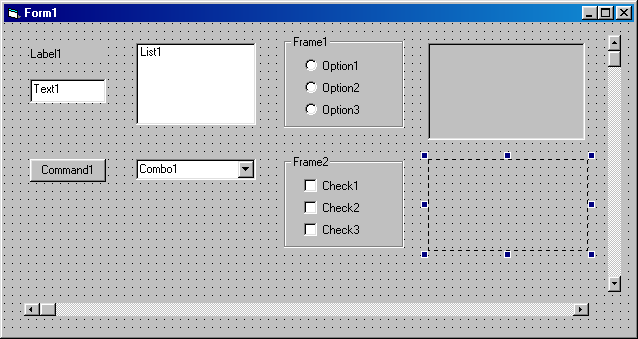
Рис. 2.11. Форма с элементами управления
Для одновременной работы с несколькими объектами их необходимо выделить. Выделение объектов производится нажатием кнопки мыши при нажатой клавише Shift, а также рисованием рамки с помощью указателя – элемента на панели элементов управления General. Выделение объектов, команды выравнивания, установки размеров, интервалов и центрирования, относятся к объектам, расположенным на одном общем объекте-собственнике. Команды меню Format выравнивают и устанавливают размеры выделенных объектов, по границе и размерам последнего выделенного объекта группы.
2.5.8.1. Команды меню Format
- Align (Выровнять) – содержит команды выравнивания выделенных объектов
- Make Same Size (Установить одинаковый размер) – содержит команды управления размерами выделенных объектов
- Horizontal Spacing (Горизонтальный интервал) - Устанавливает между выделенными объектами интервал в горизонтальном направлении
- Vertical Spacing (Вертикальный интервал) - Устанавливает между выделенными объектами интервал в вертикальном направлении
- Center in Form (Центрирование в форме) - Центрирует объекты в форме.
- Order (Порядок) - помещает объект в нижний или верхний слой объекта-собственника
- Lock Сontrols (Закрепить объект) - Фиксирует положение объектов в форме.
2.5.9. Окно свойств
Окно Properties (Свойства) предназначено для отображения и настройки свойств активного объекта (формы, элементов управления). В нижней части окна выводится подсказка, поясняющая назначение выбранного свойства объекта.
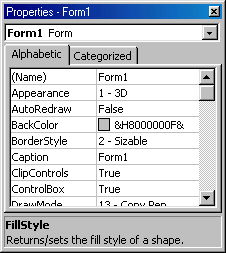 | Окно Properties вызывается командой меню View, Properties Window (Вид, Окно свойств), либо кнопкой Properties Window на стандартной панели инструментов. Свойства объекта можно упорядочить в алфавитном порядке на вкладке Alphabetic (По алфавиту) или по группам на вкладке Categorized (По категориям). В окне Properties можно вводить, либо выбирать из списков значения свойств объектов. |
| Рис. 2.12. Окно свойств |
Геометрические свойства объекта можно также задать перемещением объекта и изменением его размеров с помощью мыши в конструкторе форм.
Если выделить сразу несколько объектов, то в окне свойств можно ввести общие для этих объектов свойства.
Свойства можно изменять также при выполнении приложения, написав соответствующие коды в процедурах.
2.5.10. Основные свойства элементов управления
Приведем некоторые общие свойства элементов управления. Все свойства логического типа, возвращающие или устанавливающие режимы работы элементов управления имеют значение True, либо False.
Таблица 2.16
| Свойство | Возвращает или устанавливает |
| Name | имя объекта |
| Caption, либо Text | надпись, отображаемую в элементе управления, либо текст, содержащийся в поле элемента управления |
| Font | характеристики шрифта текста (наименование, размер, начертание, цвет и т.п.) |
| Appearance | вид формы в период выполнения кода – плоский (Flat), либо объемный (3D) |
| Visible | режим визуализации объекта при выполнении программы |
| Enabled | режим доступа к объекту при выполнении программы. |
| Height и Width | геометрические размеры объекта (высоту и ширину). |
| Left и Тор | координаты левого верхнего угла объекта, в области формы. |
| ToolTipText | текст в окне всплывающей подсказки |
| MousePointer | вид указателя мыши, когда он находится над объектом: (VbDefault, VbCross, VbHourglass, VbArrowQuestion и др.) |
| Picture | растровое изображение, отображаемое в объекте |
Некоторые особенные свойства элементов управления.
Таблица 2.17
| Элемент управления | Свойства | Возвращает или устанавливает |
| Label | AutoSize | режим автоматического изменения размеров надписи в соответствии с размерами текста |
| WordWrap | режим автоматического переноса текста | |
| TextBox | MultiLine | режим многострочного ввода данных в текстовое поле |
| PasswordChar | символ, отображаемый при вводе текста. | |
| Locked | режим блокировки ввода данных | |
| Command-Button | Style | вид кнопки – стандартный (Standard), либо графический (Graphical) |
| DownPicture | изображение, отображаемое при нажатой кнопке | |
| Cancel | действие клавиши Esc при установке True | |
| Default | действие клавиши Enter при установке True |
Окончание табл. 2.17
| ComboBox | Style | вид списка – раскрывающийся (DropDown Combo), простой (Simple Combo), раскрывающийся блокированный (DropDown List) |
| ListBox | Style | вид списка – стандартный (Standard), либо с флажками (CheckBox) |
| ListCount | число элементов списка. | |
| TopIndex | номер элемента списка, отображаемого в верхней позиции | |
| NewIndex | номер последнего элемента, занесенного в список. | |
| Text | выбранный в списке элемент. | |
| MultiSelect | способ выделения элементов списка: None или 0 - одного; Simple или 1 - нескольких (мышкой, либо клавишей Пробел); Extended или 2 - нескольких (с клавишами Shift и Ctrl) . | |
| Selected | режим выделения элемента списка. Применяется, когда свойство MultiSelect равно 1 или 2 | |
| ComboBox и ListBox | List | элемент списка Синтаксис: List(номер элемента) |
| ListIndex | номер текущего элемента списка. Нумерация начинается с нуля. Если список пуст, то -1 | |
| Sorted | режим автоматической сортировки строк | |
| HScrollBar и VScrollBar | Value | текущее значение полосы прокрутки (целое > 0) |
| SmallChange и LargeChange | шаг изменения значения свойства Value при щелчке на стрелке и на поле полосы прокрутки | |
| Max и Min | минимальное и максимальное значение полосы прокрутки | |
| Option-Button | Style | вид переключателя – стандартный (Standard), либо графический (Graphical) |
| Value | режим переключателя – включен, либо выключен | |
| CheckBox | Style | вид флажка – стандартный (Standard), либо графический (Graphical) |
| Value | значение флажка – включен (Checked), выключен (UnChecked), затененный (Grayed) | |
| Picture | AutoSize | режим автоматического изменения размеров элемента в соответствии с размерами рисунка |
| Image | изображение, содержащееся в свойстве Picture | |
| Image | Stretch | режим автоматического масштабирования рисунка в соответствии с размерами элемента |
Установим некоторые свойства элементов управления на форме. Общее начало пути к графическим файлам: C:\Program Files\Microsoft Visual Studio\Common\ Graphics\, окончание указывается для каждого конкретного случая.
Таблица 2.18
| Элемент | Свойство | Значение |
| Label | Caption | Надпись |
| TextBox | Text | Текстовое поле |
| MultiLine | True (увеличьте высоту элемента) | |
| Command- Button | Style | Graphical |
| Picture | ...\Bitmaps\OffCtlBr\Small\Color\Open.bmp | |
| ComboBox | Style | Simple Combo |
| ListBox | Style | CheckBox, свойство MultiSelect - None |
| Sorted | True | |
| ComboBox и ListBox | List | Строки: строка4, строка3, строка2, строка1 |
| HScrollBar и VScrollBar | LargeChange | 1 |
| SmallChange | 1 | |
| Max | 3 | |
| Min | 0 | |
| OptionButon | Caption | Picture1 - для Option1, Image1 - для Option2, Picture1 и Image1 - для Option3 |
| Style | Standard | |
| Value | True для третьего переключателя | |
| CheckBox | Caption | опция Picture1 - для Check1, опция Image1 - для Check2, опция Picture1 и Image1 - для Check3 |
| Style | Standard | |
| Value | Checked (для всех) | |
| Picture | AutoSize | False |
| Picture | \Metafile\Business\ Quarter.wmf | |
| Image | Stretch | True |
| Picture | \Metafile\Business\ Dollar.wmf |
После установки некоторых свойств элементов управления на форме и запуска программы на выполнение приложение будет иметь вид (рис. 2.13).
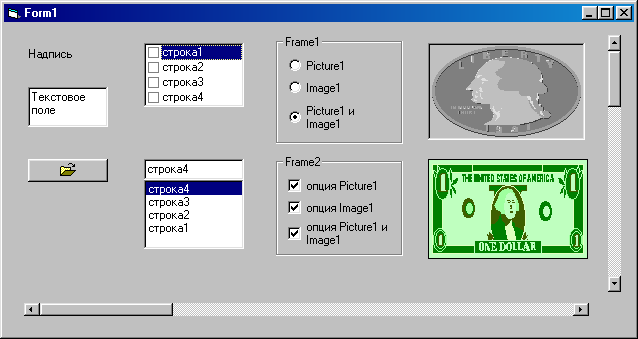
Рис. 2.13. Окно программы
2.5.11. Редактор исходного кода программы
2.5.11.1. Окно редактора
Редактор кода Code (Код) – встроенный редактор исходного кода программы.
Окно редактора кода открывается командой меню View, Code (Вид, Код), либо двойным щелчком на объекте или форме в окне конструктора формы.
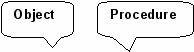
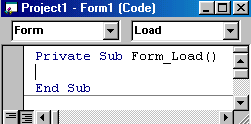 | Раскрывающиеся списки Object и Procedure позволяют выбрать для объекта процедуру-событие, в которой программируется обработчик события. |
| Рис. 2.14. Окно редактора кода |
В левой нижней части окна расположены кнопки режимов редактирования: Procedure View (код процедуры) и Full Modul View (код всего модуля).
2.5.11.2. Настройки редактора
Редактирование исходного кода программы выполняется в окне редактора кода (Code). Для написания кода обработки события объекта выберите в окне редактора кода в списке Object – имя объекта, а в списке Procedure имя процедуры. Каждый объект имеет свою процедуру-событие "по умолчанию", вызываемую двойным щелчком мыши на объекте в окне конструктора формы.
Для набора текста на русском языке на вкладке Editor Format установите шрифт (Font): Courier New Cyr.
Некоторые настройки редактора позволяют упростить написание кода программы и облегчают поиск синтаксических ошибок.
Выделение красным цветом строки кода с синтаксической ошибкой производится в редакторе кода автоматически.
Таблица 2.19
| Параметры Code Settings | Назначение параметров |
| Auto Syntax Check (Автоматический контроль синтаксиса) | автоматический контроль синтаксиса при вводе исходного кода приложения в редакторе |
| Require Variable Declaration (Требование объявления переменных) | обязательное объявление типов всех переменных, используемых в программе |
| Auto List Members (Автоматический вывод списка свойств и методов) | автоматическое отображение в позиции курсора свойств и методов объекта при вводе текста программы |
| Auto Quick Info (Автоматический вывод синтаксиса функций) | разрешение или запрет вывода информации о функциях и их параметрах при вводе текста программы |
| Auto Data Tips (Автоматическое отображение значений) | при отладке приложения отображает значение переменной, находящейся под указателем мыши |
| Auto Indent (Автоматический отступ) | автоматический отступ при нажатии Enter для перехода на новую строку текста программы |
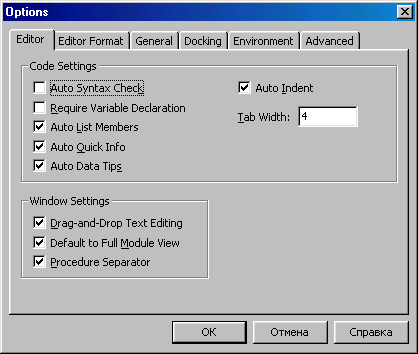 Рис. 2.15. Окно параметров Options Окно параметров вызывается командой меню Tools, Options. На вкладке Editor – устанавливаются параметры настройки редактора кода. | | 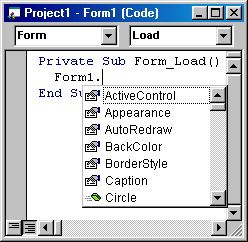 Рис. 2.16. Меню свойств и методов Установлен флажок Auto List Members - выводится список со свойствами и методами объекта. Команда с клавиатуры - Ctrl+J |
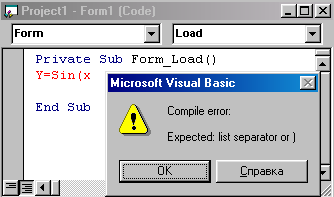 Рис. 2.17. Окно сообщения об ошибке Установлен флажок Auto Syntax Check– выводится окно диалога с комментарием синтаксической ошибки законченной строки кода. | | 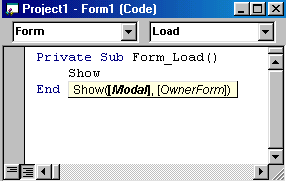 Рис. 2.18. Всплывающая подсказка Установлен флажок Auto Quick Info – выводится строка подсказки синтаксиса процедур и функций. Команда с клавиатуры - Ctrl+I |
Для вызова подсказки используются команды меню Edit и контекстного меню.
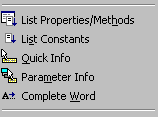 | |
| - список со свойствами объекта | |
| - список констант | |
| - строка подсказки синтаксиса процедуры | |
| - строка подсказки параметров процедуры | |
| - список возможных слов по первым буквам | |
| Рис. 2.19. Команды для вызова подсказки |
2.5.12. Основные события и методы элементов управления
Приведем некоторые общие события элементов управления
Таблица 2.20
| Событие | Происходит |
| Click, DblClick | при щелчке и двойном щелчке на объекте |
| MouseDown, MouseUp | при нажатии и отпускании кнопки мыши |
| KeyPress | после ввода символа на клавиатуре |
| Key Down, KeyUp | при нажатии и отпускании клавиши на клавиатуре |
| Change | при изменении данных (значений) объекта |
Методами называются процедуры, позволяющие преобразовать объект при выполнении программы.
Таблица 2.21
| Метод | Позволяет |
| Clear | удалить все элементы из списка – очистить список |
| RemoveItem | удалить элементы с указанным номером из списка Синтаксис: RemoveItem(номер удаляемого элемента) |
| AddItem | добавить элемент в список Синтаксис: Addltem(элемент списка, номер элемента) |
| Move | переместить элемент управления |
| SetFocus | установить фокус на вызвавшем этот метод элементе управления |
| Zorder | расположить объект над или под другими объектами |
Пример программного кода, реализующего работу элементов управления (рис.2.13).
Использование флажка для управления доступом к переключателю, например:
Private Sub Check1_Click()
Option1.Enabled = Check1.Value
End Sub
Использование переключателя для управления изображениями,
например:
Private Sub Option1_Click()
Picture1.Visible = True
Image1.Visible = False
End Sub
Использование полосы прокрутки для управления текущей строкой в списке, например:
Private Sub HScroll1_Change()
Combo1.ListIndex = HScroll1.Value
Combo1.SetFocus
End Sub
Установка обратной связи между полосой прокрутки и текущей строкой в списке, например:
Private Sub Combo1_Click()
HScroll1.Value = Combo1.ListIndex
End Sub
Установим полосы прокрутки в исходном положении при загрузке формы:
Private Sub Form_Load()
Show
Call HScroll1_Change ' вызов события для полосы прокрутки
Call VScroll1_Change
End Sub
Использование кнопки для закрытия формы:
Private Sub Command1_Click()
Unload Me
End Sub
Событие HScroll1_Scroll происходит при перемещении ползунка, что позволяет использовать его для немедленного реагирования на перемещение ползунка, например
Private Sub HScroll1_Scroll()
Call HScroll1_Change
End Sub
2.5.13. Сохранение и выполнение проекта
Завершив этап программирования можно сохранить проект на диске командой меню Save Project (Сохранить проект), либо нажав кнопку Save Project на стандартной панели инструментов. При сохранении проекта Visual Basic создает несколько файлов с именами по умолчанию, например: для формы – Form1.frm, для проекта – Project1.vbp и возможно другие, поэтому при сохранении каждого проекта необходимо создавать отдельные папки.
Команда меню File, Make Project позволяет создавать исполнимый файл проекта – приложение, который Вы можете также сохранить в папке проекта.
Запустить проект на выполнение можно командой меню Run, Start , либо нажав кнопку Start на стандартной панели инструментов, либо клавишей F5.
Закончить выполнение проекта можно: закрыв приложение, либо командой меню Run, End, либо нажав кнопку End на стандартной панели инструментов. Если нет другой возможности прервать выполнение проекта нажмите комбинацию клавиш Ctrl+Break.
