Прикладная программа для создания, редактирования (обработки) и просмотра графических объектов (изображений) на компьютере. Графические объекты
| Вид материала | Программа |
СодержаниеГрафические объекты – Технология создания векторных рисунков в векторном редакторе программы Word Создание автофигур – осуществляется с помощью кнопки Автофигуры |
- Пояснительная записка Программа курса предназначена для учащихся 9-х классов, желающих, 110.41kb.
- Процедуры графики в языке Turbo Pascal, 62.62kb.
- Учебной дисциплины «Компьютерная графика» для направления 010400 «Прикладная математика, 36.03kb.
- Лекция: графические процессоры и редакторы, 204.53kb.
- Рабочая программа По дисциплине «Программные средства офисных систем» По специальности, 231.33kb.
- Компьютерная графика, 173.66kb.
- Программа «Компьютерная графика» кружковая работа по дисциплине «информатика» для специальности, 186.22kb.
- Текст документа, 245.21kb.
- Лабораторная работа, 552.43kb.
- Основные понятия компьютерной графики, 187.72kb.
ВЕКТОРНАЯ ГРАФИКА
Компьютерная графика:
- это аппаратные и программные средства ввода, создания, вывода изображений;
- это способ наглядного представления данных, в которых присутствуют образы;
- используется в различных областях производственной деятельности (научная, деловая, иллюстративная графика и т.д.);
- наглядно отражает любую информацию, используя более понятные графические способы представления информации.
Графический редактор – прикладная программа для создания, редактирования (обработки) и просмотра графических объектов (изображений) на компьютере.
Графические объекты – рисунки; диаграммы; текст, оформленный графическими средствами; географические карты и т.д.
Векторная графика – предназначена в первую очередь для создания иллюстраций и в меньшей степени для их обработки.
Применяется в рекламных агентствах, дизайнерских бюро, редакциях и издательствах. Оформительские работы основаны на применении шрифтов и простейших геометрических элементов (примитивов), но художественная подготовка иллюстраций средствами векторной графики чрезвычайно сложна.
Программы для обработки компьютерной графики, представленной в векторном формате:
- Corel Draw
- Adobe Illustrator
- графический редактор, встроенный в текстовый редактор Word
Векторные графические изображения –
- оптимальные средства хранения высокоточных графических объектов (чертежи, схемы), для которых имеет значение сохранение четких и ясных контуров;
- файлы, хранящие векторные графические изображения имеют сравнительно небольшой объем;
- могут быть увеличены или уменьшены без потери качества;
- формируются из объектов (точка, линия, окружность, прямоугольник и пр.), которые хранятся в памяти компьютера в виде графических примитивов и описывающих их математических формул.
Например:
- точка - задается своими координатами (х, у);
- линия – координатами начала (х1, у1) и конца (х2,у2);
- окружность – координатами центра (х, у) и радиусом R;
- прямоугольник – координатами левого верхнего угла (х1, у1) и правого нижнего угла (х2,у2);
- для каждого примитива задается цвет.
П
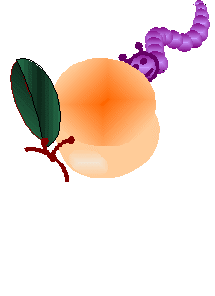 римеры рисунков, созданных с помощью векторного редактора программы Word:
римеры рисунков, созданных с помощью векторного редактора программы Word: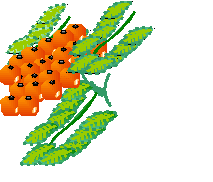
Технология создания векторных рисунков в векторном редакторе программы Word
Открытие окна программы Microsoft Word: Пуск – Программы – Microsoft Office - Microsoft Office Word.
Панель Рисование – используется для создания векторных объектов
- Вывод панели на экран: выполните команды Вид – Панели инструментов – Рисование.
- Чтобы не появлялась рамка с надписью «Создайте рисунок» выполните команды: Сервис – Параметры – вкладка Общие – снимите флажок с команды автоматически создавать полотно при вставке автофигур.
Создание автофигур – осуществляется с помощью кнопки Автофигуры
- Вынос панели Основные фигуры на экран: на панели Рисование – щелкните по кнопке Автофигуры – укажите категорию Основные фигуры – наведите курсор мыши на горизонтальную полосу в верхней части палитры Основные фигуры – когда полоса изменит свой цвет, при нажатой левой клавише мыши, переместите палитру на свободное место документа Word.
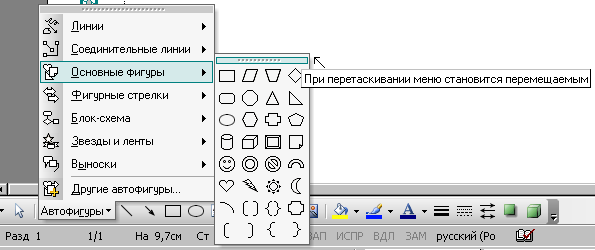
- Вставка фигуры стандартного размера: щелкните на кнопке выбранной фигуры, затем щелкните левой клавишей мыши в пределах белой страницы в окне программы Word.
- Выделение автофигур: осуществляется щелчком левой клавиши мыши на выбранном объекте (вокруг выделенного объекта появляются маркеры – маленькие кружочки белого цвета), применяется для выполнения дальнейших действий с выделенными автофигурами.
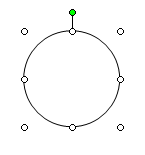
- Перемещение автофигур – наведите курсор мыши на объект так, чтобы появился крестообразный символ
 и, при нажатой левой клавише мыши, перетащите выделенный объект в нужное место рисунка.
и, при нажатой левой клавише мыши, перетащите выделенный объект в нужное место рисунка.
- И
 зменение размеров объектов – при наведении курсора мыши на маркеры выделенного объекта появляется двусторонняя стрелка , при нажатой клавише мыши растягиваем или сжимаем объект; для сохранения пропорций объекта – изменять его размеры при нажатой клавише Shift.
зменение размеров объектов – при наведении курсора мыши на маркеры выделенного объекта появляется двусторонняя стрелка , при нажатой клавише мыши растягиваем или сжимаем объект; для сохранения пропорций объекта – изменять его размеры при нажатой клавише Shift.
- Выделение группы объектов – нажмите на панели Рисование кнопку Выбор объектов
 , при нажатой левой клавише мыши выделите пунктирной линией нужные объекты.
, при нажатой левой клавише мыши выделите пунктирной линией нужные объекты.
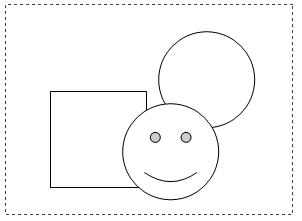
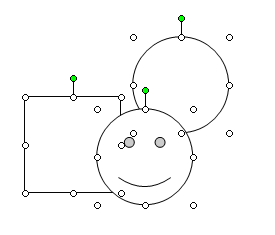
- Группировка и разгруппирование – выделите группу фигур, на панели Рисование в меню Действия (или Рисование) выберите команду Группировать;
чтобы разгруппировать объекты, в меню Действия выберите команду Разгруппировать.
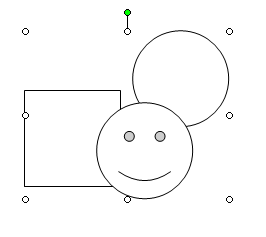
- Цветные фигуры – выделите объект, применяя значок Цвет заливки, нажмите треугольный указатель справа от него на панели Рисование, откройте палитру цветов и выберите нужный цвет.

- Г




 радиент – плавный переход между двумя или несколькими цветовыми оттенками, для его создания в меню Цвет заливки щелкните на кнопке Способы заливки, откройте вкладку Градиентная, установите флажок два цвета, в меню Цвет 1 и Цвет 2 выберите нужные оттенки, определите Тип штриховки и Варианты, просмотрите Образец, ОК.
радиент – плавный переход между двумя или несколькими цветовыми оттенками, для его создания в меню Цвет заливки щелкните на кнопке Способы заливки, откройте вкладку Градиентная, установите флажок два цвета, в меню Цвет 1 и Цвет 2 выберите нужные оттенки, определите Тип штриховки и Варианты, просмотрите Образец, ОК.
© KaravaevaEL, 2007
