Руководство системного программиста «ТМ: цод»
| Вид материала | Руководство |
- Индивидуальное задание выполнено, материал собран полностью. Во время практики Иванов, 11.11kb.
- «управление менеджмент руководство», 654.57kb.
- Руководство системного администратора поз. Из(А)., 219.97kb.
- Аналитический отчет "Коммерческие региональные дата-центры (цод) в рф: сравнительный, 95.53kb.
- Системный анализ и моделирование, 47.68kb.
- Системный анализ и моделирование, 61.37kb.
- Учебной дисциплины «Основы системного анализа» для специальности 036401 «Таможенное, 41.1kb.
- Далее Подтверждение) осуществляет Межрегиональная инспекция Федеральной налоговой службы, 90.88kb.
- Паспорт исследовательской работы, 125.09kb.
- Методическое руководство к курсовой работе по дисциплине Assembler ibm pc содержание, 729.81kb.
Подпункты меню «Интеграция»
В подпункте меню «Интеграция» находятся различные служебные функции, необходимые для настройки и диагностики взаимодействия приложения (Рис. 56).

Рис. 56. Подпункты меню «Интеграция»
- Настройка взаимодействия с ПК ТрастМед
Для настройки взаимодействия необходимо воспользоваться соответствующим пунктом меню «Интеграция» -> «Взаимодействие с ПК ТрастМед» (Рис. 56). Будет открыт диалог для настройки взаимодействия (Рис. 57).
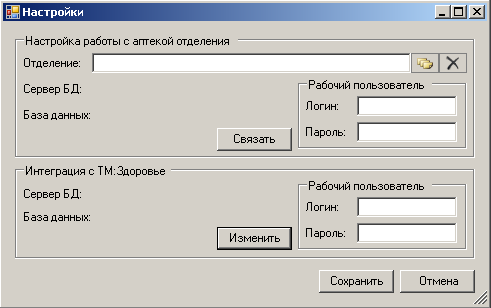
Рис. 57. Настройка взаимодействия с ПК ТрастМед
Рассмотрим поля ввода, которые необходимо заполнить:
- Отделение – название отделения стационара для подключения аптеки отделения. Выбор происходит по кнопке
 .
.
- Логин – имя пользователя для подключения к БД.
- Пароль – пароль для подключения к БД.
- Кнопка «Связать» − если нажать, то будет открыто окно «Настройка подключения» отделения стационара к БД аптеки. Подробнее о настройке подключения смотрите в п. .
- Кнопка «Изменить» − если нажать, то будет открыто окно «Настройка подключения» отделения стационара к БД ТМ:Здоровье. Подробнее о настройке подключения смотрите в п. .
- Настройка взаимодействия с центральной базой данных
Для настройки взаимодействия необходимо воспользоваться соответствующим пунктом меню «Интеграция» -> «Взаимодействие с центральной БД» (Рис. 56). Будет открыт диалог для настройки взаимодействия с центральной БД (Рис. 58).
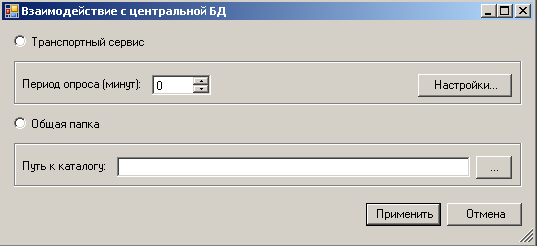
Рис. 58. Настройка взаимодействия с центральной БД
-
Методы и сценарии установки программного обеспечения рабочих станций и серверов
Перед установкой «ТМ:ЦОД» необходимо выполнить установку следующих компонент системного ПО (Таблица 6):
- Windows Installer 3.1;
- MS .Net Framework 2.0;
- MDAC 2.8, или выше (если используется ОС Windows 2000);
- MS SQL Server 2005 (или MS SQL Express);
- MS Internet Explorer 6.1, или выше;
- MS SQLXML 4.0 (При установке MS SQLXML 4.0 оставьте вариант установки по умолчанию);
- MS XML 6.0;
Все приложения и командные файлы, необходимые для установки дополнительных системных компонент, находятся на компакт-диске в папке PreInstall и в папке mssql.
Таблица 6 - Перечень системных компонент на установочном диске
| Наименование компоненты | Каталог на установочном диске | Имя установочного файла |
| Windows Installer 3.1 | \PreInstall\Windows Installer 3.1 | WindowsInstaller-KB893803-v2-x86.exe |
| MS .Net Framework 2.0 | \PreInstall\NetFx2.0SP1 | NetFx20SP1_x86.exe |
| MS SQL Express | \mssql\SQLEXPRSP2ADV\ | setup.exe |
| MS SQLXML 4.0 | \PreInstall\MSSQLXML | sqlxml4.exe |
| MS XML 6.0 | \PreInstall\MSXML6 | msxml6.exe |
| MDAC 2.8 | \PreInstall\MDAC28 | MDAC_TYP.exe |
| MS Internet Explorer 6.1 | \PreInstall\MSIE61_RU | ie6setup.exe |
| MS SQLXML 4.0 | \PreInstall\sqlxml4 | sqlxml4.msi |
Для установки компонент необходимо запустить инсталляционные файлы из соответствующих каталогов установочного диска (смотрите таблицу 2).
Для формирования отчетов требуется установленный пакет MS Office XP (или выше) или OpenOffice Calc 3.0 (или выше) на той машине, где планируется формировать отчетные формы.
Более подробно процесс установки ПО на серверах и рабочих станциях описан в «Руководстве по установке».
-
Методы проверки работоспособности рабочих станций и серверов
При запуске программы пользователю необходимо пройти авторизацию, успешное завершение данной операции свидетельствует о правильно работе сервера БД.
Проверить работоспособность текущего соединения с сервером можно, вызвав форму редактирования подключения (Рис. 59).
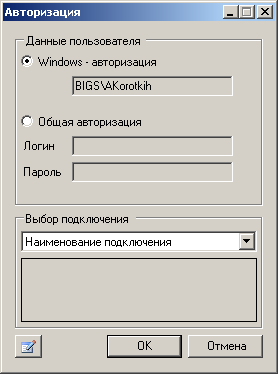

Рис. 59.Авторизация
После чего будет показана форма с указанием наименования подключения, базы данных, к которой происходит подключение и наименование сервера (Рис. 60).
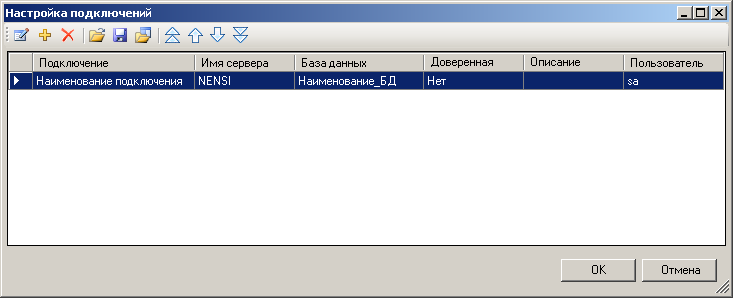
Рис. 60. Окно «Настройка подключений»
Чтобы отредактировать параметры подключения в окне «Настройка подключений», нужно выбрать подключение из списка и нажать на кнопку
 (Рис. 61) Появится окно «Настройка подключения» (Рис. 62):
(Рис. 61) Появится окно «Настройка подключения» (Рис. 62):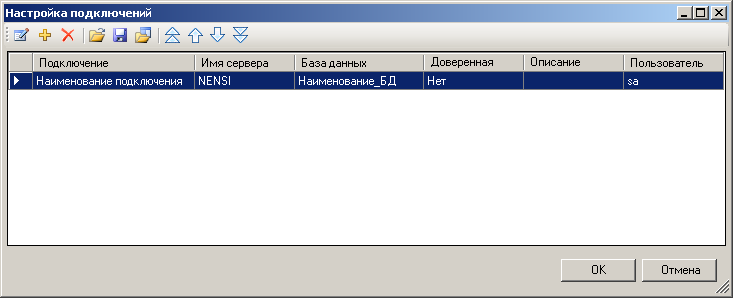

Рис. 61. Редактирование подключений

Рис. 62. Окно «Настройка подключения»
На этой форме можно проверить работоспособность текущего подключения. Для этого необходимо установить флажок «Тестировать подключение» и нажать кнопку
 . Если подключение к рабочей базе данных на сервере прошло успешно, то программа сохранит заданные пользователем настройки подключения и закроет окно «Настройка подключения».
. Если подключение к рабочей базе данных на сервере прошло успешно, то программа сохранит заданные пользователем настройки подключения и закроет окно «Настройка подключения».Если в момент подключения произошли неполадки в работе сервера, то будет выдано сообщение от программы (Рис. 63).

Рис. 63 Ошибка при подключении к БД на сервере
Далее необходимо вернуться на первоначальную форму (Рис. 59) и завершить авторизацию пользователя в системе. Если соединение с БД прошло успешно, то будет показано главное окно программы (Рис. 64).
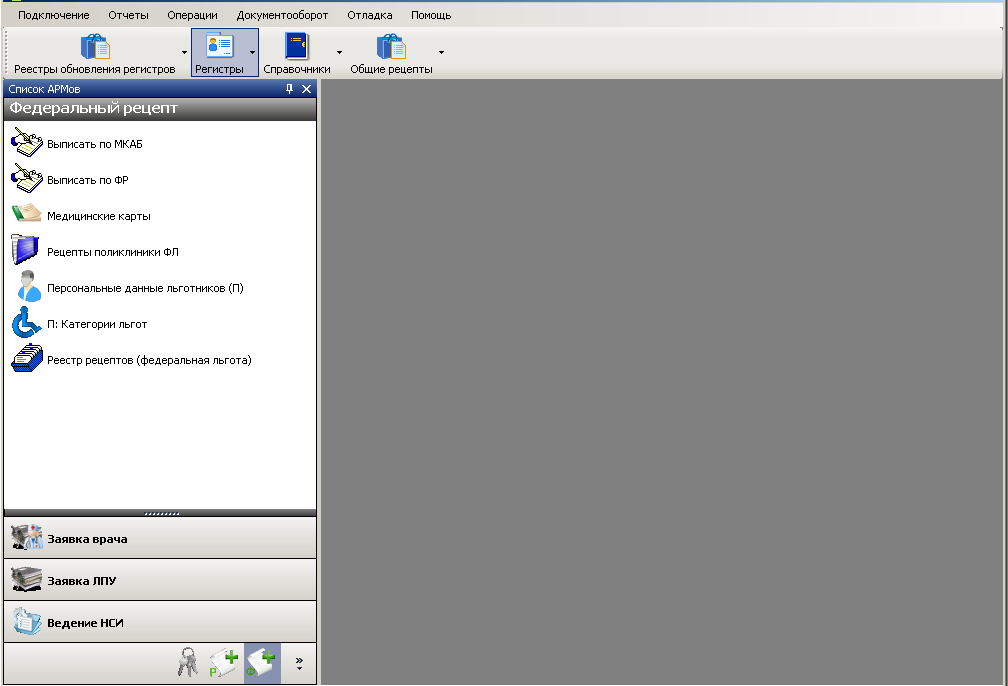
Рис. 64. Главное окно программы
В обратном случае будет выдано сообщение о возможных причинах ошибки (Рис. 65).
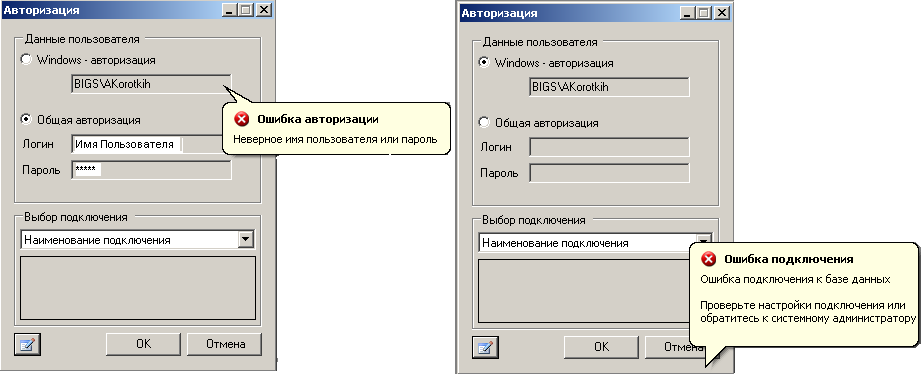
Рис. 65. Варианты ошибок при подключении к серверу
