Запуск программы 5 Настройка программы 5 Справочники 7 Справочник «Аудиторный фонд» 8 Создание расписания 12
| Вид материала | Справочник |
- Запуск программы 5 Настройка программы 5 Интерфейс формы «Печать расписания» 6 Формирование, 199.79kb.
- Установка и запуск программы 6 Настройка соединения, авторизации и безопасности 6 Подключение, 1851.46kb.
- Установка и запуск программы 5 настройка параметров программы 7 настройка цветовой, 440.52kb.
- Запуск программы pcb. Настройка конфигурации графического редактора печатных плат p-cad, 186.69kb.
- Установка и настройка программы WinGate Установка и настройка программы WinRoute Настройка, 444.53kb.
- Запуск программы 5 Справочник студентов 6 > 1 Окно справочника 6 2 Работа с группами., 297.72kb.
- Конфигурационная программа 4 Запуск программы 4 Структура программы конфигурирования, 569.67kb.
- Запуск программы ms excel ms excel- стандартное приложение Windows. Ссылка на ms excel, 117.16kb.
- Запуск программы: Пуск Программы Visual Basic; для начала работы над новым проектом, 36.28kb.
- «телебанк офис», 73.73kb.
5.2.2.4. Вкладка «Графики учебного процесса»
Вкладка «Графики учебного процесса» (Рис. 27) разделена на три части: верхняя часть предназначена для указания общего количества часов для выбранных дисциплин и периода обучения, на форме расположен элемент управления, предназначенный для выбора параметров отображения списка дисциплин по виду занятия для выбранного потока (лекции, практика, зачет, экзамен и т.д.), (Рис. 28). Здесь же отображаются учебные недели и распределение часов на каждой неделе для всех дисциплин и общее количество часов на неделе (Рис. 27).
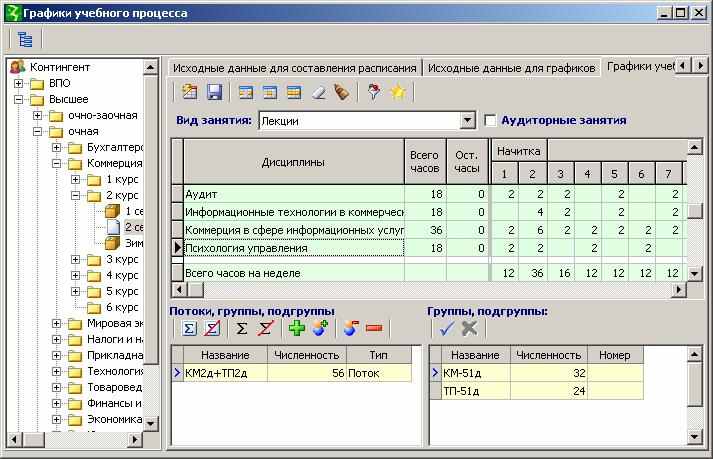
Рис. 27. Графики учебного процесса

Рис. 28. Вид занятия
Над элементом управления «Вид занятия» расположена панель инструментов, предназначенная для редактирования графика (Рис. 29): провести график, сохранить график, распределить равномерно по четным и по нечетным неделям, а также очистить выбранную строку в графике, очистить весь график,

Рис. 29. Панель инструментов для вкладки «Графики учебного процесса»
Нижняя часть вкладки разделена на две части: левая часть содержит название и численность потока, группы или подгруппы (в зависимости от того, какой вид занятия выбран: если лекции – это потоки, если практика – это группы, подгруппы), правая – показывает какие и сколько групп в потоке, подгрупп в группе и их численность каждой в отдельности. Вверху левой части находиться панель инструментов, предназначенная для работы с потоком или группой (подгруппой), (Рис. 30).

Рис. 30. Редактирование потока
Для того, чтобы объединить в поток группы или подгруппы для выделенной дисциплины, выберете пункт (Рис. 30). Появляется окно «Объединение групп/подгрупп в поток» (Рис. 31). В дереве групп двойным щелчком мыши выбираем группы, которые необходимо объединить в поток, и в верхнем левом углу нажимаем на кнопку «Объединить в поток».

Рис. 31. Объединение в поток
Разбиение выделенной группы на подгруппы происходит нажатием правой клавишей мыши на кнопку
 («Разбить на подгруппы») (Рис. 30). Далее, появляется новое окно, где группа автоматически делится на подгруппы, количество подгрупп может варьироваться от двух до десяти. Чтобы зафиксировать изменение, нажимаем на кнопку «разбить на подгруппы»
(«Разбить на подгруппы») (Рис. 30). Далее, появляется новое окно, где группа автоматически делится на подгруппы, количество подгрупп может варьироваться от двух до десяти. Чтобы зафиксировать изменение, нажимаем на кнопку «разбить на подгруппы»  (Рис. 32).
(Рис. 32). 
Рис. 32. Разбиение группы на подгруппы
Удаление группы или подгруппы выполняется нажатием правой клавишей мыши на кнопку
 («Удалить») (Рис. 30).
(«Удалить») (Рис. 30). 5.2.2.5 Вкладка «Детализированные графики»
Вкладка «Детализированные графики» (Рис. 33) отличается от предыдущей вкладки тем, что позволяет вводить график учебного процесса для конкретной группы, подгруппу или потока. Графики учебного процесса необходимы только для составления отчетов, тогда как детализированные графики используются для составления расписания.
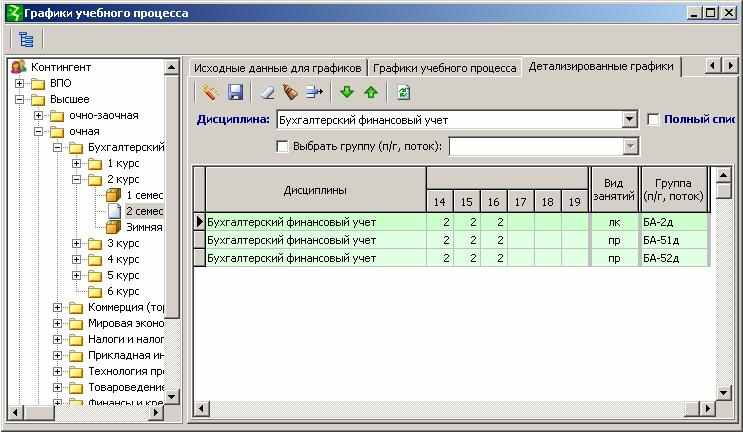
Рис. 33. Детализированные графики
5.2.3 Закрепление преподавателей
После того, как определены изучаемые дисциплины, их вид (лекция, практика, семинар и т.п.), нагрузка по каждому виду дисциплины, а также указана группа, подгруппа или поток, изучающий данную дисциплину, то можно переходить к закреплению преподавателей за учебными потоками.
Закрепление в автоматизированной информационной системе института относится к категории документов, поэтому кроме основных данных, непосредственно связанных с закреплением, при создании данного вида документа указывается его код, состояние, автор документа и примечание.
Любой вид документов, в том числе и закрепления, имеют собственный журнал документов. Чтобы вызвать журнал закреплений выполните в главном меню программы команду «Документы/Закрепления преподавателей». При этом откроется окно следующего вида (Рис. 34):
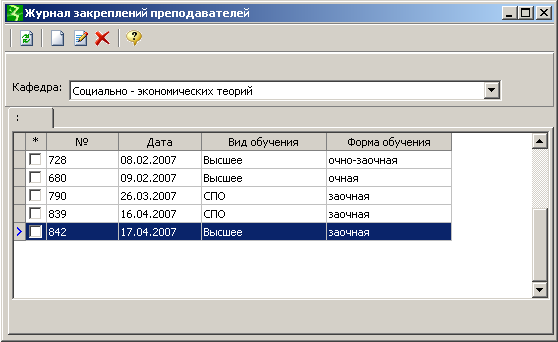
Рис. 34. Журнал закрепления преподавателей
Как видно из рисунка, закрепления на данной форме фильтруются по кафедрам, на которых работают закрепляемые преподаватели. Выбрать необходимую кафедру можно в выпадающем списке, расположенном под панелью инструментов.
Создание нового документа-закрепления.
Как правило, документы-закрепления создаются только один раз в течении семестра перед процедурой непосредственного закрепления преподавателя за изучаемой дисциплиной. Чтобы создать новый такой документ нажмите кнопку
 на панели инструментов журнала закреплений. В результате откроется следующая форма:
на панели инструментов журнала закреплений. В результате откроется следующая форма:
Рис. 35. Вкладка "Документ" формы для закрепления преподавателей
Изменять данные на вкладке «Документ» не обязательно, поэтому вы сразу можете перейти на вкладку «Закрепление»:

Рис. 36. Вкладка "Закрепление"
На данной вкладке, прежде всего, необходимо выбрать вид и форму обучения, а также дату, с которой начнет действовать закрепление. Эти данные (за исключением даты закрепления) нужны для того, чтобы определить набор дисциплин, для которых будет вестись закрепление в данном документе.
Чтобы закрепить преподавателя за дисциплиной, читаемой на указанной кафедре, для студентов указанного вида и формы обучения (Рис. 36), нажмите на кнопку «Добавить» в нижней части формы, при этом откроется следующее диалоговое окно (Рис. 37):
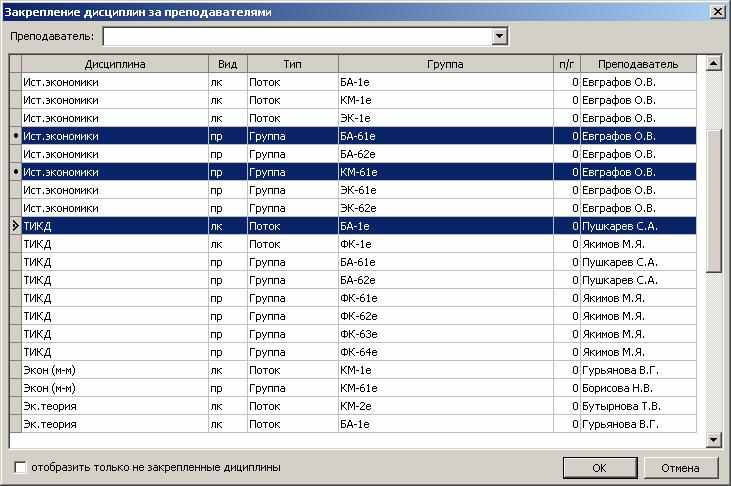
Рис. 37. Закрепление дисциплин за преподавателями
Примечание: если все занятия уже закреплены, то данный список будет пуст.
Выберите в списке одну или несколько дисциплин, которые вы хотите закрепить (удерживая клавишу Ctrl, щелкайте по интересующим вас дисциплинам), затем выберите преподавателя в выпадающем списке в верхней части диалога и нажмите ОК. Если все прошло успешно, то закрепленные дисциплины отобразятся в списке на форме настройки документа-закрепления (Рис. 38).

Рис. 38. Выбор закрепленной дисциплины на форме "Закрепление преподавателей"
Чтобы удалить пару дисциплина-преподаватель выделите ее в списке (Рис. 38) и нажмите кнопку «Удалить» в нижней части формы.
Чтобы сохранить изменения, внесенные в этой форме, нажмите кнопку ОК.
Чтобы открыть вновь документ на редактирование, щелкните два раза на нем в журнале закреплений или выделите документ и нажмите кнопку
 на панели инструментов журнала (Рис. 34).
на панели инструментов журнала (Рис. 34).Примечания:
Не рекомендуется создавать новые документы с формами и видами обучения, которые уже имеются в журнале закреплений.
Не рекомендуется удалять документы-закрепления, если они уже использовались при составлении расписания.
5.2.4 Настройка периодов
Продолжительность периода обучения задается на этапе ввода графиков учебного процесса, однако период обучения кроме продолжительности имеет другие важные особенности, например, повторяемость (однонедельный период, двухнедельный или непрерывный), а также состав (расписания для очников состоит из начитки и основного расписания). Все эти свойства задаются на этапе настройки периодов.
Чтобы открыть форму для настройки периодов обучения, в главном меню программы выберите пункт «Расписание\Настройка периодов» (Рис. 39).

Рис. 39. Открытие формы "Настройка периодов"
Редактирование периодов также возможно непосредственно в процессе создания расписания, поэтому данную форму можно открыть из формы «Составление расписания» (см. п. …). Форма для настройки периодов выглядит следующим образом:

Рис. 40. Форма "Настройка периодов"
Форма для настройки периодов по своей сути является справочником. Как и все справочники, форма имеет две вкладки «Таблица» и «Форма». На первой вкладке отображается список периодов, который доступен только на чтение. Каждый период привязан к какому-либо виду и форме обучения, поэтому для управления списком периодов предусмотрены фильтры в виде выпадающих списков, расположенных под панелью инструментов (Рис. 40).
Вкладка «Форма» содержит поля для добавления или редактирования свойств периода (Рис. 41):

Рис. 41. Форма "Настройка периодов". Редактирование.
К свойствам периода относятся:
- Название;
- Дата начала периода;
- Вид (однонедельный, двухнедельный или непрерывный период);
- Длительность (количество дней в одном блоке периода, если это однонедельный или двухнедельный период, либо количество дней в самом периоде, если это непрерывный период);
- Количество повторов (равно единице в случае непрерывного периода, иначе количество повторений одно- или двухнедельных блоков в периоде);
- Интервал повторения (в данной версии расписания не используется);
- Примечание.
Чтобы создать новый период, переключитесь на вкладку «Форма», нажмите кнопку
 на панели инструментов и заполните свойства периода необходимыми данными (Рис. 41). Сохраните изменения, нажав кнопку
на панели инструментов и заполните свойства периода необходимыми данными (Рис. 41). Сохраните изменения, нажав кнопку  .
.Периоды являются важным ресурсом на этапе составления расписания; они позволяют указать, как будет повторяться занятие (или будет ли оно повторяться вообще) в течение семестра, сессии и т.п. Периоды также используются для печати некоторых видов отчетов. Поэтому не рекомендуется удалять периоды, после того как они использовались при составлении какого-либо расписания.
5.2.5 Ввод правил
5.2.5.1 Общие сведения по работе с правилами
В программе «Расписание занятий» существует пять видов правил:
- правила для преподавателей;
- правила для контингента студентов;
- правила для аудиторий;
- правила для дисциплин;
- правила для форм обучения.
Все эти правила можно условно разделить на две группы: правила регулирующие простановку занятий (первые три правила) и правила регулирующие выбор аудиторий при простановке занятий (последние правила).
Правила первой группы.
С каждым правилом связан период его действия, а также некоторые настройки, которые детализируют этот период (набор конкретных дат, указание дня недели, номера пары и т.п).
По умолчанию правила действуют на запрещение, то есть простановка занятий запрещается в указанные моменты времени в течении выбранного периода действия.
Кроме периода действия, с любым правилом связана настройка того объекта, для которого составляется данное правило (преподаватели, контингент, аудитории или дисциплины). Например, настройка контингента включает в себя выбор специальности, формы обучения, факультета, группы, курса.
Правила второй группы.
Данные правила имеют неограниченный период действия, и закрепляют или запрещают для различных видов дисциплин и контингента занятия в определенных аудиториях.
При создании правила рекомендуется указывать для него примечание. В дальнейшем это поможет быстро отыскать нужное правило или просто понять его смысл.
Чтобы открыть журнал правил, нажмите кнопку
 на панели инструментов главного окна программы или выберите пункт меню «Расписание\Правила». Форма для журнала правил выглядит следующим образом (Рис. 42):
на панели инструментов главного окна программы или выберите пункт меню «Расписание\Правила». Форма для журнала правил выглядит следующим образом (Рис. 42):
Рис. 42. Журнал правил
Журнал правил состоит из панели инструментов и набора вкладок для каждого вида правила. Если вы хотите создать новое правило, выберите нужную вкладку и нажмите кнопку
 на панели инструментов, в открывшемся диалоговом окне введите необходимые данные, а затем сохраните их, нажав кнопку ОК (см. ниже).
на панели инструментов, в открывшемся диалоговом окне введите необходимые данные, а затем сохраните их, нажав кнопку ОК (см. ниже).Чтобы открыть правило на редактирование, щелкните 2 раза на соответствующей строке в списке правил или нажмите кнопку
 .
.Правила для дисциплин и форм обучения действуют сразу после создания. Правила для преподавателей, контингента и аудиторий необходимо провести, для того, чтобы они начали свое действие. Правила проводятся путем нажатия кнопки
 на панели инструментов.
на панели инструментов.5.2.5.2 Правила для преподавателей
Диалоговое окно для создания и редактирования правил состоит минимум из двух вкладок, первая из которых задает период действия правила (Рис. 43):
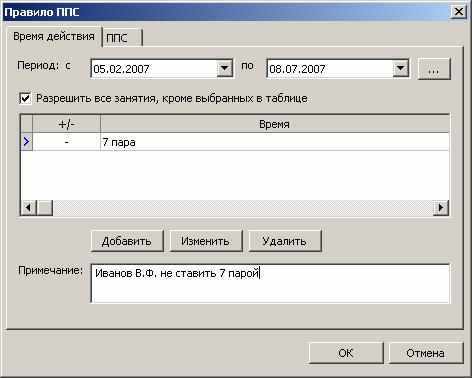
Рис. 43. Правила для профессорско-преподавательского состава
На вкладке «Время действия» указывается период, в течении которого правило будет активным (определяется датой начала и конца), а также таблица, в которой непосредственно определяются запрещаемые или разрешаемые моменты времени (если в диалоговом окне сделать активным «Разрешить все занятия, кроме выбранных в таблице», то все моменты времени, которые вы укажете в этой таблице будут запрещаемыми).
Чтобы добавить новую запись в данную таблицу нажмите кнопку «Добавить», при этом откроется следующее диалоговое окно (Рис. 44):

Рис. 44. Настройка времени действия правила
Здесь вы можете настроить четность недели, день недели, конкретную дату и номер пары, т.е. тот момент(ы) времени, на который(ые) будет действовать ваше правило. Кнопка «Х» предназначена для очистки соответствующего поля.
На вкладке «ППС» рассматриваемого диалогового окна (Рис. 45) настраиваются данные, определяющие для какого преподавателя или преподавателей будут действовать правила:
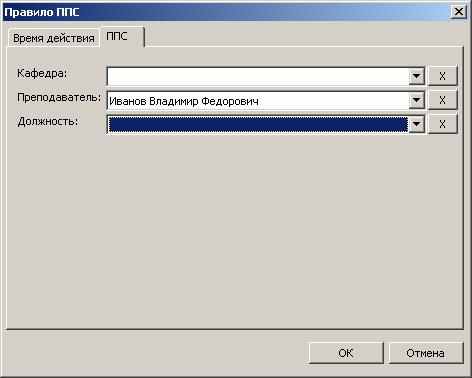
Рис. 45. Настройка правил для преподавателей
5.2.5.3 Правила для контингента
Настройка времени действия правил для контингента такая же, как и для профессорско-преподавательского состава (см. п. 5.2.5.2). Рассмотрим настройку контингента, для которого создается правило (Рис. 46):
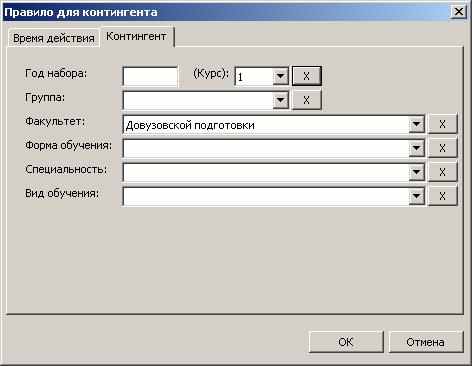
Рис. 46. Настройка правил для контингента
Чтобы указать контингент студентов, для которого будут действовать правила, вам предлагается выбрать год набора, факультет, форму обучения, специальность, вид обучения или конкретную группу. Вам не обязательно заполнять все поля, в этом случае правило будет действовать для контингента, который попадает под комбинацию параметров, указанных на данной вкладке.
5.2.5.4 Правила для аудиторий
Настройка времени действия правил для аудиторий такая же, как и для профессорско-преподавательского состава (см. п. 5.2.5.2). Рассмотрим настройку аудиторий, для которых создается правило (Рис. 47):
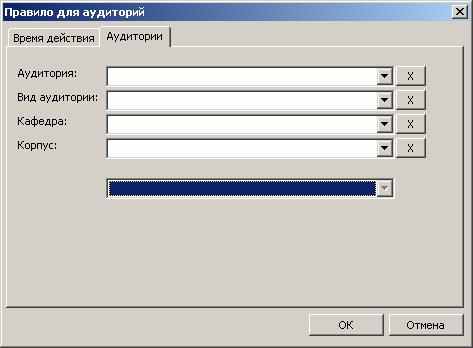
Рис. 47. Настройка правил для аудиторий
Правила можно настроить для конкретной аудитории, видов аудиторий (учебная аудитория, дисплейный класс, лекционный зал и т.д.) или для аудиторий, относящихся к какой либо кафедре.
Чтобы вновь созданное правило для аудиторий вступило в действие, его необходимо провести.
5.2.5.5 Правила для дисциплин
Правила для дисциплин относятся к правилам второй группы, поэтому для них не нужно указывать период действия, так как они действуют все время и влияют только на выбор аудиторий при простановке занятий. Диалог настройки правил для дисциплин состоит из трех вкладок (Рис. 48). Вкладка «Аудитории» полностью аналогична соответствующей вкладке диалогового окна «Правила для аудиторий». На вкладке «Дисциплина» настраиваются дисциплины, для которых запрещается или разрешается простановка занятий в аудиториях, указанных на предыдущей вкладке.
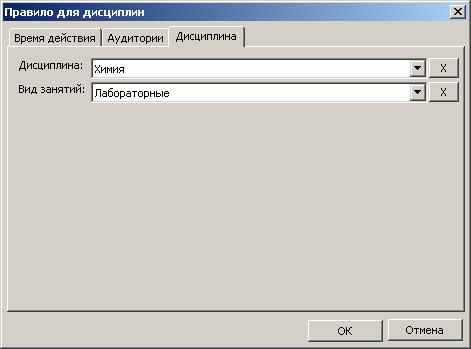
Рис. 48. Настройка правил для дисциплин
5.2.5.6 Правила для форм обучения
Правила для форм обучения относятся к правилам второй группы, поэтому для них не нужно указывать период действия. Диалог настройки правил для форм обучения состоит из трех вкладок (Рис. 49). Вкладка «Аудитории» полностью аналогична соответствующей вкладке диалогового окна «Правила для аудиторий». На вкладке «Контингент» указывает форма обучения, а также другие данные, которые определяют контингент, для которого разрешена или запрещена простановка занятий, в аудиториях, указанных на вкладке «Аудитория».

Рис. 49. Настройка правил для форм обучения
5.3 Ввод расписания
5.3.1 Расписание по графику и расписание на дату
Для того, чтобы правильно составить расписание нужно иметь представление о его логической организации. В данной версии программы различают два вида расписания:
- расписание по графику;
- расписание на дату.
Расписание по графику жестко связано с некоторым периодом обучения (см. выше); для него неприменимо понятие замены или правила, так как основная задача расписания по графику – упрощение ввода данных в расписание на дату (на начальном этапе).
Расписание на дату является основным в программе. Оно показывает реальную занятость контингента, преподавателей и аудиторий в конкретный момент времени (при условии, что замены занятий вносятся своевременно).
5.3.2 Интерфейс формы ввода расписания
Чтобы открыть форму для ввода расписания нажмите кнопку
 на панели инструментов главного окна программы или выполните команду меню «Расписание\Составление расписания» (Рис. 50):
на панели инструментов главного окна программы или выполните команду меню «Расписание\Составление расписания» (Рис. 50):
Рис. 50. Открытие формы "Составление расписания"
В программе также доступна форма для составления расписания, использовавшаяся в предыдущей версии модуля. Эта форма может быть вызвана нажатием кнопки
 на панели инструментов.
на панели инструментов.Форма «Составление расписания», использующаяся в данной версии программы, изображена на следующем рисунке (Рис. 51):
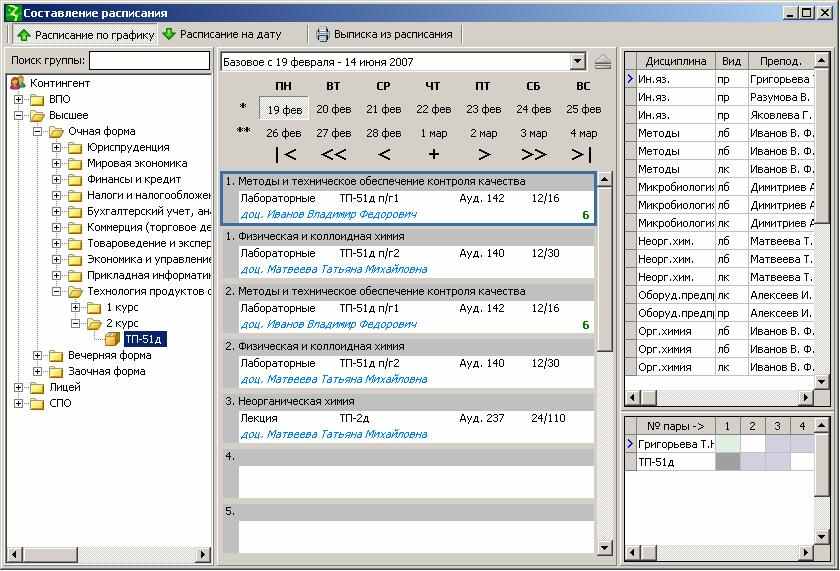
Рис. 51. Форма "Составление расписания"
Условно данную форму можно разбить на три части: дерево групп слева, список закрепленных дисциплин справа и табло расписания в центре. Для удобства работы с деревом групп предусмотрен поиск группы по ее названию, которое вводится в специальном поле, расположенном непосредственно над деревом.
Центральная часть формы состоит из следующих элементов:
- Выпадающий список, в котором выбирается период расписания. Выбирать период имеет смысл только для расписания по графику, поэтому в режиме «Расписание на дату» этот список неактивен.
- Кнопка вызова формы «Настройка периодов»
 (см. п. …), которая отображается только в режиме «Расписание по графику».
(см. п. …), которая отображается только в режиме «Расписание по графику».
- Календарь для навигации по расписанию. Данный календарь представляет собой таблицу, в которой отображается некоторый двухнедельный период (Рис. 52)
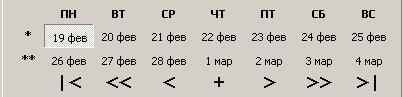
Рис. 52. Календарь для навигации по расписанию
Для перехода на следующий или предыдущий двухнедельный период используйте следующие кнопки навигатора «<», «>»; для перехода на следующий или предыдущий месяц кнопки «<<», «>>». Кнопки «|<», «>|» служат для перехода в начало и конец периода.
- Табло расписания. Табло расписания представляет собой набор ячеек, в которые происходит простановка занятий. Обычно число ячеек равно 7, но в случаях, когда занятия разбиты на подгруппы, это число может увеличиться. Текущее занятие в табло выделяется специальной рамкой (Рис. 53):
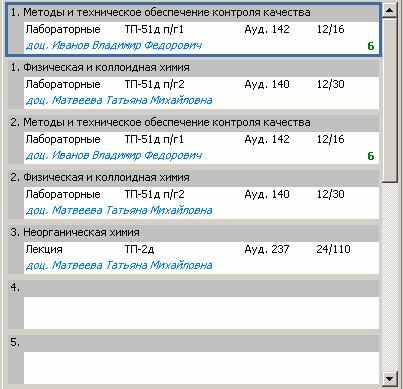
Рис. 53. Табло расписания
Левая часть формы «Составление расписания» состоит из списка закрепленных дисциплин и табло занятости (Рис. 54)
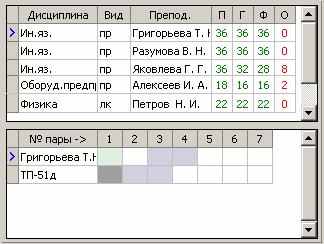
Рис. 54. Список дисциплин и табло занятости
Таблица со списком закрепленных дисциплин расположена сверху (Рис. 54) и имеет следующие столбцы:
- «Дисциплина» - название дисциплины;
- «Вид» - вид дисциплины (лекция, практика, семинар и т.п);
- «Препод.» - закрепленный за указанной дисциплиной преподаватель;
- «П» - число часов по плану для указанного занятия;
- «Г» - число часов, предусмотренное в детализированных графиках учебного процесса;
- «Ф» - число проставленных часов (т.е «фактические» часы);
- «О» - оставшиеся часы, т.е. разница между фактическими часами и часами по плану.
Табло занятости (Рис. 54) представляет собой таблицу, в которой для текущей группы или подгруппы (зависит от выбранного занятия в табло расписания) и текущего преподавателя (определяется активной строкой в таблице закреплений) выводится занятость на дату, выбранную в календаре (Рис. 52).
5.3.3 Простановка занятий
Поставить занятие в табло расписания можно двумя способами – с помощью контекстного меню или перетаскиванием занятия из таблицы закреплений в табло расписания. Рассмотрим эти способы подробнее.
Если вы хотите поставить занятие с помощью контекстного меню, то выберите мышью это занятие в таблице закреплений, затем щелкните правой кнопкой мыши в табло расписания на ячейке, которая соответствует номеру интересующей вас пары, и в появившемся контекстном меню выберите пункт «Поставить занятие» или «Поставить занятие на две недели» (Рис. 55).
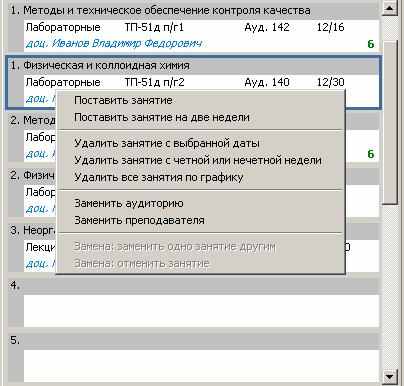
Рис. 55. Контекстное меню табло расписания
Если вы работаете в режиме «Расписание по графику», то действие «Поставить занятие на две недели» будет означать, что выбранное вами занятие проставится на четную и нечетную неделю в выбранный день недели и номер пары. Действие «Поставить занятие» отличается от вышеописанного действия только тем, что занятие проставится только на одну неделю (четную или нечетную).
После выбора необходимого действия откроется диалоговое окно, где вам будет предложено выбрать аудиторию для занятия (Рис. 56):
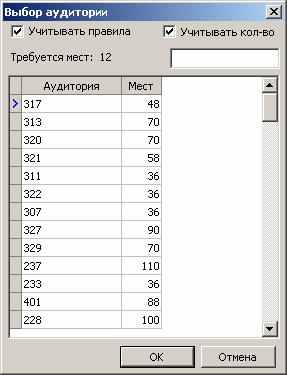
Рис. 56. Выбор аудитории
Список аудиторий отсортирован по принципу близости расположения к кафедре, преподаватель которой ведет проставляемое занятие. По умолчанию на этот список действуют фильтры в виде количества студентов и правил (правила для дисциплин и форм обучения).
Если вы работает с двухнедельным периодом, то выбранное вами занятие будет поставлено на каждую неделю до конца периода в соответствии с детализированными графиками, иначе оно будет поставлено только на указанную дату.
Примечание: в режиме «Расписание по графику», если проставляемое занятие не согласуется с детализированным графиком учебного процесса, то оно не будет поставлено.
Рассмотрим второй способ простановки занятий. Нажмите левую кнопку мыши на интересующем вас занятии в таблице закреплений, и не отпуская кнопку переместите курсор мыши на нужную ячейку в табло расписания, после чего отпустите клавишу. Данный способ аналогичен действию «Поставить занятие» в предыдущем способе.
Примечание: если вы работаете в режиме «Расписание на дату», то все вышеописанные действия означают простановку дополнительного занятия (т.е. одного из вида замен).
5.3.4 Удаление занятий
Все действия по удалению занятий осуществляются через контекстное меню табло расписания, которое вызывается по щелчку правой кнопки мыши на какой-либо ячейке табло (Рис. 55).
В режиме «Расписание по графику» для удаления занятий используйте следующие пункты контекстного меню:
- «Удалить занятие с выбранной даты» - удаляет только одно занятие с конкретной даты;
- «Удалить занятие с четной или нечетной недели» - удаляет занятия с одной недели (четной или нечетной) до конца выбранного периода в выпадающем списке периодов;
- «Удалить все занятия по графику» - удаляет все занятия выбранного типа со всего периода.
В режиме «Расписание по графику» доступно только действие «Удалить занятие с выбранной даты». Стоит отметить, что удаление занятий через данный пункт контекстного меню в данном режиме не считается отменой занятий.
5.3.5 Простановка замен
Простановка замен осуществляется только в режиме «Расписание на дату». Существует три вида замен:
- простановка дополнительных занятий;
- замена одного занятия другим;
- отмена занятия.
Как было описано выше, простановка дополнительных занятий сводится к простановке новых занятий (см. п. 5.3.3.), поэтому здесь не рассматривается.
Если вы хотите заменить одно занятие другим, вызовите щелчком правой кнопки мыши для ячейки с заменяемым занятием контекстное меню (Рис. 55) и выберите пункт «Замена: заменить одно занятие другим», при этом откроется диалоговое окно со списком доступных заменяющих преподавателей (Рис. 57):
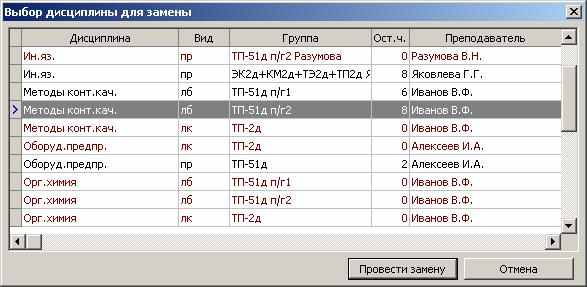
Рис. 57. Выбор дисциплины для замены
В данном диалогом окне преподаватели, имеющие свободные часы выделены черным цветом, не имеющие – красным. Рекомендуется выбирать преподавателей со свободными часами, иначе программа удалит последнее занятие для выбранного преподавателя.
Если вы хотите отменить занятие, то в контекстном меню (Рис. 55) выберите пункт «Замена: отменить занятие». От обычного удаления это действие отличается только тем, что в базе данных делается соответствующая пометка о том, что данная дисциплина была не просто удалена, а отменена.
При выполнении замен, а также некоторых других действий с расписанием (например, простановка нового занятия), возможность выполнения этого действия проверяется, и если при этом возникают какие-либо проблемы, то открывается диалоговое окно следующего вида:

Рис. 58. Диалог для сообщений об ошибках
Если ошибки не критические, то вы можете продолжить, нажав кнопку «ОК», иначе вам придется нажать кнопку «Отмена» и устранить проблему.
