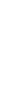Запуск программы 5 Настройка программы 5 Справочники 7 Справочник «Аудиторный фонд» 8 Создание расписания 12
| Вид материала | Справочник |
- Запуск программы 5 Настройка программы 5 Интерфейс формы «Печать расписания» 6 Формирование, 199.79kb.
- Установка и запуск программы 6 Настройка соединения, авторизации и безопасности 6 Подключение, 1851.46kb.
- Установка и запуск программы 5 настройка параметров программы 7 настройка цветовой, 440.52kb.
- Запуск программы pcb. Настройка конфигурации графического редактора печатных плат p-cad, 186.69kb.
- Установка и настройка программы WinGate Установка и настройка программы WinRoute Настройка, 444.53kb.
- Запуск программы 5 Справочник студентов 6 > 1 Окно справочника 6 2 Работа с группами., 297.72kb.
- Конфигурационная программа 4 Запуск программы 4 Структура программы конфигурирования, 569.67kb.
- Запуск программы ms excel ms excel- стандартное приложение Windows. Ссылка на ms excel, 117.16kb.
- Запуск программы: Пуск Программы Visual Basic; для начала работы над новым проектом, 36.28kb.
- «телебанк офис», 73.73kb.
4. Справочники
4.1. Общие сведения по работе со справочниками
Справочники предназначены для хранения часто используемой, но редко изменяемой информации, например, аудиторный фонд института, изучаемые дисциплины, профессорско-преподавательский состав и т.д.
В процессе работы вам редко придется изменять информацию, хранящуюся в справочниках, но если это все-таки нужно сделать, проследите за тем, чтобы вводимые данные были корректными (например, чтобы не было повторяющихся записей).
Все виды справочников вызываются из главного меню программы (Рис. 5):

Рис. 5. Справочники
4.2. Справочник «Аудиторный фонд»
Как и все справочники, «Аудиторный фонд» содержит две вкладки: «Таблица» и «Форма». На вкладке «Таблица» отображается список всех аудиторий (Рис. 6). На вкладке «Форма» расположены поля для просмотра и редактирования атрибутов выбранной аудитории (Рис. 7): номер аудитории, название, кафедра, к которой относится аудитория, количество посадочных мест, тип аудитории, а также код сортировки, предназначенный для группировки аудиторий в отчете занятости всех аудиторий на один день.
Для навигации по списку, добавления, изменения, удаления аудиторий используется панель инструментов, расположенная в верхней части окна.
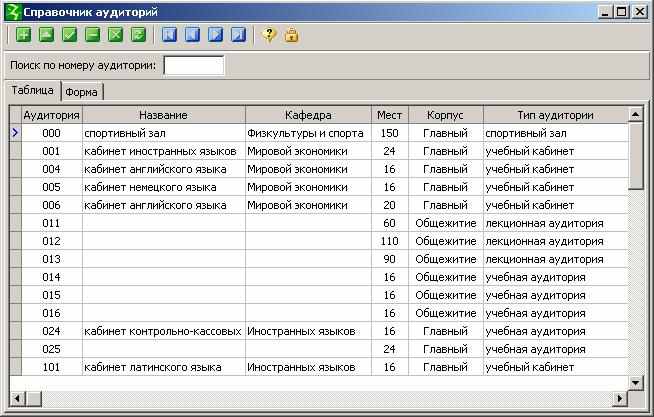
Рис. 6. Список аудиторий
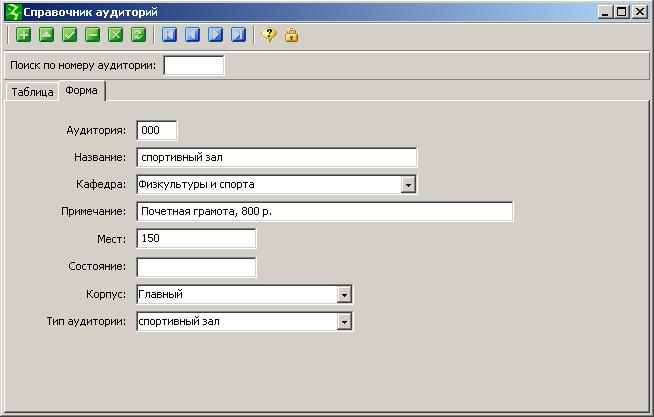
Рис. 7. Форма для редактирования выбранной аудитории
В справочнике также доступен поиск требуемой аудитории по ее номеру. Поле для ввода ключа поиска находится в верхней части формы (Рис. 7).
4.3. Справочник «Дисциплины»
Для того чтобы открыть справочник дисциплин, нужно выполнить команду «Справочники/Дисциплины», при этом откроется форма справочника дисциплин (Рис. 8).
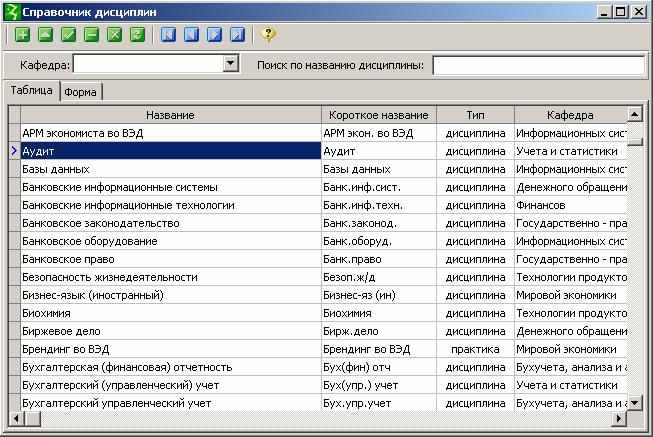
Рис. 8. Справочник дисциплин
На форме расположены элементы управления, предназначенные для выбора параметров отображения списка дисциплин: для какой – либо одной кафедры, а также для поиска дисциплины по ее названию. Список дисциплин (основная часть формы) содержит 2 вкладки: «таблица» и «форма».
На вкладке «таблица» отображаются все дисциплины в алфавитном порядке, на вкладке «форма» расположены поля для просмотра и редактирования атрибутов одной дисциплины (Рис. 9).
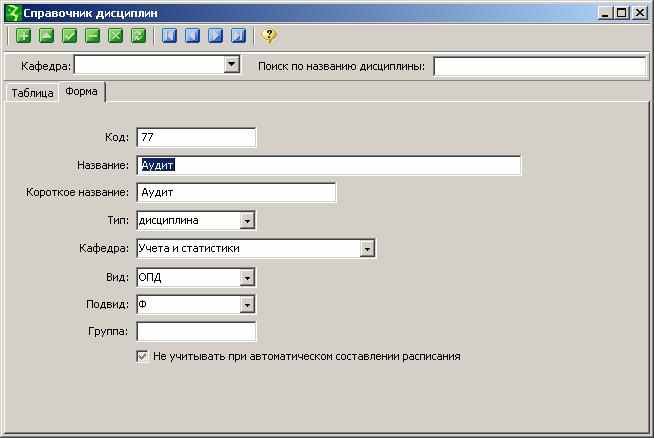
Рис. 9. Форма для одной дисциплины
Для навигации по списку, добавления, изменения, удаления дисциплин используется панель инструментов, расположенная в верхней части формы.
Для того, чтобы отобразился весь список дисциплин (без учета кафедры) нужно нажать на кнопку «обновить данные из базы данных»

4.4. Справочник «Виды занятий»
Форма видов занятий содержит вкладку «таблица». На вкладке «таблица» отображаются все виды занятий (Рис. 10).
Для навигации по списку, добавления, изменения, удаления вида занятия используется панель инструментов, расположенная в верхней части окна.
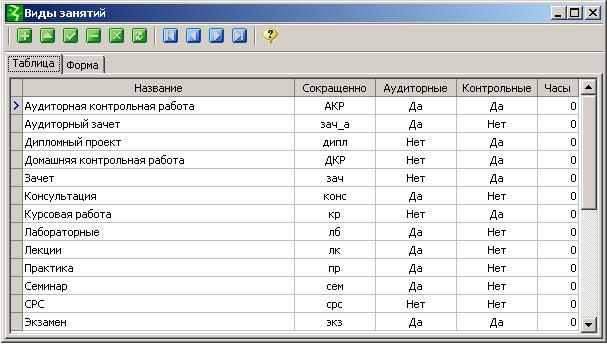
Рис. 10. Форма "Виды занятий"
4.5. Справочник «Преподаватели»
Для того, чтобы открыть список преподавателей необходимо выполнить команду «Справочники/преподаватели», при этом откроется форма, которая содержит 2 вкладки: «таблица» и «форма». На вкладке «таблица» отображается список всех преподавателей (Рис. 11), на вкладке «форма» расположены поля для просмотра и редактирования атрибутов одного преподавателя (Рис. 12): код, Ф.И.О., степень, адрес, телефон, Е-mail.
Для навигации по списку, добавления, изменения, удаления преподавателей используется панель инструментов, расположенная в верхней части окна.
На форме расположен элемент управления, предназначенный для поиска преподавателя по фамилии (Рис. 11, Рис. 12).
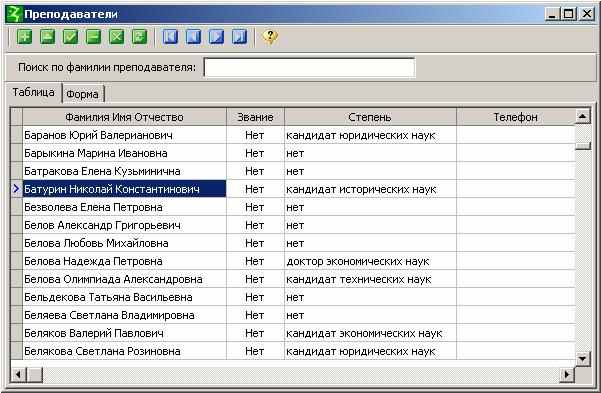
Рис. 11. Список преподавателей
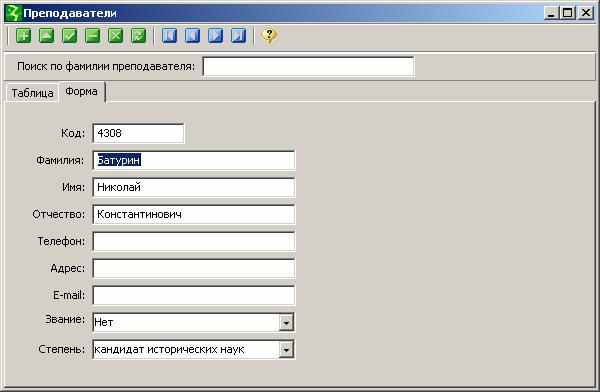
Рис. 12. Форма для одного преподавателя
5. Создание расписания
5.1. Общие сведения по созданию расписания
Процесс создания расписания состоит из нескольких этапов: подготовка к созданию расписания, ввод расписания, печать расписания и обслуживание расписания.
Этап подготовки к созданию расписания в свою очередь состоит из следующих этапов:
- создание договоров с преподавателями;
- ввод графиков учебного процесса;
- закрепление преподавателей;
- настройка периодов;
- ввод правил.
Ввод расписания подразумевает распределение закрепленных дисциплин по группам и аудиториям. В данной версии не предусмотрена функция автоматического ввода, когда программа сама по некоторому заложенному алгоритму распределяет занятия. Но, тем не менее, пользователю предоставляются широкий набор средств для упрощения ввода расписания.
Рассматриваемая программа позволяет получать самые различные типы отчетов, связанных с расписанием, поэтому печать расписания является отдельным важным этапом создания расписания.
К этапу обслуживания расписания относится своевременная простановка замен, отмен или других изменений в текущем расписании.
При создании расписания эти этапы должны выполняться строго последовательно. Вообще, процесс составления расписания должен проходить по некоторому алгоритму, схема которого приведена на Рис. 13:
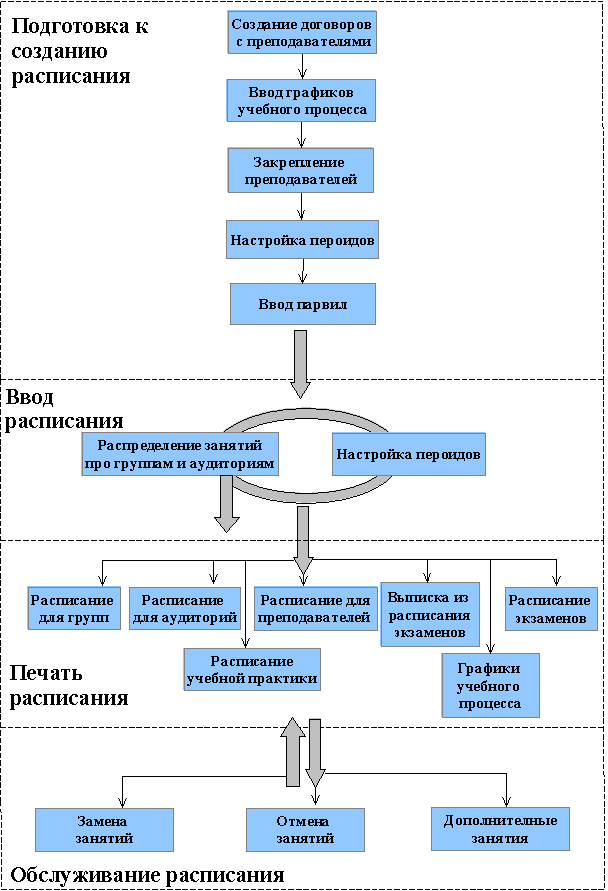
Рис. 13. Алгоритм составления расписания