Запуск программы 5 Справочник студентов 6 > 1 Окно справочника 6 2 Работа с группами. 7
| Вид материала | Справочник |
- Запуск программы 5 Настройка программы 5 Справочники 7 Справочник «Аудиторный фонд», 425.7kb.
- Запуск программы: Пуск Программы Visual Basic; для начала работы над новым проектом, 36.28kb.
- Среда программирования Visual Basic, 46.86kb.
- Презентатор powerpoint 2002, 277.21kb.
- Аннотация программы учебной дисциплины «Организация социальной работы с различными, 65.92kb.
- Запуск программы ms excel ms excel- стандартное приложение Windows. Ссылка на ms excel, 117.16kb.
- Программа вступительных экзаменов в маистратуру по специальности 040100. 68 «Социальная, 25.22kb.
- Киргизский Славянский Университет Кафедра международной журналистики Журналистика., 1365.69kb.
- Справочник для студента по изучению дисциплины, 357.04kb.
- Практическая работа в текстовом процессоре ms word, 634.22kb.
Чебоксарский кооперативный институт
Российского университета кооперации
Центр информационных технологий
Автоматизированная информационная система вуза
Модуль «Контингент студентов»
Версия 1.5
Руководство пользователя
Чебоксары
2007
Разработка Центра информационных технологий Чебоксарского кооперативного института Российского университета кооперации.
Начальник – к.п.н., доцент Картузов А.В.
Системный администратор - Самаркин П.А.
Инженер – программист - Тепляшина А.А.
Инженер – программист - Никиенко Е.В.
Инженер – Блинова Н.Р.
(С) ЦИТ ЧКИ РУК, 2007
Оглавление
1. Введение 5
2. Запуск программы 5
3. Справочник студентов 6
3.1 Окно справочника 6
3.2 Работа с группами. 7
3.3 Работа со списком студентов. 7
3.4 Групповые операции. 8
3.5 Поиск 8
4. Учет контингента 8
4.2 Журнал представлений 9
4.4 Редактирование представлений 12
4.9 Движение представлений 15
4.10 Печать представлений 16
4.11.1 Порядок перевода студентов 18
5. Формирование отчетов 20
6. Печать дипломов 22
Ввод оценок осуществляется путем нажатия клавиш «2» - «9», причем между клавишами и оценками существует следующая связь: 24
6.1 Подготовка к набору данных 25
6.2 Набор данных 28
6.3 Печать дипломов 29
7. Завершение работы 32
Список использованной литературы 33
1. Введение
Данное программное обеспечение предназначено для автоматизации учета контингента студентов, хранения данных студентов, печати дипломов. Основная база данных включает в себя справочник студентов, в котором хранятся данные учащихся (в т.ч. абитуриентов, студентов, выпускников и т.д.), информацию по движению контингента: представления, приказы с указанием вида движения, данные по движению документов, данные для печати дипломов и другую информацию. На основании введенных данных возможно формирование отчетов по контингенту на выбранную дату, по движению контингента за выбранный период, а также другие отчеты. Программа состоит из двух модулей: контингент для деканатов и контингент для учебного отдела. Контингент для деканатов позволяет редактировать данные, относящиеся к одному деканату, содержит модуль «Печать дипломов» и другие функции. Основные функции модуля для учебного отдела: работа с документами по контингенту и формирование отчетов. В данном руководстве описываются функции обоих модулей.
2. Запуск программы
Для запуска программы щелкните два раза по ярлыку «Контингент» на рабочем столе. Когда появиться диалог «Вход в систему» (рис.1) нажмите ОК, откроется главное окно программы. В этом диалоге вы также можете настроить параметры подключения к базе данных, для этого нажмите на кнопку «Параметры».

Рисунок 1. Диалог «Вход в систему»
Если подключение прошло успешно, откроется главное окно программы. По умолчанию в главном окне открывается форма списка студентов, как показано на рисунке 2, ее также можно вызвать с помощью команды меню «Контингент\Открыть контингент».
В строке состояния главного окна отображается код вашего факультета, при первом запуске убедитесь, что программа «настроена» именно на ваш факультет. Также это можно сделать, открыв диалог свойств факультета («Контингент\Сведения факультета»).
3. Справочник студентов
3.1 Окно справочника
Рабочая область поделена на 2 основные части: список групп, представленный в виде дерева в левой части окна и список студентов, расположенный в центре (рис. 2).

Рисунок 2. Главное окно программы
Дерево списка групп имеет 5 уровней вложенности:
- вид образования1;
- форма обучения;
- специальность;
- курс;
- группа.
Вид образования, форма обучения, специальность и курс определяют поток. Группу определяет ее название (шифр), например «ЮР-11е». Для того чтобы развернуть дерево списка групп нужно выполнить команду «развернуть все» из контекстного меню или панели инструментов. Для обновления (перезагрузки) списка служит команда «обновить». По умолчанию в списке студентов отображаются только действительные студенты (не отчисленные и не находящиеся в академическом отпуске). Если вы хотите просмотреть другую категорию студентов, выберите её в выпадающем списке.
Для начала работы со списком студентов необходимо выбрать группу в дереве групп, при этом список студентов станет активным и в его заголовке отобразится название группы. Соответственно в списке студентов отображаются только студенты выбранной группы, которые входят в контингент студентов. Список студентов также отображается, если выбрать какую либо специальность (т.е. когда будет определен поток), в этом случае в заголовке списка будет отображено «без группы», а в самом списке будут студенты, по каким либо причинам не входящие в контингент (например, зачисленные на 1 курс, но не распределенные по группам).
3.2 Работа с группами.
Для создания новой группы выберите поток (вид образования, форму обучения, специальность и курс) в дереве списка групп, затем выполните команду «новая группа» из главного меню, панели инструментов или контекстного меню. В появившемся диалоге введите название группы, нажмите ОК. При этом дерево списка групп будет обновлено и будет выбрана новая группа.
Для переименования группы выберите группу, затем выполните команду «переименовать», введите новое название группы, нажмите ОК.
Для удаления группы выберите группу, которую хотите удалить, выполните команду «удалить группу», нажмите ОК.
Внимание: удалять можно только пустую группу (в которой нет студентов), поэтому перед удалением просмотрите все категории студентов данной группы («абитуриент», «академический отпуск», «выпускник» и др.). Кроме того, если данная группа участвовала в представлениях (были студенты, которые переводились в эту группу или из неё), то все вхождения студентов рассматриваемой группы будут удалены из представлений.
3.3 Работа со списком студентов.
Для добавления студента в список студентов выберите группу, в которую хотите добавить студента, выполните команду «новый студент» (клавиша Insert), заполните появившуюся строку данными. Для перехода к следующему полю используйте клавишу Enter.
Для изменения значений полей выберите нужное поле, нажмите клавишу F2 или щелкните левой кнопкой мыши на поле, или выполните команду «изменить», затем введите новое значение, и нажмите Enter.
Для удаления студента выберите строку в списке студентов, которую хотите удалить, выполните команду «удалить».
Внимание! При удалении студента из базы данных также будут удалены все связанные с ним объекты: диплом, списки дисциплин, практик, госэкзаменов и курсовых работ. Также будут удалены все вхождения данного студента в различные представления, поэтому операцией удаления следует пользоваться с большой осторожностью.
3.4 Групповые операции.
Групповые операции выполняются одновременно для нескольких строк списка студентов. Перед выполнением групповой операции выберите нужные строки с помощью мыши, удерживая при этом клавишу «Ctrl». После этого вы можете выполнить одну из групповых операций: перевод в группу, удаление из группы, перевод на специальность.
Для перевода студентов без группы в группу или из одной группы в другую выполните команду «Перевод\В группу», выберите нужную группу, затем нажмите ОК. Эта операция выполняется только внутри потока.
Для того чтобы убрать студентов из списка группы в список потока (без группы) выполните команду «Перевод\Убрать из группы».
3.5 Поиск
Для поиска студентов в базе данных используется специальная форма. Ее можно вызвать из меню «Контингент/Поиск студентов». Поиск выполняется по следующим полям: Фамилия, Имя, Отчество, Шифр, Код. Если указать фамилию, имя или отчество, то поиск будет выполняться по ним в режиме «и», если указан шифр, то поиск выполняется по шифру, иначе по коду. В результатах поиска отображаются все вхождения указанных символов без учета регистра.
4. Учет контингента
4.1 Общие сведения о работе с документами
Понятие документа является одним из основных в автоматизированной информационной системе института (в том числе в модуле «Контингент»). К документам относятся: представления о частичном изменении списочного состава студентов, договора кафедр с преподавателями, закрепление преподавателей за учебными потоками и т.п.
Все документы, независимо от их назначения имеют следующие свойства:
- код документа;
- номер;
- дата создания;
- владелец (кем создан документ);
- примечание.
Кроме вышеперечисленных свойств, каждый документ также имеет свойство «Состояние», которое может принимать одно из следующих значений: подготовка, движение, подготовлен, проведен. Последовательное изменение состояния документа называется его движением.
В зависимости от состояния документа, он может быть доступен создателю, ограниченному набору пользователей (например, только деканатам) или всем пользователям системы. Список пользователей, имеющих доступ к документу в зависимости от его состояния, называется маршрутом движения документа.
Сразу после создания документ находится в состоянии «Подготовка». Чтобы пользователи, указанные в маршруте документа могли выполнить предусмотренные маршрутом действия необходимо перевести документ в состояние «Движение».
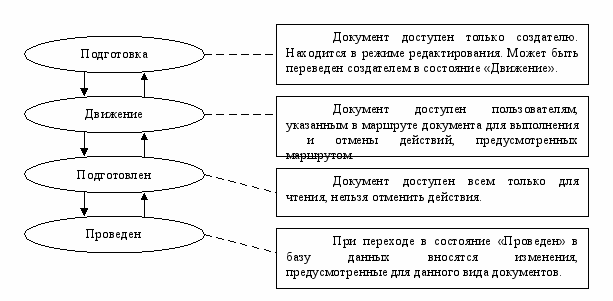
Рисунок 3. Диаграмма состояний документа
Следует отметить, что механизм маршрутизации документов в данной версии модуля «Контингент» не используется, то есть документ всегда доступен только его создателю. Кроме того, в модуле поддерживается работа только с одним типом документа – представлением о частичном изменении списочного состава студентов.
4.2 Журнал представлений
Учет контингента ведется по представлениям об изменении списочного состава студентов. Для работы с представлениями предназначена форма «Журнал представлений». Чтобы открыть ее выберите пункт меню «Журнал представлений» (рис. 4).
Внимание! Для удобства работы с представлениями, интерфейс данной формы был сильно упрощен. Главное отличие заключается в том, что работа со списком документов теперь аналогична работе с файлами в стандартной программе Windows «Проводник»: представления – это своего рода «папки», а студенты в представлении – «файлы».

Рисунок 4. Форма «Журнал представлений»
На форме журнала представлений вы видите список ваших документов, которые поделены на группы в зависимости от их состоянии («Проведен», «Подготовлен», «Подготовка»). Вы можете выбрать период, за который отображаются документы, при изменении периода список обновляется.
В списке документов отображается только номер документа. Другие параметры представления (название и дата создания) отображаются на панели инструментов.
4.3 Создание представлений
Доступ к командам управления документами осуществляется через контекстное меню, которое вызывается щелчком правой кнопки мыши на списке представлений (рис. 5):

Рисунок 5. Контекстное меню списка представлений
Для того чтобы создать представление используется команда «Новый документ» из контекстного меню. При выполнении данной команды открывается мастер настройки свойств документа (рис. 6):

Рисунок 6. Мастер «Свойства документа»
В данном диалоге необходимо задать номер и дату документа. Значение полей «Номер» и «Код документа» по умолчанию совпадают, но между ними существует разница: первое поле используется для отображения номера документа в отчете, второе – для внутреннего представления.
Представление, как документ, кроме свойств имеет также определенные атрибуты: номер приказа, дата приказа и факультет, на котором было создано данное представление. Чтобы ввести эти данные, нажмите кнопку «Далее» в мастере свойств документа, при этом он примет следующий вид (рис.7):

Рисунок 7. Мастер «Свойства документа». Настройка атрибутов
4.4 Редактирование представлений
Для того чтобы отредактировать некоторые параметры представления выберите команду «Свойства» из контекстного меню (рис. 5), которое вызывается щелчком правой кнопки мыши на списке представлений. Действия при редактировании документа полностью аналогичны действиям при его создании (см. п. 4.3).
4.5 Удаление представлений
Чтобы удалить документы, выделите их мышью, удерживая при этом клавишу «Ctrl», вызовите контекстное меню, щелкнув правой кнопкой мыши на каком-нибудь из выбранных объектов, и в раскрывшемся меню (рис. 5) выберите команду «Удалить документ».
Внимание! Удалять можно только те документы, которые не находятся в состоянии «Проведен». Если вы хотите удалить проведенный документ, то вам нужно отменить проведение, выбрав команду «Отменить движение» из контекстного меню, и только потом удалить документ.
4.6. Добавление студентов в представление
Как уже было сказано, работа с представлениями в данной версии «Контингента» организована по принципу работы с файлами и папками (представления – «папки», студенты в представлениях – «файлы»). Чтобы просмотреть список студентов, связанный с некоторым представлением, щелкните на пиктограмме изображающей данный документ (рис. 4). Если в представлении уже присутствуют какие-либо студенты, то вы увидите список примерно следующего типа (рис. 8):

Рисунок 8. Список студентов в представлении
Также как и список представлений, список студентов поделен на группы в зависимости от вида их движения в данном представлении. Доступ к различным командам также осуществляется через контекстное меню, которое можно вызвать, щелкнув правой кнопкой мыши на списке студентов.

Рисунок 9. Контекстное меню списка студентов
Для того, чтобы добавить студента в представление выберите пункт меню «Добавить», при этом откроется следующий диалог (рис. 10):

Рисунок 10. Буфер групп
С помощью данного диалога вы можете добавить в представление, как отдельных студентов, так и целую группу. Если вы хотите добавить группу, то щелкните правой кнопкой мыши на интересующей вас группе и в появившемся контекстном меню выберите пункт «Копировать» (рис. 11):

Рисунок 11. Копирование группы в представление
Если вы хотите скопировать отдельных студентов, то щелкните 2 раза на нужной группе, и в открывшемся списке студентов выберите интересующих вас людей с помощью мыши, удерживая при этом клавишу «Ctrl» (рис. 12):
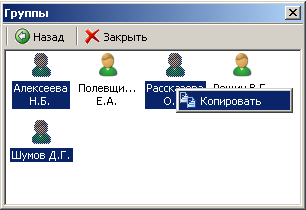
Рисунок 12. Копирование студентов в представление
Теперь, когда нужные студенты или группы выбраны, достаточно в списке студентов (рис. 8) вызвать контекстное меню щелчком правой кнопки мыши и выбрать в нем пункт «Вставить». Если все прошло успешно, то откроется мастер «Свойства студента» (рис. 13):

Рисунок 13. Мастер «Свойства студента»
В данном мастере вы можете задать вид движения добавляемых в представление студентов, а также различные атрибуты этого движения: новая группа, новая фамилия студента (если выбран вид движения «Сменить фамилию»), а также примечание и основание. Атрибуты, заданные в данном мастере, будут применены ко всем студентам, которых вы скопировали из буфера.
4.7 Редактирование свойств студентов, добавленных в представление
Для того чтобы отредактировать некоторые свойства студентов, добавленных в представление (например, вид движения, новая группа и т.п), щелкните два раза на интересующем вас объекте в списке студентов (рис. 8) или выберите команду «Свойства» из контекстного меню. При этом откроется мастер «Свойства студента» (рис. 13), где вы можете изменить интересующие вас атрибуты.
4.8 Удаление студентов из представления
Чтобы удалить студентов из представления, выделите их мышью, удерживая при этом клавишу «Ctrl», вызовите контекстное меню, щелкнув правой кнопкой мыши на каком-нибудь из выбранных объектов, и в раскрывшемся меню (рис. 9) выберите команду «Удалить из документа».
4.9 Движение представлений
Как уже было сказано, представление о частичном изменении списочного состава является одной из разновидностей документов, поэтому к нему применимо понятие движения (то есть оно может находится в различных состояниях, например, «Подготовка», «Подготовлен», «Проведен»). Сразу после создания представление о частичном изменении списочного состава находится в состоянии «Подготовка». Движение документа осуществляется командами «Провести документ» и «Отменить движение», которые можно вызвать, открыв контекстное меню щелчком правой кнопки мыши на пиктограмме документа (рис. 4). Действие, связанное с конкретным видом движения (например, смена фамилии или перевод в группу) будет осуществлено только после того, как документ будет переведен в состояние «Проведен», поэтому перед проведением документа убедитесь в его корректности.
4.10 Печать представлений
Для печати представления выполните команду «Печать» из контекстного меню списка документов (рис. 5), при этом открывается окно предварительного просмотра (рис. 14).
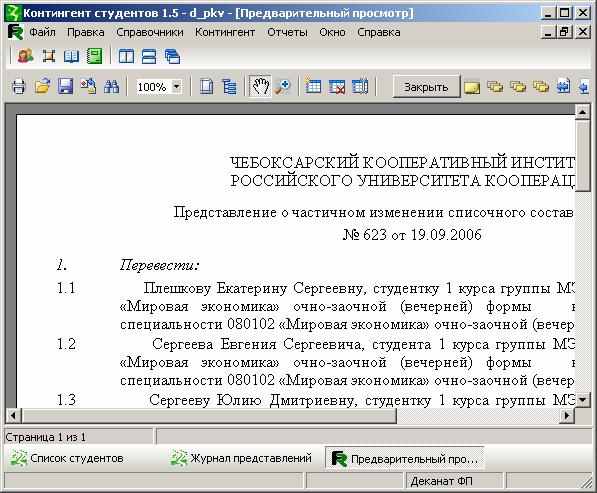
Рисунок 14. Печать представлений
При формировании печатной формы представления учитывается пол студента, задать который можно на форме списка студентов в поле «Пол». Корректное формирование строк предусмотрено для всех видов движений контингента. Если вы заметили некорректный текст, вы можете его откорректировать перед печатью, для этого выберите команду «редактировать страницу» на панели инструментов. С помощью панели инструментов вы также можете сохранить документ в различных форматах, загрузить ранее сохраненный документ, распечатать документ на принтере, выполнить поиск текста. Эти функции также доступны при формировании других отчетов.
4.11 Движение студентов
Процедура движения студентов имеет следующую особенность: с каждым видом движения связаны начальное и конечное состояние студента (например, при зачислении начальное состояние – абитуриент, конечное – студент). Если начальное состояние студента не совпадает с требуемым, то вы не сможете выполнить операцию движения.
В следующей таблице приведены все виды движения студентов с указанием начальных и конечных состояний:
Таблица 1. Виды движения студентов
| Вид движения | Начальное состояние | Конечное состояние |
| Зачисление | Абитуриент | Студент |
| Отчисление по собственному желанию | Студент | Отчислен |
| Отчисление за академическую неуспеваемость | Студент | Отчислен |
| Отчисление за невыполнение условий договора | Студент | Отчислен |
| Отчисление в порядке перевода | Студент | Отчислен |
| Отчисление как не приступивших к занятиям | Академический отпуск | Отчислен |
| Перевод | Студент | Студент |
| Зачисление в порядке перевода | Абитуриент | Студент |
| Выпуск | Студент | Выпускник |
| Предоставление академического отпуска | Студент | Академический отпуск |
| Восстановление из академического отпуска | Академический отпуск | Студент |
| Восстановление | Отчислен | Студент |
| Перевод на следующий курс | Студент | Студент |
| Начальный ввод в базу данных | Студент | Студент |
| Смена фамилии | Студент | Студент |
| Продление академического отпуска | Академический отпуск | Академический отпуск |
| Отчисление за академическую неуспеваемость и невыполнение условий договора | Студент | Отчислен |
Если у вас возникают проблемы при проведении представлений, посмотрите, согласованы ли начальные состоянии студентов с теми, что приведены в данной таблице. В любом случае вы можете изменить состояние студента вручную в форме «Список студентов», выбрав в выпадающем списке «Текущий статус» нужное начальное состояние (рис. 15):
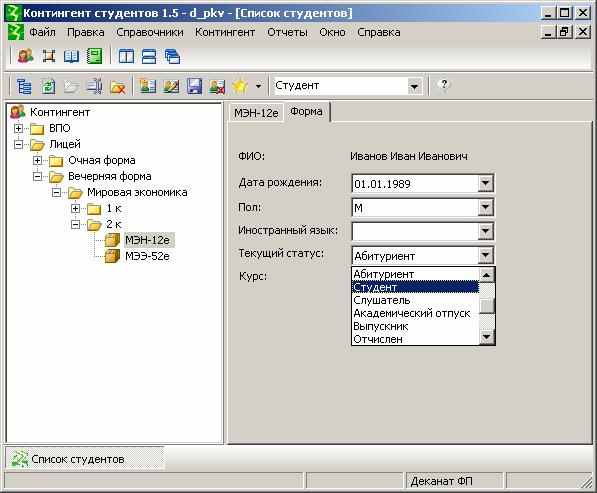
Рисунок 15. Изменение текущего статуса студента
4.11.1 Порядок перевода студентов
Этот вид движения отличается от остальных следующими особенностями: приказ о переводе формируется на основе представления того факультета, куда осуществляется переход студента. По умолчанию, если студент учился до перевода на другом факультете, то в программе он доступен только там. Поэтому возможна следующая схема перевода:
- Факультет, из группы которого переводится студент, должен открыть доступ к этому студенту, для того чтобы другой факультет мог добавить его в свое представление. Чтобы сделать это, необходимо установить атрибут «Разрешен перевод» на вкладке «Форма» справочника студентов и выполнить команду «Поместить в/из буфера перевода» из контекстного меню (рис. 16):
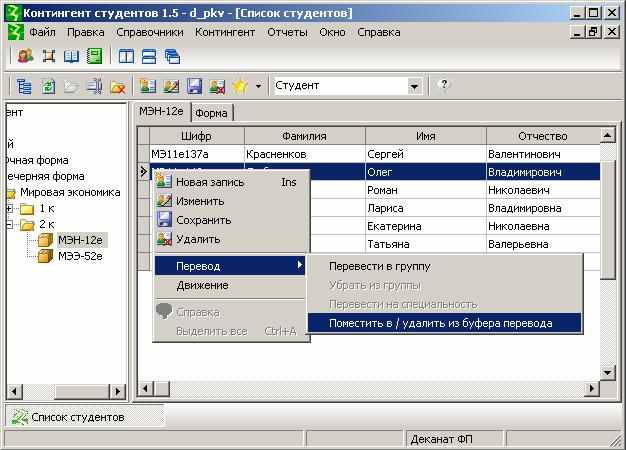
Рисунок 16. Добавление студента в буфер перевода
- Факультет, куда переводится студент, в свое представление включает переводимого студента путем выполнения команды «Перевод…» из контекстного меню списка студентов (рис. 9). При этом открывается список студентов, для которых разрешен перевод:

Рисунок 17. Буфер студентов
Дальнейшие действия по переводу полностью аналогичны действиям по добавлению студентов в представление, описанным в п. 4.6. У вновь добавленных студентов атрибут «Разрешен перевод» будет сброшен (т.е. этих студентов уже нельзя будет поместить в другое представление для перевода).
- При проведении представления переводимый студент автоматически перемещается в новую группу.
5. Формирование отчетов
В программе доступны следующие виды отчетов:
Список группы: доступен при выборе группы в списке студентов. Для вызова этого отчета нужно выполнить команду «Отчеты/Список группы».
Контингент студентов по справочнику: доступен из программы «Контингент для деканатов». Позволяет сформировать комплексный отчет о контингенте. Данные для этого отчета берутся только из справочника студентов. Вызывается командой «Отчеты/Контингент/Контингент».
Контингент по документам: основной отчет по контингенту. Данные для этого отчета – проведенные приказы об изменении списочного состава. Формируется на определенную дату. При выполнении команды «Отчеты/Контингент/По документам» вызывается специальный диалог (рис. 18), в котором при необходимости можно задать отбор по параметрам: вид обучения, форма обучения, специальность. Для отмены параметра нужно нажать на кнопку справа.

Рисунок 18. Формирование отчета по контингенту
После выполнения команды «ОК» на экране отображается готовый отчет. При этом если были выбраны параметры, то они будут указаны в заголовке отчета.
Контингент по формам обучения: перекрестный отчет по специальностям и формам обучения. Вызывается командой «Отчеты/Контингент/По факультету» (рис. 19).

Рисунок 19. Контингент по формам обучения
Если этот отчет вызывается из программы «Контингент для деканатов», то параметр факультет автоматически устанавливается на текущий факультет и изменять его нельзя.
Движение контингента: отчет формируется за определенный период. На форме отчета (рис. 20), которая вызывается из меню «Отчеты/Контингент/Движение» необходимо выбрать период, за который формируется отчет.

Рисунок 20. Движение контингента
Данными для этого отчета также являются проведенные приказы об изменении списочного состава студентов.
Движение студента: данный отчет составляется на одного студента и содержит информацию о представлениях, в которых участвовал рассматриваемый студент. Отчет о движении студента вызывается из контекстного меню командой «Движение» (рис. 16).
6. Печать дипломов
Для того чтобы открыть модуль печати дипломов выполните команду меню «Контингент \ Печать дипломов». Модуль можно также открыть, нажав пиктограмму
 на панели инструментов. Рабочая область поделена на 2 основные части: список специальностей, представленный в виде дерева в левой части окна, и список студентов (рис. 21).
на панели инструментов. Рабочая область поделена на 2 основные части: список специальностей, представленный в виде дерева в левой части окна, и список студентов (рис. 21). 
Рисунок 21. Форма «Печать дипломов»
По умолчанию студенты в дереве сгруппированы по специальностям. Если вам нужно сгруппировать их по группам нажмите пиктограмму
 на панели инструментов.
на панели инструментов.Внимание! Для повышения эффективности работы, интерфейс модуля, а также сам принцип работы с ним был изменен. Базовым понятием в новой версии модуля является понятие карточки студента. Карточка студента – это диалог, в котором вы можете вводить и изменять информацию о студенте-дипломнике, например: документ об образовании, номер диплома, список курсовых работ и т.п. Для того, чтобы открыть карточку студента, щелкните два раза на интересующим вас студенте из списка студентов-дипломников или нажмите клавишу «Enter» когда строка с данным студентом будет активна. При этом откроется диалог следующего вида:
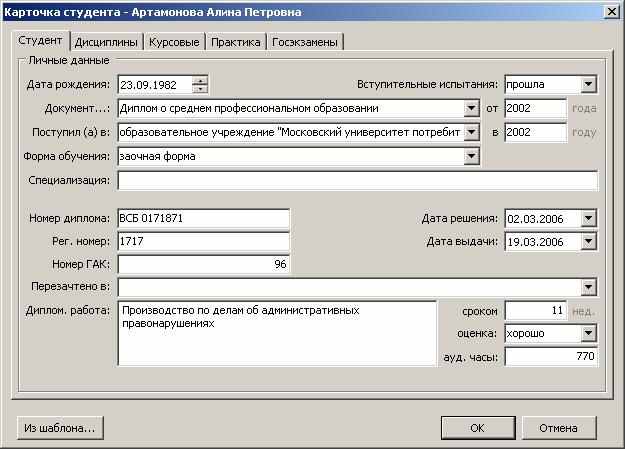
Рисунок 22. Диалог «Карточка студента»
Рабочая область диалога состоит из нескольких вкладок, назначения всех вкладок приведены в следующей таблице:
Таблица 2. Список вкладок диалога «Карточка студента»
| Название вкладки | Назначение |
| «Студент» | Вкладка для отображения и ввода личных данных студента и данных о его дипломе |
| «Дисциплины» | Позволяет вводить оценки по изученным дисциплинам |
| «Курсовые» | Вкладка для отображения и ввода данных по курсовым работам студента (тема работы и оценка) |
| «Практика» | Пройденная студентом практика (ввод названия практики, её продолжительности в неделях и оценки) |
| «Госэкзамены» | Государственные экзамены (ввод названия экзамена и оценки) |
Вкладки «Дисциплины», «Курсовые», «Практика» и «Госэкзамены» по своему назначению аналогичны друг другу – они служат для ввода и редактирования списков. Небольшое отличие от остальных вкладок имеет вкладка «Курсовые», так как список курсовых работ можно не только вводить вручную, но и импортировать из Excel-файла (пиктограмма
 ).
).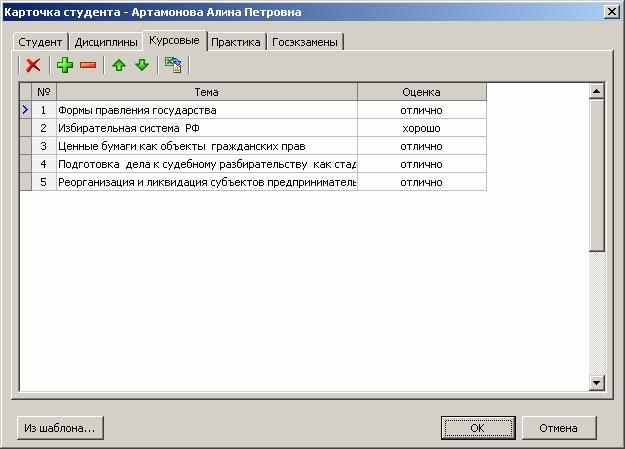
Рисунок 23. Список курсовых работ
Ввод оценок осуществляется путем нажатия клавиш «2» - «9», причем между клавишами и оценками существует следующая связь:
Таблица 3. Быстрый ввод оценок
| Клавиша | Оценка |
| «2» | «неудовлетворительно» |
| «3» | «удовлетворительно» |
| «4» | «хорошо» |
| «5» | «отлично» |
| «6» | «зачтено» |
| «7» | «не выполнял(а)» |
| «8» | «не защищал(а)» |
| «9» | «освобожден(а)» |
После того как вы ввели данные в карточку студента, нажмите кнопку «ОК», чтобы сохранить изменения в базе данных. Если выйти из диалога, нажав клавишу «Отмена», «Esc» или просто закрыв окно диалога, то сохранения данных в базе не произойдет.
Примечание: это правило не касается списков дисциплин, курсовых работ и т.д. – сохранение списков происходит в любом случае.
6.1 Подготовка к набору данных
Кроме понятия карточки студента, в новой версии появилось также такое понятие как шаблон карточки. Шаблон – это набор данных, одинаковых для некоторого потока студентов, например, дата поступления, количество аудиторных часов, списки изученных дисциплин и т.п. Кроме того, с каждым шаблоном связана папка, в которой хранятся бланки отчетов для печати диплома.
Визуально форма для редактирования шаблона выглядит также как и карточка студента (рис. 24)
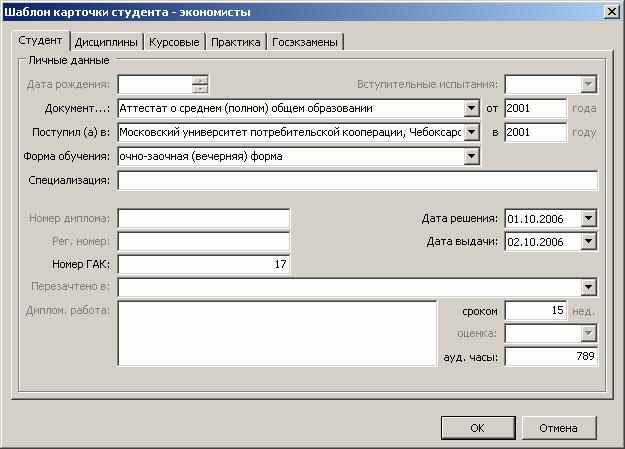
Рисунок 24. Шаблон карточки студента
Данные, которые вы введете в шаблон, будут использованы для копирования другим студентам (в этом и есть предназначение шаблона). Однако шаблон может содержать только те данные, которые не являются уникальными для студента, например форма обучения студента, номер ГАК или дата выдачи диплома.
6.1.1 Создание шаблонов
Работать с шаблонами можно только в модуле «Печать дипломов», поэтому убедитесь, что данный модуль открыт (рис. 21). Нажмите пиктограмму
 на панели инструментов, чтобы открыть справочник шаблонов, который имеет следующий вид:
на панели инструментов, чтобы открыть справочник шаблонов, который имеет следующий вид:
Рисунок 25. Справочник шаблонов
В текущий момент времени может быть активным только один шаблон; в справочнике такой шаблон помечается галкой. Название текущего шаблона вы можете также увидеть в панели состояния главной формы (если открыт модуль «Печать дипломов»).
Для того чтобы создать новый шаблон нажмите кнопку «Добавить» на панели инструментов справочника, при этом в список шаблонов будет добавлена новая строка, где вы должны ввести имя нового шаблона и путь к папке, где будут находиться бланки отчетов.
Примечание: имена шаблонов должны быть уникальными, то есть нельзя создавать шаблоны с одинаковыми именами.
После того как шаблон создан, щелкните два раза на строчке с его именем. При этом откроется форма, где вы можете ввести данные шаблона (рис. 24).
6.1.2 Редактирование шаблонов
Редактировать имя шаблона и путь к папке, в которой находятся бланки отчетов, можно прямо в справочнике шаблонов. Для того чтобы изменить данные самого шаблона, щелкните два раза на строчке с его именем. В отрывшейся форме (рис. 24) введите необходимые изменения, после чего нажмите кнопку «ОК», чтобы сохранить введенные данные.
6.1.3 Удаление шаблонов
Чтобы удалить шаблон, выделите его мышкой в справочнике шаблонов (рис. 24), после чего нажмите кнопку «Удалить» на панели инструментов.
6.1.4 Работа со справочниками
При работе с модулем «Печать дипломов» могут понадобиться следующие справочные данные:
- Специализация группы;
- Названия документов об образовании;
- Названия дисциплин;
- Список вузов в именительном и предложном падеже.
Список названий документов и специализаций групп доступен из диалога «Сведения факультета», который можно открыть, выполнив команду «Контингент\Сведения факультета»

Рисунок 26. Диалог «Сведения факультета»
Список дисциплин, а также список вузов можно открыть, выполнив соответственно команды «Справочники\Дисциплины» и «Справочники\Вузы». Если при наборе данных вам нужно ввести название вуза в каком-либо падеже, то в справочник нужно вводить уже склонённое название вуза.
Внимание! Перед тем, как добавить новую дисциплину или вуз в справочник, убедитесь, что в справочнике их действительно нет. Несколько записей для одной дисциплины или одного вуза могут нарушить стабильность работы автоматизированной информационной системы института.
Справочники можно заполнять и во время набора данных, но при этом карточки студентов должны быть закрыты.
6.2 Набор данных
Как уже было сказано, набор данных о студентах осуществляется через так называемые карточки студентов. Для того, чтобы открыть карточку, в списке студентов формы «Печать дипломов» щелкните два раза на интересующим вас студенте или нажмите клавишу «Enter» когда строка с данным студентом будет активна (рис. 21). При этом откроется диалог следующего вида:
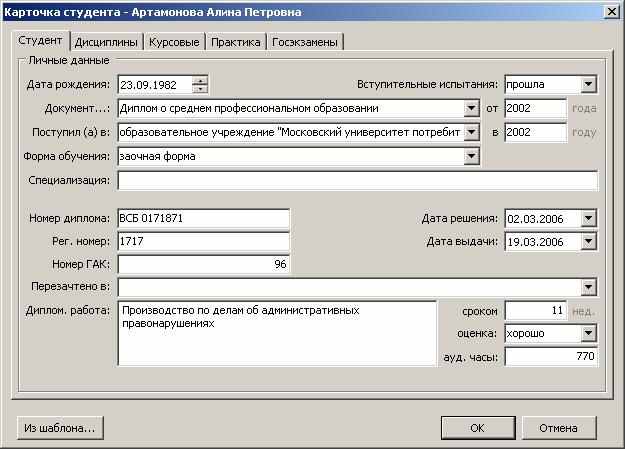
Рисунок 27. Ввод данных в карточку студента
В открывшемся диалоге «Карточка студента» вы можете вводить данные вручную или взять их из шаблона, для этого достаточно нажать кнопку «Из шаблона..».
Внимание! Если вы не назначили активный шаблон в справочнике шаблонов (пиктограмма
 на панели инструментов формы «Печать дипломов»), то программа выдаст соответствующее предупреждение.
на панели инструментов формы «Печать дипломов»), то программа выдаст соответствующее предупреждение.Список курсовых работ можно вводить как вручную, так и с помощью импорта из Excel-файла (пиктограмма
 на вкладке «Курсовые»). При этом должны выполняться следующие требования:
на вкладке «Курсовые»). При этом должны выполняться следующие требования:- файл со списком должен быть открыт (импорт будет происходить из активного открытого Excel-файла),
- курсор должен находиться в ячейке с первой курсовой работой, а список курсовых работ должен располагаться вертикально.
Доступные опции редактирования для введенных записей перечислены в следующей таблице:
Таблица 4. Кнопки управления списком дисциплин, курсовых, практик и госзэкзаменов
| Команда | Описание |
 | Удалить все записи в текущей вкладке |
 | Добавить новую строку |
 | Удалить текущую запись |
 | Передвинуть текущую запись на одну стоку вверх |
 | Передвинуть текущую запись на одну стоку вниз |
6.3 Печать дипломов
Перед печатью диплома убедитесь, что вы назначили активный шаблон (это важно, так как шаблон определяет папку, из которой будут браться бланки отчетов). Имя активного шаблона вы можете увидеть на панели состояния главной формы. Если вы не выбрали активный шаблон, то бланки отчетов будут браться из папки по умолчанию, расположение которой вы можете изменить через диалог «Сведения факультета» (команда «Континент\Сведения факультета»):

Рисунок 28. Настройки программы «Контингент»
Для того чтобы распечатать диплом выполните команду «Отчеты\Диплом» или нажмите кнопку «Печать» на панели инструментов. В открывшемся списке выберите необходимый лист диплома (титульный лист, приложение или список оценок).
Примечание: в отличие от предыдущей версии программы печать дипломов возможна даже в том случае, если введена не вся информация о дипломе.
После выполнения данных инструкций в главном окне программы откроется предпросмотр выбранного листа диплома. Непосредственная печать листов осуществляется нажатием пиктограммы
 . Если Вам нужно что-либо изменить на данном листе, нажмите пиктограмму
. Если Вам нужно что-либо изменить на данном листе, нажмите пиктограмму  на панели инструментов окна предпросмотра (рис. 29):
на панели инструментов окна предпросмотра (рис. 29):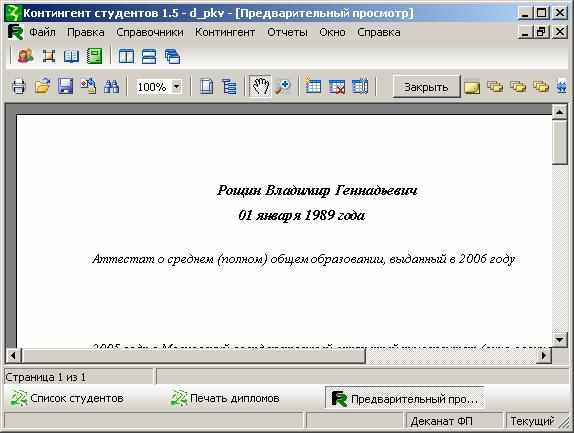
Рисунок 29. Редактирование готового отчета
Программа также предусматривает редактирование бланков отчетов. Редактор отчетов вызывается из меню «Правка\Редактор отчетов» или по нажатию кнопки «Редактор» на панели инструментов модуля «Печать дипломов». Внешний вид редактора представлен на следующем рисунке (рис. 30):
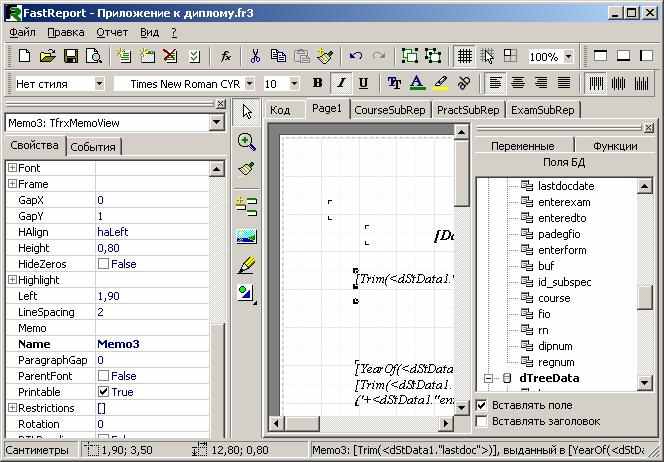
Рисунок 30. Редактор отчетов
Рассмотрим подробнее работу с редактором отчетов. При создании отчетов используются два основных вида объектов: текстовые поля и бэнды.
1) Текстовое поле – это область отчета, в которой выводятся какие-либо данные, например следующее текстовое поле

при печати диплома может быть преобразовано в значение:

2) Слово "бэнд" (band) по-английски означает "полоска". Бэнды применяются для логической группировки объектов. Например, на следующем рисунке объект MasterData1 является бэндом и группирует (содержит в себе) текстовые поля со значениями [Line#],
[DiscMarkData.”name”] и т.д.

Рисунок 31. Пример использования бэнда
Объекты, расположенные на отчете, связаны между собой по иерархическому принципу: все текстовые поля могут входить в состав различных бэндов, сами бэнды водят в состав страниц и т.п. Этот принцип важно помнить при назначении таких свойств объектам как положение в отчете – объекты располагаются не относительно страницы, а относительно тех объектов, на которых они расположены.
Рассмотрим основные проблемы, возникающие при редактировании отчета:
1) Расстояние между строками слишком большое
Варианты решения проблемы:
- Уменьшить промежуток между строками текста (свойство LineSpacing);
- Уменьшить отступ текста сверху и снизу от границ текстового поля (свойство GapY);
- Уменьшить шрифт;
- Уменьшить высоту текстового поля (свойство Height);
- Уменьшить высоту бэнда, в котором располагается текстовое поле (свойство Height), но при этом надо следить за тем, чтобы высота бэнда не была меньше высоты текстового поля, иначе оно не будет выводиться в отчете.
2) Пропадает конец слишком большой строки текста
Варианты решения проблемы:
- Установите свойство StrenchMode текстового поля в состояние smActualHeight;
- Если текстовое поле находится внутри бэнда, то установите свойство Strenched данного бэнда в true.
7. Завершение работы
После выполнения любого действия все данные автоматически сохраняются в базе данных. Для завершения работы закройте окно программы или выполните команду «Файл\Выход».
Список использованной литературы
- Блинова Н.Р. Автоматизированная информационная система в процессе повышения качества подготовки специалистов, Материалы всероссийской научно-практической конференции «Проблемы информатизации образования: региональный аспект».- Чебоксары: Изд-во Л.А. Наумова, 2006.- С. 153 – 154
- Картузов А.В. Интерактивный поиск расписания в информационной системе института, Материалы всероссийской научно-практической конференции «Проблемы информатизации образования: региональный аспект».- Чебоксары: Изд-во Л.А. Наумова, 2006.- С. 222 – 224
- Картузов А.В., Леванов Ю.П. Информационная компьютерная система института ЧКИ МУПК.- Чебоксары, 1998, 32 с.
- Картузов А.В., Леванов Ю.П. Роль информатизации в учебном процессе вуза, Материалы всероссийской научно-практической конференции «Проблемы информатизации образования: региональный аспект».- Чебоксары: Изд-во Л.А. Наумова, 2006.- С. 145 – 146
- Картузов А.В., Терентьев С.О. Новые информационные технологии для автоматизации учебного и управленческого процессов, Сборник научных статей докторантов, аспирантов и соискателей. Выпуск 4.- Чебоксары: Руссика, 2005.- С. 361-366
- Самаркин П.А. Модуль печати дипломов в автоматизированной информационной системе вуза, Материалы всероссийской научно-практической конференции «Проблемы информатизации образования: региональный аспект».- Чебоксары: Изд-во Л.А. Наумова, 2006.- С. 147 – 148
- Столярова Д.Г. Формирование отчетности в автоматизированной информационной системе чебоксарского кооперативного института, Материалы всероссийской научно-практической конференции «Проблемы информатизации образования: региональный аспект».- Чебоксары: Изд-во Л.А. Наумова, 2006.- С. 149 – 150
- Терентьев С.О. Система автоматизированного учета контингента в вузе, Материалы всероссийской научно-практической конференции «Проблемы информатизации образования: региональный аспект».- Чебоксары: Изд-во Л.А. Наумова, 2006.- С. 150 – 152
1 Категория «вид образования» введена для того, чтобы корректно разделять потоки студентов между собой, например, заочников на базе ВПО и заочников с полным сроком обучения.
