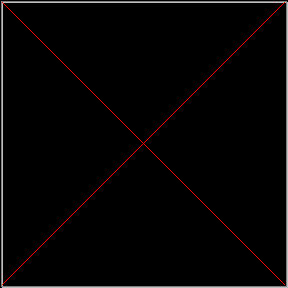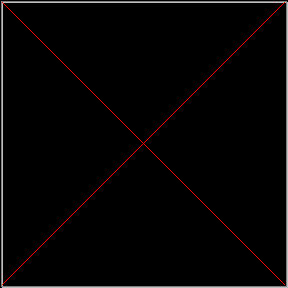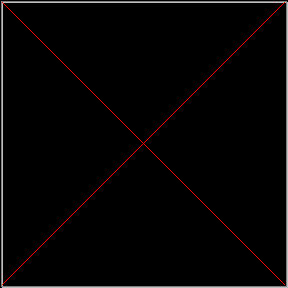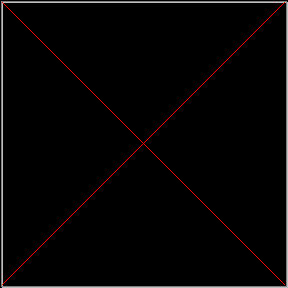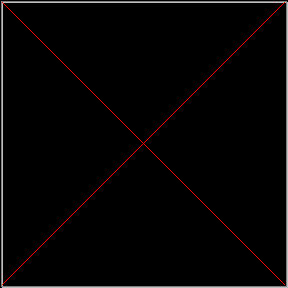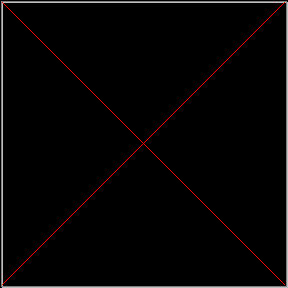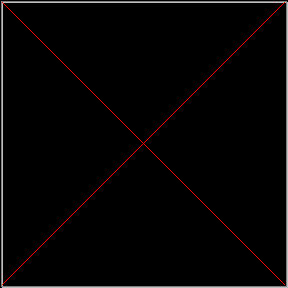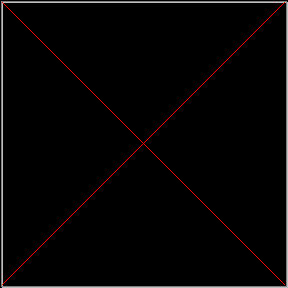Ростовской области
| Вид материала | Презентация |
- Законодательное собрание ростовской области постановление, 2890.59kb.
- Администрация Егорлыкского района Ростовской области постановление, 37.85kb.
- Указом Главы Администрации (Губернатора) Ростовской области В. Ю. Голубева от 03. 11., 316.17kb.
- Правительство ростовской области, 106.72kb.
- 2. Признать утратившими силу: постановление Администрации Ростовской области от 09., 288.7kb.
- Методические рекомендации по предупреждению неплатежеспособности и проведению процедур, 475.06kb.
- Законодательное собрание ростовской области постановление, 5641.35kb.
- Администрация ростовской области, 22.07kb.
- Положение, 107.25kb.
- Российская федерация, 64.71kb.
М
 ИНИСТЕРСТВО ОБЩЕГО И ПРОФЕССИОНАЛЬНОГО ОБРАЗОВАНИЯ
ИНИСТЕРСТВО ОБЩЕГО И ПРОФЕССИОНАЛЬНОГО ОБРАЗОВАНИЯ РОСТОВСКОЙ ОБЛАСТИ
Азовский филиал ГБОУ СПО РО «Донской педагогический колледж»
Учебно-методические указания
по создание презентации
в MS PowerPoint 2007
Составитель
Преподаватель- Иванкин В.А.
Азов 2011
В пособии рассматривается работа с приложением для создания презентаций MS PowerPoint . Рассмотрены основные, эргономические требования по оформлению фона презентации и использованию шрифтов. Даны рекомендации по работе с графикой, звуком, по созданию гиперссылок и настройке анимации в презентациях. Пособие предназначено для самостоятельного работе студентами педагогических образовательных учреждений. Может быть использовано обучающимися при изучении темы: Презентации PowerPoint
Оглавление
Оглавление 3
Введение 4
Советы начинающим 5
Создаем презентацию в Power Point 9
Введение
Презента́ция (от лат. praesentatio) — Общественное представление чего-либо нового, недавно появившегося, созданного.
Компьютерна презентация — это обычно рекламный или информационный инструмент (интерактивный плакат), позволяющий пользователю активно взаимодействовать с ним через меню управления.
Плакат- броское изображение, сопровождаемое лаконичной надписью.
Презентация представляет собой сочетание компьютерной анимации, графики, видео, музыки и звукового ряда, которые организованы в единую среду. Как правило, презентация имеет сюжет, сценарий и структуру, организованную для удобного восприятия информации.
Отличительной особенностью презентации является её интерактивность, то есть создаваемая для пользователя современными компьютерными средствами возможность взаимодействия с изображением.
Презентация обычно содержит в себе текст, иллюстрации к нему и выдержана в едином графическом стиле.
Сегодня информационные технологии позволяют создавать презентации с использованием аудио- и видеовставок, делать презентации динамичными и интерактивными, использовать в них гипертекстовые ссылки.
Видов презентации существует множество в зависимости от целей использования - например, для электронной рекламной рассылки может создаваться сокращенная версия, с минимальным применением инструментов мультимедиа в целях уменьшения объема файла.
Типы презентаций
Прежде чем приступать к подготовке презентации, необходимо определить целевую аудиторию и продолжительность выступления. От этого будет зависеть всё построение презентации. Презентация одной и той же работы на 5 минут и на полтора часа — это две разные презентации; первая не делается простым выбрасыванием слайдов из второй.
Рассмотрим наиболее типичные частные случаи:
Конференция
Типичное выступление на конференции занимает 20 минут. Это оптимальное время для того, чтобы рассказать об одном завершённом исследовании, успев раскрыть наиболее важные технические детали. Презентация ориентирована на подготовленного слушателя, который уже в теме. Поэтому излишняя популяризация и вступительные фразы о пользе полезного неуместны. Степень детализации должна определяться тем, сколько человек (по Вашей субъективной оценке) способны понять Ваши объяснения. Желательно, чтобы каждый слайд и каждая идея были поняты хотя бы половиной аудитории. Пара шуток в течение доклада, подчёркивающих Вашу индивидуальность и вносящих некоторое оживление, вполне уместны. Дизайн слайдов должен быть строгим; ничто не должно отвлекать от понимания сути самой работы.
Выступление на семинаре
Стиль презентации зависит от того, сколько времени Вам выделено. Это нечто среднее между выступлением на конференции и презентацией для партнёра. Слушатель максимально дружественен. Ваша цель — добиться полного понимания у всей аудитории. Поэтому презентация должна плавно переходить от популярного введения к более сложным техническим деталям. Дизайн слайдов должен быть простым и строгим (оптимально — тёмный на белом); ничто не должно отвлекать от понимания сути работы.
Лекция
В типичном случае полтора часа. Выступающий, имеет максимальную свободу выбора средств для раскрытия темы; но и удерживать внимание аудитории на протяжении длительного времени гораздо сложнее. Чтобы слушатели не потеряли живой интерес к предмету, в самом начале неплохо объяснить, зачем всё это нужно, коротко рассказать про области применения, и на протяжении всей лекции время от времени возвращаться к этим примерам, демонстрируя связь теории и практики. Дизайн слайдов должен быть простым и строгим (оптимально — тёмный на белом); ничто не должно отвлекать от понимания содержания лекции.
Защита дипломной работы
Это наиболее короткая презентация, 5–10 минут. Необходимо сосредоточиться на постановке задачи и перечислении собственных результатов. Аттестационной комиссии должно стать понятно: была какая-то сложная проблема, Вы усердно поработали над её решением, и что-то удалось улучшить. Члены комиссии могут плохо разбираться в специфике и даже терминологии именно Вашей работы, поэтому не надо говорить о технических деталях. В то же время, на слайдах эти детали могут быть показаны в виде довольно сложных формул, таблиц, графиков. Рекомендуется цветом или жирным шрифтом выделять те их ключевые фрагменты, на которых Вы останавливаетесь при обсуждении. Например, Вы говорите: «в этом функционале введено штрафное слагаемое, позволяющее…». Штрафное слагаемое можно выделить цветом; но объяснять саму формулу — излишняя детализация и пустая трата драгоценного времени. Если она кого-то заинтересует, то он задаст вопрос или обратится за деталями к основному тексту работы. На защитах обязательно надо подчёркивать, что именно в работе предложено лично автором. С другой стороны, здесь не место для излишнего самовыражения. Приветствуется строгий стиль презентации (оптимально — чёрный на белом фоне) и чёткая речь без единого лишнего слова.
Советы начинающим
Если Вы чувствуете себя, хоть немного неуверенно перед аудиторией, запишите и выучите свою речь наизусть. Запись выступления на 7 минут занимает примерно полторы страницы текста (формат А4, шрифт 12pt).
- Имеет смысл быть аккуратным. Неряшливо сделанные слайды (разнобой в шрифтах и отступах, опечатки, типографические ошибки в формулах) вызывают подозрение, что и к содержательным вопросам докладчик подошёл спустя рукава.
- Титульная страница необходима, чтобы представить аудитории Вас и тему Вашего доклада. На защитах необходимо также указывать фамилию и инициалы научного руководителя и организацию. На конференциях — название и дату конференции. Это делается, в том числе и для того, чтобы при обмене файлами с коллегами и при выкладывании в Интернете назначение презентации было понятно без дополнительных комментариев.
- Оптимальное число строк на слайде — от 6 до 11. Перегруженность и мелкий шрифт тяжелы для восприятия. Недогруженность оставляет впечатление, что выступление поверхностно и плохо подготовлено.
- Распространённая ошибка — читать слайд дословно. Лучше всего, если на слайде будет написана подробная информация (определения, теоремы, формулы), а словами будет рассказываться их содержательный смысл. Информация на слайде может быть более формальной и строго изложенной, чем в речи.
- Пункты перечней должны быть короткими фразами; максимум — две строки на фразу, оптимально — одна строка. Чтение длинной фразы отвлекает внимание от речи. Короткая фраза легче запоминается визуально.
- Не проговаривайте формулы словами — это долго и безумно скучно. Это делается только во время лекций или семинаров, когда слушатели одновременно записывают конспект. На защите или на конференции это неуместно.
- Оптимальная скорость переключения — один слайд за 1–2 минуты, на лекциях — до 5 минут. Для кратких выступлений допустимо два слайда в минуту, но не быстрее. Слушатели должны успеть воспринять информацию и со слайда, и на слух.
- На слайдах с ключевыми определениями можно задержаться подольше. Если они не будут поняты, то не будет понято ничего.
- Слайды с графиками результатов, наоборот, легко проскакивать в ускоренном темпе. Объяснение графика в типичном случае: «По горизонтальной оси отложено …, по вертикальной оси — …, видно, что…».
- При объяснении таблиц необходимо говорить, чему соответствуют строки, а чему — столбцы.
- Вводите только те обозначения и понятия, без которых понимание основных идей доклада невозможно. Любое обозначение должно быть объяснено до его первого использования (как и в статьях). Если объяснение некоторого результата требует цепочки из 20 определений, то необходимо найти способ объяснить это короче.
- Громоздкие обозначения надо всячески упрощать, избавляясь от лишних индексов, крышечек, тильдочек, и т.п. Никто не заставляет Вас придерживаться в точности тех же обозначений, которые введены в статье или диссертации. Там это наверняка оправдано, а здесь надо быть проще.
- В коротком выступлении нельзя повторять одну и ту же мысль, пусть даже другими словами — время дорого. В лекции, наоборот, можно (и часто нужно) возвращаться к наиболее важным идеям, рассматривая их с новых точек зрения. Как говорил Фейнман в своих лекциях по физике, «мы понимаем явление, если находим ему несколько различных объяснений».
- Над каждой фразой надо критически подумать: поймут ли её слушатели; достаточно ли у них специальных знаний, чтобы её понять? Непонятные фразы следует безжалостно изымать из презентации.
- Любая фраза должна говориться зачем-то. Не просто потому, что Вы этим занимались в процессе работы. Каждая фраза должна логично подводить к следующим фразам, быть для них посылкой, и в конечном итоге всё выступление должно быть подчинено главной цели — донести до аудитории две–три по-настоящему ценных мысли. Тогда выступление будет цельным и оставит хорошее впечатление.
- Последний слайд с выводами в коротких презентациях проговаривать не надо. Вы только что всё это говорили, во второй раз будет звучать как занудство. Другое дело — лекция или выступление на семинаре, когда сказано было так много, что слушатель может растеряться: а что же самое главное… В таком случае необходимо резюме, «сухой остаток».
-
-
Сколько примерно времени уйдёт на подготовку презентации?
Разумеется, это зависит от продолжительности выступления (числа слайдов) и степени готовности иллюстративного материала.
Допустим, что речь идёт о защите выпускной работы; материал готов, но презентацию надо целиком сочинять «с нуля», и опыта у Вас нет. Тогда в типичном случае придётся потратить один или два дня до обсуждения с шефом и ещё один день на переделку всего после обсуждения. Короче, три дня запланировать нужно.
Не надо думать, что хорошую презентацию можно сделать за три часа накануне выступления. Это пахнет провалом.
Готовую презентацию надо просмотреть внимательно семь раз; каждый раз будете находить по несколько опечаток, ошибок или «некрасивостей».
Это всё были рекомендации на тот случай (увы, наиболее распространённый), когда Вы в цейтноте. На самом деле лучше сделать презентацию за один день и оставить себе три недели на скрытую работу подсознания. На протяжении этого времени Вы будете периодически мысленно возвращаться к своему выступлению и каждый раз понимать, что ещё какую-то вещь можно рассказать гораздо короче и понятнее. Иногда приходится полностью переделывать ту последовательность изложения, которая сначала казалась оптимальной.
Иерархическая модель мышления
Человеческое мышление иерархично, или, если угодно, фрактально. Пытаясь понять тему, человек выделяет несколько идей как самые главные (более 5–7 одновременно в голове не удержать, реально — 3–4). Чтобы каждую из них понять поглубже, он их разбивает на более простые под-идеи; те в свою очередь на ещё более простые идеи. И так далее. Всю иерархию идей целиком в голове не удержать, поэтому где-то она неминуемо обрезается. При этом мелкие технические подробности так и остаются непонятыми, однако без особого ущерба для целостного восприятия всей картины. Вся эта работа производится каждым слушателем индивидуально и полуосознанно в процессе восприятия выступления. По сути дела, выступление — это передача «иерархии идей» от человека к человеку. Многие принципы ясного изложения направлены на то, чтобы передавать эту иерархию в наиболее явном виде. Слушатель не должен тратить своих ментальных усилий на «восстановление» иерархии идей из неструктурированного потока фраз. Это достигается различными техническими приёмами:
- Название доклада на первом слайде должно отражать самую главную идею, то есть соответствовать вершине иерархии.
- В начале выступления желательно привести содержание доклада. Оптимально — три пункта, в каждом — три подпункта. Это структура работы, два верхних уровня иерархии. Если выступление короткое, проговаривается только верхний уровень.
- Наиболее сложные участки выступления лучше разбивать на шаги или этапы, предваряя их очень простым слайдом со списком шагов. Например: «Предлагаемый метод заключается в выполнении трёх шагов:…» или «Есть три причины, по которым стандартный подход не оптимален. Рассмотрим каждую из них в отдельности». Если этих вспомогательных фраз не говорить, содержание доклада не изменится; однако восприниматься он будет гораздо тяжелее.
- Важные идеи верхних уровней обязательно должны быть отражены на слайдах и сказаны словами. Если идея «проскакивает» только на слайде — это верный признак её второстепенности.
- В течение выступления можно несколько раз сказать «основная идея в том, чтобы…». Но злоупотреблять этой фразой не стоит.
- Наиболее важные слова, идеи, фрагменты можно выделять цветом на слайде, чтобы они сразу бросались в глаза. Этим тоже нельзя злоупотреблять.
Ещё несколько тонкостей
Речь и слайды не должны совпадать, тогда презентация станет «объёмной». Речь должна быть более популярна и образна. Слайды должны содержать больше технических подробностей: формулы, схемы, таблицы, графики. В коротком выступлении в них можно тыкать по ходу изложения, но при этом не надо останавливаться на объяснении всех мелочей.
Первые же фразы должны интриговать. Например, можно сказать о том, насколько сложной или насколько важной является данная задача, или о том, насколько неожиданным будет решение — это позволит удержать внимание слушателей до конца. Но тогда концовка действительно должна оказаться нетривиальной — иначе слушатель будет разочарован.
После того, как достигнете совершенства по всем вышеперечисленным пунктам, научитесь смотреть людям в глаза и понимать по ходу дела, кто, что не понял.
Дело техники
MS PowerPoint
- Наиболее частый выбор. Если на слайде много формул, рекомендуется набирать его полностью в MS Word (иначе формулы приходится размещать и выравнивать на слайде вручную). Для этого удобно сделать заготовку — пустой слайд с одним большим Word-объектом «Вставка / Объект / Документ Microsoft Word», подобрать один раз его размеры и размножить на нужное число слайдов. Основной шрифт в тексте и формулах рекомендуется изменить на Arial или ему подобный; шрифт Times плохо смотрится издалека. Обязательно установите в MathType основной размер шрифта равным основному размеру шрифта в тексте. Никогда не выравнивайте размер формулы вручную, вытягивая ее за уголок. В серьёзных научных презентациях не следует использовать эффекты анимации. Это средство привлечения внимания для «дурачков». Коллеги на конференциях и члены комиссии на защитах могут обидеться, что к ним это применяют…
-
MS Word
- MS Word тоже пойдет. Установите ориентацию страниц «альбомная», сделайте поля поменьше, установите размер основного шрифта около 25. Очень хорошо, когда на каждом слайде внизу написан номер текущего слайда и сколько слайдов всего. Word позволяет сделать это с помощью колонтитулов. Рекомендуется сначала создать образец чистой страницы с установленным размером шрифта, полями, колонтитулами и заголовком, и потом копировать его для каждого нового слайда. Готовую презентацию лучше показывать не в самом Word'е, а записать документ в PDF-файл и во время презентации использовать полноэкранный режим Acrobat Reader.
Создаем презентацию в Power Point
Шаг 1 Важные советы
Для определения основной задачи презентации необходимо выяснить:
- Какова конечная цель презентации?
- Что представляет объект презентации?
- Для какой аудитории предназначена презентация?
Презентация предполагает сочетание информации различных типов: текста, графических изображений, музыкальных и звуковых эффектов, анимации и видеофрагментов. Необходимо учитывать специфику комбинирования информации различных типов.
- Для текстовой информации важен выбор шрифта.
- Для графической - яркость и насыщенность цвета.
- Для наилучшего их совместного восприятия необходимо оптимальное взаиморасположение на слайде.
Стиль
- Соблюдайте единый стиль оформления.
- Избегайте стилей, которые будут отвлекать от самой презентации.
- Вспомогательная информация (управляющие кнопки) не должны преобладать над основной информацией (текст, рисунки).
Фон
- Для фона выбирайте более холодные тона (синий или зелёный).
- Используйте свои фоны и цветовые схемы
Цвет
- Старайтесь на одном слайде использовать 3-4 основных цвета. Лучше цвет выбирать из готовой схемы.
- Для фона и текста используйте контрастные цвета.
- Обратите особое внимание на цвет гиперссылок (до и после использования)
Таблица сочетаемости некоторых цветов
(Чем ниже строчка, тем хуже читаемость)
-
чёрный на жёлтом
зелёный на белом
красный на белом
синий на белом
чёрный на белом
белый на синем
жёлтый на чёрном
белый на красном
белый на зелёном
белый на чёрном
красный на жёлтом
зелёный на красном
красный на зелёном
Анимация
- Используйте возможности компьютерной анимации для представления информации на слайде.
- Не стоит злоупотреблять различными анимационными эффектами, они не должны отвлекать внимание от содержания информации на слайде.
Содержание информации
- Используйте короткие слова и предложения.
- Минимизируйте количество предлогов, наречий, прилагательных.
- Заголовки должны привлекать внимание аудитории.
Расположение информации
- Предпочтительно горизонтальное расположение информации. Избегайте вертикального расположения текста. Он плохо читается.
- Наиболее важная информация должна располагаться в центре экрана.
- Если на слайде имеется картинка, надпись должна располагаться под ней.
- Избегайте пересечения стрелок. Это мешает воспринимать материал
Объем информации
- Не стоит заполнять один слайд слишком большим объёмом информации: люди могут единовременно запомнить не более трех фактов, выводов, определений.
- Наибольшая эффективность достигается тогда, когда ключевые пункты отображаются по одному на каждом отдельном слайде.
Шрифт
Для основного текста не рекомендуется использовать прописные буквы.
Для основного текста оптимален гладкий шрифт без засечек:
Calibri, Arial, Tahoma, Verdana
Для заголовка можно использовать декоративный шрифт, если он хорошо читаем: Monotype Corsiva, Georgia, Comic Sans MS
Размер шрифта:
24–54 пункта -заголовок
18–36 пунктов - обычный текст.
Примечание:
Если презентация предназначена для учащихся, то размер шрифта должен быть не менее 22-24 пунктов
Рисунки
- Не вставляйте рисунки, которые можно сделать инструментами PowerPoint.
- Перед публикацией максимально сожмите рисунки, уменьшите их вес.
- Рисунки в одном стиле воспринимаются лучше.
Если презентация предназначена только для показа (не для печати или загрузке в Интернет), то картинки можно не уменьшать.
В ином случае целесообразно "сжимать" картинки (работа с рисунками/сжатие рисунков). При необходимости можно осуществить обрезку рисунка (работа с рисунками/размер/обрезка). Это можно выполнить непосредственно в программе Power Point, что уменьшит объем презентации и значительно ускорит и упростит работу.
Эффективнее использовать формат изображений jpg или jpeg
Выделения
Следует использовать:
- рамки, границы, заливку;
- разные цвета шрифтов, штриховку, стрелки;
- рисунки, диаграммы, схемы для иллюстрации наиболее важных фактов;
- стили WordArt.
Виды слайдов
Для обеспечения разнообразия следует использовать разные виды слайдов:
- с текстом;
- с таблицами;
- с диаграммами.
Открытие программы Пуск -Все программы- Microsoft Office- Microsoft PowerPoint2007
Рис.1. Открытие программы Power Point
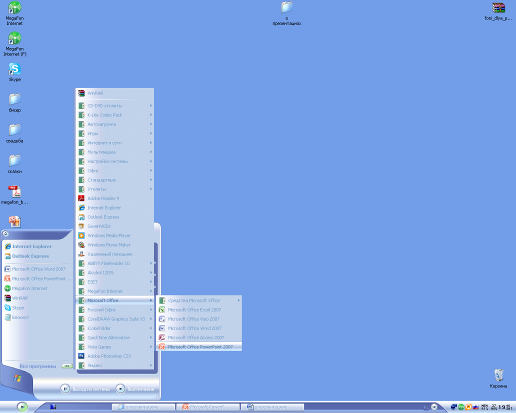
Рис.2. Окно программы Power Point 2007

Шаг 2 Изменение фона презентации. Создание шаблонов
Изменить цвет фона можно как во всей презентации, так и в выбранном вами слайде. Можно воспользоваться имеющимися Темами, а можно создать собственный ay и собственную тему. Для этого откройте вкладку Дизайн:
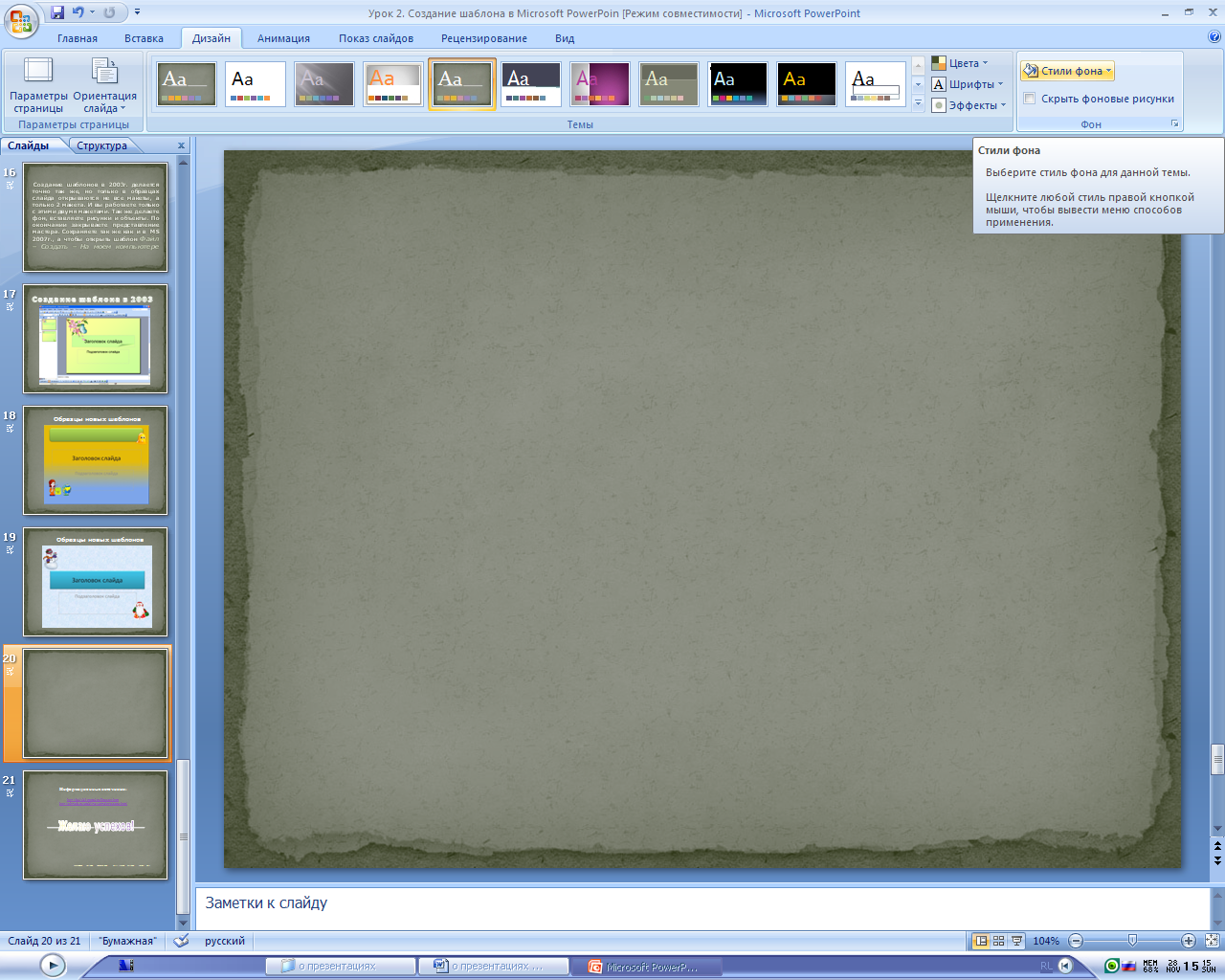
Рис.3. Меню вкладки Дизайн программы MS PowerPoint
Щелкните ПКМ на кнопке Стили фона:
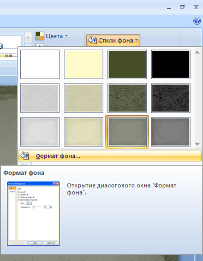
Рис.4 Меню кнопки Стили фона
В появившемся окне выберите желаемый стиль или щелкните ПКМ по кнопке Формат фона. В появившемся окне можете выбрать тип заливки: Сплошная, Градиентная, Рисунок или текстура.
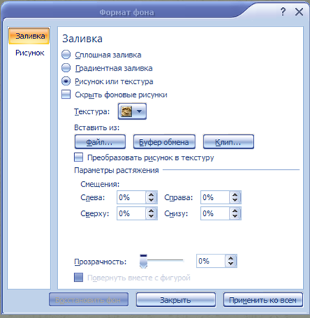
Рис.5 Меню Формат фона
Один и тот же элемент фона может давать разный результат, в зависимости от способа его использования. Текстура – это покрытие повторяющимся элементом фона всей поверхности слайда. В стандартном наборе текстур для фона представлены разные виды, но только некоторые из них можно использовать в презентации. Пользователь может сам найти в Интернете фон и использовать его в качестве текстуры для слайда.

Рис.6 Стандартный набор текстур в MS Office
Если у Вас есть готовый рисунок в электронном виде, который Вы хотите видеть фоном вашей презентации , то проделываем следующее: команда Вставить из Файл (Буфер обмена, Клип…)

Рис.7. Вставить из…
Выбираем нужный нам путь к рисунку:
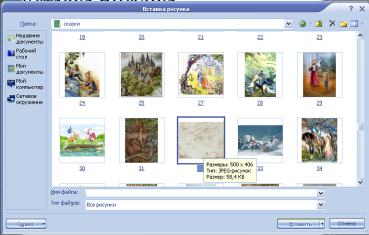
Рис.8 Меню Вставка рисунка
В данном случае путь следующий: Рабочий стол/Сказки/32

Рис. 9 Полученный результат
Созданное Вами новое оформление можно сохранить в качестве шаблона презентации для дальнейшего использования. Для откройте кнопку офис, найдите команду Сохранить как- Другие форматы, в появившемся окне выберите тип сохраняемого файла- Шаблон PowerPoint
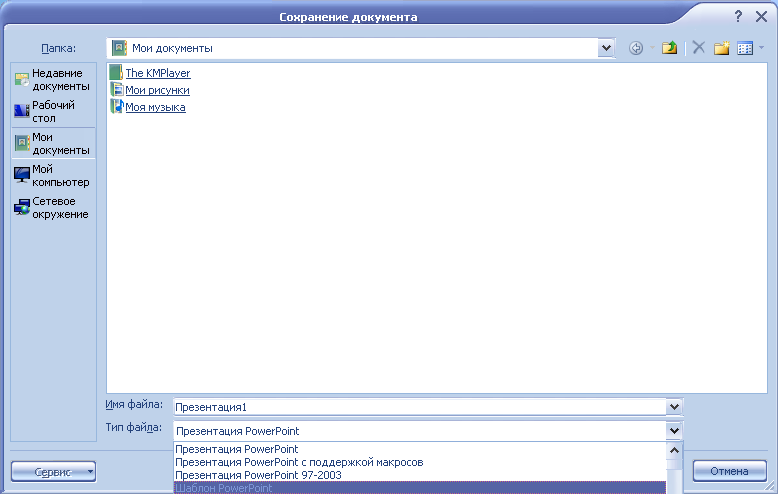
Рис.10 Окно Сохранение документа
Шаг 3. Использование графики в презентациях
Существует несколько видов графики: растровая, векторная, фрактальная, трехмерная.
Растровая графика. Растровое изображение — представляет собой сетку пикселей или точек цветов (обычно прямоугольную) на компьютерном мониторе, бумаге и других отображающих устройствах и материалах.
Важными характеристиками изображения являются:
- количество пикселов - разрешение. Может указываться отдельно количество пикселов по ширине и высоте (1024*768, 640*480,...) или же, редко, общее количество пикселов (часто измеряется в мегапикселах);
- количество используемых цветов или глубина цвета;
- цветовое пространство (цветовая модель) RGB, CMYK, XYZ, YCbCr и др.
Растровую графику редактируют с помощью растровых графических редакторов. Создается растровая графика фотоаппаратами, сканерами, непосредственно в растровом редакторе, также путем экспорта из векторного редактора или в виде скриншотов. Форматы файлов растровой графики BMP, GIF, JPEG, PCX, PNG.
Векторная графика. Векторная графика — способ представления объектов и изображений в компьютерной графике, основанный на использовании геометрических примитивов, таких как точки, линии, сплайны и многоугольники. Термин используется в противоположность к растровой графике, которая представляет изображение как матрицу фиксированного размера, состоящую из точек (пикселей) со своими параметрами.Форматы файлов векторной графики:WMF,CGM,CDP,AI
Фрактальная графика. Фрактал - это рисунок, который состоит из подобных между собой элементов. Существует большое количество графических изображений, которые являются фракталами: треугольник Серпинского, снежинка Коха, "дракон" Хартера-Хейтуея, множество Мандельброта. Построение фрактального рисунка осуществляется по какому-то алгоритму или путём автоматической генерации изображений при помощи вычислений по конкретным формулам. Изменения значений в алгоритмах или коэффициентов в формулах приводит к модификации этих изображений. Главным преимуществом фрактальной графики есть то, что в файле фрактального изображения сохраняются только алгоритмы и формулы.
Трехмерная графика. Трёхмерная графика (3D-графика) изучает приёмы и методы создания объёмных моделей объектов, которые максимально соответствуют реальным. Такие объёмные изображения можно вращать и рассматривать со всех сторон. Для создания объёмных изображений используют разные графические фигуры и гладкие поверхности. При помощи их сначала создаётся каркас объекта, потом его поверхность покрывают материалами, визуально похожими на реальные. После этого делают осветление, гравитацию, свойства атмосферы или другие параметры пространства, в котором находиться объект. Для двигающихся объектом указывают траекторию движения, скорость.
Вставка графики(иллюстраций) в презентацию.
Откройте вкладку вставка. Можно вставить: Рисунок, Клип, графику из Фотоальбома, геометрические Фигуры, объекты SmartArt, Диаграммы
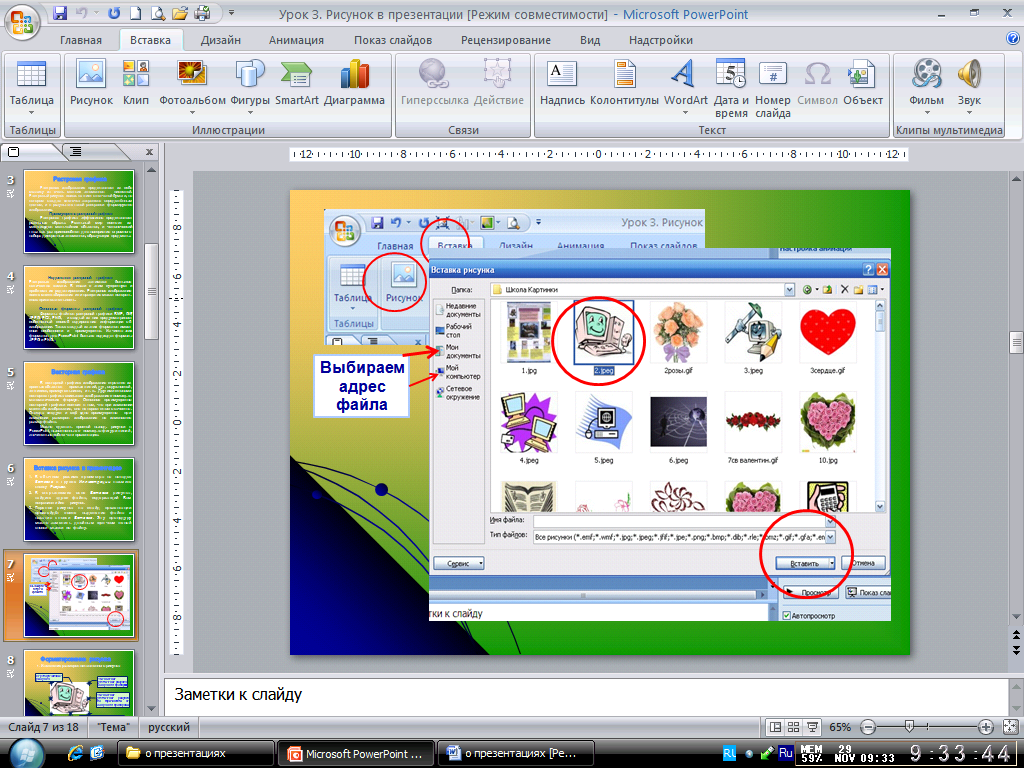

Рис.11. Меню вкладки Вставка
Вставка рисунка:
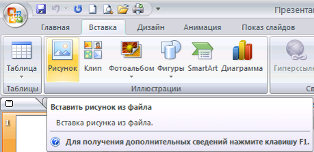
Рис.12. Кнопка Рисунок вкладки Вставка
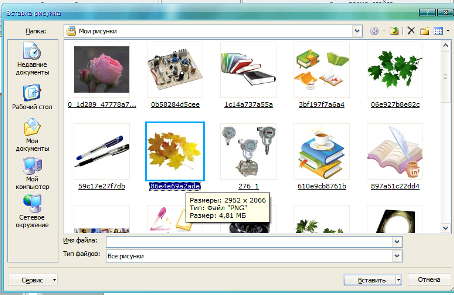
Рис.13 Окно Вставка рисунка

Рис.14 Полученный результат
В данном случае путь следующий: Мои документы/Мои рисунки/86е4е69а2ade
Вставленный рисунок можно редактировать.
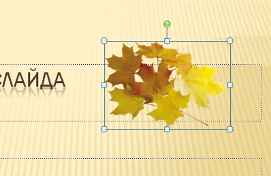
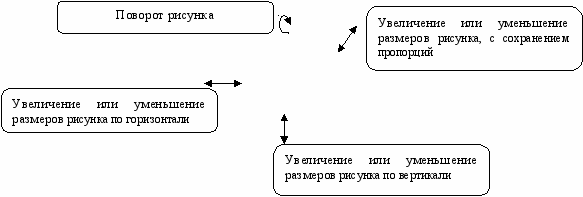
Рис.15 Действия с рисунком при его выделении
Кроме изменения размеров и угла поворота рисунка можно использовать и другие возможности редактирования рисунка в MS PowerPoint. Необходимо выделить рисунок, при этом появится новая вкладка Работа с рисунками-Формат.

Рис.16 Появление вкладки Работа с рисунками - Формат, при выделении рисунка в презентации

Рис.17. Вкладка Работа с рисунками – Формат
С помощью кнопок и команд, расположенных на данной вкладке можно изменить яркость, контрастность рисунка или перекрасить его, сжать рисунок, изменить рисунок на другой, сбросить (вернуть) настроенные параметры рисунка в начальное состояние
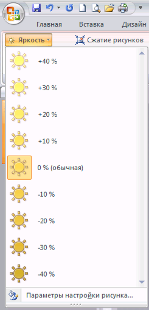
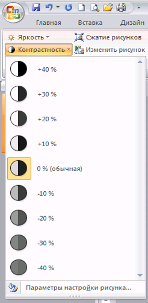
Рис. 18. Меню кнопки Яркость Рис.19 Меню кнопки Контрастность

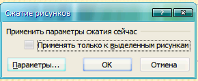
Рис.20 Меню кнопки Перекрасить… Рис.21 Диалоговое окно Сжатие рисунков
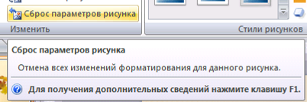
Рис.22 Кнопка Сброс параметров рисунка
Можно изменить стили рисунка: форму, границы, эффекты и отображения
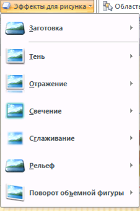
Рис.23. Меню кнопки Эффекты для рисунка
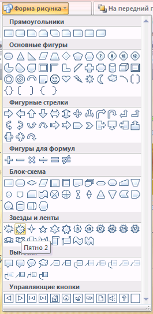
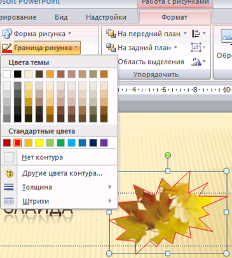
Рис.24 Меню кнопки Форма рисунка
Рис.25 Меню кнопки границы рисунка и полученный результат применения команд Форма и Граница рисунка
Если вставлено несколько рисунков, причем они перекрывают друг друга, то можно упорядочить расположение рисунков по слоям, переместив рисунок вперед, назад, на передний план, на задний план и т.п.
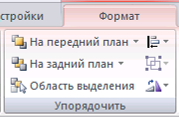
Рис.26 Раздел Упорядочить вкладки Формат
Кроме того, можно изменить размер рисунка (т.е. задать необходимый формат по ширине и высоте), а так же произвести его обрезку(удалить лишнее)
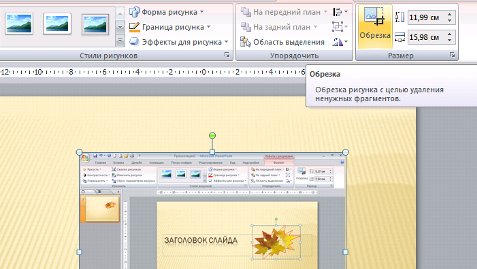
Рис 27. Кнопка Обрезка меню Размер

Рис. 28 Выполнение операции Обрезка
Оптимизация (сжатие) рисунка
Зачастую получается так, что презентация очень много «весит». Т.е. имеет большой объем файла в готовом виде. Чаще всего это случается именно тогда, когда в презентации использовано большое количество графики. Для уменьшения «веса» файла необходимо оптимизировать(сжать) графику. Для этого нужно вызвать диалоговое окно Сжатие рисунков: Работа с рисунками. Формат- Сжатие рисунков (рис.21). Затем необходимо выбрать параметры сжатия. После чего ПКМ активировать кнопку ОК.
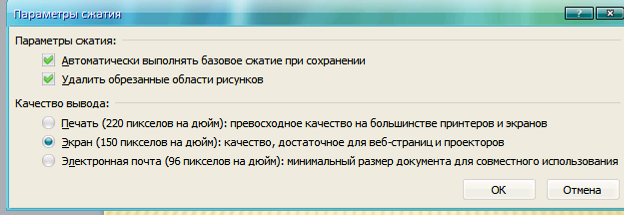
Рис. 29 Сжатие рисунков для вывода презентации на экран
Создание графического примитива
Кнопка Фигуры служит для быстрого создания графических примитивов. Для создания нужного примитива надо его выбрать из выпадающего списка и "нарисовать" в документе протяжкой мыши с нажатой левой кнопкой. Для того, чтобы фигура имела правильные пропорции, во время рисования надо удерживать нажатой кнопку Shift.

Рис.30 Выпадающий список Кнопки Фигуры
Когда фигура нарисована, появляется контекстный инструмент Средства рисования с лентой Формат.

Рис.30 Лента Формат
Графический примитив имеет по краям синие угловые маркеры, потянув за которые (левая кнопка мыши должна быть при этом нажата), можно изменить размеры фигуры.
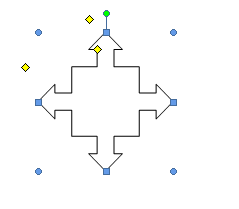
Рис. 31 Графический примитив
Желтый квадратик внутри примитива также служит для изменения геометрических размеров фигуры.
Фигуру можно вращать. Для этих целей служит зелененький кружочек, расположенный над фигурой. Для вращения примитива необходимо установить курсор мыши на кружочек и, нажав левую кнопку, производить движения мышью. При этом фигура будет вращаться в ту или иную сторону.
Форматирование графического объекта
Окно панели Стили фигур содержит расширенные параметры форматирования Формат автофигуры. В этом окне можно произвести большинство настроек форматирования.
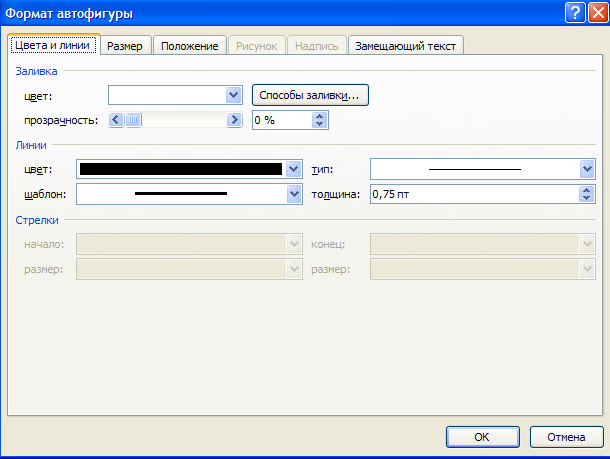
Рис. 32 Диалоговое окно Формат автофигуры
Наиболее часто встречающиеся настройки вынесены на ленту Формат.
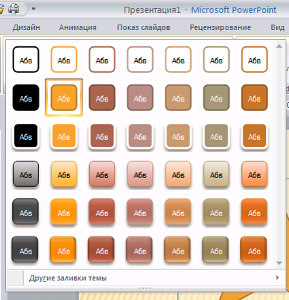
Рис. 33 Выпадающий список стилей фигур
Три кнопки: "Заливка фигуры", "Контур фигуры", "Изменить фигуру". Если ни один из предложенных стилей не подходит, то при помощи этих кнопок можно создать свой стиль форматирования.
Группировка фигур
Случается, что в документе размещены несколько объектов, и с ними одновременно нужно произвести какие-либо действия (увеличить, уменьшить, переместить). В этом случае целесообразно произвести группировку объектов.
Для группировки фигур их необходимо предварительно выделить. Это можно осуществить при помощи кнопки Выделить на ленте Главная
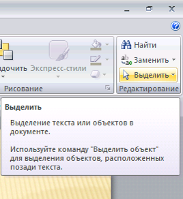
Рис.34 Кнопка Выделить Ленты Главная
Чтобы выделить нужные объекты необходимо щелкать на них ЛКМ(левой клавишей мыши) при нажатой клавише Shift. После этого ПКМ вызвать контекстное меню и Сгруппировать выделенные объекты
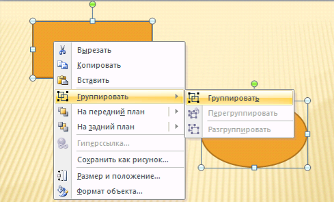
Рис. 35 Группировка выделенных объектов
Все выделенные объекты становятся, как бы, одним объектом, о чем свидетельствуют угловые маркеры.
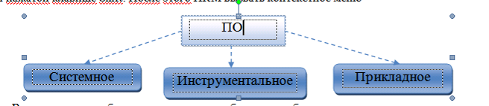
Рис. 36 Графические примитивы сгруппированные в единое целое
Теперь можно производить с ними все необходимые действия. При необходимости объекты можно разгруппировать.
Вставка диаграмм
Для начала построения диаграммы необходимо нажать кнопку Диаграмма на панели Иллюстрации ленты Вставка.
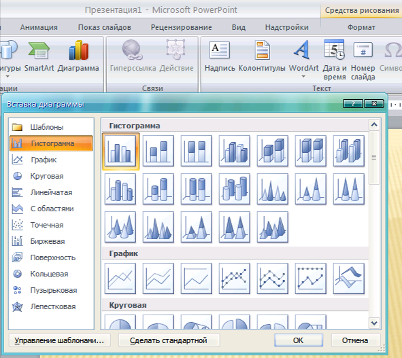
Рис. 37 Вставка диаграммы
В появившемся окне надо выбрать тип диаграммы и ее вид.
После этого, автоматически открывается окно программы Excel 2007, с набором некоторых стандартных значений для построения графика.
Необходимо ввести данные для построения графиков. При необходимости можно удалить, или добавить строки и столбцы для построения диаграммы.
После этого окно программы Excel 2007 можно закрыть.
В презентации PowerPoint появится только что построенная диаграмма.
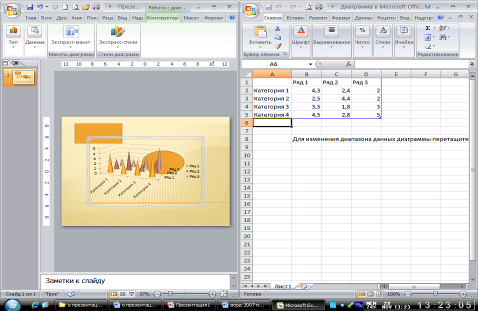
Рис. 38 Изменение стандартных значений для построения графика
Шаг 4. Анимация
Применение анимации – это яркий способ выделения информации в презентации. Анимация призвана оживить презентацию и поддержать интерес к её содержанию. Однако, эффектов анимации не должно быть много. Обилие анимационных эффектов рассеивает внимание, утомляет, а потом начинает раздражать.
Когда все элементы размещены по своим местам, созданы все слайды, приступаем к «оживлению» презентации – настраиваем эффекты анимации. Анимацию можно использовать как для «оживления» отдельных элементов слайдов, так и применить к смене самих слайдов.
Чтобы добавить анимацию в какой-либо объект, находим вкладку Анимация, и открываем соответствующую ленту.
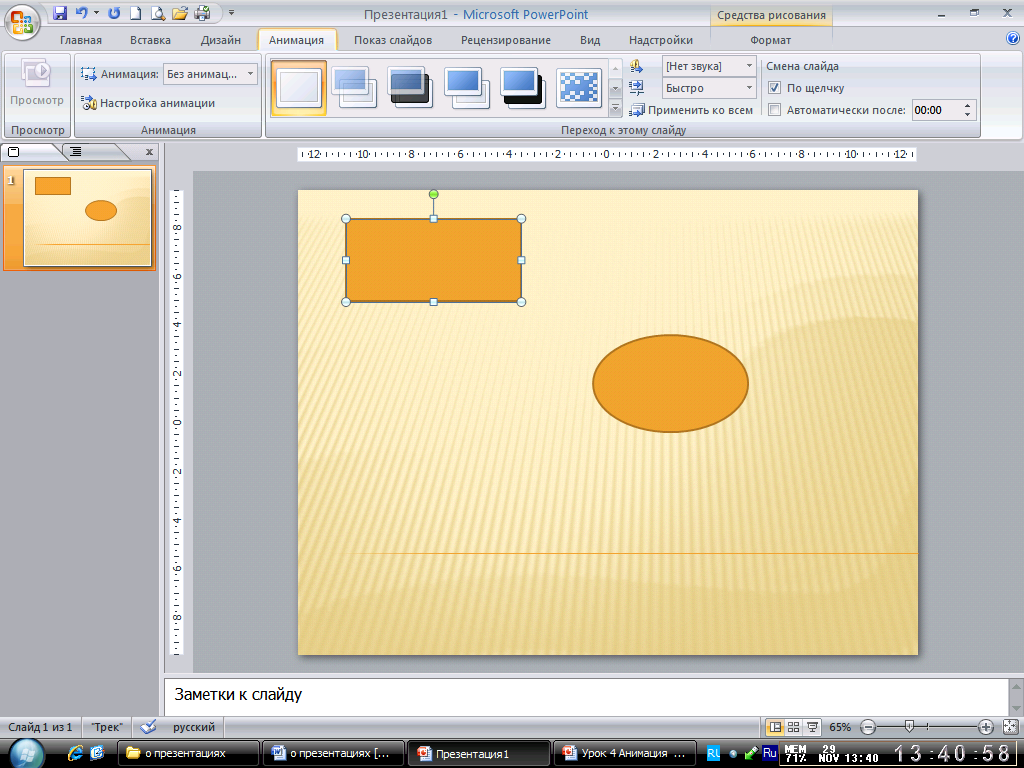
Рис.39 Лента Анимация
Выделив необходимый объект, активируем кнопку Настройка анимации. При этом появляется контекстное меню Настройка анимации. Необходимо выбрать соответствующий эффект и настроить его .
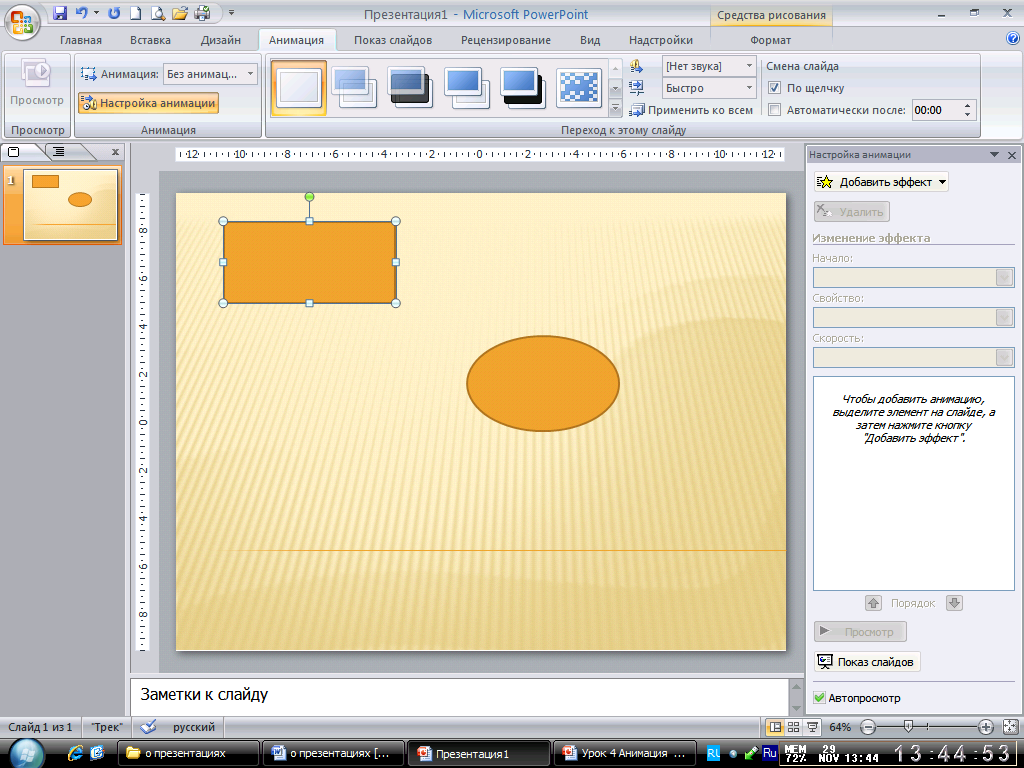
Рис.40 Окно настройки анимации
Виды анимационных эффектов
Эффект ВХОД
Используется для вывода информации в ходе просмотра содержимого слайда. При первоначальной загрузке слайда, информация не видна. Очень удобно использовать при дозированной подаче учебного материала. Информация не вся сразу появляется на слайде, а частями, по мере необходимости. Тем самым, постоянно поддерживается интерес к слайду и непроизвольно повторяется представленный материал. Наиболее удачная анимация входа для учебной презентации: «возникновение», «появление», «выцветание». Для последних двух эффектов настроить параметр скорость на «быстро» или «очень быстро». Для эффекта «появление» настроить параметр «направление».
Эффект ВЫДЕЛЕНИЕ
Применяется для выделения объекта на слайде. В учебной презентации удобно использовать для выделения важных элементов изучаемой темы.
Наиболее удачная анимация выделения: эффекты, связанные с изменением текста и эффекты, связанные с изменением цвета заливки. Параметр скорости должна быть настроена на «быстро» или «очень быстро».
Эффект ВЫХОД
Применяется для удаления второстепенной информации со слайда. В учебной презентации целесообразно применить как способ выделения главной части изучаемого материала.
Чем быстрее исчезнет лишняя информация со слайда, тем лучше. Не стоит заострять на ней внимание, используя эффекты содержащие движение. Поэтому самый лучший эффект - «исчезновение».
Эффект ПУТИ ПЕРЕМЕЩЕНИЯ
Можно использовать готовые предлагаемые эффекты или рисовать «пользовательский путь». При настройте эффекта лучше убрать параметр плавное начало и плавное окончание движения. Время движения – 1-2 сек.
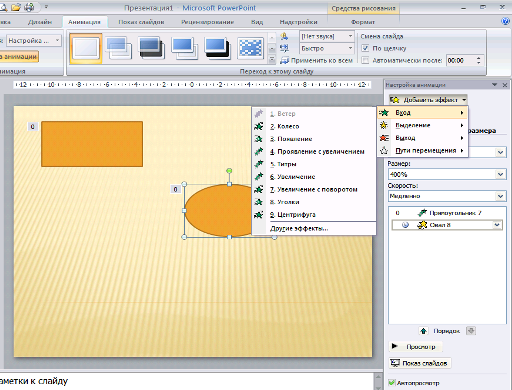
Рис. 41 Настройка эффектов анимации для фигуры Овал
Настройка анимации при смене слайдов
При смене слайдов можно использовать различные анимационные эффекты. Это позволяет показать, например, что докладчик переходит к рассмотрению следующего вопроса, выносимого на обсуждение. Для этого используется меню Переход к этому слайду. Выбрав нужный нам слайд, выделяем его, затем приступаем к выбору и настройке эффекта.
Шаг 5. Элементы связи
Как организовать работу презентации через элементы связи и настроить интересный показ презентации? Создание панели навигации в презентации сделает её более мобильной, придаст солидность.
С помощью объектов SmartArt можно быстро создать слайд навигации. Рисунки SmartArt достаточно просты в освоении и в настройке. Созданная панель навигации будет служить отправной точкой ко всем страницам презентации.
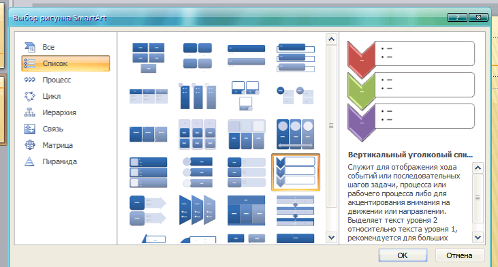
Рис.42 Выбор рисунка SmartArt
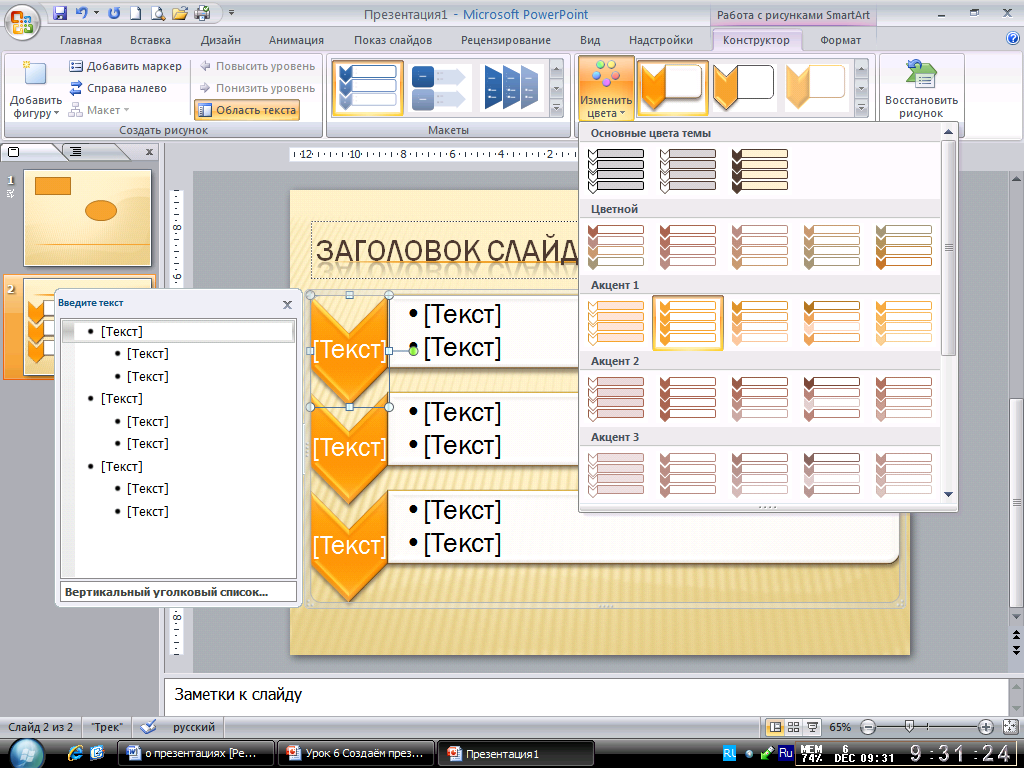
Рис.43. Выбор цветовой схемы
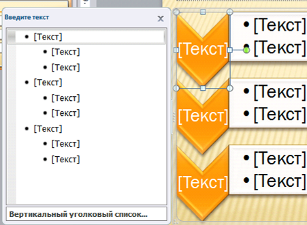
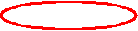
Рис.44. Окно ввода текста
С помощью элемента связи Действие удобно настраивать гиперссылки внутри презентации.

Рис.45 Элемент Связи ленты Вставка
Гиперссылку можно применить к любому элементу на слайде.
Выделяем текст, к которому необходимо применить гиперссылку.
Открываем панель элемента связи Действие. Путь: вкладка Вставка, группа Связи, кнопка Действие.
Ставим точку напротив «Перейти по гиперссылке» находим Слайд…, выбираем нужный, жмём ОК.
Текст, к которому применена гиперссылка, становится подчёркнутым и меняет цвет. Цвет текста ещё раз поменяется, когда Вы воспользуетесь гиперссылкой в презентации.
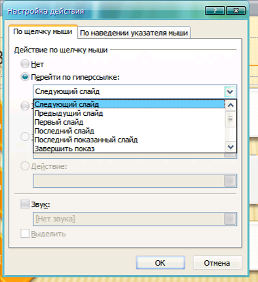
Рис. 46 Настройка действия
Для удобства управления переходами со слайда на слайд можно использовать Управляющие кнопки.
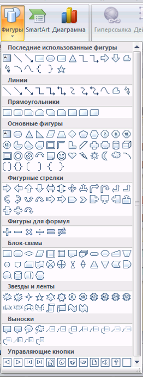
Рис 47 Выбор управляющих кнопок
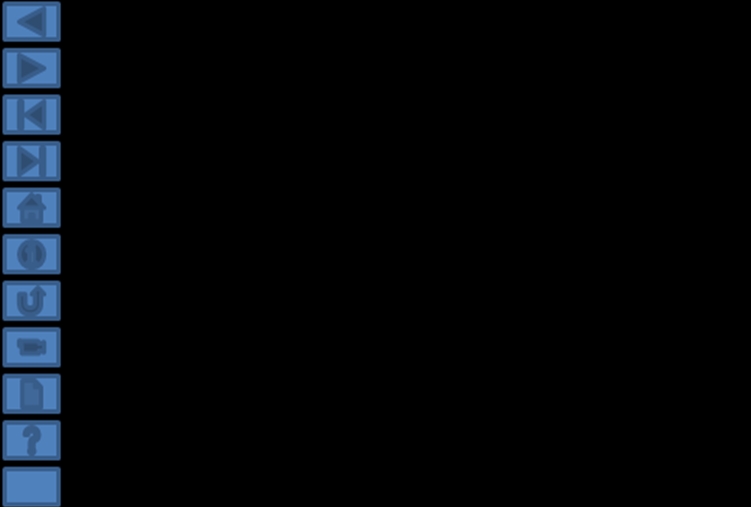
Рис. 48 Назначение управляющих кнопок
Гиперссылка
Гиперссылка (англ. hyperlink) в компьютерной терминологии — часть электронного документа, ссылающаяся на другой элемент (команда, текст, заголовок, примечание, изображение) в самом документе, на другой объект (файл, приложение), расположенный на локальном компьютере или в компьютерной сети, либо на элементы этого объекта.
В приложении MS PowerPoint гиперссылка осуществляет связь одного слайда с другим в одной и той же презентации (например, гиперссылка на произвольный показ) или со слайдом в другой презентации, адресом электронной почты, веб-страницей или файлом.
Создание гиперссылки на слайд в той же презентации
- В обычном режиме просмотра выделите текст или объект, который нужно использовать как гиперссылку.
- На вкладке Вставка в группе Связи нажмите кнопку Гиперссылка.
- В поле Связать с… выберите место в документе.
- Выполните одно из предложенных действий:
- Ссылка на слайд в текущей презентации.
- В поле Выберите место в документе…. щелкните слайд, который нужно использовать как цель гиперссылки.
Внутренняя гиперссылка устанавливает связь между слайдами презентации. При перемещении презентации связи, установленные между слайдами, не теряются. При вставке новых слайдов в тело презентации, логический центр PowepPoint автоматически корректирует старые связи.
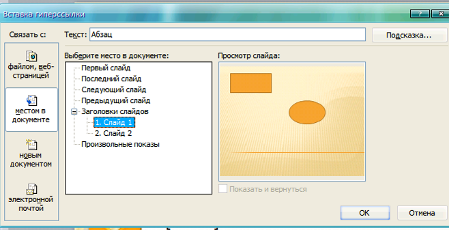
Рис.49 Вставка гиперссылки на слайд текущей презентации
Создание гиперссылки на слайд в другой презентации
- В обычном режиме просмотра выделите текст или объект, который нужно использовать как гиперссылку.
- На вкладке Вставка в группе Связи нажмите кнопку Гиперссылка.
- В поле Связать с выберите файлом, веб-страницей.
- Укажите презентацию, которая содержит целевой слайд гиперссылки.
- Щелкните Закладка, затем – заголовок слайда, на который будет указывать ссылка
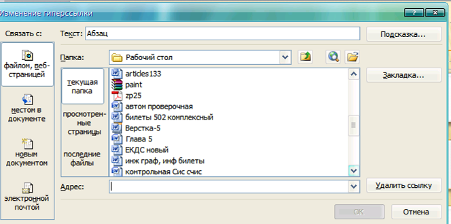
Рис.50 Вставка гиперссылки на другой документ
Создание гиперссылки на страницу или файл в Интернете
- В обычном режиме просмотра выделите текст или объект, который нужно использовать как гиперссылку.
- На вкладке Вставка в группе Связи нажмите кнопку Гиперссылка.
- В поле Связать с выберите файлом, веб-страницей и нажмите кнопку Интернет.
- Укажите путь
 и выберите страницу или файл, на которые будет указывать гиперссылка, а затем нажмите кнопку ОК. (При нажатие на кнопку
и выберите страницу или файл, на которые будет указывать гиперссылка, а затем нажмите кнопку ОК. (При нажатие на кнопку откроется браузер, по умолчанию Internet Explorer. Найдите страницу или файл, его адрес автоматически будет записан в поле пути.)
откроется браузер, по умолчанию Internet Explorer. Найдите страницу или файл, его адрес автоматически будет записан в поле пути.)
Цвет текста в гиперссылке можно изменить. Порядок действий:
- На вкладке Дизайн нажмите кнопку Цвета.
- В открывшемся окне найдите строчку «Создать новые цвета темы…». Нажмите на неё
- В открывшемся окне, Вы можете внести любые изменения в цветовую схему слайда. В нашем случае необходимо настроить Гиперссылка, и Просмотренная гиперссылка. Все вносимые изменения отражаются Образце.
- После настройки цвета гиперссылки, нажмите Сохранить.
Шаг 6. Вставка звука
Основное назначение звука в презентации - подкрепление какого-либо действия звуковым эффектом.
Виды действий:
1. Анимация. Любой эффект в дополнительных настройках имеет возможность подключить звук.
2. Гиперссылка. Любая ссылка на слайдах может быть подкреплена звуковыми эффектами. Выбрать звуковой эффект Вы можете из готовой коллекции или другой любой другой звуковой файл, находящийся на вашем компьютере.

Рис.51 Вставка звука
Обратите внимание на расширение звукового файла. Если файл имеет расширение *.wav, то такой файл будет встроен в тело презентации. Максимальный объем такого файла до 50 мб. Как настроить объем встраиваемого файла?
Звук, встроенный с таким расширением, без особых проблем будет воспроизведен на другом компьютере. Недостаток этого формата связан с тем, что звуковые файлы имеют большой объём.
Для того чтобы перенести презентацию, содержащую звуковой файл, на другой компьютер или переслать по электронной почте:
- Нужно скопировать файлы в ту папку, где находится презентация, они будут доступны для приложения Microsoft Office PowerPoint 2007, и приложение PowerPoint сможет обнаружить файлы, когда их потребуется воспроизвести.( Довольно часто потом необходимо будет вручную обновить все ссылки путем удаления звуковых файлов и повторного их добавления.)
Если перемещать файлы с помощью средства «Подготовить для компакт-диска», ссылки на них будут обновляться автоматически . Кнопка Microsoft Office -пункт Опубликовать-команда Подготовить для компакт-диска.
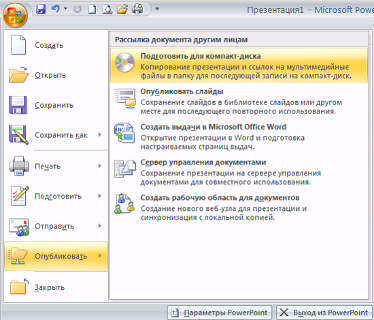
Рис.52 Подготовка презентации для компакт-диска
Функции вставки звука: связывание и внедрение
Связанные файлы:
- Звуковые файлы имеют размер 100 Кбайт или более.
- Предполагается изменять исходные файлы.
- Предполагается использовать средство «Подготовить для компакт-диска» для упаковки презентации на компакт-диск или переноса в другую папку или на другой компьютер.
Внедренные объекты:
- Звуковые файлы менее 100 КБ каждый (рекомендуемый максимальный размер) в формате WAV. Существует возможность внедрять файлы размером до 50 МБ, но при этом увеличивается размер презентации.
- Требуется хранить все звуковые файлы внутри, а не вне презентации.
- Изменять исходные файлы не предполагается.
Таким же образом в презентацию можно внедрить и другие объекты: чертежи, видеофрагменты, флеш-анимацию и т.д.
Используемые источники информации
|
|
|
|
|