Конспекты уроков
| Вид материала | Конспект |
- На конкурс Конспекты уроков литературного чтения в 7 классе коррекционной школы VIII, 173.31kb.
- -, 496.42kb.
- Заготовьте себе план класса, запомните учеников по именам и фамилиям, знайте их в лицо., 24.8kb.
- Конспекты уроков 6 класс 1 час в неделю Урок №1 Что изучает география, 3866.74kb.
- Тематическое планирование учебного материала по истории 6 класс, 247.81kb.
- Конспекты по философии, 410.53kb.
- Типы и формы интегрированных уроков, 434.79kb.
- Форматирование диска. Диагностика диска. Дефрагментация диска. Восстановление информации, 269.63kb.
- Конспекты лекций осеннего семестра 2007/08 учебного года Конспекты практических занятий, 22.06kb.
- Календарно-тематическое планирование уроков по литературе класс, 238.25kb.
Тема 2.2. Редактирование рисунков
Использование команды Отменить. Использование инструмента Ластик.
Действия по созданию рисунка, его исправлению и дополнению называют редактированием. Программа для редактирования рисунков называется графическим редактором.
Наверное, вы уже убедились, что не всегда удается с первого раза нарисовать все так, как хотелось бы. Неудачные элементы рисунка можно удалить с помощью Ластика.
А что делать, если случилось что-то, с чем не справиться при помощи Ластика? Например, если вы неудачно провели линию поверх рисунка. Если удалять ее Ластиком, то сотрется все, что попадет под ластик.
Для таких ситуаций предусмотрена специальная команда, которая называется Отменить. Она возвращает рисунок в то состояние, которое было до того, как вы выполнили неудачное действие. Это самая первая команда в меню Правка.
Команда Отменить должна стать первым помощником в вашей работе, потому что отменить неудачный шаг бывает намного легче, чем вручную исправлять его последствия.
Используйте команду Отменить:
- если вы нарисовали неудачную линию и ее трудно стереть, не испортив других частей рисунка;
- если вы хотели закрасить какую-либо область, а краска «разлилась» по всему рисунку;
- если вы стерли часть рисунка Ластиком, а потом вам понадобилось ее вернуть.
Отменить можно не более трех последних действий, в обратном порядке тому, как они были выполнены. Поэтому лучше сразу после прорисовки детали решайте, удалась она вам или нет.
Поскольку командой Отменить приходится пользоваться очень часто, для ее быстрого вызова можно использовать сочетание клавиш Ctrl [контрол] и Z [зэт] на клавиатуре: нажать клавишу Ctrl, затем, не отпуская ее, нажать Z и отпустить обе клавиши. Нажатие этих клавиш заменяет выбор команды Отменить из меню Правка.
Задания:
Н
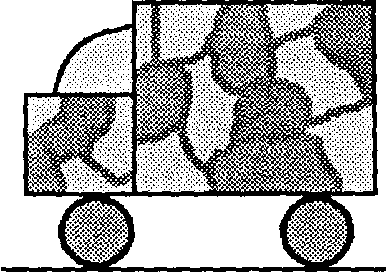 арисуйте военный грузовик, используя различные инструменты графического редактора
арисуйте военный грузовик, используя различные инструменты графического редактора1. Инструментом Линия нарисуйте линию дороги.
2.Инструментом Прямоугольник нарисуйте кузов грузовика над дорогой. Не забудьте оставить между кузовом и дорогой место для колес.
3. Нарисуйте второй прямоугольник — капот машины. Если с первого раза вам не удастся точно совместить два прямоугольника, используйте команду Отменить.
4. Выберите инструмент Линия. Вменю настройки инструментов выберите самую большую толщину линии.
5. Выберите инструмент Эллипс и нарисуйте колеса машины. Чтобы расположить колесо точно между машиной и дорогой, наведите курсор на линию дороги и, нажав левую кнопку мыши, растягивайте круг к машине.
6. Выберите инструмент Кривая и нарисуйте кабину в виде плавной кривой линии.
Чтобы нарисовать плавную кривую:
- проведите линию, держа нажатой кнопку мыши — получится отрезок прямой линии;
- подведите указатель мыши к некоторой внутренней точке отрезка, нажмите кнопку мыши и, не отпуская ее, перемещайте указатель в сторону от отрезка — получится дуга;
- подведите указатель мыши к другой внутренней точке дуги и, двигая мышь с нажатой клавишей, измените изгиб дуги.
Рисовать кривую линию непросто, поэтому сначала потренируйтесь на свободном пространстве рабочего поля редактора.
7. Выберите инструмент Кисть. В меню настройки инструментов выберите профиль кисти — самый большой круг.
8. Выберите в палитре темно-зеленый цвет. Нарисуйте на кузове и капоте машины границы маскировочных пятен.
9. Инструментом Заливка раскрасьте разными цветами пятна кузова, колеса и кабину.
Понятие фрагмента рисунка. Технология выделения и перемещения фрагмента рисунка.
Когда художник приступает к рисованию сюжета, он всегда сначала легкими штрихами наносит общие контуры деталей, намечая их расположение на листе. На этом этапе можно стереть контуры и нарисовать их в другом месте. После того как рисунок готов, уже невозможно переместить его отдельные элементы.
В графическом редакторе вам предоставляется удивительная возможность перемещать элементы рисунка, добиваясь их наилучшего расположения.
Здесь мы подошли к новому понятию — фрагмент рисунка.
Слово «фрагмент» очень часто можно слышать в повседневной жизни. Оно означает часть чего-либо. Например, фрагмент музыкального произведения или фрагмент найденной при раскопках античной вазы.
В компьютерном рисунке фрагментом называется не просто некоторая его часть, а специальным образом выделенная область.
Для обозначения границ фрагмента используется инструмент Выделение. В графическом редакторе Paint существуют две разновидности этого инструмента: для выделения прямоугольной и произвольной области.
В меню настройки инструментов вы можете выбрать выделение или вместе с фоном, или без фона. Как правило, удобнее использовать выделение без фона.
Выделяя часть рисунка, вы даете указание компьютеру, что будете производить с этим фрагментом некоторые действия.
Задания:
1
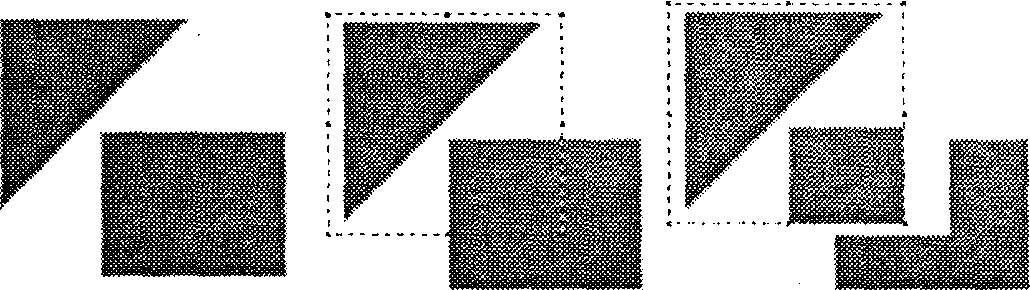 . Нарисуйте треугольник и прямоугольник, расположенные рядом (рис. 2.4, а).
. Нарисуйте треугольник и прямоугольник, расположенные рядом (рис. 2.4, а).2. Выберите инструмент выделения прямоугольной области.
3. Выберите в меню настройки инструмента выделение без фона.
4. Выделите треугольник и часть прямоугольника рамкой выделения.
Для выделения прямоугольного фрагмента:
- установите указатель мыши немного выше и левее выделяемого фрагмента;
- двигая мышь с нажатой кнопкой, заключите нужную область в пунктирный прямоугольник.
5. Переместите фрагмент.
Для перемещения фрагмента:
- установите указатель мыши внутри выделенного фрагмента;
- двигайте мышь с нажатой кнопкой к нужному месту.
6. Снимите выделение, щелкнув мышью вне пунктирной рамки.
7. Снова выделите и переместите фрагмент так, чтобы части прямоугольника соединились в одно целое.
8
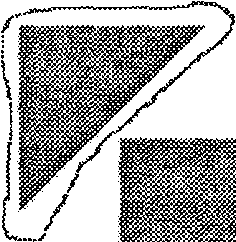 . Выберите инструмент выделения произвольной области.
. Выберите инструмент выделения произвольной области.9. Выделите треугольник, как показано на рисунке.
10. Переместите выделенный фрагмент в сторону.
Для выделения произвольного фрагмента:
- удерживая нажатой кнопку мыши, обведите необходимую область замкнутым контуром
Примеры создания графического объекта из типовых фрагментов.
Р
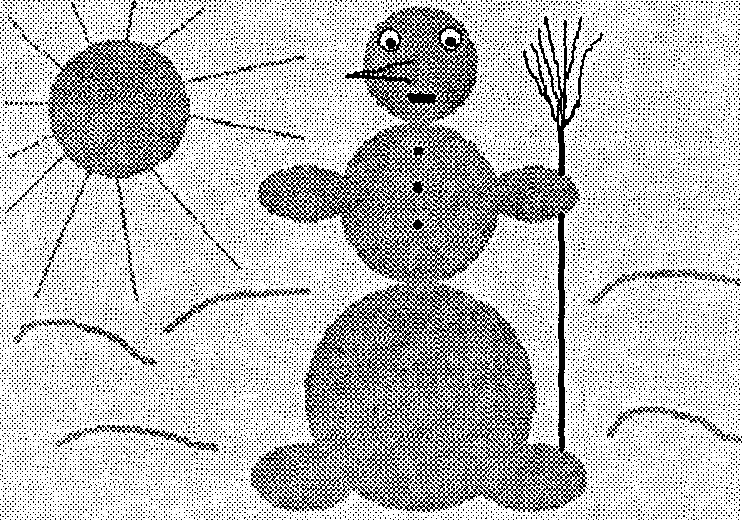 исуя грузовик, вы убедились, как трудно точно присоединить одну деталь к другой. Гораздо легче было бы нарисовать каждый элемент рисунка отдельно, а затем, как в конструкторе, собрать их вместе.
исуя грузовик, вы убедились, как трудно точно присоединить одну деталь к другой. Гораздо легче было бы нарисовать каждый элемент рисунка отдельно, а затем, как в конструкторе, собрать их вместе.Рассмотрите зимний пейзаж со снеговиком. Когда вы лепите снеговика, то сначала катаете каждый ком отдельно, а затем соединяете их.
Так же и в компьютерном рисунке: удобно сначала нарисовать все составляющие элементы отдельно друг от друга.
Для соединения частей снеговика будем использовать знакомый нам инструмент Выделение. Надо обвести деталь рамкой, а затем, захватив ее, перемещать в нужное место рисунка.
Прежде, чем создавать компьютерное изображение, полезно мысленно разбить воображаемый рисунок на составные части и продумать, какими инструментами они могут быть нарисованы.
Каждому из нас присуще здоровое любопытство, а маленьким детям в особенности. Именно поэтому все они очень любят разбирать игрушки на части. Так и хочется узнать, почему кукла говорит «ма-ма» и почему вращаются колеса у машинки!
Еще интереснее собирать из деталей новые игрушки.
Также интересно попробовать разобрать какую-нибудь фигуру на части, а затем сложить их по-другому.
Задания:
1. Выберите инструмент Эллипс и установите для него сплошное заполнение. В палитре выберите голубой цвет. В разных частях рабочего поля нарисуйте эллипсы и круги — элементы снеговика. Оставьте в середине рабочего поля место для сборки снеговика.
2. Выберите инструмент Выделение. Настройте его на выделение без фона.
3. Выделяйте и перетаскивайте по очереди все элементы.
4. Оформите зимний сюжет.
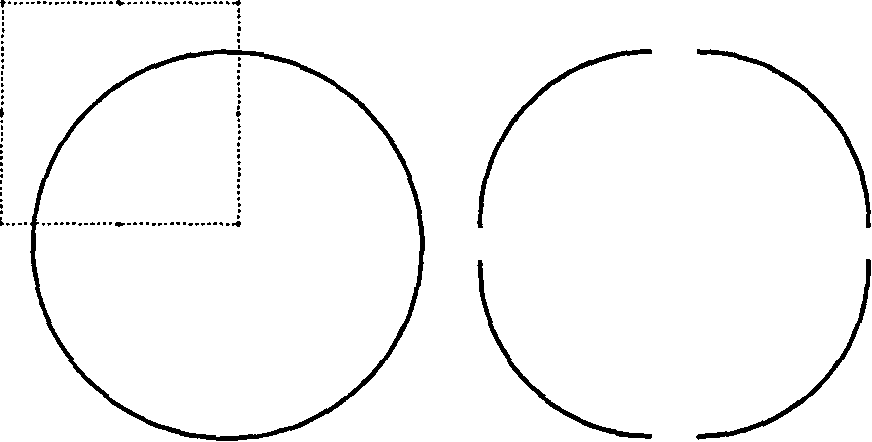
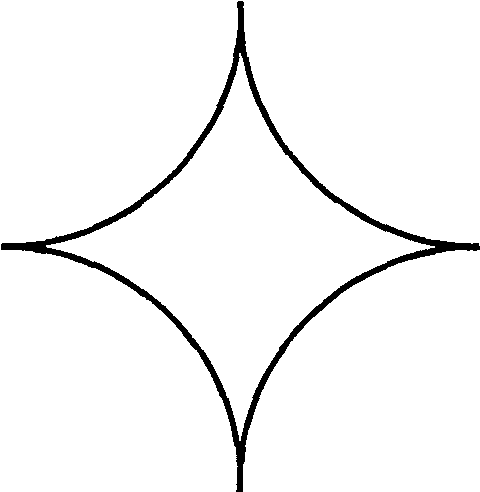
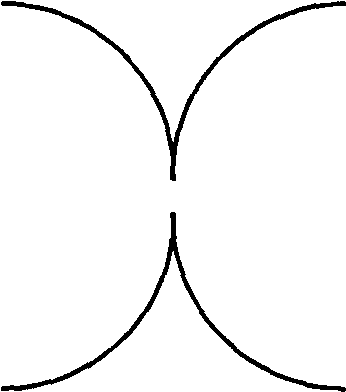
5. Выберите инструмент Эллипс. Вменю настройки инструментов выберите границы фигуры.
6. Нарисуйте окружность.
7. Выберите инструмент Выделение прямоугольной области.
8. Выделите фрагмент рисунка, охватывающий четверть окружности.
9. Отодвиньте выделенный фрагмент в сторону.
10. Повторите эти действия для отделения всех четвертей.
11. Поочередно выделяя каждую дугу, соедините их в новом порядке как показано на рисунке.
Сохранение рисунка на диске. Понятие файла.
Для хранения информации на компьютере используется долговременная память — жесткий диск. Информацию можно записать на диск и считать с него.
Жесткий диск можно сравнить с ящиками письменного стола, в которых хранятся папки с различными документами и инструменты. У аккуратного ученика в каждой папке лежат бумаги определенного вида: в одной папке — тетради, в другой — рисунки, в третьей — письма. Инструменты тоже имеют свое определенное место.
Подобным образом хранятся на жестком диске и компьютерные документы (рисунки, тексты), а также программы, необходимые для работы. Каждый сохраненный на диске компьютерный документ или программа называется файлом. Чтобы отличить один файл от другого при записи ему необходимо дать уникальное, то есть отличающееся от всех других, имя. Все файлы, созданные пользователем, предлагается хранить на диске в специальной папке Мои документы.
Команды для выполнения действий с файлами в большинстве программ находятся в меню Файл. Это меню есть и в графическом редакторе Paint.
Команда Создать создает чистое рабочее поле для нового рисунка. Команда Открыть позволяет просмотреть сохраненный ранее рисунок или продолжить работу над ним. С помощью команд Сохранить и Сохранить как... вы можете записать рисунок на диск. Команда Выход используется для завершения работы с программой.
Задания:
1. Создайте в графическом редакторе рисунок, например зимний сюжет.
2. Найдите в строке заголовка название созданного вами рисунка: Безымянный.
3. Сохраните рисунок.
Чтобы сохранить рисунок:
- откройте меню Файл;
- выберите команду Сохранить как... — откроется диалоговое окно;
- убедитесь, что в поле Папка записано имя Мои документы;
- в поле Имя файла сотрите предлагаемое имя Безымянный и запишите новое имя рисунка, например Снеговик;
- щелкните мышью на кнопке Сохранить.
Если вы передумали сохранять файл, нажмите кнопку Отмена.
В центре окна расположен список файлов-рисунков, которые уже сохранены на диске. Вы должны следить, чтобы имя нового рисунка не совпадало с уже использующимися именами.
4. Найдите в строке заголовка имя рисунка. Оно должно измениться на новое.
Открытие файла с рисунком.
Сохраненный на диске рисунок можно открыть, чтобы посмотреть или изменить его. Программа запоминает несколько последних файлов, с которыми производилась работа. Они перечислены в нижней части меню Файл. Если файл, с которым вы хотите работать, есть среди них, щелкните мышью на строке с его именем. Это самый быстрый способ открыть файл.
Чтобы открыть файл:
- откройте меню Файл;
- выберите команду Открыть... – на экране появится диалоговое окно;
- убедитесь, что в поле Папка записано имя Мои документы;
- в центре окна найдите список файлов-рисунков, сохраненных на диске;
- щелкните мышью на файле, который нужно открыть — его имя появится в поле Имя файла;
- щелкните мышью на кнопке Открыть.
Если вы открыли рисунок для продолжения работы над ним, то для сохранения его с тем же именем используйте команду Файл > Сохранить. Эта команда автоматически перезаписывает измененный рисунок на место его старой версии.
Задания:
Н
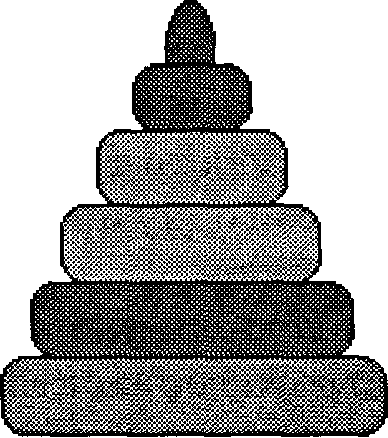 арисуйте пирамиду, состоящую из разноцветных колец одинаковой толщины. Для того чтобы получить кольца одинаковой толщины, используется прием вспомогательных построений.
арисуйте пирамиду, состоящую из разноцветных колец одинаковой толщины. Для того чтобы получить кольца одинаковой толщины, используется прием вспомогательных построений.1. Выберите инструмент Линия.
2. В палитре выберите вспомогательный цвет для горизонтальных линий — серый.
3. Нарисуйте рядом две горизонтальные линии. Они будут ограничивать толщину колец.
4. Выберите инструмент Скругленный прямоугольник.
5. В палитре выберите цвет для границ колец — черный.
6. Наведите указатель мыши на верхнюю линию и двигайте мышь с нажатой левой кнопкой наискосок к нижней линии — вы получите контур кольца.
7. Нарисуйте еще несколько колец разной длины.
8. Инструментом Заливка раскрасьте кольца разными цветами.
9. В палитре выберите вспомогательный цвет — серый.
10. Щелкните на свободном пространстве рабочего поля. Серая краска заполнит область вокруг рисунка и вспомогательные линии сольются с фоном.
11. «Залейте» рабочее поле белым цветом.
12. С помощью инструмента Выделение соберите все кольца в пирамиду.
13. Сохраните рисунок с именем Пирамида.
Вспомогательные построения используются при рисовании довольно часто, когда нужно добиться точности. Вспомогательные линии рисуют цветом, отличным от основного. Чтобы удалить их, нужно «залить» всю область вокруг рисунка сначала цветом вспомогательных линий, а затем белым цветом.
