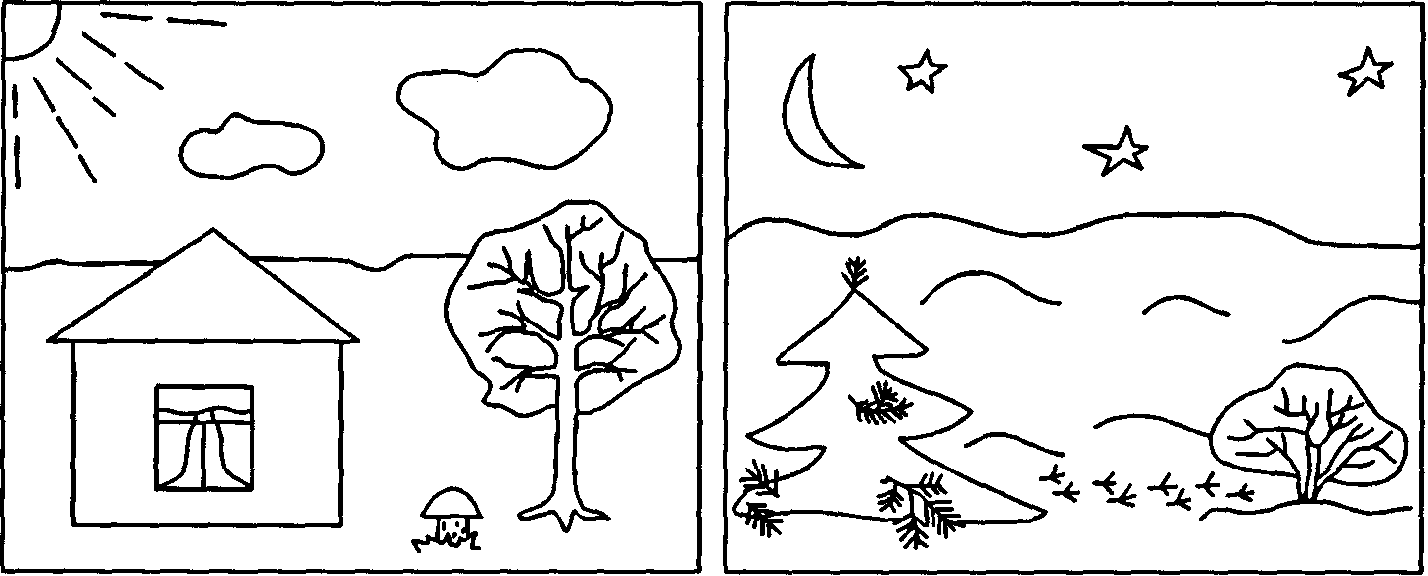Конспекты уроков
| Вид материала | Конспект |
- На конкурс Конспекты уроков литературного чтения в 7 классе коррекционной школы VIII, 173.31kb.
- -, 496.42kb.
- Заготовьте себе план класса, запомните учеников по именам и фамилиям, знайте их в лицо., 24.8kb.
- Конспекты уроков 6 класс 1 час в неделю Урок №1 Что изучает география, 3866.74kb.
- Тематическое планирование учебного материала по истории 6 класс, 247.81kb.
- Конспекты по философии, 410.53kb.
- Типы и формы интегрированных уроков, 434.79kb.
- Форматирование диска. Диагностика диска. Дефрагментация диска. Восстановление информации, 269.63kb.
- Конспекты лекций осеннего семестра 2007/08 учебного года Конспекты практических занятий, 22.06kb.
- Календарно-тематическое планирование уроков по литературе класс, 238.25kb.
РАЗДЕЛ 2. КОМПЬЮТЕРНАЯ ГРАФИКА КАК СРЕДСТВО РАЗВИТИЯ ТВОРЧЕСКОГО ПОТЕНЦИАЛА
Тема 2.1. Освоение среды графического редактора Раint
Что такое компьютерная графика.
Чем отличается рисунок от печатного текста? Читая текст, мы вдумываемся в каждое слово. Складывая слова в предложения, пытаемся понять смысл всего текста. А рисунок мы сначала рассматриваем как единое целое и только потом разглядываем детали, чтобы точнее понять смысл рисунка.
Если в рисунке присутствуют неизвестные нам объекты, то он требует пояснения. Поэтому иногда рисунок сопровождается текстом.
Есть такие профессии, где используются специальные рисунки — чертежи. Например, архитектор, создавая проект нового дома, изготавливает чертежи отдельных частей здания. Человеку, не знакомому с проектированием, будет непонятно, что изображено на этих чертежах.
Все виды изображений, составленных при помощи инструментов рисования и черчения, называются графикой. Изображения, созданные при помощи компьютера, называются компьютерной графикой.
Последнее время это словосочетание мы слышим все чаще. Оно связано и с захватывающими компьютерными играми, и с рекламными роликами, и с музыкальными клипами, и с анимационными фильмами. Компьютер стал универсальным инструментом художников, оформителей, дизайнеров.
Чем же так удобны компьютерные рисунки? При работе в графическом редакторе карандаш никогда не ломается, ластик не стирается, а краски не кончаются. При этом пальцы, нос и одежда остаются чистыми. Неудачный рисунок на бумаге придется выбросить и начать все сначала. Компьютерный рисунок можно исправлять до тех пор, пока вы не останетесь довольны своей работой. Кроме того, графический редактор позволяет даже не очень искусному «художнику» создавать с помощью специальных инструментов красивые рисунки.
Когда рисунок готов, его можно сохранить, распечатать на принтере и подарить своим друзьям.
Задания:
1. Запустите графический редактор Paint.
2. Найдите знакомые вам элементы окна: строку заголовка, строку меню, кнопку Закрыть, полосы прокрутки.
- Найдите на рисунке и на экране панель Набор инструментов. Меню настройки инструментов, Рабочее поле и Палитру. Подумайте, для чего в графическом редакторе используется Рабочее поле?
4. Завершите работу с программой, щелкнув на кнопке Закрыть в строке заголовка окна. На экране появится окно с вопросом, сохранить ли изменения в файле Безымянный. Откажитесь от сохранения, щелкнув мышью на кнопке Нет.
Основные возможности графического редактора Paint по созданию графических объектов. Интерфейс графического редактора и его основные объекты. Панель Палитра. Панель Инструменты.
Существует множество инструментов для рисования: цветные карандаши, фломастеры, краски, кисти. Ластик помогает стирать лишние штрихи. Большой плоской кистью или валиком маляр красит стены. Есть специальные баллончики с краской — распылители. Существуют чертежные инструменты для рисования прямых линий и окружностей — линейка и циркуль.
Какие еще приспособления для рисования вы встречали?
Не менее разнообразны и поверхности, на которых можно рисовать. Прежде всего это обычная бумага. Художник рисует картины на ткани, которую называют полотном или холстом. В богатых дворцах для украшения залов и гостиных использовали роспись на потолках и стенах. Можно рисовать на асфальте и даже на песке (правда, такой рисунок сохранится до первого дождика).
С некоторых пор компьютер является отличным помощником человека при создании рисунков. Для этого создано множество компьютерных программ.
Программа, помогающая человеку создавать рисунки, называется графическим редактором. В этой программе можно также редактировать рисунки — исправлять и дорабатывать их.
Один из самых простых графических редакторов называется Paint [пэйнт]. Он есть практически на любом компьютере.
Запуск графического редактора осуществляется через кнопку Пуск.
Задания:
1. Разверните окно графического редактора во весь экран.
2. В меню Рисунок выберите пункт Атрибуты.
3. В открывшемся диалоговом окне найдите область Единицы и щелкните левой кнопкой мыши на переключателе См (сантиметры).
4. Щелкнув мышью в соответствующих полях окна, задайте размеры рисунка: ширина — 18 см, высота — 11 см.
5. Щелкните на кнопке ОК.
6. Найдите Палитру и экран текущих цветов.
7. Щелкая левой кнопкой мыши на цветных квадратиках, следите за изменениями текущих цветов.
Щелчком левой кнопки мыши из палитры выбирается основной цвет. Выбранный цвет появляется на экране текущих цветов в верхнем квадрате.
8. Щелкая правой кнопкой на цветных квадратиках, следите за изменениями текущих цветов.
Щелчком правой кнопки мыши выбирается цвет фона. Выбранный цвет появляется на экране текущих цветов в нижнем квадрате.
9. Найдите панель Набор инструментов. На ней расположены кнопки инструментов. Наведите указатель мыши на каждую кнопку и прочтите всплывающую подсказку с названием инструмента.
10. Завершите работу с программой, щелкнув на кнопке Закрыть в строке заголовка окна. На экране появится окно с вопросом, сохранить ли изменения в файле Безымянный. Откажитесь от сохранения, щелкнув мышью на кнопке Нет.
Настройка инструментов рисования.
Вы уже научились выбирать инструмент и его цвет и знаете, что один Карандаш графического редактора может заменить целую коробку цветных карандашей, а Распылитель — несколько баллончиков с разными красками.
Меню настройки инструментов позволяет использовать дополнительные возможности работы с инструментом. Рассмотрим некоторые из этих возможностей.
Меню настройки инструментов Линия и Кривая позволяет выбрать необходимую толщину прямых и кривых линий, а также границ замкнутых фигур.
Меню настройки инструментов Прямоугольник, Эллипс, Скругленный прямоугольник, Многоугольник, с помощью которых рисуются различные замкнутые фигуры, позволяет установить тип закраски:
- только границы;
- фигура с границами основного цвета, закрашенная цветом фона;
- фигура с границами и заливкой основного цвета.
В меню настройки Кисти можно выбрать различные профили линии: круг, прямоугольник, «перо» — разного размера.
Меню настройки Ластика позволяет подобрать его размер. Теперь, когда вы научились настраивать инструменты, настало время подумать, как их лучше использовать. Сначала необходимо определить последовательность рисования, мысленно разбить рисунок на составляющие его элементы и решить, какой инструмент больше подходит для рисования каждого из них. Не менее важно правильно настроить выбранные инструменты.
Задание 1:
1. Выберите один за другим инструменты на панели Набор инструментов. Посмотрите, для каких инструментов есть меню настройки.
2. Нарисуйте несколько линий разной толщины.
3. Нарисуйте прямоугольник с границами зеленого цвета, залитый желтым цветом. Толщину границы выберите самую большую.
4. Нарисуйте эллипс с границами лилового цвета без заливки. Толщину границ выберите самую маленькую.
Задание 2. Пейзаж
Нарисуйте пейзаж: лучистое солнце на голубом небе, облака, извилистая дорога, убегающая за линию горизонта, небольшое озеро, заросшее по берегам тростником.
1
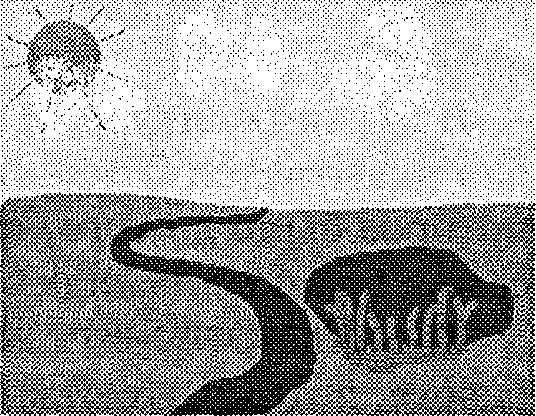 . Выберите Карандаш или Кисть
. Выберите Карандаш или Кисть2. В палитре выберите голубой цвет.
3. Проведите линию горизонта от правой до левой границы рабочего поля.
4. Выберите инструмент Заливка.
5. Щелкните мышью в любом месте рабочего поля над линией горизонта — голубая краска заполнит свободное пространство, и получится небо.
6. Выберите в палитре зеленый цвет.
7. Щелкните мышью в любом месте нижней части рабочего поля — получится трава.
8. Выберите инструмент Эллипс.
9. В меню настройки инструментов выберите заполнение основным цветом без границ.
10. В палитре выберите желтый цвет.
11. На голубом небе нарисуйте круг — солнце.
12. Выберите инструмент Линия.
13. В меню настройки инструмента выберите толщину луча.
14. Нарисуйте лучи солнца.
15. Выберите инструмент Распылитель.
16. Нарисуйте на небе облака, выбрав белый цвет.
17. Дорисуйте пейзаж самостоятельно, используя инструменты Кисть и Заливка.
Создание рисунков с помощью инструментов.
Работая в среде графического редактора, вы сможете ощутить себя настоящим художниками. В ваших руках окажутся удивительные инструменты. Они помогут любому человеку, даже не имеющему больших художественных талантов, создавать красивые рисунки. Для работы в графическом редакторе используется мышь. Может быть, поначалу не все будет получаться так, как надо, но не отчаивайтесь. Вперед, за работу!
Некоторые инструменты графического редактора имеют привычные нам названия: Карандаш, Ластик, Распылитель. Они выполняют те же действия, что и реальные предметы: карандаш рисует тонкую линию, ластик стирает рисунок, распылитель наносит капельки краски.
Есть и необычные инструменты, например Заливка. При помощи этого инструмента можно закрасить цветом ограниченную область рисунка. Границей для «разливающейся» краски будет непрерывная линия или область другого цвета. Если линия границы области имеет разрыв, краска «прольется» дальше.
Работая в графическом редакторе, вы очень скоро увидите, что карандаш — не самый лучший инструмент для рисования. Им трудно рисовать ровные линии, круги, многоугольники. Для их рисования предусмотрены отдельные инструменты.
Д
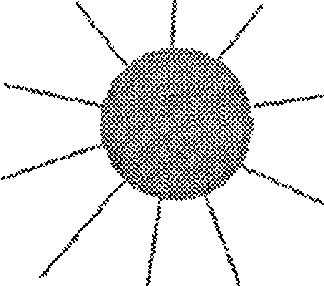 авайте подумаем, как лучше нарисовать солнце. Наверное, для солнечного диска будет удобно использовать инструмент Эллипс, а для лучей подойдет инструмент Линия.
авайте подумаем, как лучше нарисовать солнце. Наверное, для солнечного диска будет удобно использовать инструмент Эллипс, а для лучей подойдет инструмент Линия.Многие окружающие нас объекты (например, окно, телевизор, книга) имеют прямоугольную форму. Для рисования прямоугольников в редакторе Paint тоже есть подходящий инструмент. Он так и называется — Прямоугольник. Кроме того, есть инструменты для рисования плавных кривых линий и прямоугольников со скругленными углами.
Задания:
1. Выберите инструмент Кисть.
Чтобы выбрать инструмент для рисования:
- Щелкните на кнопке инструмента на панели Набор инструментов.
- Признак выбранного инструмента — нажатая кнопка на панели Набор инструментов.
- При выборе различных инструментов вид указателя мыши меняется.
2. Выберите инструмент Карандаш.
3. Выбранным инструментом нарисуйте на рабочем поле небольшой контурный рисунок — цветок, машинку. При рисовании отдельных линий меняйте цвета в палитре.
Чтобы нарисовать линию инструментом Карандаш:
- поместите указатель мыши на рабочее поле в то место, где должна начинаться линия;
- нажмите левую кнопку мыши;
- не отпуская кнопку, двигайте указатель мыши — за ним должен оставаться след;
- чтобы завершить линию, отпустите кнопку мыши.
Работа инструментами Кисть, Ластик и Распылитель выполняется таким же образом.
4. Выберите инструмент Ластик. Сотрите на рисунке неудачные линии и попробуйте нарисовать их лучше.
5. Нарисуйте приведенные ниже картинки и раскрасьте их.