З графічним інтерфейсом, в якій основна робота проводиться з різноманітними об’єктами ( ярлики, папки, файли, вікна, кнопки…)
| Вид материала | Документы |
- Тема: Основні поняття та визначення операційної системи Windows, 458.72kb.
- Тема: Архівація та резервне копіювання даних. Робота з архівами. Саморозпаковувальні, 181.04kb.
- Курсова робота загальні положення, 1011.22kb.
- Тема: «Основні особливості Visual FoxPro. Запуск Visual FoxPro», 917.75kb.
- Два поочередных быстрых нажатия кнопки. В большинстве случаев используется левая, 1072.71kb.
- 1. Опишіть основні елементи вікна текстового редактора Word, 448.52kb.
- Робота з графічним пакетом, 1026.13kb.
- Рисування простих зображень в графічному редакторі Adobe Photoshop. Робота з текстом, 195.6kb.
- И в каком виде хранится информация Из этой небольшой лекции, 141.89kb.
- Ручки, карандаши, фломастеры, маркеры, краски, кисти, пластилин, тетради, блокноты,, 57.07kb.
Тема. Основні об'єкти операційної системи Windows XP: Робочий стіл, Папка, Вікно.
Windows – багатозадачна операційна система з графічним інтерфейсом, в якій основна робота проводиться з різноманітними об’єктами ( ярлики, папки, файли, вікна, кнопки…).
Після завантаження операційної системи (ОС) на екрані зявляється робочий стіл з ярликами ( «Мой комп’ютер», «Мои документы», «Корзина») та панеллю задач в нижній частині екрана (світла панель з кнопкою «Пуск»).
ОС Windows дає можливість задавати одні і ті ж команди багатьма різними способами
Робочим столом називають екран комп’ютера, отриманий після завантаження операційної системи Windows 95, з розміщеними на ньому значками, ярликами та елементами керування.
Надалі домовимось називати лівим, правим щигликом (натискуванням) – розміщення вказівника миші на об’єкті та, відповідно, натиск лівої або правої кнопки миші; подвійним щигликом(натискуванням) – розміщення вказівника миші на об’єкті та подвійний швидкий натиск лівої кнопки.
Р
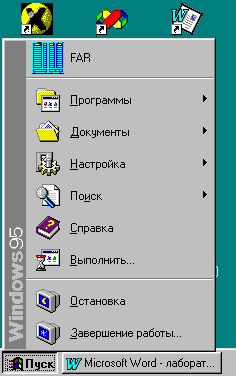 обочий стіл має два елементи керування: Панель задач та кнопку “Пуск”. Кнопка “Пуск” знаходиться в лівому нижньoму кутку екрана. Лівим щигликом на цій кнопці відкривається Головне меню.
обочий стіл має два елементи керування: Панель задач та кнопку “Пуск”. Кнопка “Пуск” знаходиться в лівому нижньoму кутку екрана. Лівим щигликом на цій кнопці відкривається Головне меню. Панеллю задач називається горизонтальний рядок в нижній частині екрана, який містить зліва кнопку “ Пуск”, а праворуч - невелику панель, що називається “Панель індикації”.

На Панелі індикації розташовуються ярлики тих програм, якими доводиться часто користуватись. Індикатор системного годинника показує час. Якщо на цей індикатор навести вказівник мишки і там його затримати, то з’явиться підказка про поточну дату. Індикатор розкладки клавіатури показує, який набір символів використовується (англійський, російський чи український).
Основну частину Панелі задач займають кнопки відкритих вікон та програм, що виконуються в даний момент часу.
Вікна в Windows 95 призначені для відображення на екрані об’єктів, елементів керування та інформації. Існує декілька типів вікон: вікна папок, діалогові вікна, вікна додатків, вікна довідкової системи. Всі види вікон є контейнерами .
Папки містять об’єкти Windows 95, вікна папок містять графічне представлення цих об’єктів у вигляді позначок та ярликів. Прикладом є папки “Мои документы”, “Мой компьютер” , “Сетевое окружение” тощо. Позначки та ярлики відображаються в головній області вікна папки, яка називається робочою областю. Вікна папок містять також елементи керування відображенням інформації.
Керуючі елемени вікна

За допомогою рядку заголовку та миші виконується перенесення (перетягування) вікна.
Встановивши вказівник миші на рамку вікна, можна змінити його розміри протягуванням миші.
Натиском кнопки закриття
 вікно закривається.
вікно закривається. Натиском кнопки розгортання
 вікно розгортається на весь екран, після чого вона замінюється кнопкою реконструювання
вікно розгортається на весь екран, після чого вона замінюється кнопкою реконструювання , натиск на якій згортає вікно до початкових розмірів.
, натиск на якій згортає вікно до початкових розмірів.Натиском кнопки згортання
 вікно повністю згорнеться, але не закриється; на панелі задач з’явиться кнопка, яка відповідає згорнутому вікну; натиск на ній дозволяє швидко відновити вікно до початкових розмірів;
вікно повністю згорнеться, але не закриється; на панелі задач з’явиться кнопка, яка відповідає згорнутому вікну; натиск на ній дозволяє швидко відновити вікно до початкових розмірів;Всі відкриті вікна та запущені програми відображаються на панелі задач. Переходити з одного вікна в інше можна:
- Вибравши потрібне вікно на панелі задач.
- Вибравши потрібне вікно на робочому столі.
- Перейти за допомогою комбінації клавіш Alt+Tab.
Н
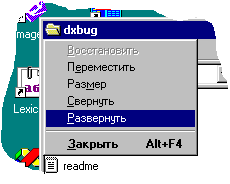 атиском на cистемній позначці
атиском на cистемній позначці  відкривається системне меню вікна, пункти якого дозволяють виконувати згортання, розгортання, переміщення вікна і зміну його розмірів; системне меню зручно використовувати для роботи з вікном за допомогою клавіатури (без миші); меню відкривається комбінацією клавіш ALT+ПPOПУСК;
відкривається системне меню вікна, пункти якого дозволяють виконувати згортання, розгортання, переміщення вікна і зміну його розмірів; системне меню зручно використовувати для роботи з вікном за допомогою клавіатури (без миші); меню відкривається комбінацією клавіш ALT+ПPOПУСК; Рядок меню у вікнах папок має чотири пункти: Файл, Правка, Вид і ?;

кожен з пунктів відкриває своє меню, за допомогою якого можна керувати об’єктами, представленими в робочій області вікна; пункт “?” відкриває довідку. У вікнах додатків меню може містити більше пунктів.
На панелі інструментів представлені елементи, які часто використовуються в роботі. Про призначення кожного з елементів можна дізнатись за підказкою, що з’являється в момент наведення вказівника миші на нього.

Вертикальні або горизонтальні cмуги прокрутки з’являються у вікні, якщо об’єкти папки не поміщаються в межах робочої області. На кінцях смуг є кнопки, натиском на які вміст вікна прокручують на один рядок доверху, донизу, праворуч або ліворуч; для швидкої прокрутки вмісту вікна використовують повзунок; прокрутку виконують перетягуванням повзунка за допомогою миші.
Посторінкова прокрутка виконується щиглем на смузі прокрутки згори або знизу (праворуч або ліворуч) від повзунка. За висоту (ширину) сторінки приймається висота (ширина) робочої області вікна.
Інформаційний рядок стану в нижній частині вікна папки відображає дані про кількість об’єктів, представлених у вікні.

Для виключення операцій з прихованими файлами Windows 95 не відображає їх на екрані. За змістом рядка стану можна дізнатись, чи є в папці приховані файли.
Всі об’єкти (приховані також), з’являються у вікні папки після виконання послідовності команд: Вид/Параметры/Просмотр/Отображать_все_ файлы/ОК. Перед видаленням папки потрібно подивитись на рядок стану і переконатись, що в папці немає прихованих об’єктів.
З
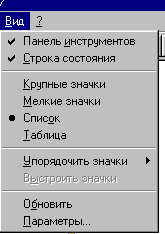 а зовнішній вигляд вікна папки відповідає пункт меню Вид. Якщо виконати лівий щиглик на цьому пункті, то відкриється меню:
а зовнішній вигляд вікна папки відповідає пункт меню Вид. Якщо виконати лівий щиглик на цьому пункті, то відкриється меню: “Галочки” в пунктах Панель інструментів та Рядок стану називаються прапорцями. Прапорці встановлюють або знімають лівим щигликом. Якщо прапорці встановлені, то у вікні відображаються кнопки панелі інструментів та рядок стану.
Спосіб відображення об'єктів можна вибрати не лише кнопками панелі інструментів, а й за допомогою пунктів меню Крупные значки, Мелкие значки, Список, Таблица.
Впорядкування позначок на екрані можна здійснити за іменем, типом, разміром, датою або автоматично. Впорядкування виконується тільки за зростанням (від А до Я або від 1 до 9); впорядкування за спаданням можна виконати в режимі Таблиця. В режимі автоматичного впорядкування позначки не впорядковуються, а вирівнюються і рівномірно заповнюють робочу область вікна. Якщо позначки розташовуються в робочому вікні нерівно, то вирівняти їх в рядках і стовбцях можна командою “Выстроить значки” (застосовується при відключеному автоматичному впорядкуванні позначок);
Команда “Обновить” застосовується в тих випадках, коли інформація у папці змінилась, але у вікні це не відобразилось.
Команда “Параметры” служить для додаткових налагоджень.
Вікно папки відкривається подвійним натискуванням на позначці папки. Якщо на Робочому столі немає позначки потрібної папки, то її можна знайти за допомогою папки “Мой компьютер” або програми Провідник.
Вікна додатків містять документ, завантажений в додаток, та керуючі елементи додатку (приклад - вікна Калькулятор, WordPad ) .
Діалогові вікна містять тільки елементи керування. За їх допомогою змінюють значення параметрів операційної системи, додатків, апаратних засобів (приклад - пункт Головного меню “Свойства”; папки “Дата/ Время”, “Экран” з Панелі керування).
Довідкова інформація.
При потребі можна скористатись довідковою інформацією про ОС чи конкретну програму, що працює під її керуванням. Для цього обираємо: «Пуск» - «Справка» або в меню вікна «Справка» також можна скористатись клавішею F1 (майже у всіх програмах).
Вікна довідкової системи містять інформацію про роботу з операційною системою, додатками та елементами керування.
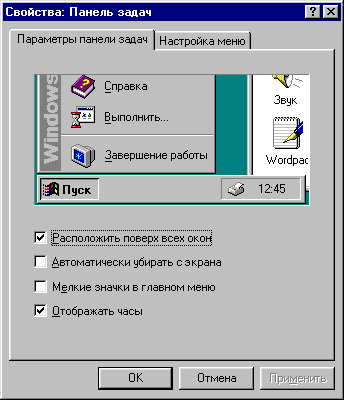
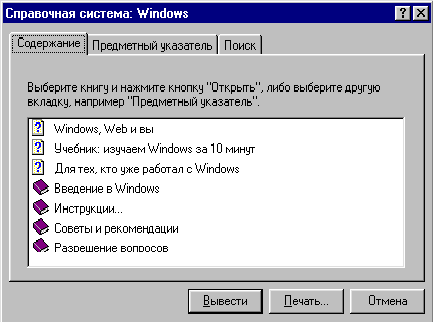
Діалогове вікно Вікно довідки
Отже, в Windows 95 для пошуку, завантаження додатків та документів застосовують вікна папок; для роботи з документами - вікна додатків; для налагодження операційної системи та додатків - діалогові вікна.
Для роботи з об’єктами використовують мишку:
- Вибір об’єкта – наводимо стрілку миші на ярличок ( не на напис під ним) та один раз натискаємо ліву клавішу миші.
- Перегляд властивостей та можливостей дій з об’єктами – наводимо стрілку миші на ярлик та натискаємо праву клавішу миші, з’явиться контекстне меню зі списком можливих дій.
- Відкривання об’єкта – скористатися кількома способами:
- навести курсор на об’єкт та двічі швидко натиснути ліву клавішу мишки;
- виділити об’єкт та натиснути клавішу Enter;
- відкрити контекстне меню об’єкта та вибрати в ньому «Открыть».
- навести курсор на об’єкт та двічі швидко натиснути ліву клавішу мишки;
Працювати з об’єктами можна і не використовуючи мишку, при цьому використовуються клавіші клавіатури: TAB, клавіші керування курсором, клавіша Enter – для підтвердження вибору та спеціальні клавіші Windows .
Тема. Основні операції з об'єктами Windows XP
1. Запуск програм
Однією із задач операційної системи є надання засобів для запуску інших програм. Запуск додатків в Windows 95 здійснюється:
- з
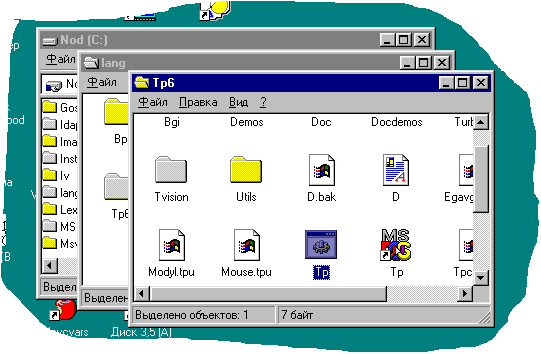 робочого столу - подвійним щигликом на ярликові додатку (при умові, що він там є);
робочого столу - подвійним щигликом на ярликові додатку (при умові, що він там є);
- з рядка стану лівим щигликом на ярликові додатку;
- з
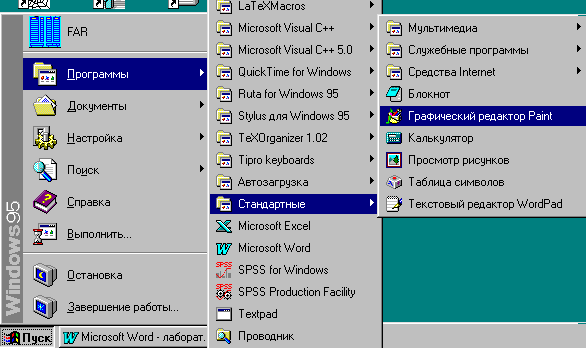 вікна папки -подвійним щигликом на ярликові (пошук папки з ярликом розпочніть з папки “Мій комп’ютер”, відкрийте вікно з вмістом жорсткого диску, а потім послідовно відкривайте вікна вкладених папок, доки не знайдете потрібну);
вікна папки -подвійним щигликом на ярликові (пошук папки з ярликом розпочніть з папки “Мій комп’ютер”, відкрийте вікно з вмістом жорсткого диску, а потім послідовно відкривайте вікна вкладених папок, доки не знайдете потрібну);
- з Головного меню - натискають кнопку Пуск Головного меню, потім відкривають меню Программы та запускають звідти потрібну (додаткові, встановленому за допомогою засобу Установка/удаление програм Панелі керування, завжди відповідає певний пункт меню Программы);
- з Провідника - натисніть правою кнопкою мишки на кнопку Пуск та виберіть з меню, яке відкрилось, пункт Проводник;
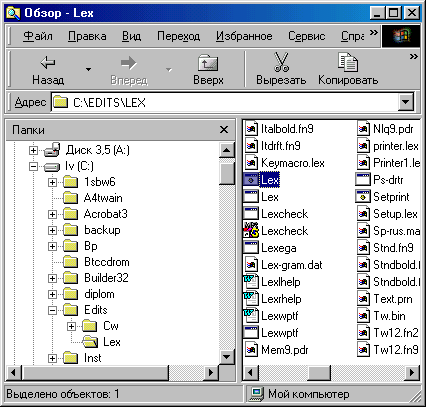
з
 найдіть папку з ярликом потрібної програми, послідовно розкриваючи на лівій панелі Провідника вкладені папки; програма запускається з правої панелі подвійним натиском лівої кнопки на ярлику.
найдіть папку з ярликом потрібної програми, послідовно розкриваючи на лівій панелі Провідника вкладені папки; програма запускається з правої панелі подвійним натиском лівої кнопки на ярлику. 2. Відкриття документу
На відміну від програм документ не може “виконуватись”, але його можна відкрити, переглянути та змінити (відредагувати). Програми запускають, а документи відкривають (або відтворюють, якщо це, наприклад, мультимедійний документ, звукозапис чи відеозапис). Програма, в якій був створений документ, називається батьківською по відношенню до нього. Документ можна відкривати одночасно із запуском батьківської програми. Яку програму вважати батьківською для даного документу, система визначає через розширення імені файлу. Відкриття документу можна здійснити:
- з Робочого столу -якщо на робочому столі є ярлик документа, то після подвійного щиглика на ярликові запускається батьківський додаток, який зразу ж відкриває документ;
-
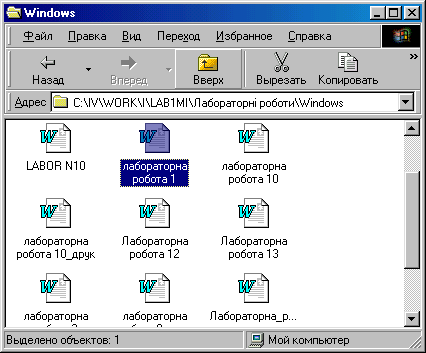
- з вікна папки - так само, як і з Робочого столу;
- перенесенням - ярлик документу переноситься мишкою на ярлик додатку і там відпускається; в результаті запускається додаток, який автоматично відкриває документ (метод використовують, коли є декілька програм для роботи з документом, а потрібно вибрати одну);
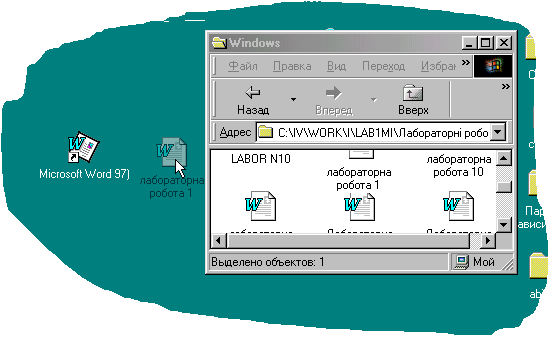

- з контекстного меню - відкривають натиском правої кнопки мишки на ярлику документа (дозволяє вибрати один додаток із декількох можливих);
- з Провідника - знайдений за допомогою Провідника документ відкривається подвійним натиском на ярлику, або перенесенням на ярлик програми, або за допомогою контекстного меню;
- з Головного меню - відкривають лівим щигликом документ із cписку з 15 останніх відкритих документів, які зберігаються в пункті Документы.
Швидкий перегляд документу
На ярликові потрібного документа виконайте правий щиглик. Відкриється контекстне меню, в якому виберіть пункт Швидкий перегляд.
3. Переміщення та копіювання об’єктів
При копіюванні та переміщенні об’єктів використовується буфер обміну. Буфер обміну - це область оперативної пам’яті, в якій може тимчасово зберігатись інформація. При надходженні в буфер нової інформації попередня знищується. Об’єкт з буфера можна вставляти в нове місце, копіюючи або видаляючи його з попереднього. В першому випадку об’єкт-джерело зберігається, а в другому випадку – знищується. Так можна переносити об’єкти через буфер обміну та розмножувати їх. Наявність засобів для перенесення даних між додатками дозволяє використовувати декілька програм для разробки одного документу. Щоб дізнатись, що міститься в буфері обміну, використовують команду Вставить из буфера або програму Просмотр буфера обмена (якщо вона була встановлена при інсталяції операційної системи, то повинна знаходитися в пункті меню Пуск/Програми/Стандартные). Переміщення об’єктів здійснюється: перетягуванням - розмістити вказівник миші на ярликові додатку, зафіксувати ліву кнопку та перемістити об’єкт в необхідне місце; при перетягуванні в межах одного диску відбувається переміщення; при перетягуванні з одного диску на інший - копіювання (в останньому випадку для переміщення необхідно натиснути клавішу SHIFT або праву кнопку миші); кнопками панелі інструментів - у першому вікні необхідно натиснути на кнопці Удалить в буфер, а в другому - Вставить из буфера; виділений об’єкт переміщується через буфер обміну;. командами рядка меню - у першому вікні використати команду Правка/Вырезать, у другому - Правка/Вставить; за допомогою контекстного меню – в першому вікні після правого щиглика на об’єкті відкрити його контекстне меню та вибрати пункт Вырезать; в іншому вікні після правого щиглика на вільному місці - Вставить (цим методом зручно користуватись при переміщенні об’єктів між вікнами і Робочим столом, оскільки у Робочого столу, на відміну від вікон, немає ні рядка меню, ні командних кнопок);. клавішами клавіатури - клавішами CTRL+X видаляють об’єкт в буфер, а клавішами CTRL+Y вставляють в нове місце (цей спосіб самий швидкий) ; Копіювання об’єктів здійснюється аналогічно переміщенню з тією лиш відмінністю, що при перетягуванні в межах диску необхідно тримати натиснутою клавішу CTRL, замість кнопок та команд Вырезать вибирати Копировать, а при використанні клавіш - замість CTRL+X натиснути CTRL+C.
4. Видалення об’єктів
Об’єкти видаляються в спеціальну папку, яка називається КОРЗИНОЮ, такими способами:
- перетягуванням їх з Робочого столу або з вікон папок в КОРЗИНУ; кнопкою Удалить панелі інструментів (у вікні, яке з’являється, потрібно підтвердити свій намір натиском кнопки: Да);
- командою рядка меню Файл Удалить;
- з контекстного менювибирають пункт Удалить (використовують, якщо КОРЗИНА закрита іншими вікнами);
- за допомогою клавіатури - натискують клавішу DELETE (найшвидший спосіб).
5. Групові операції
Операції переміщення, копіювання, видалення можна виконувати з групою об’єктів. Для цього їх необхідно попередньо виділити. Існує декілька способів виділення:
- виділення окремого об’єкта здійснюється лівим щигликом на ньому;
- виділення групи об’єктів виконується протягуванням - натискуємо ліву кнопку і рухаємо мишу - при цьому пунктирна рамка визначає “зону захоплення”; об’єкти, які потрапили в цю зону, виділяються;
- виділення групи об’єктів, які йдуть підряд – виконуємо лівий щиглик на першому об’єкті групи, потім натискуємо клавішу SHIFT і, не відпускаючи ії, виконуємо лівий щиглик на останньому об’єкті групи; уся група буде виділена.
- виділення довільної групи об’єктів - лівий щиглик на кожному об’єкті групи при натиснутій клавіші CTRL;
- загальне виділення - всі об’єкти папки виділяються командою ПравкаВыделить все або за допомогою натиску клавіш CTRL+A.
Розглянуті способи виділення застосовують скрізь - на Робочому столі, у вікні Провідника, у вікні папки. Комбінуючи різні методи, можна створювати достатньо складні групи виділених об’єктів. Відмінити виділення можна лівим щигликом на вільному полі вікна папки.
6. Cтворення нових об’єктів
Для створення нової папки на Робочому столі або всередині іншої папки необхідно:
- виконати правий щиглик на вільному місці робочої області;
- у контекстному меню вибрати команди: СоздатьПапка;
- ввести ім’я нової папки;
- натиснути клавішу ENTER.
Для зміни назви папки необхідно виконати одну з вказаних дій:
- виконати правий щиглик на ній і у контекстному меню вибрати рядок: Переименовать;
- виконати лівий щиглик на значкові папки, а потім на її назві;
- виділити значок папки і натиснути клавішу F2.
Cтворення ярлика об’єкту.Існують два способи створення ярликів. Якщо на Робочогому столі або в іншій папці об’єкт вже мав ярлик, то новий ярлик створюється перетягуванням існуючого. Якщо в контекстному меню після перетягування вибрати пункт: Создать ярлык, то операційна система запропонує своє ім’я ярлика. При потребі його змінюють.Якщо на Робочогому столі або в іншій папці об’єкт не мав ярлика, то новий ярлик можна створити за допомогоюМайстра. Для цього виконайте правий щиглик на Робочому столі або у вікні папки та виберіть пункт контекстного меню:СоздатьЯрлык.
В
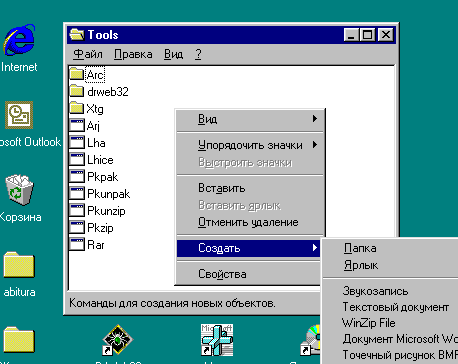 полі Командная строка діалогового вікна Создание ярлыка належить вписати шлях до об’єкта, для якого створюється ярлик. Встановити цей шлях допомогає кнопка Обзор. Після її натиску в діалоговому вікні Обзор вибирають необхідний диск, папку, файл. Знайдений файл виділяють, а потім натискують кнопку Открыть. Поняття Открыть умовне, так як Майстер повертається у вікно Создание ярлыка, в якому командний рядок вже буде заповненим. Виконайте лівий щиглик на кнопці Далее. У вікні Выбор задайте ім’я ярлика. Виконайте лівий щиглик на кнопці Готово.
полі Командная строка діалогового вікна Создание ярлыка належить вписати шлях до об’єкта, для якого створюється ярлик. Встановити цей шлях допомогає кнопка Обзор. Після її натиску в діалоговому вікні Обзор вибирають необхідний диск, папку, файл. Знайдений файл виділяють, а потім натискують кнопку Открыть. Поняття Открыть умовне, так як Майстер повертається у вікно Создание ярлыка, в якому командний рядок вже буде заповненим. Виконайте лівий щиглик на кнопці Далее. У вікні Выбор задайте ім’я ярлика. Виконайте лівий щиглик на кнопці Готово.