И в каком виде хранится информация Из этой небольшой лекции
| Вид материала | Лекции |
- Памятка туристу, 61.58kb.
- Тема Архитектура Oracle, 83.8kb.
- Для чего нам вообще нужен компьютер, 323.4kb.
- Лекция 1 Информация, свойства информации. Информация, 136.63kb.
- Сводные данные (план) международных мероприятий в области образования, науки и инноваций, 9424.95kb.
- Ерицян В. Ю, 253.13kb.
- Лекции (см приложение 1) Тема, 72.73kb.
- Лекция 7, 198.43kb.
- Конспект лекции «Основы Web-дизайна», 197.14kb.
- London Stock Exchange") в Великобритании в виде глобальных депозитарных расписок (Global, 618.76kb.
Лекция: Где и в каком виде хранится информация
Из этой небольшой лекции вы узнаете, что информация хранится в файлах, которые, как бумажки, складываются в папки, но те и другие находятся на дисках вашего компьютера; что файлы и папки имеют имена, а файлы - еще и "отчества", которые называются "типом файла". Кроме того, слова "мегабайт" и "гигабайт" перестанут быть "вещью в себе", а узнать размер папки (или файла) или получить информацию о свободном месте на диске можно легко и просто с помощью правой кнопки мыши.
Еще несколько слов о дисках компьютераОткройте окно с задачей "Мой компьютер". Если значки в окне мелкие, то измените их на крупные. Конечно, с помощью Правила Внешнего вида! Окно задачи будет выглядеть приблизительно так, как на рисунке:  увеличить изображение Рис. 3.1. Это окно может выглядеть по-разному в зависимости от того, как вы его настроите В данном примере значки (C:), (D:) и (E:) обозначают логические диски, на которые разбит винчестер, он же – жесткий диск (в очень редких случаях на компьютере установлено сразу несколько жестких дисков, см. лекцию 2 п. "Немного о дисках компьютера"). Дисковод (A:) предназначен для работы с 3,5-дюймовыми дискетами, а дисковод (F:) – для чтения CD – компакт-дисков (а также записи, если дисковод CD ROM – пишущий). С помощью дисковода CD ROM можно слушать музыку, если на вашем компьютере есть звуковая карта и колонки, и при этом продолжать работать на компьютере, если музыка вам не мешает. В последнее время пользователи предпочитают дисководы DVD ROM, которые способны считывать любые компакт-диски и с помощью которых можно смотреть видеофильмы. Диски DVD вмещают в десятки раз больше информации, чем простые CD. Существуют и другие устройства для хранения информации, но на домашнем компьютере они устанавливаются довольно редко. Значки дисков могут иметь метки, как, например, у диска (Е:) – "Work". Убрать или поставить метку очень просто, если правильно задать вопрос: "Как это сделать?" Диски еще называют устройствами долговременной или внешней памяти, так как данные на них хранятся независимо от того, включен ли компьютер или отключен. Поэтому вы можете пользоваться этими данными долгое время. Замечание: С большой вероятностью на вашем компьютере винчестер не разбит на логические диски. Это не смертельно, но будьте предельно внимательными при работе на жестком диске (С:). При очередной переустановке системы Windows попросите разбить ваш жесткий диск хотя бы на две части! Зачем? Смотрите следующий параграф. |
 |
Что такое файлы и папки
Откройте окно с задачей "Мой компьютер", а затем – диск (C:) (точно так же – тук-тук! – на значке диска). В заголовке окна и в Адресной строке запись "Мой компьютер" сменится на
 , потому что вы "зашли" на диск (С:).
, потому что вы "зашли" на диск (С:).Сколько всего объектов на этом диске? Ответ найдете в Строке состояния, которая всегда расположена в самом низу окна (если ее там нет, восстановите с помощью Правила Внешнего вида!) Заметьте, что название программы "Мой компьютер" переместилось в Строку состояния!
Что же это за значки?
Желтые – папки (директории, каталоги), а все остальные – файлы.
Файл – это как листок бумаги, а папка – это место, куда вы складываете бумажки, как и в жизни. Образ файла как листка бумаги поможет вам в дальнейшем!
Если появилось еще одно отдельное окно для диска (С:), то диагноз ясен: окна "размножаются". Каждая следующая папка, в которую вы "зайдете", откроется в новом окне. Это очень неудобно, поэтому настройте окно так, чтобы все папки открывались в одном и том же окне (см. п. "Если окна на экране "размножаются""). После этого закройте все окна, а затем откройте "Мой компьютер" и зайдите на диск (С:).
Очень важное наблюдение:
Иногда, особенно у начинающих пользователей, происходит случайное перетаскивание файла или папки в другую папку. При этом сам пользователь, как правило, не замечает их исчезновения. И если это были файл или папка, связанные с системой, то при следующем включении компьютера может не загрузиться Windows или перестать работать программа, с которой еще вчера все было в порядке.
Острота этой проблемы резко снизится, если ваш винчестер разбит хотя бы на две части. В этом случае, как правило, система Windows "живет" на диске (С:), а вы – на другой части диска. Без лишней надобности не "заходите в гости" на диск (С:).
| Если вы успели заметить, что объект "пропал", то верните его, щелкнув на Панели инструментов на кнопке "Отменить" (мое последнее действие). Это кнопка "спасет" всегда, если только возможно. В противном случае при включенных колонках вы услышите предупреждающий звоночек, который как бы сообщает: "Не могу отменить!" |  Кнопка спасения "Отменить" (последнее действие пользователя) |
Но если у вас нет выхода и приходится работать на диске (С:), будьте внимательны, не дергайте мышь при щелчках, крепко прижимайте ладонью корпус мыши к коврику.
Поскольку с большой вероятностью ваш винчестер не разбит на логические диски, то в дальнейшем все примеры рассматриваются для диска (С:). Однако, если у вас есть возможность, то выполняйте примеры на другом диске. Естественно, на нем вы будете работать с другими папками и файлами. Но, впрочем, выбор остается за вами.
Навигация по папкам, или Что такое путьКак открыть папку, чтобы узнать, что же в ней хранится? Для примера пусть это будет папка Program Files, которую вы практически всегда обнаружите на жестком диске (С:).
При этом старайтесь НЕ СМЕЩАТЬ мышь, т.е. крепко прижимайте ладонь к корпусу мыши. Если этого не удалось избежать, снова повторите двойной щелчок, не обращая внимания на изменившийся цвет значка. Если папка пропала, то спасайтесь, щелкнув на кнопке "Отменить" на Панели инструментов. Запись  в заголовке окна следует читать так: в заголовке окна следует читать так:"В этом окне мы находимся в папке Program Files, которая "живет" на диске C", то есть справа налево (по-арабски). Она указывает вам, каким путем вы добрались до папки Program Files. А это не что иное, как ответ на вопрос "Где я в этом окне?". Такая запись называется "путь к папке" и читается справа налево. Замечания:
Упражнение: Покажите указкой (или еще чем-нибудь) папку Program Files. По опыту знаю, что большинство пользователей показывают либо на заголовок окна, либо на адресную строку! Но... как заголовок, так и адресная строка лишь отвечают на вопрос "Где я в этом окне?" Так все же, ГДЕ папка? Правильный ответ: белое поле окна со всеми находящимися в нем папками и файлами – это и есть папка Program Files, точнее содержимое этой папки! Вы находитесь в этом окне как бы внутри папки Program Files. В папке Program Files находится папка Microsoft Office, если на вашем компьютере установлена хотя бы одна программа из одноименного пакета (например, текстовый редактор Word). Откройте папку Microsoft Office, и в заголовке окна путь к папке изменится на  В папке Microsoft Office откройте папку Clipart, а в ней – папку Popular (Pub60CDR для более поздних версий Microsoft Office), в этой папке находятся стандартные рисунки офиса. Прочитайте путь в заголовке окна  следующим образом: следующим образом:"в этом окне находится папка Popular (или Pub60CDR), которая находится в папке Clipart, которая, в свою очередь, находится в папке Microsoft Office, которая, в свою очередь, находится в папке Program Files, которая "живет" на диске C!" "Дом, который построил Джек"! Или еще такой образ: матрешка в матрешке. Итак, в папке Popular (Pub60CDR) находятся только файлы с картинками, причем в большом количестве (более полутора тысяч для офиса 2003). Но папок в этом окне больше нет, что значит: дальше "идти" по диску (С:) некуда, папки "закончились". (Открыть файл – это уже другая песня.) |
 |
Как же теперь вернуться назад?
Очень просто – с помощью кнопки
 (Вверх) на Панели инструментов. Узнать ее название можно, задержав мышку на кнопке, или "подписав" кнопки Панели инструментов.
(Вверх) на Панели инструментов. Узнать ее название можно, задержав мышку на кнопке, или "подписав" кнопки Панели инструментов.Щелкните один раз на кнопке
 .
.Путь сократится: C:\Program Files\Microsoft Office\Clipart.
Это и понятно, так как вы вышли из папки Popular, поднявшись на один уровень вверх. В окне появился значок "закрытой" папки Popular.
Щелкните еще раз на кнопке
 , и теперь путь к папке выглядит уже так: C:\Program Files\Microsoft Office. В окне появился значок "закрытой" папки Clipart. Теперь выйдите из папки Microsoft Office, затем из папки Program Files и, наконец, из диска (С:).
, и теперь путь к папке выглядит уже так: C:\Program Files\Microsoft Office. В окне появился значок "закрытой" папки Clipart. Теперь выйдите из папки Microsoft Office, затем из папки Program Files и, наконец, из диска (С:). Куда же вы попали?
В программу "Мой компьютер" – т. е. откуда начали свой путь, туда благополучно и вернулись.
Все это называется навигацией по дискам и папкам!
| Открыть папку или диск | Двойной щелчок на значке объекта, а не на его названии! |
| Выйти из папки или диска | Простой щелчок на кнопке  Панели инструментов Панели инструментов |
А теперь еще раз щелкните на кнопке
 , в заголовке окна появится название папки – Рабочий стол, при этом кнопка перестанет "работать", так как выше Рабочего стола идти просто некуда! Рабочий стол – это особая папка, она совсем не похожа на другие. В том числе у нее нет кнопки с крестиком (закрыть окно). Для того чтобы закрыть эту папку, т.е. завершить работу с системой Windows, можно использовать комбинацию клавиш Alt (слева) + F4 (см. лекцию 1 п. "Как завершить работу с Windows, если мышка "умерла").
, в заголовке окна появится название папки – Рабочий стол, при этом кнопка перестанет "работать", так как выше Рабочего стола идти просто некуда! Рабочий стол – это особая папка, она совсем не похожа на другие. В том числе у нее нет кнопки с крестиком (закрыть окно). Для того чтобы закрыть эту папку, т.е. завершить работу с системой Windows, можно использовать комбинацию клавиш Alt (слева) + F4 (см. лекцию 1 п. "Как завершить работу с Windows, если мышка "умерла").Вернитесь в окно задачи "Мой компьютер", дважды щелкнув на значке задачи в окне.
Упражнение:
- Вставьте в устройство CD ROM какой-нибудь компакт-диск из тех, что вы получили при покупке компьютера.
- Откройте этот диск и посмотрите, какие объекты "живут" в нем. "Побродите" по папкам диска, если они есть.
- Вернитесь назад в программу "Мой компьютер".
Этот процесс и есть навигация, в данном случае – по компакт-диску.
Если в заголовке окна не отображается путь к папкеДля того чтобы в заголовке окна отображался путь к папке:
Если же вы работаете в более поздних версиях системы Windows, то зайдите в меню Сервис (сервисное обслуживание).
В результате появится диалоговое окно, так что не забудьте ответить на два вопроса: " Где я?" и "Какая закладка впереди?"
Читайте закладку, перемещая курсор мыши сверху вниз, не пропуская ни одной строки, вслух! Правильно прочитайте опцию "Выводить полный путь в строке заголовка".
Теперь эта опция читается так: "ДА, Выводить полный путь в строке заголовка", так как слева в квадратике появился флажок-"галочка".
Правильный выход из диалога: изменили, применили, поблагодарили. В заголовке окна появился путь к папке! Если окна на экране "размножаются"Ситуация, когда каждая следующая папка, в которую вы заходите, появляется в новом окне, называется "размножением" окон. Так оно и будет происходить, если никто специально не настраивал систему Windows. Как показывает опыт, это не очень удобно: окна, как тараканы, выползают изо всех щелей. С тем чтобы прекратить это безобразие:
Если вы работаете в более поздних версиях системы Windows, то на этом шаге зайдите в меню Сервис.
для Windows 98 включите опцию "На основе выбранной настройки" и щелкните на кнопке Настройка... ; для более поздних версий системы включите опцию "Открывать папки в одном и том же окне" и сразу переходите к п.5.
А теперь закройте все окна. Снова открывайте папки, чтобы убедиться: теперь окна больше не "размножаются"! |
 |
Типы файлов
Можно представлять себе файл как лист бумаги. Но, на самом деле, файл – это:
- Именованное место на диске, где хранятся данные.
- Минимальная единица хранения данных на компьютере.
Данные – это любая информация: текст, рисунок, таблица и т.д.
Каждый файл имеет имя и "отчество", т.е. тип (еще это называется "расширение файла").
Имя файла чаще всего указывает на содержимое файла, а его расширение позволяет понять, какого типа эта информация: текст, графика, таблица, программа и т.п.
Типы файлов делятся на: используемые конкретными программами, стандартные, общепринятые, произвольные.
Первое время вы будете иметь дело с файлами, которые создаются и используются конкретными программами. Например:
| Файл | имя файла | Тип файла | Соответствующая программа | Значок |
| Kniga.doc | Kniga | .doc | Microsoft Word, мощная "печатная машинка" |  |
| Rasxod.xls | Rasxod | .xls | Microsoft Excel электронная таблица, "калькулятор" с большими возможностями |  |
| Doclad.txt | Doclad | txt | Блокнот, простая "печатная машинка" |  |
| Love.cdr | Love | .cdr | CorelDraw, мощная графическая программа |  |
Если вы видите, что тип (расширение) файла – ".doс", значит этот файл был создан в программе Word. Word – это как "отец", поэтому его "дети" носят отчество ".doс". "Дети" программы Excel имеют расширение ".xls" и т.д.
Файлы *.exe и *.com (символ звездочки означает любое имя файла) называются программными или исполняемыми. С помощью таких файлов происходит выполнение (запуск) программ. Ярлычки программ на Рабочем столе "знают" путь к исполняемому файлу своей программы.
А если вы увидите файлы, которые называются read.me или readme.1st (буквальный перевод – "прочитай меня", "прочитай меня первым"), то это просто текстовые файлы с пояснениями автора программы. Это нестандартные файлы.
Замечание:
Типов файлов – более пятидесяти, запомнить их все не стоит даже пытаться. Если у вас возникло желание узнать, какой программе (приложению, задаче) соответствует тот или иной тип файла, в окне задачи "Мой компьютер" в меню Вид (или Сервис для более поздних версий Windows) выполните команду Свойства папки... и вызовите закладку "Типы файлов".
Если рядом с именем файла нет его типа
Часто в окне папки у файлов есть только имена, но не указаны их типы. Тогда "отчество" файла можно определить по его значку. А еще лучше настроить окно так, чтобы тип (расширение) указывался рядом с именем файла:
- Откройте меню Вид (Сервис для более поздних версий системы Windows).
- Выполните команду Свойства папки...
- Щелкните на закладке Вид.
- Для Windows 98 отключите опцию "Не показывать расширения для зарегистрированных типов файлов".
- Для более поздних версий отключите опцию "Скрывать расширения для зарегистрированных типов файлов".
Теперь файлы будут отображаться в окне не только с именем, но и с "отчеством".
Единицы измерения данных на компьютере
Минимальная единица измерения информации (данных) – бит. Это ноль или единица, а восемь битов составляют один байт. Каждый печатный символ (буква, цифра, кавычка, скобка и т.д.), вводимый с клавиатуры, кодируется одним байтом.
Таким образом, теперь для вас один байт – это один символ, неважно какой.
Тогда
1 КБ ~ 1000 байтов (килобайт, по аналогии с 1000м = 1 км, 1000гр = 1кг), а
1 МБ ~ 1000КБ (мегабайт, или миллион символов),
1 ГБ ~ 1000МБ (гигабайт, или миллиард символов) и т.д.
Как же представить себе 1 МБ или 1 ГБ? Очень просто.
Одна страница машинописного текста – это приблизительно 30 строк по 60 символов в каждой строке, т.е. 1800 символов, что приблизительно составляет 2000 печатных знаков, или 2 КБ.
Итак, каждые 2 КБ информации – это как одна страница простого текста!
Тогда файл размером
| 50 КБ | Это как | 25 страниц текста, (50 КБ:2КБ=25) |
| 500 КБ | 250 страниц текста, (500 КБ:2КБ=250) | |
| 1 МБ | 500 страниц текста, (1000 КБ:2КБ=500) |
А 500 листов – это одна пачка бумаги, значит 1 МБ – как пачка бумаги!
Тогда 1 ГБ можно представить себе как 1000 пачек бумаги.
Теперь совсем не страшно услышать такие слова, как "гигабайт" или "мегабайт", не правда ли?
Понятно также, что это всего лишь образ. На самом деле, если вы распечатаете на бумаге рисунок размером больше 1 МБ, то это будет один или два листка бумаги, но никак не целая пачка.
Упражнение:
- Откройте окно программы "Мой компьютер", зайдите на диск (С:).
В Строке состояния вы увидите число. Это суммарный размер всех файлов, которые находятся в этом окне.
- Выделите один файл. Тогда число в Строке состояния – это размер выделенного файла.
- Выделите значок папки. Строка состояния не показывает никакого числа, потому что про размер папок она просто ничего не сообщает. О том, как определить размер папки, вы узнаете из следующего параграфа.
Если в Строке состояния вы увидите запись "0 байт", то это значит всего лишь, что в этом окне нет файлов! Окно в идеальном порядке – все файлы "разложены по папкам".
Как узнать размер папки
Про размер папок Строка состояния "молчит", но ясно, что папки тоже занимают место на диске. Как узнать размер папки? Конечно, с помощью Правила Правой кнопки мыши!
Для того чтобы узнать размер папки (в данном случае Program Files):
- Откройте окно программы "Мой компьютер".
- Зайдите на диск (С:).
- Установите курсор мыши на значке папки.
- Щелкните Правой кнопкой мыши на ее значке.
- Выполните в появившемся контекстном меню команду Свойства.
В появившемся диалоговом окне "Свойства: Program files" находится полное "досье" папки Program Files. Закладка "Общие" этого диалога сообщает, что папка Program Files находится на диске (С:), ее размер 597 МБ (нехилая такая папочка!), в ней находится 5 588 (!) файлов, которые "разложены" по 429 папкам.
На вашем компьютере числа могут быть и другими, но порядок величин останется таким же.
- Закройте диалог
Это же "досье" можно получить, находясь в самой папке. Только "спрашивать" правой кнопкой надо на свободном месте в окне папки:
- Откройте (зайдите в) папку Program Files.
- Щелкните Правой кнопкой на пустом месте подальше от значков.
- Выполните команду Свойства в появившемся контекстном меню. Получите тот же самый диалог "Свойства: Program Files".
- Закройте диалог
Как получить информацию о диске и его емкости
Точно так же, как и узнать размер папки, только "спрашивать" правой кнопкой надо на значке диска. В контекстном меню выполнить команду Свойства, чтобы получить "досье" того диска, который вас интересует.
Вставьте, например, дискету в дисковод (А:) и узнайте, сколько всего информации она вмещает и сколько свободного места на дискете. Получите приблизительно такое окно, как слева на рис. 3.2, а справа – "досье" жесткого диска (С:).
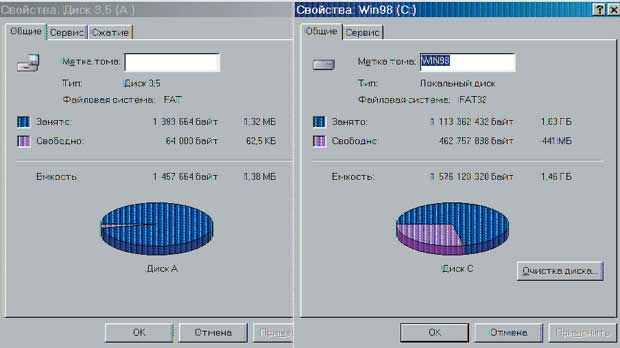
увеличить изображение
Рис. 3.2. На круговой диаграмме синим цветом отмечено, сколько места занято на диске, а лиловым – свободное пространство
Общий размер (емкость) дискеты – почти полторы пачки бумаги (1,38 МБ). Емкость жесткого диска (С:) более чем в тысячу раз превышает объем дискеты (1 ГБ ~ 1000 МБ).
Так что получить "досье" любого объекта очень просто: надо выполнить команду Свойства в контекстном меню этого объекта или использовать кнопку
 (Свойства) на Панели инструментов (вспомните, именно на ней расположены наиболее часто используемые команды).
(Свойства) на Панели инструментов (вспомните, именно на ней расположены наиболее часто используемые команды).Таким образом, информацию об объекте можно получить еще и так:
- Выделите значок этого объекта.
- Щелкните на кнопке Свойства на Панели инструментов или выполните одноименную команду в меню Файл задачи "Мой компьютер".
Вопросы для самоконтроля, или Имеет ли смысл идти дальше
Переходить к дальнейшему материалу можно только тогда, когда вы правильно ответите на все вопросы! В противном случае не поленитесь снова (быть может, еще и еще раз) поработать с пройденными параграфами, выполняя все упражнения.
Лучше выучить "таблицу умножения" сразу!
Параграфы "ТИпы файлов" и "Единицы измерения данных на компьютере"
- Почему диски называют устройствами долговременной памяти?
- Как образно представить себе файл и папку?
- Что делать, если в окне пропал файл или папка?
- Как открыть папку?
- Как читается запись: "C:\Мои документы\спорт"? Как называется такая запись?
- Как правильно показать, где же в окне папка "спорт"?
- Как выйти из папки вверх на один уровень?
- Как называется "путешествие" по дискам и папкам?
- Если в заголовке окна "Мой компьютер" отображается только название той папки, куда вы зашли, какой "диагноз" надо ставить?
- Если каждая следующая папка открывается в новом окне, что это значит?
- Образ файла как листка бумаги вы запомнили. Дайте правильное определение файла.
- Что есть у файла кроме имени?
- Всегда ли "отчество" файла отображается рядом с его именем?
- Какие типы файлов вы знаете? Приведите примеры.
- Какова минимальная единица измерения информации?
- Что такое байт и как его себе представить?
- Перечислите известные вам единицы измерения информации.
- Как можно представить 1МБ?
- Если в строке состояния окна написано: "0 байт", что это значит?
- Если в строке состояния окна написано: "2 МБ", что это значит?
- Показывает ли Строка состояния размер папок?
- Как узнать размер интересующей вас папки?
- Как узнать, сколько на диске осталось свободного места?
