Тема: «Основні особливості Visual FoxPro. Запуск Visual FoxPro»
| Вид материала | Практикум |
- Запуск программы: Пуск Программы Visual Basic; для начала работы над новым проектом, 36.28kb.
- Опис середовища Visual C+ Введення- виведення даних, 447.69kb.
- Краткий курс по изучению языка программирования Visual Basic, 357.37kb.
- Опис модуля назва модуля: Visual Basic для додатків. Код модуля, 40.19kb.
- Даний курс призначений для тих, хто: ніколи не програмував, але хоче навчитися, 360.9kb.
- Тема урока: Массивы в Visual Basic, 35.5kb.
- Язык Visual Basic имеет разнообразные средства визуализации разрабатываемых приложений., 41.17kb.
- Н. Г. Волчёнков программирование на visual basic 6 Учебное пособие, 128.99kb.
- Myreferatik at ua, 109.55kb.
- Visual Basic Основы работы с базами данных, 1336.88kb.
Розділ 3. Лабораторний практикум
MS Visual FoxPro
Лабораторна робота №1
Тема: «Основні особливості Visual FoxPro. Запуск Visual FoxPro»
Мета роботи:
- знайомство з можливостями середовища СУБД Visual FoxPro for Windows.
Теоретичні відомості
Стандарт інтерфейсу користувача СУБД FoxPro for Windows
Робочим простором є вікно і розташовані в ньому елементи (рис. 1).
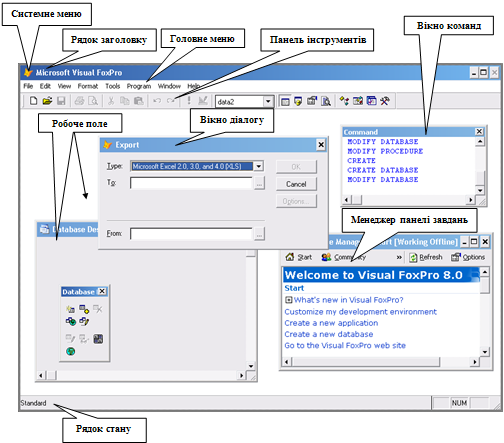
Рис. 1. Робочий простір середовища FoxPro
Рядком заголовка називається самий верхній рядок діалогового вікна що працює СУБД FoxPro. У ній можна прочитати ім'я активної прикладної програми і повну назву (специфікацію) оброблюваного в даний момент файлу. У рядку заголовка знаходиться три керівників елементу: кнопка виклику системного меню (що містить директиви для маніпуляції з вікном), мінімізатор вікна або кнопка згортання вікна до розміру піктограми і кнопка відновлення вікна.
Рядок головного меню знаходиться під рядком заголовка і містить спливаючі пункти меню з групами команд і опцій FoxPro, миші, що розвертаються клацанням, на відповідному заголовку або клавішею [F10].
Статусний рядок (рядок стану, статусу), розташований в нижній частині екрану, представляє користувачеві корисну інформацію відносно стану і режимів обробки відкритої бази даних. Так, з неї можна взнати, яка база даних активна в даний момент, скільки в ній записів, який запис є активним.
В центрі екрану розташована робоче поле користувача. У даній зоні під час роботи відкриваються і розташовуються різні діалогові вікна. Перемикатися між вікнами можна за допомогою комбінації клавіш [Ctrl]+[F6], для закриття діалогових вікон використовується – [Ctrl]+[F4].
Вікно команд автоматично відкривається і розташовується вгорі справа на екрані при старті програми. У цьому вікні користувач може прямо вводити команди мови програмування FoxPro (xBase-директиви) і в такий спосіб, наприклад, відкривати базу даних або виробити пошук записів даних. Крім того, як тільки буде вибрана одна з директив меню і виконана, вона з'явиться (продублюється) в командному вікні в xBase-еквіваленті.
Хід роботи
- Створіть на диску dl:\2-P KURS\І (ІІ) підгрупа\Прізвище, ім’я\папку під ім'ям FOXPRO для зберігання прикладів.
- Увійдіть в середовище Visual FoxPro.
- Ознайомтеся з інтерфейсом FoxPro:
- вивчіть систему головного меню – пункти File, Edit, View, Format, Tools, Program, Window, Help, і окремо вікно Command;
- вивчіть способи вибору пунктів меню (за допомогою миші, комбінацій клавіш);
- повторіть правила роботи з вікнами: закрити, відкрити, скрутити, розвернути, розкрити, перемістити, змінити розміри, перемкнутися між вікнами;
- ознайомтеся з командами пунктів меню Окно (Window) і ? (Help);
- повторіть правила роботи з елементами вікон: кнопками, рядками введення, налаштуваннями.
Звіт по роботі:
1. Намалювати схему ієрархії меню середовища FoxPro в зошиті. Перекладіть інтерфейс і ієрархію меню повністю на українську мову.
Контрольні запитання
- Пояснити призначення наступних елементів інтерфейсу:
- інформаційне вікно;
- системна кнопка вікна;
- рядок статусу;
- меню системи;
- список;
- текстовий рядок і так далі.
Лабораторна робота №2
Тема: "Створення проекту бази даних"
Мета роботи:
- вивчити типи даних FoxPro;
- навчитися створювати структуру бази даних;
- заповнити проект даними.
ХІД РОБОТИ
- Запустіть програму Visual FoxPro.
- Створіть проект бази даних за допомогою New File. Для цього виконайте наступні дії:
- виберіть з пункту меню File команду New;
- у діалоговому вікні New, що відкрилося, перевірте, що встановлена опція Project;
- натисніть кнопку New File;
- у діалоговому вікні Create, що відкрилося, в полі введення Enter project file задайте ім'я створюваного проекту (свої ініціали англійською мовою). Переконайтеся, що в полі Тип файлу встановлений тип файлу project, що зберігається, а в полі Папка вибрана папка Visual FoxPro Project;
- для збереження створеного проекту натисніть кнопку Зберегти. Відкриється вікно проекту Project Manager, в якому представлена ієрархія елементів проекту.
- Управління проектом:
- перегляньте категорії елементів проекту, по черзі активізуючи вкладки: All, Data, Documents, Classes, Code, Other;
- згорніть вікно проекту, натиснувши кнопку із стрілкою, спрямованою вгору (у правому верхньому кутку вікна). При цьому залишаться виділеними тільки найменування вкладок, а значок кнопки міняється на стрілку, спрямовану вниз;
- використовуючи цю кнопку, відновіть вікно проекту;
- перемістіть відкриту вкладку проекту в будь-яке місце головного вікна Visual FoxPro. Для цього клацніть по ярлику вкладки і, не відпускаючи кнопки миші, перемістіть її.
- Закрийте створений проект, натиснувши системну кнопку в рядку заголовку Project Manager або виконавши команду File - Close. У разі появи запиту "Delete| it from the disk|"? відповісти "Delete|".
- Створіть проект за допомогою Wizard (майстер):
- у меню File виберіть команду New;
- у діалоговому вікні, що відкрилося, виберіть опцію Project і натисніть кнопку Wizard;
- у діалоговому вікні, що відкрилося, в полі введення Project name задайте ім'я створюваного проекту (свої ініціали англійською мовою), а в полі введення Project file автоматично відобразиться ім'я каталогу, де буде створений проект. У полі "Create| Project directory structure|" встановіть прапорець, щоб одночасно з проектом створювалася і однойменна папка. (Якщо треба створити проект в іншій папці, вкажіть її за допомогою кнопки Browse);
- натисніть кнопку Ok. З'явиться діалогове вікно будівника програми Application Builder;
- задайте інформацію про розробника цього проекту, використовуючи вкладку Credits;
- ознайомтеся із змістом усіх вкладок цього вікна. Натисніть кнопку ОК для збереження даних.
- Закрийте створений і збережений проект.
- Закрийте програму FoxPro за допомогою меню File - Exit.
Контрольні запитання
- Перерахувати типи даних СУБД FoxPro.
- Як створити (змінити) структуру БД?
- Як організувати введення даних? Що таке "стандартна форма введення"?
- Режими перегляду даних. Зміна порядку разміщення полів в табличному режимі перегляду.
- Видалення записів логічне (Delete), фізичне (Pack).
- Відновлення записів (Recall).
- Заміна значень в полях (Replace).
Лабораторна робота №3
Тема: «Створення бази даних у вікні проекту»
Мета роботи:
- вивчити типи даних FoxPro;
- навчитися створювати структуру бази даних;
- заповнити таблиці даними.
Хід роботи
- Створіть базу даних у вікні проекту:
- відкрийте створений раніше проект;
- виберіть у вікні проекту вкладку Data| і встановіть курсор на значенні Databases|;
- натисніть кнопку New| у вікні проекту;
- у діалоговому вікні New| Database|, що відкрилося, натисніть кнопку New| Database|;
- у діалоговому вікні Create|, що з'явилося, в полі введення Enter| database| задайте ім'я створюваної бази даних «Студент» (переконаєтеся, що в полі введення Тип файлу встановлений тип файлу Database|, а в полі Папка вибрана папка Visual| FoxPro| Project| (це має бути та ж папка, в якій знаходиться проект);
- для збереження бази даних натисніть кнопку Зберегти. З'явиться порожнє вікно бази даних Database| Designer|.
- Створіть таблицю у вікні бази даних:
- за допомогою команди меню Database| або за допомогою контекстного меню, або за допомогою панелі інструментів Database| Designer| створіть таблицю, вибравши команду New| Table|;
- у діалоговому вікні New| Table|, що з'явилося, натисніть кнопку New| Table|;
- у діалоговому вікні Create|, що з'явилося, в полі введення Enter| table| name| задайте ім'я таблиці «Анкета» і натисніть кнопку Зберегти;
- У вікні конструктора таблиці Table| Designer|, що з'явилося, для переходу між стовпцями скористайтеся мишею або клавішею < Tab|>, в полі Caption|, розташованому в області Display|, вкажіть заголовки полів (див. таблицю);
- введіть імена, типів і розміри полів створюваної таблиці:
| Ім'я поля | Тип поля | Розмір поля | Caption |
| nom| fio| group| g_rogd| address | Numeric| Character| Character| Integer| Character | 3 25 4 4 40 | Номер Прізвище І.П. Група Рік народження Адреса |
- після завершення визначення структури таблиці натисніть кнопку Ok|; На запит «Input data records now» натисніть «No».
- Прогляньте створену таблицю в режимі Browse|, використовуючи пункт меню View|.
- Введіть значення полів. Заповніть таблицю відомостями про своїх одногрупників по підгрупі.
Зауваження: Якщо введення даних недоступне (курсор відсутній) необхідно в пункті меню View| вибрати команду Append| mode|.
- Прогляньте створену таблицю в режимі Edit|, використовуючи пункт меню View|.
- Додайте в структуру створеної таблиці додаткове поле telefon| (телефон). Для цього у вікні проекту встановіть курсор на ім'я таблиці «Анкета» і виберіть в контекстному меню команду Modify|; Встановіть для цього поля наступні опції:
| Ім'я поля | Тип поля | Розмір поля | Caption |
| Telefon | Character | 10 | Телефон |
- після завершення визначення структури таблиці натисніть кнопку Ok|;
- на екрані з'явиться діалогове вікно з повідомленням, що сталися зміни в структурі таблиці. Натисніть кнопку Yes|;
- Заповніть поле telefon| для кожного запису.
- Аналогічно створіть другу таблицю з ім'ям «Сесія», яка міститиме наступні поля:
| Ім'я поля | Тип поля | Розмір поля | Caption |
| nom| fio| eczam1| eczam2| stipend | Numeric| Character| Numeric| Numeric| Currency | 3 25 1 1 8 | Номер Прізвище І.П. Іспит 1 Іспит 2 Стипендія |
Після завершення визначення структури таблиці натисніть кнопку Ok|.
- Прогляньте порожню таблицю в режимі Browse|. Якщо Вас не влаштовує порядок дотримання полів, то будь-яке поле можна захопити за заголовок і перемістити (для прикладу поміняйте місцями поля eczam1| і eczam2|).
- Заповніть таблицю «Сесія». Для цього відкрийте її в режимі Browse| і виберіть команду View| - Append| mode|. Вміст полів nom |(Номер) і fio |(Прізвище І.П. ) має бути таким же, як в таблиці “Анкета”.
- Створіть зв'язки між таблицями. Для цього виконайте наступні дії:
- на таблиці «Анкета» клацніть правою кнопкою миші і виберіть в контекстному меню команду Modify|;
- у вікні конструктора, що відкрилося, перейдіть на вкладку Indexes|;
- створіть первинний ключ для поля nom|, тобто в полі стовпця Name| введіть найменування індексу “nom|”;
- у стовпці Type| виберіть із списку значення Primary|;
- у стовпці Expression| натисніть кнопку будівника. У діалоговому вікні Expression| Builder|, що відкрилося, в списку Fields| двічі клацніть на полі nom|. Воно буде перенесено в полі Expression|. Натисніть кнопку Ok|, аби закрити діалогове вікно;
- натисніть кнопку Ok|, аби вийти з вікна конструктора таблиці;
- на екрані з'явиться діалогове вікно з повідомленням, що сталися зміни в структурі таблиці. Натисніть кнопку Yes|;
- на таблиці «Сесія» у вікні конструктора бази даних викличте контекстне меню і виберіть команду Modify|;
- перейдіть на вкладку Indexes| і створіть ключ типу Candidate| для поля “nom|”;
- у стовпці Expression| натисніть кнопку будівника. У діалоговому вікні Expression| Builder|, що відкрилося, в списку Fields| двічі клацніть на полі nom|. Воно буде перенесено в полі Expression|. Натисніть кнопку Ok|, аби закрити діалогове вікно;
- натисніть кнопку Ok|, аби вийти з вікна конструктора таблиці;
- на екрані з'явиться діалогове вікно з повідомленням, що сталися зміни в структурі таблиці. Натисніть кнопку Yes|;
- виберіть View, далі Database Designer.
- виберіть батьківську таблицю “Анкета”;
- встановіть курсор на первинний ключ таблиці “nom|”;
- натисніть кнопку миші і, не відпускаючи її, перемістіть курсор на індекс дочірньої таблиці “Сесія”, по якому встановлюється зв'язок. Відпустіть кнопку миші;
- між таблицями з'явиться лінія їх зв'язку;
- встановіть курсор на лінію зв'язку і, викликавши контекстне меню, виберіть команду Edit| Relationship|;
- у діалоговому вікні Edit| Relationship|, що відкрилося, можна змінювати індекси, по яких зв'язуються таблиці. Для збереження зв'язків натисніть кнопку Ok|, для відмови – кнопку Cancel|.
- Покажіть виконану роботу Викладачу.
- Закрийте базу даних «Студент».
- Закрийте програму FoxPro.
Контрольні запитання
- Перерахувати типи даних СУБД FoxPro.
- Як створити (змінити) структуру БД?
- Як організувати введення даних? Що таке "стандартна форма введення"?
- Режими перегляду даних. Зміна порядку разміщення полів в табличному режимі перегляду.
- Видалення записів логічне (Delete), фізичне (Pack).
- Відновлення записів (Recall).
- Заміна значень в полях (Replace).
Лабораторна робота №4
Тема: «Створення форм з допомогою майстра форм»
Мета роботи:
- створити повнофункціональний екран (форму введення і елементи управління);
- навчитися генерувати прості функції управління даними (додати запис, видалити запис і тому подібне).
Хід роботи
- Створіть форму за допомогою майстра:
- відкрийте створений раніше проект;
- відкрийте базу даних проекту «Студент». Для цього у вікні проекту на вкладці Data| встановіть курсор на її назву|;
- клацніть на ярлику Documents| для переходу на вкладку Documents|;
- виберіть групу Forms| і натисніть кнопку New|;
- у діалоговому вікні New| Form|, що відкрилося, натисніть кнопку Form| Wizard|;
- після запуску майстра форм відкриється діалогове вікно Wizard| Selection|, в якому є дві опції:
* Form| Wizard| – для створення однотабличної форми;
* One| – to| – Many| Form| Wizard| – створення форми для декількох зв'язаних таблиць.
Виберіть першу опцію.
- з'являється перше діалогове вікно майстра, в якому необхідно вказати таблицю, для якої ви створюєте форму («Анкета») і вибрати поля цієї таблиці, що розміщуються у формі:
- в області Databases| and| tables| з верхнього списку виберіть базу даних «Студент», а з нижнього| – таблицю «Анкета»;
- із списку Available| fields| перенесіть в Selected| fields| поля, які ви хочете розмістити в створюваній формі (для перенесення полів використовуйте кнопки із стрілками), потім натисніть кнопку Next|;
- у діалоговому вікні майстра, що з'явилося, можна встановити стиль відображення об'єктів форми і типів кнопок управління. Якщо хочете залишивши їх заданими за умовчанням, натисніть кнопку Next|;
- на наступному кроці задається критерій сортування даних, що відображуються у формі. Перенесіть поле fio| із списку Available| fields| or| index| tag| в список Selected| fields|, використовуючи кнопку Add|. Встановіть опцію Ascending| (за збільшенням) і натисніть кнопку Next|;
- на завершальному кроці створення форми за допомогою майстра пропонується вибрати одну з наступних опцій:
Save| form| for| later| use| – зберегти форму для подальшого використання;
Save| and| run| form| – зберегти і запустити форму на виконання;
Save| form| and| modify| it| in| the| Form| Designer| – зберегти і відкрити форму для модифікації в конструкторі форм.
Виберіть опцію Save| form| for| later| use|, за допомогою кнопки Preview| прогляньте макет форми і поверніться у вікно майстра за допомогою кнопки Return| to| Wizard|.
Натисніть кнопку Finish| і збережіть форму з ім'ям «Анкета».
- Прогляньте форму в режимі редактора:
- у вікні проекту на вкладці Documents| виділіть форму «Анкета» і натисніть кнопку Modify|;
- на екрані з'являється форма «Анкета» в режимі редагування і вікно властивостей Properties|. Якщо вікна властивостей немає, виберіть кнопку Properties| Window (
 ) з панелі інструментів| або ПКМ на вікні Form Designer – Properties|;
) з панелі інструментів| або ПКМ на вікні Form Designer – Properties|;
- Змініть зовнішній вигляд форми:
- Змініть властивості написів і заголовка форми. Для цього необхідно по черзі виділяти кожен напис (клацанням миші) і у вікні Properties| задати нові значення властивостей (найменування властивості вибирається із списку, а нове значення задається в полі введення вікна властивостей). Встановіть наступні значення властивостей:
FontBold| – збільшити товщину напису – True |(вибрати із списку властивості, що з'являється при виборі, що розкривається);
FontName| – назва шрифту – Times| New| Roman|;
FontSize| – розмір букв – для написів – 8, для заголовка – 22;
ForeColor| – колір букв – натисніть кнопку, розташовану праворуч від поля введення вікна властивостей, з палітри, що з'явилася, виберіть будь-який колір і натисніть кнопку OK|;
BackColor| – колір фону форми – вибрати колір з палітри, як і при завданні значення властивості ForeColor|.
- Змініть зовнішній вигляд кнопок, замініть їх англійські назви на українські. Для цього клацніть по групі кнопок і в списку, що розкривається, розташованому у верхній частині вікна властивостей знайдіть значення BUTTONSET1|. Там перераховані всі кнопки, розташовані у формі (cmdPrev|, cmdNext|, cmdTop|, cmdEnd|, cmdFind|, cmdPrint|, cmdExit|, cmdAdd|). Клацніть по назві першої кнопки. Після цього кнопка виділиться у формі. Можна виділити кожну кнопку клацанням миші по ній (для того, щоб виділити всі кнопки і одночасно змінювати їх властивості, потрібно виділити першу кнопку і, утримуючи клавішу Shift|, виділити всі інші). Задайте для кнопок наступні значення властивостей:
- Caption| – текст на кнопці (задається для кожної кнопки окремо; при встановленні значень стара версія – англійською мовою – видаляється, а нова – на українській мові – вводиться в поле введення):
Prev| – Попередня;
Next| – Наступна;
Тор – Перша;
Bottom| (End|) – Остання;
Find| – Пошук;
Print| – Друк;
Edit| – Змінити;
Delete| – Видалити;
Add| – Додати;
Exit| – Вихід;
FontName| – Times| New| Roman|;
FontSize| – 9;
ForeColor|;
- Запустіть форму на виконання одним з наступних способів:
- виберіть в меню Form| команду Run| Form|;
- виберіть команду Run| Form| спливаючого меню;
- натисніть кнопку Run| на стандартній панелі інструментів Visual| FoxPro|;
- у вікні проекту виділіть форму і натисніть кнопку Run|
При цьому з'явиться діалогове вікно з повідомленням, зберегти зміни у формі чи ні. Натисніть кнопку Yes|.
У цій формі Ви можете переглядати дані, переміщатися на перший і на останній запис, додавати нові дані, редагувати і видаляти дані, використовуючи відповідні кнопки форм.
- Введіть новий запис в таблицю і збережіть її кнопкою Save|.
- Після закінчення роботи з даними закрийте форму за допомогою системної кнопки або натисніть кнопку Вихід.
- Аналогічно створіть форму для таблиці «Сесія».
- Прогляньте вміст таблиці за допомогою форми.
- Закрийте форму «Сесія».
- Покажіть виконану роботу викладачу.
- Закрийте проект.
- Закрийте програму FoxPro.
Контрольні запитання
- Пояснити поняття екран, форма введення.
- Технологія формування екранної форми.
- Пояснити призначення інструментів для створення екранної форми.
- Правила налаштування кнопок.
- Можливості по розміщенню екранів.
Лабораторна робота №5
